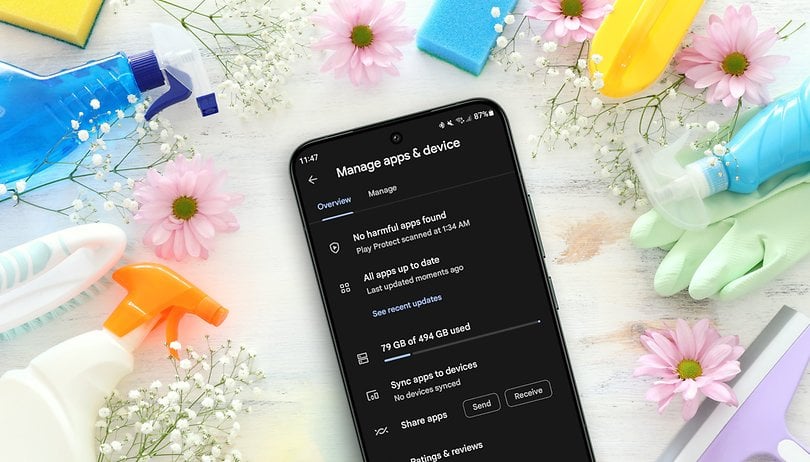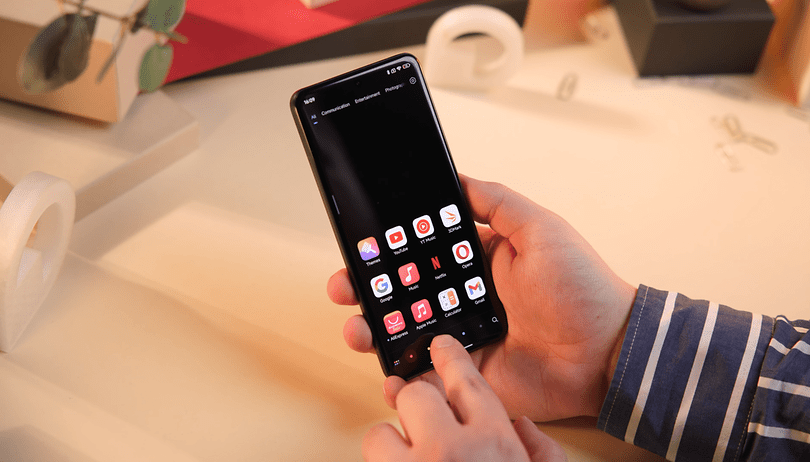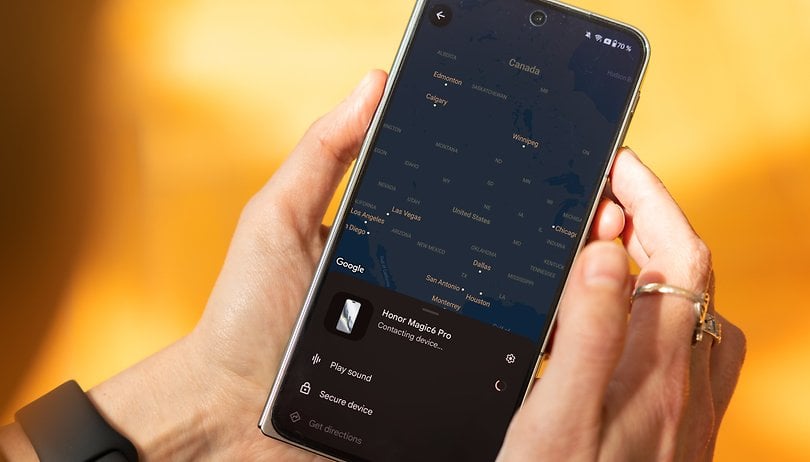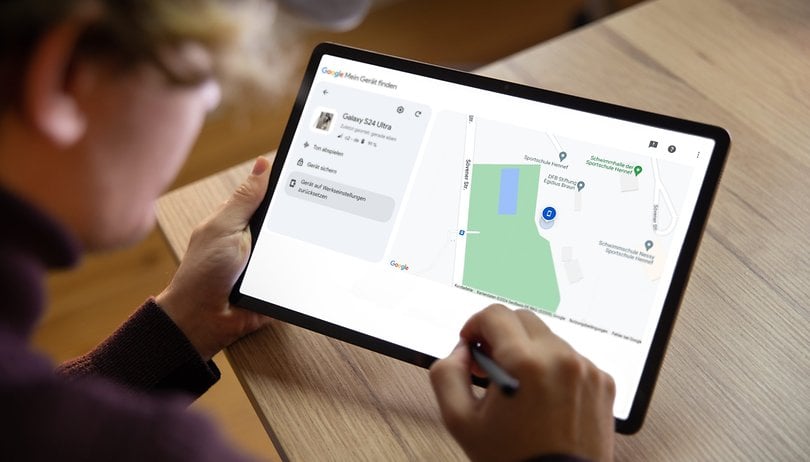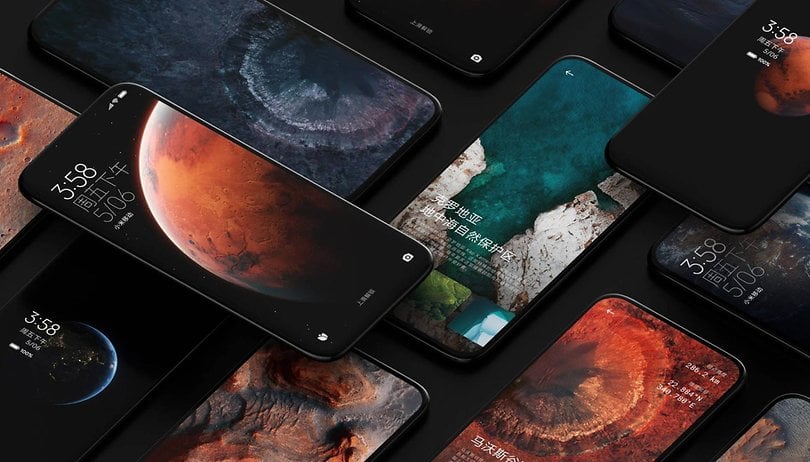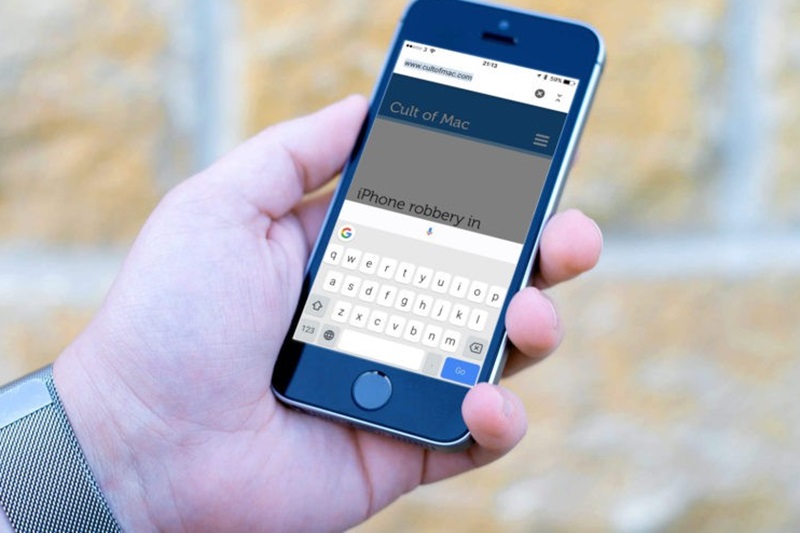- Το πρόβλημα “Σύνδεση σε Wi-Fi αλλά δεν έχει σύνδεση στο Διαδίκτυο” μπορεί να οφείλεται σε λανθασμένες ρυθμίσεις συστήματος MacBook ή σε σφάλματα του δρομολογητή.
- Εάν ο Mac σας δεν συνδέεται στο διαδίκτυο μέσω Wi-Fi, βεβαιωθείτε ότι ο αριθμός του δρομολογητή και του DNS είναι ίδιοι. Επίσης, επανεκκινήστε το Mac και το δρομολογητή σας και συνδεθείτε ξανά στο Wi-Fi.
- Εάν οι απλές επιδιορθώσεις δεν λειτουργούν, δοκιμάστε να αλλάξετε τις ρυθμίσεις DNS, χρησιμοποιώντας το ασύρματο διαγνωστικό εργαλείο MacBook ή να ανανεώσετε τη μίσθωση DHCP.
Αναρωτιέστε γιατί δεν υπάρχει σύνδεση στο διαδίκτυο ακόμα και όταν το MacBook σας είναι συνδεδεμένο σε Wi-Fi; Μην ανησυχείτε. είναι ένα αρκετά κοινό θέμα. Ωστόσο, μπορεί να εμποδίσει την εργασία σας, καθώς αυτό θα αποτρέψει οποιοδήποτε πρόγραμμα περιήγησης από τη φόρτωση ιστοσελίδων.
Μην ανησυχείς! Σε αυτό το άρθρο, θα εξηγήσω τι πρέπει να κάνετε όταν το MacBook σας είναι συνδεδεμένο στο δίκτυο Wi-Fi σας αλλά δεν έχει Διαδίκτυο. Αλλά πρώτα, ας καταλάβουμε γιατί συμβαίνει.
Γιατί το MacBook μου συνδέεται σε WiFi αλλά όχι στο Internet;
Λανθασμένες ρυθμίσεις ή ο δρομολογητής σας θα μπορούσε να προκαλέσει το υποκείμενο πρόβλημα. Πρέπει επίσης να καταλάβουμε ότι το Wi-Fi και το Διαδίκτυο είναι ξεχωριστές οντότητες. Η επιτυχής σύνδεση σε δρομολογητή Wi-Fi δεν σημαίνει ότι είστε συνδεδεμένοι στο διαδίκτυο.
Πριν συνεχίσετε, δοκιμάστε να συνδέσετε τον φορητό υπολογιστή σας σε ένα hotspot για κινητά. Το σφάλμα πιθανότατα βρίσκεται στη σύνδεσή σας Wi-Fi εάν μπορείτε να έχετε πρόσβαση στο Διαδίκτυο. Εάν το πρόβλημα παραμένει, προχωρήστε με αυτόν τον οδηγό!
Πώς να διορθώσετε το MacBook συνδέεται σε Wi-Fi αλλά δεν έχει σύνδεση στο Διαδίκτυο
Οι ρυθμίσεις DNS, το macOS, η ημερομηνία, η ώρα, η τοποθεσία και άλλα ζητήματα θα μπορούσαν να σπάσουν το διαδίκτυο στο Mac σας. Ακολουθεί μια λίστα επιδιορθώσεων που θα βοηθήσουν στην επίλυση του προβλήματος.
- Κάντε επανεκκίνηση του MacBook και του δρομολογητή
- Ξεχάστε το δίκτυο Wi-Fi και επανασυνδεθείτε
- Ρύθμιση ημερομηνίας, ώρας και τοποθεσίας
- Ελέγξτε για ενημερώσεις macOS
- Αλλαγή DNS σε Mac
- Χρησιμοποιήστε το ασύρματο διαγνωστικό εργαλείο MacBook
- Αποσυνδέστε τα αξεσουάρ USB
- Ανανέωση μίσθωσης DHCP
- Εκκαθάριση ονομάτων χρήστη και προφίλ
- Δημιουργήστε μια νέα τοποθεσία δικτύου
- Επαναφορά προτιμήσεων δικτύου
- Σταματήστε το mDNSResponder
1. Κάντε επανεκκίνηση του MacBook και του δρομολογητή
Όπως πάντα, μια επανεκκίνηση θα μπορούσε να κάνει θαύματα. Απενεργοποιήστε το Mac σας και επανεκκινήστε το μετά από λίγο. Κάντε το ίδιο με το ρούτερ σας. Εάν η ρύθμισή σας περιλαμβάνει μια μονάδα οπτικού δικτύου, απενεργοποιήστε την επίσης.
Τώρα, ελέγξτε εάν το πρόβλημα Wi-Fi έχει ταξινομηθεί μετά την επανεκκίνηση. Εάν εξακολουθείτε να αντιμετωπίζετε το πρόβλημα, προχωρήστε στο επόμενο βήμα αντιμετώπισης προβλημάτων.
2. Ξεχάστε το δίκτυο Wi-Fi και επανασυνδεθείτε
Μερικές φορές, οι αντικρουόμενες πληροφορίες δικτύου μπορούν να προκαλέσουν όλεθρο. Σε τέτοιες περιπτώσεις, μια νέα σύνδεση Wi-Fi θα μπορούσε να κάνει θαύματα. Ακολουθήστε τα βήματα για να ξεχάσετε το Wi-Fi σε Mac.
- Κάντε κλικ στο εικονίδιο Apple επάνω αριστερά → Προτιμήσεις συστήματος → Δίκτυο.
- Επιλέξτε Wi-Fi στο αριστερό πλαίσιο.
- Κάντε κλικ στο Advanced κάτω δεξιά.

- Κάντε κλικ στο όνομα δικτύου και κάντε κλικ στο εικονίδιο – κάτω από το πλαίσιο.

Τώρα, περιμένετε να εμφανιστεί ξανά το δίκτυο. - Εισαγάγετε ξανά τον κωδικό πρόσβασης και συνδεθείτε ξανά.
3. Ρύθμιση ημερομηνίας, ώρας και τοποθεσίας
Μπορεί να ακούγεται περίεργο, αλλά η ημερομηνία, η ώρα και η τοποθεσία μπορεί να προκαλέσουν προβλήματα στο διαδίκτυο. Ας ελέγξουμε τις ρυθμίσεις και ας κάνουμε κάποιες αλλαγές αν χρειαστεί.
- Ανοίξτε τις Προτιμήσεις συστήματος.
- Κάντε κλικ στην επιλογή Ημερομηνία και ώρα → Ζώνη ώρας.
- Πατήστε το εικονίδιο κλειδώματος κάτω αριστερά και πληκτρολογήστε τον κωδικό πρόσβασης (χρησιμοποιήστε το Touch ID).
- Στη συνέχεια, επιλέξτε το πλαίσιο για Αυτόματη ρύθμιση ζώνης ώρας χρησιμοποιώντας την τρέχουσα τοποθεσία.

4. Ελέγξτε για ενημερώσεις macOS
Οι παλιές ή παλαιότερες εκδόσεις του macOS ενδέχεται να προκαλέσουν προβλήματα συνδεσιμότητας. Η καλύτερη διέξοδος είναι να ενημερώσετε το πιο πρόσφατο macOS. Μεταβείτε σε ένα καφέ ή σε οποιοδήποτε δημόσιο χώρο με πρόσβαση Wi-Fi μόλις αποκτήσετε πρόσβαση στην ενημέρωση Διαδικτύου για το πιο πρόσφατο macOS.
Από την άλλη πλευρά, χρειάζεστε σύνδεση στο διαδίκτυο για ενημέρωση. Παραλείψτε αυτό το βήμα εάν το Mac σας δεν συνδέεται σε κανένα δίκτυο Wi-Fi. Εάν είναι δυνατόν, χρησιμοποιήστε Ethernet και πραγματοποιήστε λήψη της ενημέρωσης.
5. Αλλάξτε το DNS σε Mac
Το Domain Name System (DNS) είναι ένα πρωτόκολλο μέσω του οποίου τα προγράμματα περιήγησης αλληλεπιδρούν με το διαδίκτυο. Κάθε φορά που πληκτρολογούμε ένα όνομα τομέα, το DNS το μεταφράζει σε διευθύνσεις IP για το πρόγραμμα περιήγησης. Μερικές φορές η αλλαγή του DNS βοηθά στην επίλυση προβλημάτων συνδεσιμότητας σε Mac.
Ακολουθήστε τα παρακάτω βήματα για να αλλάξετε το DNS.
- Κλείστε όλα τα προγράμματα περιήγησης.
- Ανοίξτε τις Προτιμήσεις συστήματος → Δίκτυο → Επιλέξτε Wi-Fi.
- Επιλέξτε Για προχωρημένους και μεταβείτε στην καρτέλα DNS.
- Κάντε κλικ στο κουμπί + για να προσθέσετε τον διακομιστή DNS IPv6 της επιλογής σας.
- Η Google χρησιμοποιεί το 8.8.8.8 ως κύριο και το 8.8.4.4.
- Το Cloudflare χρησιμοποιεί 1.1.1.1 για πρωτεύον και 1.0.0.1 για δευτερεύον.
- Μόλις τελειώσετε, επιλέξτε ΟΚ.

6. Χρησιμοποιήστε το ασύρματο διαγνωστικό εργαλείο MacBook
Το ασύρματο διαγνωστικό εργαλείο MacBook είναι η καλύτερη επιλογή, εάν δεν θέλετε να σηκώσετε τον εγκέφαλό σας. Το εργαλείο είναι πλήρως αυτοματοποιημένο και αντιμετωπίζει προβλήματα στο δίκτυο με ένα μόνο κλικ.
- Ανοίξτε το Spotlight πατώντας command + spacebar.
- Αναζήτηση για ασύρματα διαγνωστικά.
- Εκτελέστε Διαγνωστικά.
- Το Monitor my Wi-Fi σύνδεση κάνει διαρκώς διάγνωση του Wi-Fi σας.
Όταν παρατηρήσετε οποιοδήποτε πρόβλημα, μπορείτε να ελέγξετε τη σύνοψη.
7. Αποσυνδέστε τα αξεσουάρ USB
Η δυσλειτουργία αξεσουάρ USB μπορεί να παρεμποδίσει τη συνδεσιμότητα σας. Οι διενέξεις λογισμικού ή οι ρυθμίσεις προγραμμάτων οδήγησης θα μπορούσαν να εμποδίσουν τη σύνδεση του Mac σας στο Διαδίκτυο. Αφαιρέστε αξεσουάρ USB από το Mac σας και δείτε αν έχει κάποια διαφορά. Εάν το διαδίκτυο λειτουργεί, φταίει το εξάρτημα.
8. Ανανέωση μίσθωσης DHCP
Η μίσθωση DHCP είναι όταν εκχωρείται ένα προσωρινό αναγνωριστικό σε μια συσκευή στο δίκτυο. Είναι χρήσιμο για τη διαχείριση πολλών συσκευών που είναι συνδεδεμένες στο ίδιο δίκτυο. Η διεύθυνση IP για κάθε συσκευή στο δίκτυο εκχωρείται προσωρινά, επομένως ο όρος «μίσθωση».
Το Διαδίκτυο σε Mac ενδέχεται να μην λειτουργεί εάν υπάρχουν προβλήματα μίσθωσης DHCP. Ας ανανεώσουμε τη μίσθωση DHCP με τη βοήθεια των παρακάτω βημάτων.
- Ανοίξτε τις Προτιμήσεις συστήματος → Δίκτυο.
- Κάντε κλικ στο Wi-Fi και επιλέξτε Για προχωρημένους.
- Ανοίξτε την καρτέλα TCPP/IP.
- Κάντε κλικ στην Ανανέωση μίσθωσης DHCP.

9. Καθαρίστε τα ονόματα χρήστη και τα προφίλ
Μερικές φορές, τα δεδομένα προφίλ χρήστη θα μπορούσαν να αναγκάσουν το MacBook σας να συνδεθεί σε Wi-Fi, αλλά να μην έχει σύνδεση στο Διαδίκτυο. Καταργήστε τα προφίλ και ελέγξτε εάν το Wi-Fi αρχίζει να λειτουργεί σε Mac.
- Ανοίξτε τις Προτιμήσεις συστήματος.
- Επιλέξτε Χρήστες & Ομάδες.
- Κάντε κλικ στο εικονίδιο κλειδώματος κάτω αριστερά → εισαγάγετε τον κωδικό πρόσβασης του Mac σας για να τον ξεκλειδώσετε.
Τώρα θα μπορείτε να διαγράψετε το προφίλ χρήστη - Επιλέξτε το προφίλ χρήστη που θέλετε να διαγράψετε και κάντε κλικ στο εικονίδιο –.

- Επιλέξτε Διαγραφή του αρχικού φακέλου → πατήστε Διαγραφή χρήστη.

Τώρα, επανεκκινήστε το Wi-Fi και ελέγξτε εάν έχετε πρόσβαση στο Διαδίκτυο. Επαναλάβετε το μετά τη διαγραφή κάθε προφίλ χρήστη. Εάν αυτό δεν βοηθήσει, προχωρήστε στο επόμενο βήμα.
10. Δημιουργήστε μια νέα θέση δικτύου
Το Mac εκχωρεί μια τοποθεσία κάθε φορά που συνδέεστε στο Διαδίκτυο. Εάν υπάρχουν σφάλματα στην καθορισμένη τοποθεσία, το Διαδίκτυο θα σταματήσει να λειτουργεί. Η μη αυτόματη ρύθμιση μιας νέας τοποθεσίας δικτύου είναι το σωστό.
- Ανοίξτε τις Προτιμήσεις συστήματος → Δίκτυο.
- Στο αναπτυσσόμενο μενού δίπλα στην Τοποθεσία, επιλέξτε Επεξεργασία τοποθεσίας.

- Κάντε κλικ στο + για να προσθέσετε μια νέα τοποθεσία.
- Τώρα, κάντε κλικ στο Τέλος → Εφαρμογή.

11. Επαναφέρετε τις προτιμήσεις δικτύου
Ορισμένες προτιμήσεις δικτύου μπορεί να παίζουν κακό και να προκαλούν προβλήματα συνδεσιμότητας. Θα σας πρότεινα να δημιουργήσετε αντίγραφα ασφαλείας όλων των ρυθμίσεων και να επαναφέρετε τις προτιμήσεις δικτύου. Ακολουθήστε τα παρακάτω βήματα για να επαναφέρετε τις προτιμήσεις δικτύου.
- Ανοίξτε το Finder → επιλέξτε Μετάβαση στην επάνω γραμμή μενού.
- Επιλέξτε Υπολογιστής → άνοιγμα Macintosh HD → ανοίξτε το φάκελο Βιβλιοθήκη.

- Μεταβείτε στις Προτιμήσεις → Διαμόρφωση συστήματος.

- Τώρα, αναζητήστε και διαγράψτε τα ακόλουθα αρχεία-
- com.apple.airport.preference.plist
- com.apple.network.identification.plist
- NetworkInterfaces.plist
- προτιμήσεις.plist
- Settings.plist
12. Σταματήστε το mDNSResponder
Το mDNS αποτελεί μέρος της διαδικασίας διαμόρφωσης δικτύου Bonjour της Apple. Είναι ένα κρίσιμο μέρος του συστήματος που βοηθά στη σάρωση άλλων συσκευών Apple. Προγράμματα όπως το iTunes απαιτούν το mDNSResponder για να λειτουργήσει.
Ωστόσο, όταν τα πράγματα δεν είναι σωστά, η διαδικασία θα μπορούσε να προκαλέσει προβλήματα με το διαδίκτυο. Δείτε πώς μπορείτε να σταματήσετε το mDNSResponder.
- Μεταβείτε στο Finder → Applications → Utilities → Activity Monitor.
Εναλλακτικά, μπορείτε να πατήσετε command + spacebar για να εκκινήσετε το Spotlight και να αναζητήσετε το Activity Monitor. - Μεταβείτε στο Δίκτυο → Όνομα διεργασίας.
- Αναζήτηση για mDNSResponder.
- Στη συνέχεια, κάντε κλικ στο σύμβολο «X».

Αυτό θα σας βοηθήσει να επιλύσετε το πρόβλημα. Έχετε περισσότερες ερωτήσεις; Δείτε αν έχουμε καλύψει το ερώτημά σας στην παρακάτω ενότητα.
Το θαυμαστικό υποδεικνύει ότι είστε συνδεδεμένοι σε Wi-Fi, αλλά το Διαδίκτυο δεν είναι διαθέσιμο. Τα βήματα αντιμετώπισης προβλημάτων που αναφέρονται σε αυτό το άρθρο θα βοηθήσουν στην επίλυση αυτού του ζητήματος. Εάν το Διαδίκτυο δεν λειτουργεί μετά την ενημέρωση στο macOS Monterey, δείτε πώς να το διορθώσετε.
Το Wi-Fi σε MacBook μπορεί να είναι αργό εάν μοιράζεστε εύρος ζώνης με άλλους. Ελέγξτε εάν άλλοι στο δίκτυό σας κατεβάζουν μεγάλα αρχεία ή κάνουν ροή βίντεο υψηλής ανάλυσης. Επιπλέον, επανεκκινήστε τη συσκευή σας και επανασυνδέστε το Wi-Fi σας. Εάν δεν λειτουργεί τίποτα, μεταφέρετε το Mac σας στο πλησιέστερο κέντρο σέρβις της Apple και ελέγξτε το.
Ελπίζω ότι αυτός ο οδηγός κάλυψε όλες τις βάσεις και σας βοήθησε να αποκτήσετε ξανά πρόσβαση στο Διαδίκτυο στο MacBook σας. Εάν έχετε περισσότερες απορίες, μη διστάσετε να τις αφήσετε στα σχόλια παρακάτω.
Διαβάστε περισσότερα:
- Πώς να αλλάξετε δίκτυο Wi-Fi στο Κέντρο Ελέγχου στο iPhone
- Πώς να καθαρίσετε την προσωρινή μνήμη DNS σε Mac
Αναγνώστες σαν εσάς βοηθούν στην υποστήριξη του iGeeksBlog. Όταν κάνετε μια αγορά χρησιμοποιώντας συνδέσμους στον ιστότοπό μας, ενδέχεται να κερδίσουμε μια προμήθεια θυγατρικών. Διαβάστε τη δήλωση αποποίησης ευθύνης.