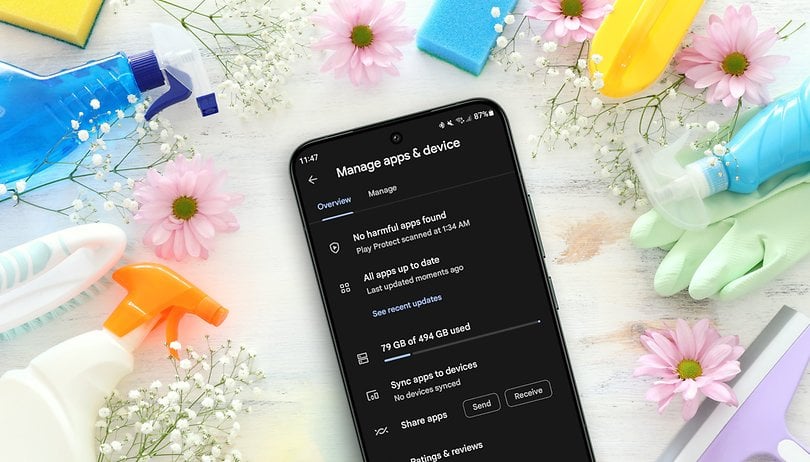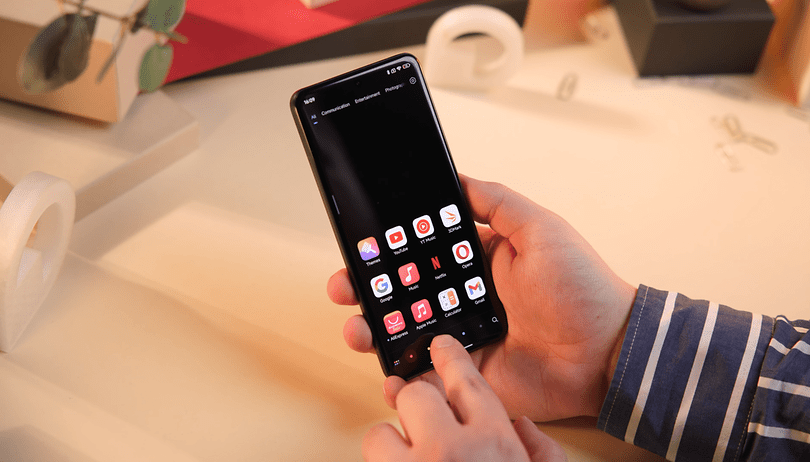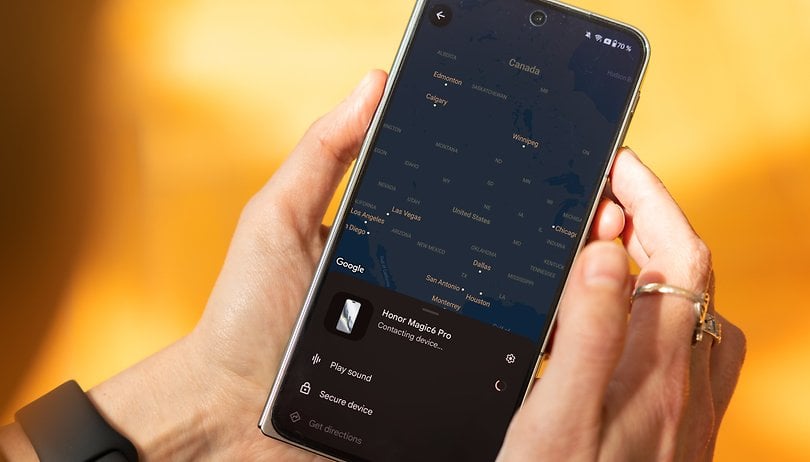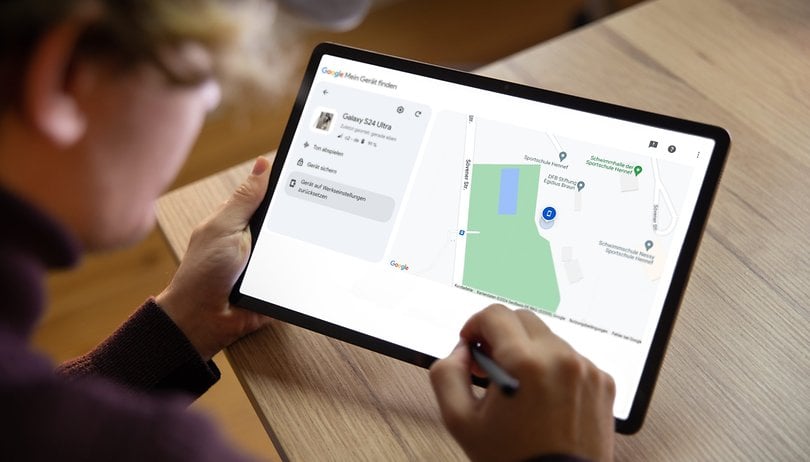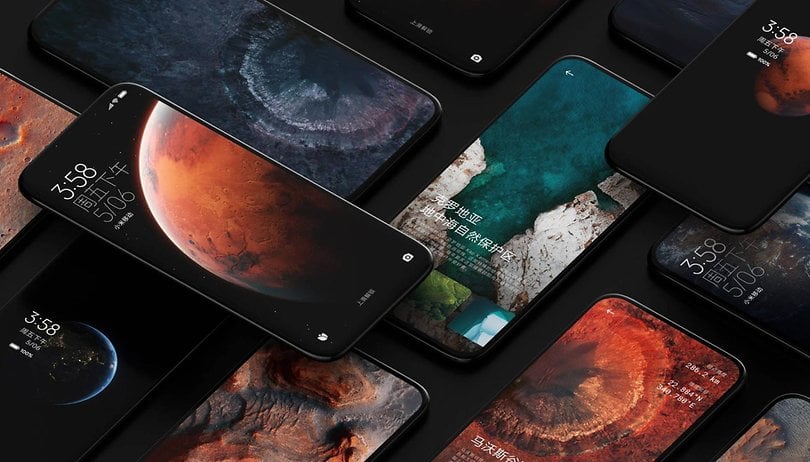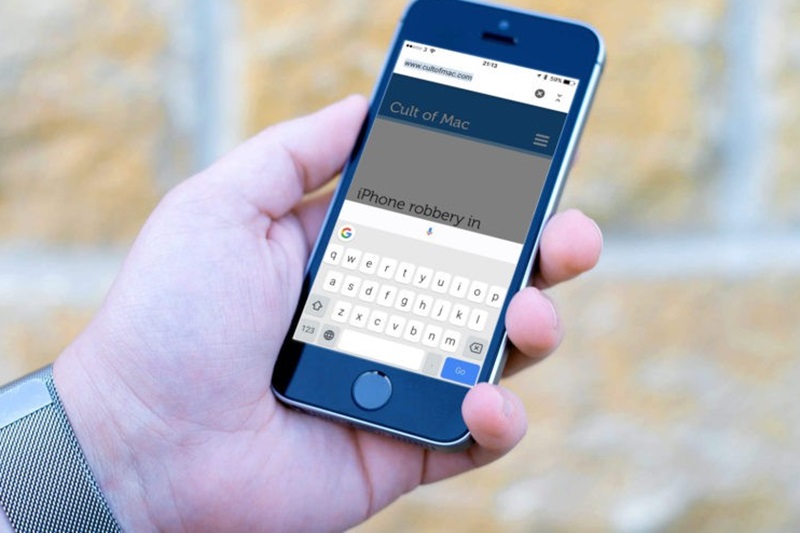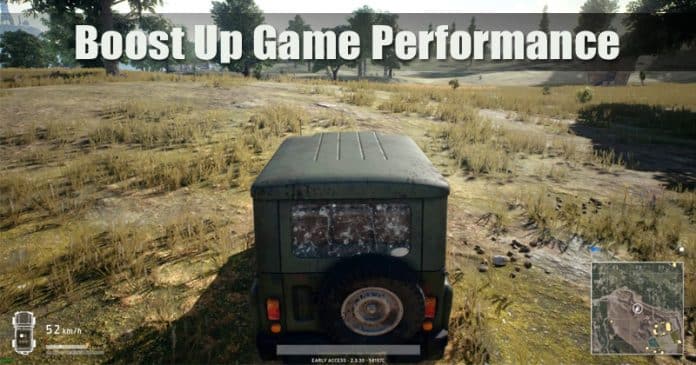
Σε αυτόν τον οδηγό, έχουμε μοιραστεί μερικές από τις καλύτερες μεθόδους για την ενίσχυση της απόδοσης του παιχνιδιού σε υπολογιστές με Windows 10. Ας παραδεχτούμε, σε όλους αρέσει να παίζουν παιχνίδια στο smartphone και στον υπολογιστή τους. Αν μιλάμε για παιχνίδια, οι χρήστες προτιμούν πάντα τους επιτραπέζιους υπολογιστές από τα smartphone. Αυτός είναι ο λόγος για τον οποίο οι χρήστες συναρμολογούν έναν υπολογιστή παιχνιδιών. Το καλό με τους επιτραπέζιους υπολογιστές είναι ότι μπορείτε να αναβαθμίσετε το υλικό.
Ωστόσο, το υλικό υψηλής τεχνολογίας δεν είναι πάντα αρκετό για να σας προσφέρει απρόσκοπτη εμπειρία παιχνιδιού. Δεν έχει σημασία πόσο ισχυρό υλικό διαθέτει ο υπολογιστής σας, εάν δεν ήταν βελτιστοποιημένοι, τότε η ταχύτητα των παιχνιδιών σας θα υποφέρει. Θα καθυστερήσουν και δεν θα φαίνονται τόσο όμορφα όσο μπορούσαν.
Πώς να αυξήσετε την απόδοση του παιχνιδιού στον υπολογιστή σας με Windows
Επομένως, σε αυτό το άρθρο, αποφασίσαμε να μοιραστούμε μερικές από τις καλύτερες μεθόδους για να βελτιστοποιήσετε τον υπολογιστή σας και να τον κάνετε πιο γρήγορο για παιχνίδια. Αυτές οι μέθοδοι θα σας βοηθήσουν να ενισχύσετε το FPS του παιχνιδιού και να αυξήσετε τη συνολική απόδοση της GPU σας. Λοιπόν, ας δούμε πώς μπορείτε να βελτιώσετε την απόδοση του παιχνιδιού στον υπολογιστή σας με Windows.
1. Προσαρμόστε τις ρυθμίσεις ισχύος του υπολογιστή σας

Λοιπόν, στα Windows 10, η Microsoft παρουσίασε λίγες λειτουργίες ενέργειας που μπορούν να βελτιώσουν ή να υποβαθμίσουν την απόδοση του συστήματός σας. Εάν θέλετε πραγματικά να βελτιώσετε την απόδοση του παιχνιδιού, τότε πρέπει να μεταβείτε στις Επιλογές ενέργειας και στη συνέχεια να επιλέξετε τη λειτουργία «Υψηλής απόδοσης». Η ρύθμιση ευνοεί την απόδοση, αλλά μπορεί να καταναλώνει περισσότερη ενέργεια. Το υπέροχο είναι ότι μετά τη συνεδρία παιχνιδιού, μπορείτε να επιστρέψετε στις ρυθμίσεις “Συνιστάται”.
2. Κλείστε τις εφαρμογές φόντου
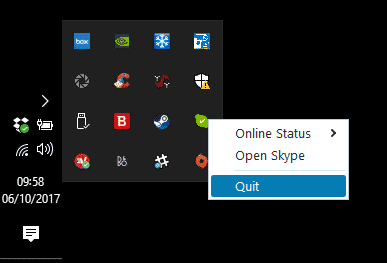
Οι εφαρμογές και οι υπηρεσίες παρασκηνίου παίζουν σημαντικό ρόλο στον καθορισμό της απόδοσης του υπολογιστή σας. Ορισμένες από τις εφαρμογές και τις διαδικασίες μπορεί να καταστρέψουν την εμπειρία παιχνιδιού σας στα Windows 10. Επομένως, πριν παίξετε οποιοδήποτε παιχνίδι, φροντίστε να κλείσετε όλες τις εφαρμογές που απαιτούν πόρους από τη Διαχείριση εργασιών. Επίσης, απενεργοποιήστε υπηρεσίες όπως Windows Updates, Background Intelligent Tasks κ.λπ.
3. Αναβάθμιση του προγράμματος οδήγησης γραφικών:
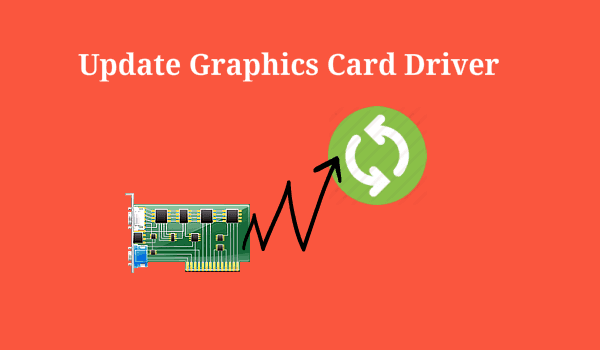
Λοιπόν, αυτό είναι το πιο σημαντικό πράγμα που πρέπει να γίνει πρώτα. Αν σας αρέσει να παίζετε παιχνίδια, τότε βεβαιωθείτε ότι ο υπολογιστής σας έχει εγκατεστημένα τα πιο πρόσφατα προγράμματα οδήγησης για την κάρτα γραφικών σας. Εάν διαθέτετε GPU της NVIDIA GeForce ή της AMD Radeon, τότε μπορείτε να βρείτε τα πιο πρόσφατα προγράμματα οδήγησης για τις GPU τους στους αντίστοιχους ιστότοπους. Μην βασίζεστε πλήρως στον δίσκο που συνοδεύει την κάρτα γραφικών σας, επειδή τα προγράμματα οδήγησης ενδέχεται να είναι παλιά.
NVIDIA: http://www.geforce.com/drivers
AMD: http://support.amd.com/us/Pages/AMDSupportHub.aspx
Έχουμε επίσης μοιραστεί ένα άρθρο όπου έχουμε παραθέσει μερικά από τα καλύτερα εργαλεία ενημέρωσης προγραμμάτων οδήγησης. Αυτά τα εργαλεία μπορούν να σαρώσουν και να ενημερώσουν αυτόματα τα παλιά προγράμματα οδήγησης.
4. Φορτίστε την κάρτα γραφικών σας
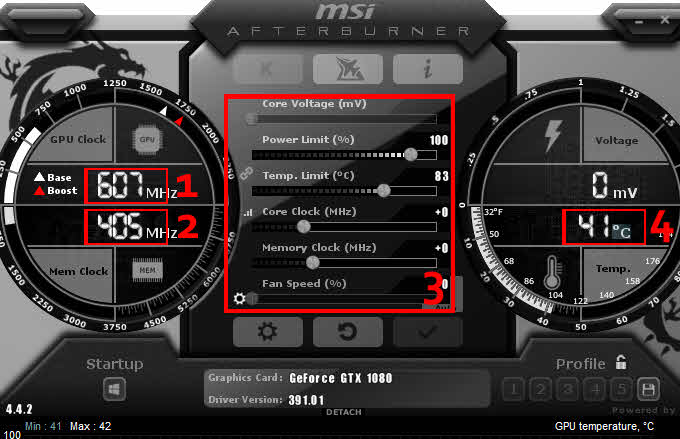
Δεν υπάρχει αμφιβολία ότι η απόδοση του παιχνιδιού στον υπολογιστή Windows 10 εξαρτάται εξ ολοκλήρου από την ισχύ της κάρτας γραφικών σας. Οι περισσότερες από τις κάρτες γραφικών που είναι διαθέσιμες σήμερα επιτρέπουν στους χρήστες να κάνουν overclock. Πριν από 5-10 χρόνια το Overclocking θεωρούνταν ένα από τα πιο επικίνδυνα πράγματα, αλλά σήμερα τα περισσότερα συστήματα απενεργοποιούνται αυτόματα πριν υποστούν σοβαρή ζημιά. Έτσι, ένα ελαφρύ overclock δεν βλάπτει και για να έχετε την καλύτερη εμπειρία παιχνιδιού, μπορείτε να κάνετε ελαφρύ overclock κατά περίπου 10 έως 15%.
5. Χρησιμοποιήστε το πρόγραμμα Uninstaller και Program Deactivator του AVG PC TuneUp
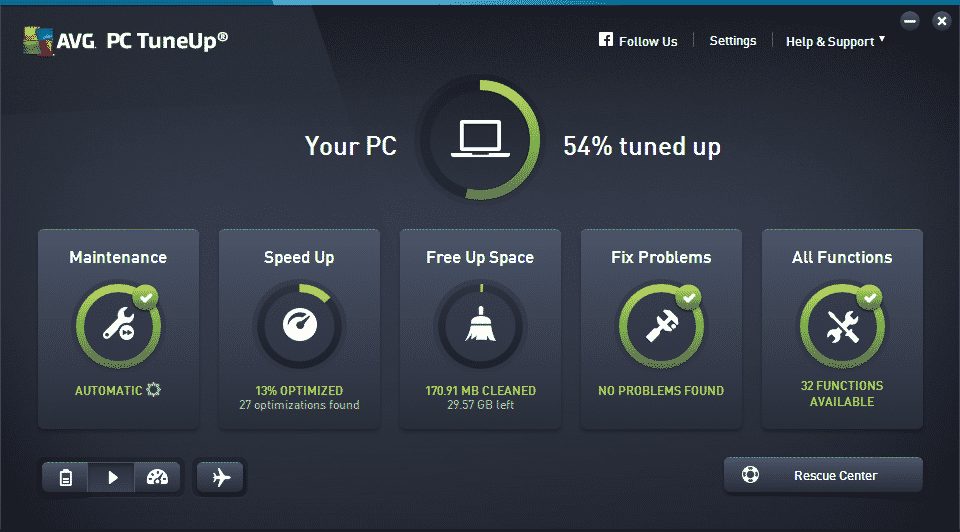
Λοιπόν, το AVG PC TuneUp είναι ένα από τα καλύτερα και κορυφαία βοηθητικά προγράμματα συντονισμού υπολογιστή που μπορείτε να χρησιμοποιήσετε αυτήν τη στιγμή. Το καλύτερο πράγμα για το AVG PC TuneUp είναι ότι έχει σχεδόν όλα όσα χρειάζεστε για να βελτιώσετε την απόδοση του παιχνιδιού. Το εργαλείο ουσιαστικά δείχνει στους χρήστες τις εφαρμογές που δεν χρησιμοποιούν. Όχι μόνο αυτό, αλλά το AVG PC TuneUp επιτρέπει επίσης στους χρήστες να γνωρίζουν ποιο πρόγραμμα καταναλώνει πόρους CPU και GPU. Επομένως, είναι ένα εργαλείο all-in-one που σίγουρα θα βελτιώσει την απόδοση του παιχνιδιού.
6. Χρήση 3D-Analyzer
Λοιπόν, κυκλοφορούν όλο και περισσότερα παιχνίδια κάθε χρόνο, δεν είναι δυνατή η αναβάθμιση της GPU του υπολογιστή για κάθε παιχνίδι προηγμένης τεχνολογίας. Επομένως, πρέπει να χρησιμοποιήσουμε την ανάλυση 3D που σας επιτρέπει να παίζετε τα πιο πρόσφατα παιχνίδια χρησιμοποιώντας την παλιά σας GPU. Ας μάθουμε πώς να χρησιμοποιούμε τον 3D-Analyzer.
Βήμα 1. Πρώτα απ ‘όλα, κάντε λήψη και εγκατάσταση 3D-Analyzer λογισμικό στον υπολογιστή σας με Windows.
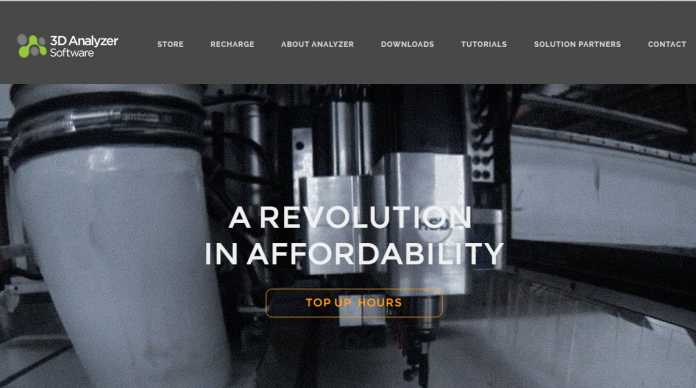
Βήμα 2. Εκκινήστε το λογισμικό και θα δείτε την οθόνη όπως παρακάτω.
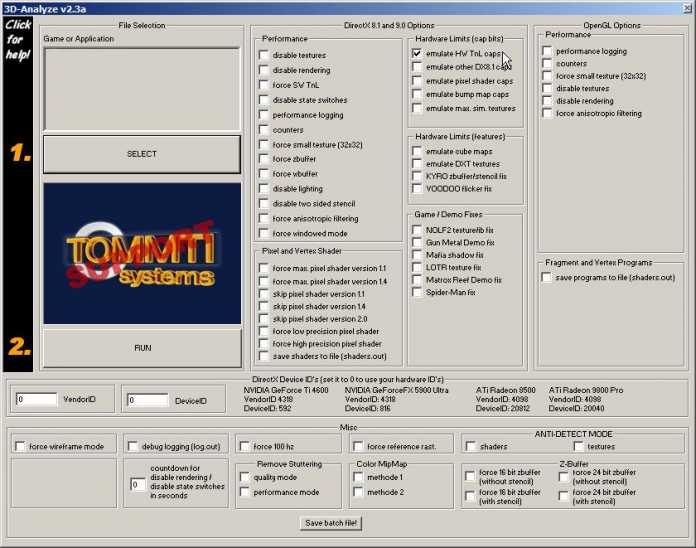
Βήμα 3. Τώρα πρέπει να βρείτε το κουμπί “Επιλογή” όπου πρέπει να επιλέξετε το παιχνίδι που θέλετε να εκτελέσετε στον υπολογιστή σας με Windows.
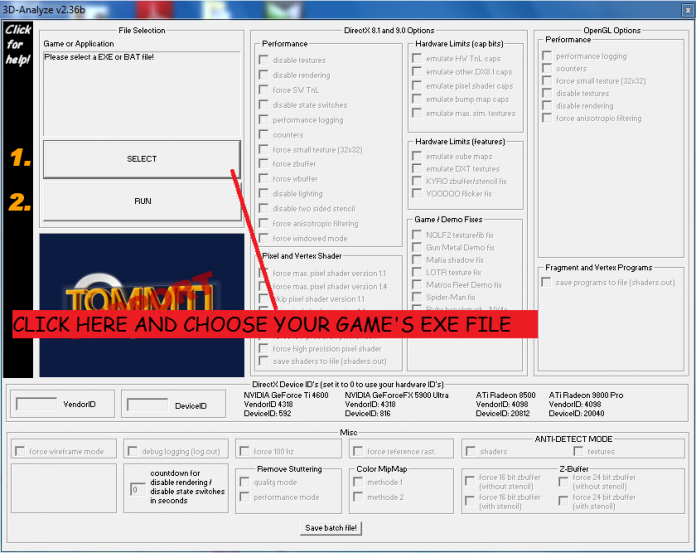
Βήμα 4. Αφού επιλέξετε τη διαδρομή του αρχείου, το παιχνίδι θα εμφανιστεί στο κενό πεδίο. Τώρα πρέπει απλώς να κάνετε κλικ στο Αναγνωριστικό Vendor ως 4098 και στο Αναγνωριστικό συσκευής 20400. Θέλω να επιλέξω την κάρτα γραφικών ATi Radeon 9800 PRO. μπορείτε να επιλέξετε σύμφωνα με την επιθυμία σας. Τώρα απλά κάντε κλικ στο τρέξιμο και το παιχνίδι σας θα τρέχει με καλύτερη ποιότητα τώρα χωρίς καθυστέρηση.
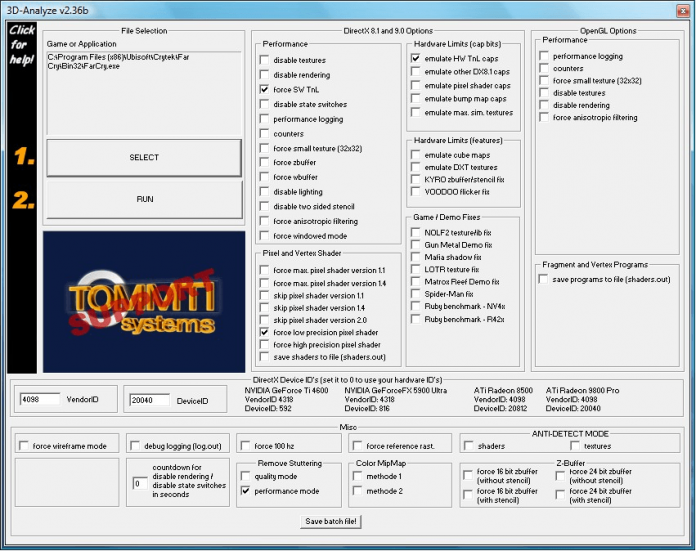
Αυτό είναι! Τώρα τρέξτε το παιχνίδι από το ίδιο το λογισμικό 3D-Analyze
7 Χρήση Razer Cortex
Ως το νευρικό κέντρο του παιχνιδιού, το Razer Cortex σάς δίνει πρόσβαση σε ένα εντυπωσιακό οπλοστάσιο εργαλείων για να αναλάβετε τον έλεγχο της εμπειρίας παιχνιδιού σας. Δείτε πώς μπορείτε να χρησιμοποιήσετε το Razer Cortex για να βελτιώσετε την εμπειρία παιχνιδιού σας στα Windows.
Βήμα 1. Πρώτα απ ‘όλα στον υπολογιστή σας με Windows, κατεβάστε και εγκαταστήστε αυτό το εργαλείο Razer Cortex. Αφού κατεβάσετε το εργαλείο, εγκαταστήστε το στον υπολογιστή σας με Windows κάνοντας κλικ στο επόμενο εκεί.

Βήμα 2. Τώρα ξεκινήστε την εφαρμογή και θα δείτε την ενότητα ενίσχυσης εκεί, κάντε κλικ σε αυτήν και θα δείτε πολλές προσαρμογές εκεί.
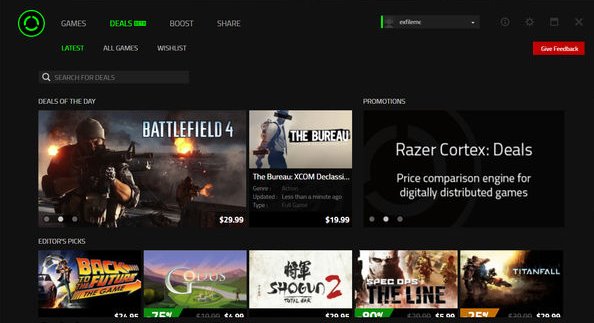
Βήμα 3. Τώρα πρέπει να τα τροποποιήσετε σύμφωνα με την επιθυμία σας καθώς μπορείτε να ενεργοποιήσετε την αυτόματη ενίσχυση εκεί. Τώρα, αφού ρυθμίσετε όλες τις πιθανές ρυθμίσεις, κάντε κλικ στην επιλογή αποθήκευσης.
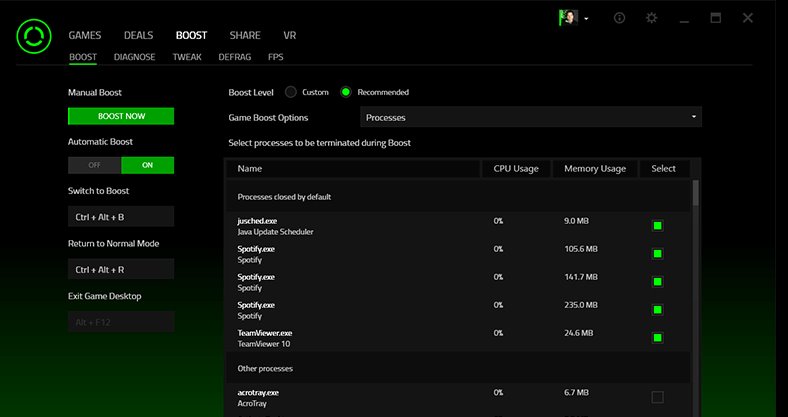
Μπορείτε επίσης να χρησιμοποιήσετε την επιλογή Διάγνωση και Fps εκεί για να βελτιώσετε την εμπειρία παιχνιδιού σας. Αυτό είναι; τελειώσατε, παίξτε τώρα οποιοδήποτε από τα αγαπημένα σας παιχνίδια και νιώστε τη διαφορά.
8. Χρήση του SwiftShader

Η αρθρωτή αρχιτεκτονική του SwiftShader είναι σε θέση να υποστηρίζει πολλαπλές διεπαφές προγραμματισμού εφαρμογών, όπως το DirectX® 9.0 και το OpenGL® ES 2.0, τα ίδια API που χρησιμοποιούν ήδη οι προγραμματιστές για υπάρχοντα παιχνίδια και εφαρμογές. Επομένως, το SwiftShader μπορεί να ενσωματωθεί απευθείας σε εφαρμογές χωρίς αλλαγές στον πηγαίο κώδικα. Είναι επίσης παρόμοιο με τον 3D αναλυτή.
Έτσι, αυτό το άρθρο έχει να κάνει με το πώς να βελτιώσετε την απόδοση του παιχνιδιού στον υπολογιστή σας Windows 10. Ελπίζω αυτό το άρθρο να σας βοήθησε! Μοιραστείτε το και με τους φίλους σας. Εάν έχετε οποιεσδήποτε αμφιβολίες σχετικά με αυτό, ενημερώστε μας στο πλαίσιο σχολίων παρακάτω.