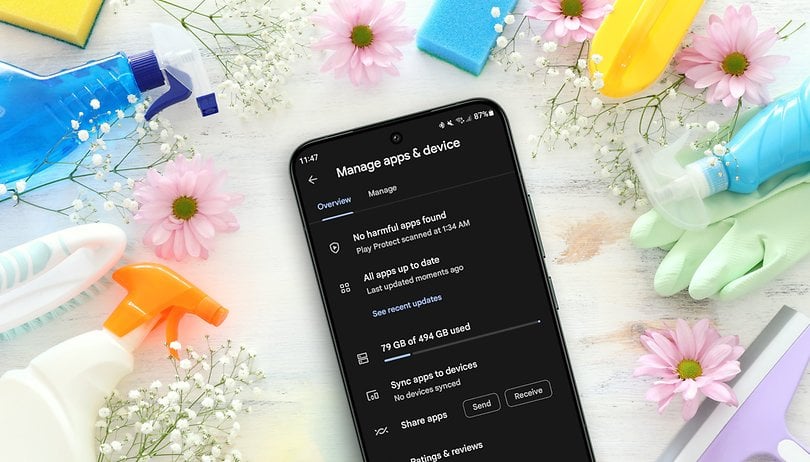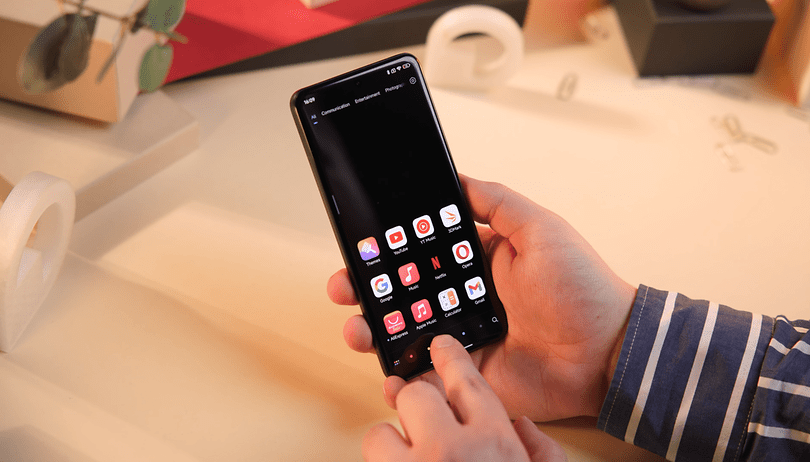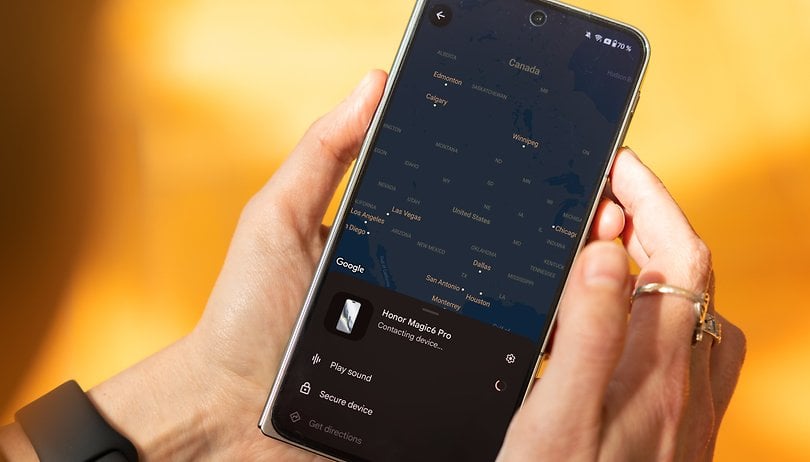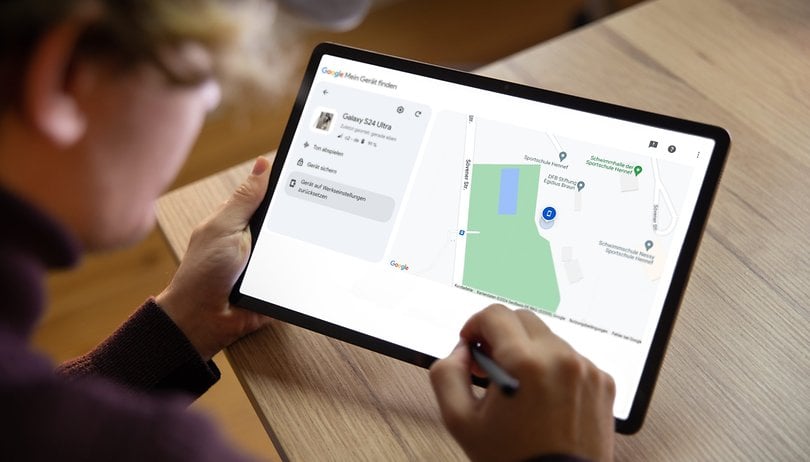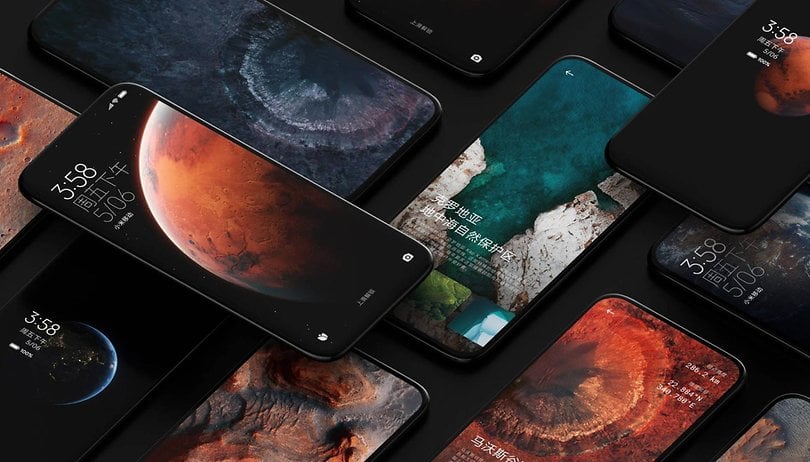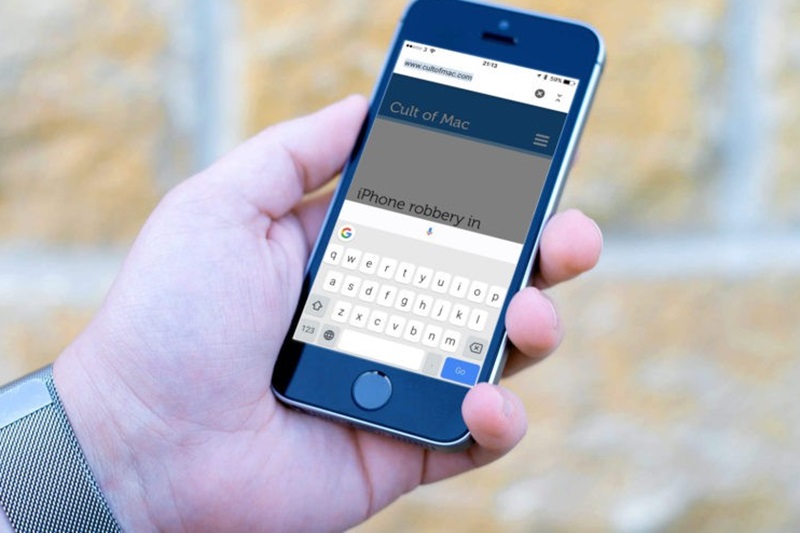Μαζί με τη δημιουργία, την επεξεργασία και την ανάγνωση εγγράφων κειμένου στο TextEdit σε Mac, μπορείτε να εργαστείτε με αρχεία HTML. Από τη δημιουργία ενός νέου έως το πάντα άνοιγμα αρχείων σε λειτουργία επεξεργασίας κώδικα, ας δούμε πώς να χρησιμοποιήσετε το TextEdit για HTML σε Mac.
- Τι είναι το TextEdit σε Mac;
- Πώς να δημιουργήσετε ένα αρχείο HTML στο TextEdit σε Mac
- Πώς να ανοίξετε ένα αρχείο HTML στο TextEdit σε Mac
- Αλλάξτε τις ρυθμίσεις στο TextEdit σε Mac
Τι είναι το TextEdit σε Mac;
Το TextEdit είναι μια εφαρμογή επεξεργασίας κειμένου και επεξεργασίας κειμένου που είναι προεγκατεστημένη στο macOS. Μπορείτε να το χρησιμοποιήσετε για να εργαστείτε με έγγραφα εμπλουτισμένου κειμένου όπως αυτά που δημιουργούνται σε εφαρμογές όπως το Microsoft Word. Μπορείτε επίσης να το χρησιμοποιήσετε για έγγραφα απλού κειμένου, το οποίο είναι ιδανικό για κωδικοποίηση και επεξεργασία HTML.
- Μπορείτε να βρείτε το TextEdit στον φάκελο Εφαρμογές. Για να πλοηγηθείτε σε αυτό, βεβαιωθείτε ότι το Finder είναι ενεργό. Στη συνέχεια, επιλέξτε Μετάβαση στη γραμμή μενού → επιλέξτε Εφαρμογές → κάντε διπλό κλικ στο TextEdit για να ανοίξετε την εφαρμογή.
- Εναλλακτικά, μπορείτε να καλέσετε το Spotlight (cmd + space) → αναζήτηση και να ανοίξετε το TextEdit.
Πώς να δημιουργήσετε ένα αρχείο HTML στο TextEdit σε Mac
- Ανοίξτε την εφαρμογή TextEdit στο Mac σας, όπως περιγράφεται παραπάνω.
- Θα δείτε πρώτα το παράθυρο διαλόγου TextEdit ανοιχτό. Επιλέξτε Νέο έγγραφο.
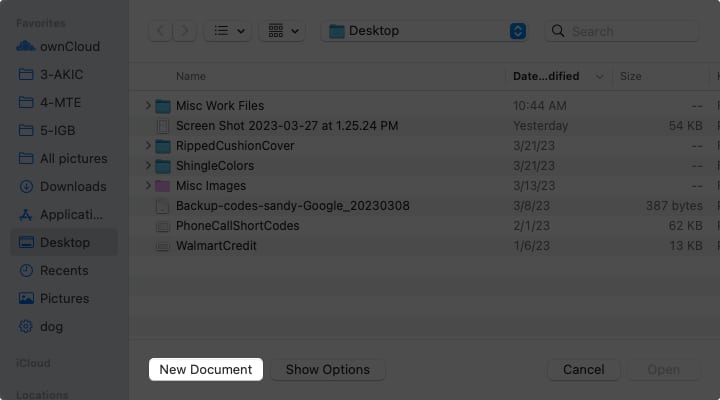
- Εάν το νέο έγγραφο ανοίγει σε λειτουργία εμπλουτισμένου κειμένου, θα πρέπει να το αλλάξετε σε απλό κείμενο.
Η λειτουργία εμπλουτισμένου κειμένου εμφανίζει μια γραμμή εργαλείων επεξεργασίας στο επάνω μέρος, ενώ το απλό κείμενο όχι. - Μεταβείτε στη Μορφοποίηση στη γραμμή μενού → επιλέξτε Δημιουργία απλού κειμένου.
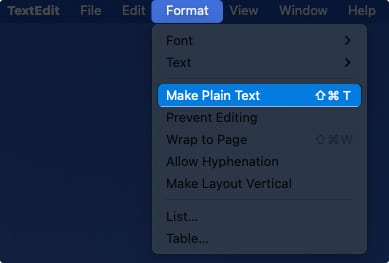
- Στη συνέχεια, μπορείτε να εισαγάγετε τον κώδικα HTML ή να τον επικολλήσετε από άλλη τοποθεσία ή από το πρόχειρό σας.
- Για να αποθηκεύσετε το αρχείο, μεταβείτε στο Αρχείο στη γραμμή μενού και επιλέξτε Αποθήκευση.
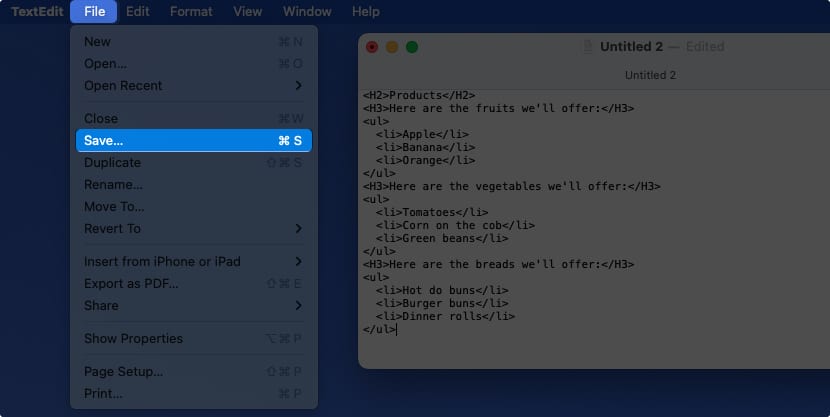
- Εισαγάγετε το όνομα για το αρχείο ακολουθούμενο από την επέκταση HTML. Για παράδειγμα, “name.html”. Στη συνέχεια, επιλέξτε τη θέση για το αποθηκευμένο αρχείο και προαιρετικά προσθέστε ετικέτες.
- Επιλέξτε Αποθήκευση.
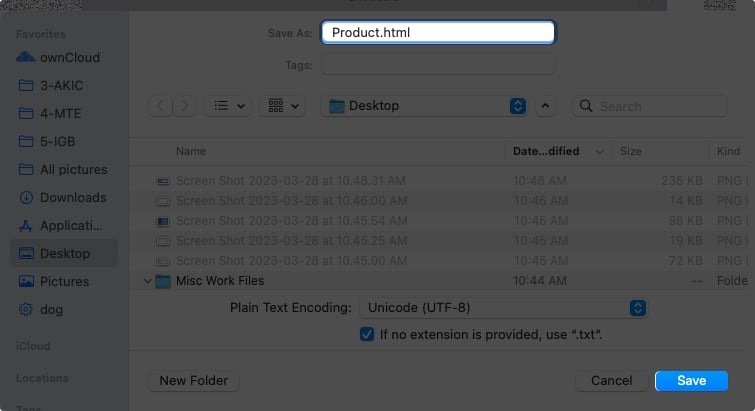
- Όταν σας ζητηθεί, κάντε κλικ στο Use .html για να αποθηκεύσετε το αρχείο ως αρχείο HTML.
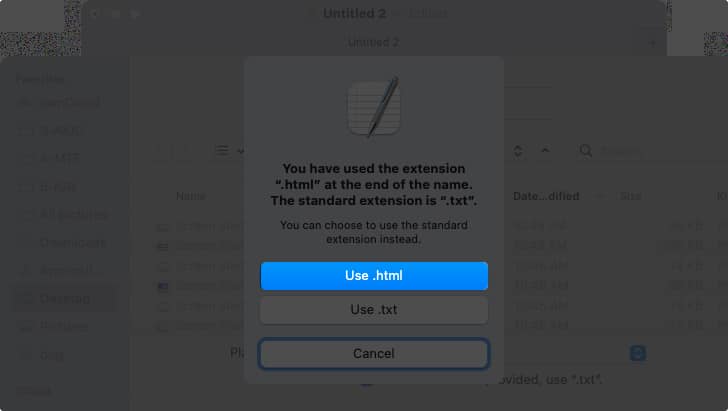
Προχωρώντας προς τα εμπρός, κάθε φορά που ανοίγετε το αρχείο και αποθηκεύετε τις αλλαγές σας, θα αποθηκεύεται αυτόματα με την επέκταση αρχείου HTML.
Επαγγελματική συμβουλή: Εάν θέλετε να κάνετε προεπισκόπηση του εγγράφου HTML στο προεπιλεγμένο πρόγραμμα περιήγησής σας, απλώς κάντε διπλό κλικ στο αρχείο.
Πώς να ανοίξετε ένα αρχείο HTML στο TextEdit σε Mac
Το άνοιγμα ενός αρχείου HTML στο TextEdit δεν είναι τόσο απλό όσο νομίζετε. Εάν κάνετε διπλό κλικ στο αρχείο, ανοίγει στο πρόγραμμα περιήγησης και εάν κάνετε δεξί κλικ και επιλέξετε Άνοιγμα με → TextEdit, ανοίγει σε μορφή εμπλουτισμένου κειμένου.
- Για να ανοίξετε σωστά το αρχείο HTML για επεξεργασία, ξεκινήστε πρώτα την εφαρμογή TextEdit.
- Μεταβείτε στη θέση του αρχείου, αλλά μην το επιλέξετε ακόμα. Αρχικά, επιλέξτε Εμφάνιση επιλογών στο κάτω μέρος του πλαισίου διαλόγου.
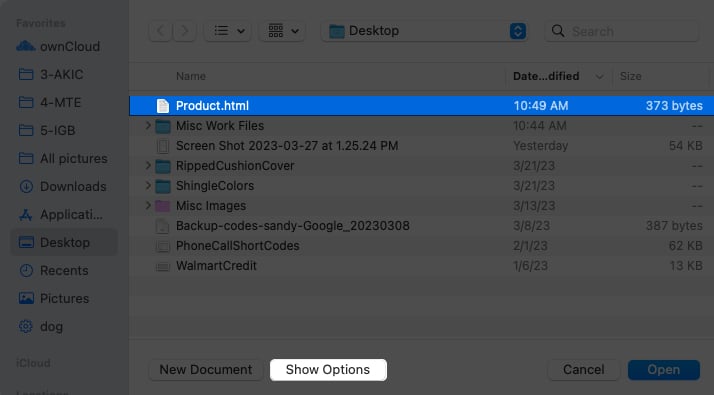
- Επιλέξτε το πλαίσιο για Παράβλεψη εντολών εμπλουτισμένου κειμένου.
- Στη συνέχεια, επιλέξτε το αρχείο και κάντε κλικ στο Άνοιγμα.
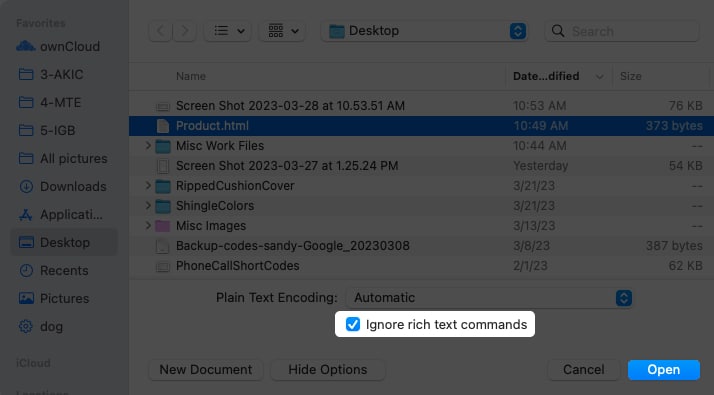
Στη συνέχεια, θα πρέπει να δείτε το αρχείο HTML ανοιχτό σε μορφή απλού κειμένου, έτοιμο για επεξεργασία.
Αλλάξτε τις ρυθμίσεις στο TextEdit σε Mac
Για να αποφύγετε την ανάγκη να κάνετε τις παραπάνω προσαρμογές κάθε φορά που δημιουργείτε ή ανοίγετε ένα αρχείο HTML στο TextEdit, μπορείτε να αλλάξετε μερικές ρυθμίσεις. Αυτό θα σας εξοικονομήσει χρόνο όταν εργάζεστε με έγγραφα HTML στην εφαρμογή στη συνέχεια.
Πάντα να ανοίγετε αρχεία σε λειτουργία επεξεργασίας HTML
Εάν θέλετε να ανοίξετε κανονικά αρχεία κειμένου σε μορφή εμπλουτισμένου κειμένου αλλά να ανοίξετε αρχεία HTML σε μορφή απλού κειμένου (λειτουργία κωδικοποίησης), αυτή είναι μια απλή αλλαγή.
- Ανοίξτε το TextEdit → επιλέξτε TextEdit στη γραμμή μενού → επιλέξτε Settings.
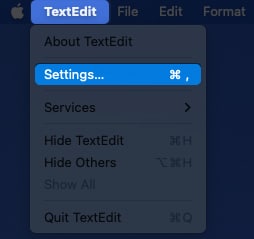
- Μεταβείτε στην καρτέλα Άνοιγμα και αποθήκευση.
- Επιλέξτε το πλαίσιο στο επάνω μέρος για Εμφάνιση αρχείων HTML ως κώδικα HTML αντί για μορφοποιημένο κείμενο.
- Στη συνέχεια, μπορείτε να κλείσετε τις ρυθμίσεις ή να συνεχίσετε παρακάτω με πρόσθετες αλλαγές.
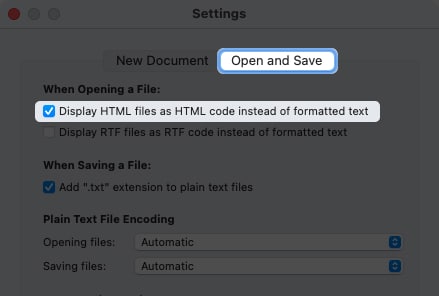
Προχωρώντας προς τα εμπρός, όταν ανοίγετε ένα αρχείο HTML στο TextEdit, θα εμφανίζεται στη σωστή μορφή για επεξεργασία.
Αλλάξτε τον τρόπο αποθήκευσης των αρχείων HTML
Εάν χρησιμοποιείτε συγκεκριμένο τύπο εγγράφου, ρύθμιση CSS ή στυλ κωδικοποίησης, μπορείτε να αλλάξετε αυτές τις επιλογές και για το TextEdit.
- Επιλέξτε TextEdit στη γραμμή μενού → επιλέξτε Settings → μεταβείτε στην καρτέλα Open and Save.
- Χρησιμοποιήστε τα πεδία στην ενότητα Επιλογές αποθήκευσης HTML στο κάτω μέρος για να επιλέξετε Τύπο εγγράφου, Στυλ (για CSS) και Κωδικοποίηση.
- Στη συνέχεια, επιλέξτε το πλαίσιο Διατήρηση λευκού χώρου για να διατηρήσετε τον κενό χώρο στο έγγραφό σας.
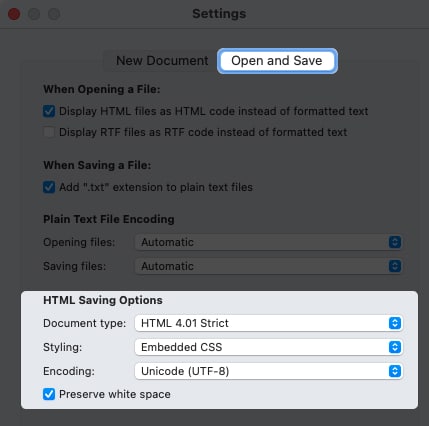
Προσαρμόστε άλλες ρυθμίσεις στο TextEdit
Υπάρχουν μερικές άλλες ρυθμίσεις που μπορούν να σας βοηθήσουν όταν χρησιμοποιείτε το TextEdit.
Επιλέξτε TextEdit στη γραμμή μενού → επιλέξτε Ρυθμίσεις → μεταβείτε στην καρτέλα Νέο έγγραφο και δοκιμάστε τα εξής:
- Στο επάνω μέρος, μπορείτε να επισημάνετε Απλό κείμενο ως προεπιλογή όταν ανοίγετε ένα νέο έγγραφο.
- Παρακάτω, μπορείτε να ορίσετε ένα συγκεκριμένο Μέγεθος Παραθύρου και να επιλέξετε το στυλ και το μέγεθος γραμματοσειράς για έγγραφα απλού και εμπλουτισμένου κειμένου.
- Στη συνέχεια, μπορείτε να εκχωρήσετε Ιδιότητες εγγράφου, συμπεριλαμβανομένων Συγγραφέα, Οργανισμού και Πνευματικών Δικαιωμάτων, για έγγραφα εμπλουτισμένου κειμένου.
- Τέλος, μπορείτε να επιλέξετε τα πλαίσια για πρόσθετες επιλογές, όπως ο ορθογραφικός και γραμματικός έλεγχος, χρησιμοποιώντας έξυπνα εισαγωγικά και παύλες μόνο σε έγγραφα εμπλουτισμένου κειμένου και συμπεριλαμβανομένων ανιχνευτών δεδομένων.
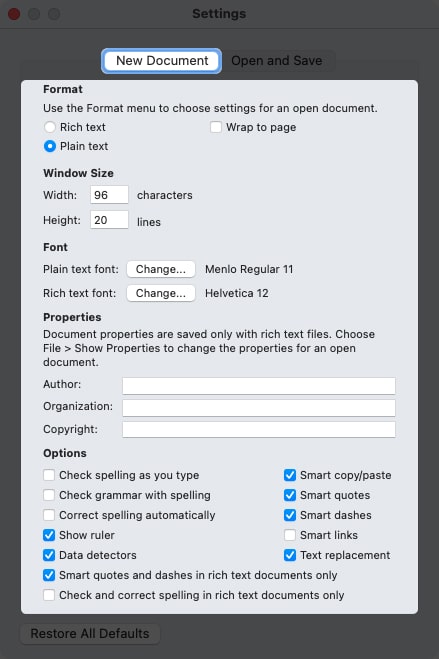
Όταν τελειώσετε, απλώς κλείστε τις ρυθμίσεις και ανοίξτε ξανά το TextEdit για να δείτε τις αλλαγές σας.
Θα δοκιμάσετε το TextEdit σε Mac;
Ενώ μπορείτε πάντα να χρησιμοποιείτε ένα πρόγραμμα επεξεργασίας τρίτου κατασκευαστή για HTML, το TextEdit σε Mac είναι εύχρηστο, δωρεάν και συνοδεύεται από macOS, επομένως αξίζει σίγουρα να το δοκιμάσετε.
Τι πιστεύετε για τη χρήση του TextEdit σε Mac για HTML; Πρόκειται να το δοκιμάσετε ή έχετε ήδη και θέλετε να μοιραστείτε τις σκέψεις σας;
Διαβάστε περισσότερα:
- Οι καλύτερες εφαρμογές επεξεργασίας HTML για iPad
- Πώς να συμπιέσετε ένα PDF σε Mac
- Οι καλύτερες εφαρμογές IDE για Mac