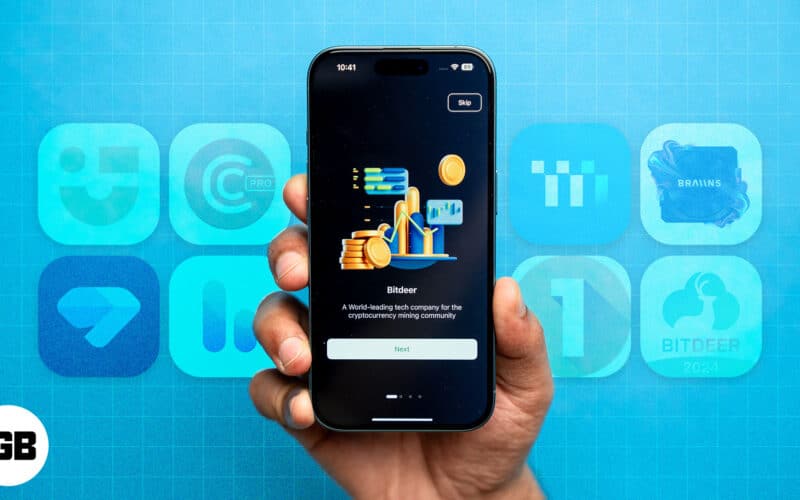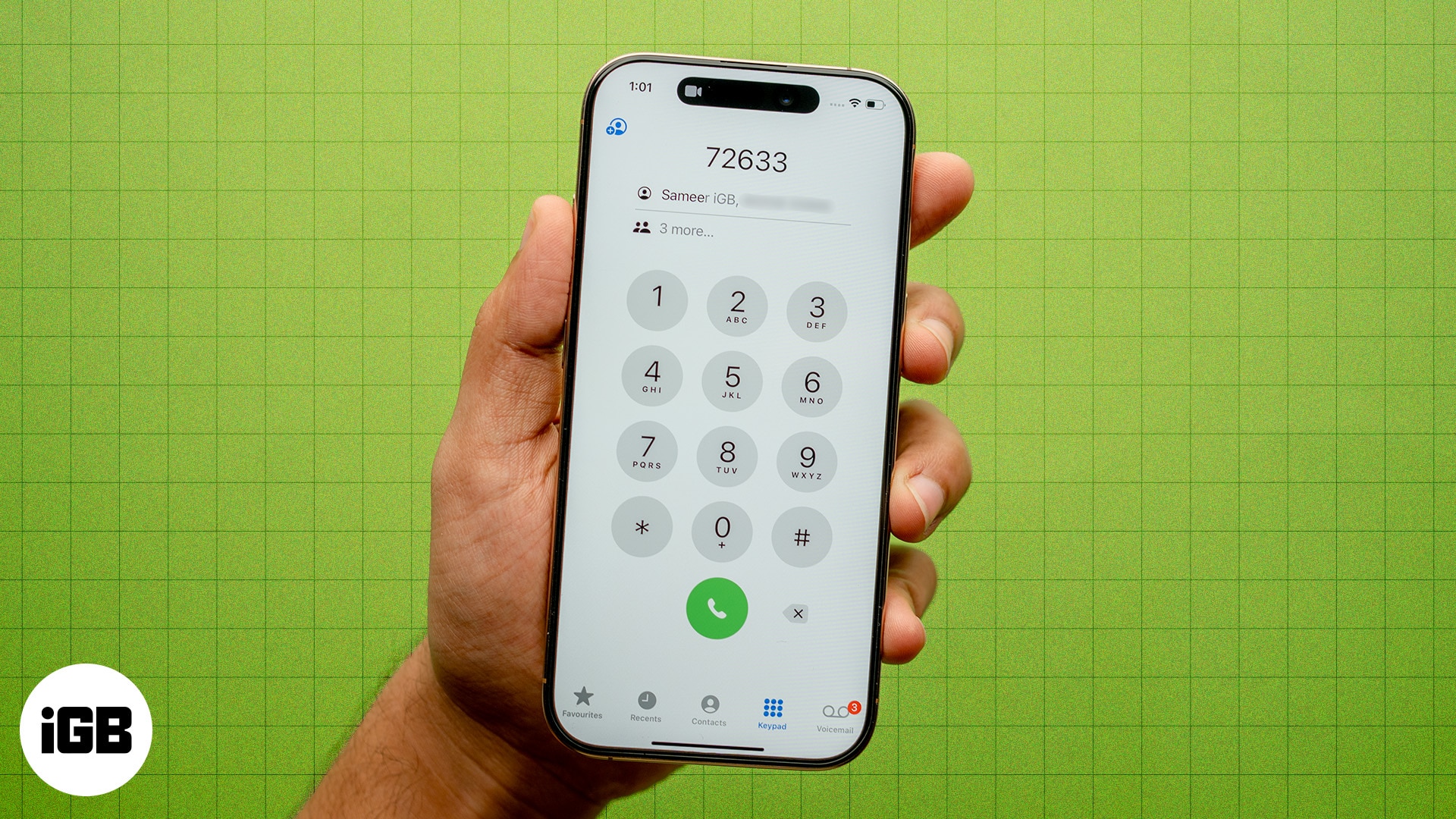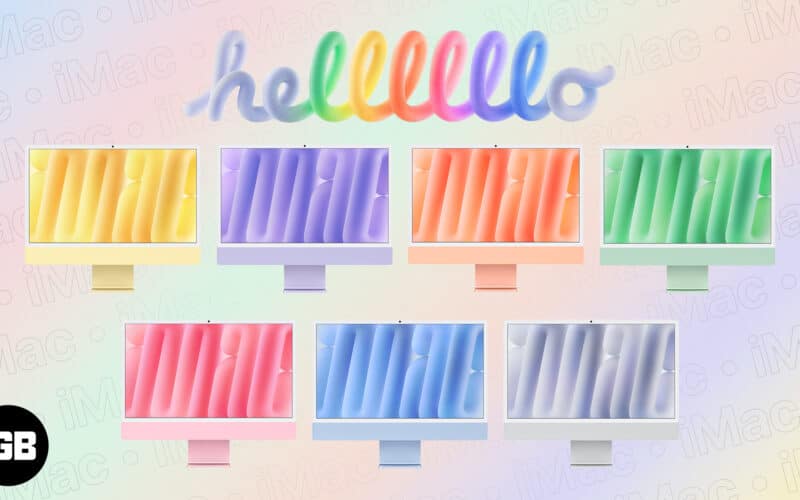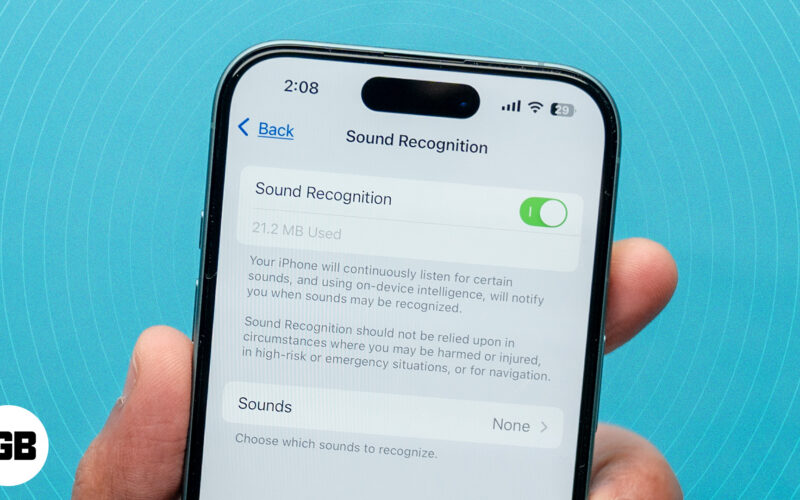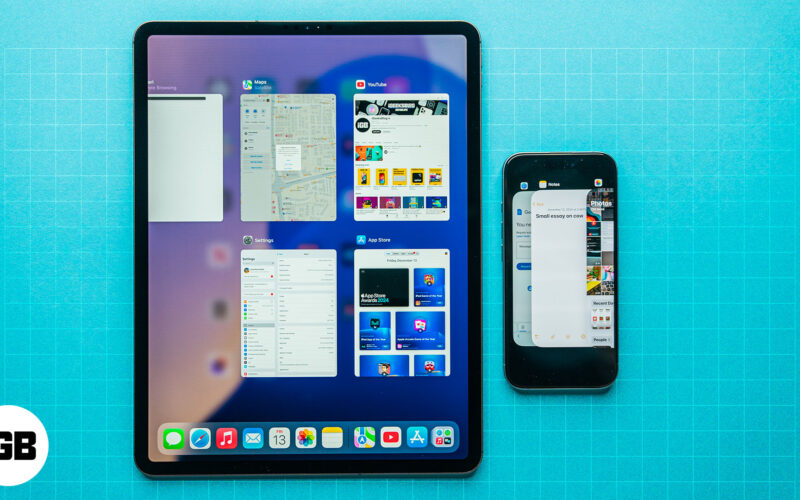Είναι απογοητευτικό όταν θέλετε να παίξετε παιχνίδια στο Mac σας, αλλά η εφαρμογή Steam δεν ανοίγει ή δεν λειτουργεί. Αρκετές δυσλειτουργίες συστήματος μπορεί να προκαλέσουν τη συνεχή κατάρρευση του Steam στο macOS Sonoma. Αλλά μην ανησυχείτε! Μπορείτε να διορθώσετε γρήγορα το πρόβλημα. Εδώ, έχω συγκεντρώσει μια λίστα λύσεων για το Steam που δεν ανταποκρίνεται στο Mac σας. Ας αρχίσουμε!
- Ελέγξτε την κατάσταση του διακομιστή Steam
- Επανεκκινήστε το Mac για να διορθώσετε το Steam
- Αναγκαστική έξοδος και επανεκκίνηση του Steam
- Ελέγξτε τις ρυθμίσεις ημερομηνίας και ώρας του Mac
- Παραχωρήστε δικαιώματα προσβασιμότητας στο Steam σε Mac
- Βεβαιωθείτε ότι το Mac έχει επαρκή μνήμη RAM
- Βεβαιωθείτε ότι το Mac έχει αρκετό χώρο αποθήκευσης
- Ελέγξτε για ενημερώσεις Steam και macOS
- Διαγράψτε τα αρχεία cache Steam σε Mac
- Διαγραφή προτιμήσεων Steam
- Εξαίρεση από τις ενημερώσεις beta του Steam
- Επαναφορά SMC και NVRAM
- Διαγράψτε και επανεγκαταστήστε το Steam σε Mac
1. Ελέγξτε την κατάσταση του διακομιστή Steam
Εάν αντιμετωπίζετε απροσδόκητα προβλήματα με το Steam, μπορεί να οφείλεται σε σφάλμα που σχετίζεται με τον διακομιστή. Οι διακομιστές Steam ενδέχεται να αντιμετωπίζουν διακοπές λειτουργίας ή προσωρινή υπερφόρτωση, προκαλώντας δυσλειτουργία της υπηρεσίας για τους χρήστες. Πριν προχωρήσετε σε άλλες λύσεις, θα πρέπει να ελέγξετε την κατάσταση του διακομιστή του Steam ενεργοποιημένο steamstat.us.
Εάν οι διακομιστές Steam αντιμετωπίζουν προβλήματα, περιμένετε μέχρι να συνδεθούν ξανά. Μόλις λειτουργήσουν οι διακομιστές, το Steam θα πρέπει να λειτουργεί κανονικά χωρίς περαιτέρω παρέμβαση.
2. Επανεκκινήστε το Mac για να διορθώσετε το Steam
Η επανεκκίνηση του Mac σας μπορεί συχνά να επιλύσει μικρές δυσλειτουργίες που μπορεί να προκαλέσουν συντριβή ή μη άνοιγμα του Steam. Αυτή η δυνατότητα διαγράφει τη μνήμη του συστήματος, κλείνει εργασίες στο παρασκήνιο και ανανεώνει το σύστημα. Επομένως, τυχόν υποκείμενα ζητήματα που ενδέχεται να επηρεάσουν τη λειτουργία του Steam επιδιορθώθηκαν.
Για επανεκκίνηση του Mac σας, κάντε κλικ στο λογότυπο της Apple () στη γραμμή μενού → Επιλέξτε Επανεκκίνηση. Μόλις ξεκινήσει το Mac, επανεκκινήστε το Steam για να δείτε εάν το πρόβλημα έχει επιλυθεί.

3. Αναγκάστε να τερματίσετε και να επανεκκινήσετε το Steam
Εάν το Steam δεν λειτουργεί στο Mac σας, απλώς αναγκαστικά τερματίστε την εφαρμογή και η επανεκκίνηση της εφαρμογής μπορεί να βοηθήσει στην επίλυση του προβλήματος.
- Κάντε κλικ στο λογότυπο της Apple () στη γραμμή μενού → Επιλέξτε Force Quit.
Μπορείτε επίσης να χρησιμοποιήσετε τη συντόμευση πληκτρολογίου Command + Option + Esc..
. - Επιλέξτε Steam από τις τρέχουσες ανοιχτές εφαρμογές → Κάντε κλικ στο Force Quit.

. - Στη συνέχεια, επανεκκινήστε το Steam και ελέγξτε εάν επιδιορθώθηκαν τα προβλήματα.
4. Ελέγξτε τις ρυθμίσεις ημερομηνίας και ώρας του Mac
Το Steam βασίζεται σε ακριβείς ρυθμίσεις ημερομηνίας και ώρας για την επικοινωνία με τους διακομιστές του. Εάν η ημερομηνία και η ώρα του Mac σας είναι ανακριβείς, μπορεί να προκαλέσει τη μη λειτουργία του Steam. Για να βεβαιωθείτε ότι δεν συμβαίνει αυτό, επαληθεύστε την ακρίβεια των ρυθμίσεων ημερομηνίας και ώρας.
- Κάντε κλικ στο λογότυπο της Apple () στη γραμμή μενού → Επιλέξτε Ρυθμίσεις συστήματος.
. - Κάντε κλικ στο Γενικά από την πλαϊνή γραμμή → Επιλογή ημερομηνίας και ώρας.

- Ενεργοποιήστε την αυτόματη ρύθμιση ημερομηνίας και ώρας.

5. Εκχωρήστε δικαιώματα προσβασιμότητας στο Steam σε Mac
Το Steam απαιτεί δικαιώματα προσβασιμότητας για την εκτέλεση ορισμένων λειτουργιών, όπως η εμφάνιση επικαλύψεων στα παράθυρα του παιχνιδιού ή ο εντοπισμός ελεγκτών παιχνιδιών. Εάν το Steam δεν ανοίγει στο Mac σας, μπορεί να οφείλεται στο ότι το Steam δεν διαθέτει τα απαραίτητα δικαιώματα προσβασιμότητας.
- Κάντε κλικ στο λογότυπο της Apple → Επιλέξτε Ρυθμίσεις συστήματος.
- Κάντε κλικ στην επιλογή Απόρρητο και ασφάλεια από την πλαϊνή γραμμή → Επιλέξτε Προσβασιμότητα.

- Κάντε κλικ στο κουμπί συν (+) κάτω από τη λίστα των επιτρεπόμενων εφαρμογών.

- Μεταβείτε στις Εφαρμογές → Επιλέξτε Steam → Κάντε κλικ στο Άνοιγμα.

6. Βεβαιωθείτε ότι το Mac έχει επαρκή μνήμη RAM
Το Steam είναι μια αρκετά απαιτητική εφαρμογή που απαιτεί σημαντική ποσότητα μνήμης RAM για να τρέξει. Εάν το Steam συνεχίζει να κολλάει ή δεν αποκρίνεται στο Mac σας, πρέπει να ελέγξετε την τρέχουσα χρήση της μνήμης σας και να κλείσετε τις περιττές διαδικασίες για να ελευθερώσετε τη μνήμη RAM.
- Ανοίξτε το Activity Monitor στο Mac σας χρησιμοποιώντας το Spotlight ή το Launchpad.
- Μεταβείτε στην καρτέλα Μνήμη → Ελέγξτε τη χρήση RAM στο κάτω μέρος.
- Επιλέξτε τις εφαρμογές που δεν χρησιμοποιούνται → Κάντε κλικ στο εικονίδιο x για να τις κλείσετε.
7. Βεβαιωθείτε ότι το Mac έχει αρκετό χώρο αποθήκευσης
Το Steam χρειάζεται επαρκή αποθηκευτικό χώρο για την ομαλή εγκατάσταση και εκτέλεση των παιχνιδιών. Εάν ο αποθηκευτικός χώρος του Mac σας είναι χαμηλή ή σχεδόν η χωρητικότητα, το Steam ενδέχεται να αντιμετωπίσει προβλήματα λόγω ανεπαρκούς χώρου στο δίσκο. Ως εκ τούτου, πρέπει να βεβαιωθείτε ότι το Mac σας έχει αρκετή χωρητικότητα αποθήκευσης.
- Κάντε κλικ στο λογότυπο της Apple στη γραμμή μενού → Επιλέξτε Ρυθμίσεις συστήματος.
. - Κάντε κλικ στην επιλογή Γενικά από την πλαϊνή γραμμή → Επιλογή αποθήκευσης.
. - Ελέγξτε εάν το Mac σας έχει αρκετό χώρο στο δίσκο για να τρέξει το Steam.
Εάν ο αποθηκευτικός χώρος του Mac σας εξαντλείται, μπορείτε να ανατρέξετε στον αναλυτικό οδηγό μας για να ελευθερώσετε χώρο στο Mac σας. Μόλις διατεθεί επαρκής χώρος αποθήκευσης στο Mac σας, ελέγξτε εάν το Steam λειτουργεί σωστά.
8. Ελέγξτε για ενημερώσεις Steam και macOS
Μια παλιά έκδοση Steam ή macOS μπορεί να οδηγήσει σε προβλήματα κατάρρευσης της εφαρμογής. Επομένως, κρατήστε τα ενημερωμένα για να αποτρέψετε προβλήματα συμβατότητας και να επιλύσετε τυχόν πιθανά σφάλματα.
Για να εγκαταστήσετε την πιο πρόσφατη έκδοση του Steam, μπορείτε να ακολουθήσετε αυτά τα βήματα:
- Ανοίξτε τον πελάτη/εφαρμογή Steam στο Mac σας.
- Κάντε κλικ στο Steam στη γραμμή μενού → Επιλέξτε Έλεγχος για ενημερώσεις.

Για να εγκαταστήσετε την πιο πρόσφατη έκδοση του macOS, μπορείτε να ακολουθήσετε τα εξής βήματα:
- Μεταβείτε στις Ρυθμίσεις συστήματος → Γενικά → Ενημέρωση λογισμικού.
. - Κάντε κλικ στην Ενημέρωση τώρα εάν είναι διαθέσιμη μια νέα ενημέρωση macOS.
9. Διαγράψτε τα αρχεία cache Steam σε Mac
Τα κατεστραμμένα αρχεία προσωρινής μνήμης μπορεί μερικές φορές να εμποδίσουν το Steam να ανοίξει ή να λειτουργήσει στο Mac σας. Η διαγραφή αυτών των αρχείων αναγκάζει το Steam να ξαναχτίσει την προσωρινή μνήμη του, εξαλείφοντας πιθανώς τα κατεστραμμένα δεδομένα.
- Ανοίξτε το Finder στο Mac σας → Κάντε κλικ στην επιλογή Μετάβαση από τη γραμμή μενού.
- Κρατήστε πατημένο το πλήκτρο επιλογής για να εμφανιστούν περισσότερες επιλογές → Επιλογή βιβλιοθήκης.
. - Τώρα, μεταβείτε στο Application Support → Steam.

. - Κάντε δεξί κλικ στο φάκελο της προσωρινής μνήμης της εφαρμογής → Επιλέξτε Μετακίνηση σε Κάδο.

Εάν η διαγραφή του φακέλου της προσωρινής μνήμης δεν επιλύσει το πρόβλημα, μπορείτε να διαγράψετε την προσωρινή μνήμη λήψης Steam όπως φαίνεται στα παρακάτω βήματα:
- Ανοίξτε τον πελάτη/εφαρμογή Steam στο Mac σας.
- Κάντε κλικ στο Steam στη γραμμή μενού → Επιλέξτε Προτιμήσεις.

. - Επιλέξτε Λήψεις από την πλαϊνή γραμμή → Κάντε κλικ στην Εκκαθάριση προσωρινής μνήμης → Επιβεβαίωση.

10. Διαγράψτε τις προτιμήσεις Steam
Οι δυσλειτουργίες στα αρχεία προτιμήσεων του Steam μπορούν επίσης να προκαλέσουν σφάλματα ή προβλήματα εκκίνησης. Η διαγραφή αυτών των αρχείων θα επαναφέρει τις προτιμήσεις στις προεπιλεγμένες ρυθμίσεις, διορθώνοντας τυχόν υποκείμενα ζητήματα.
- Ανοίξτε το Finder → Κάντε κλικ στο Go → Go to Folder από τη γραμμή μενού.
- Εισαγω
Library/Application Support/ - Επιλέξτε το φάκελο Steam.
- Κάντε δεξί κλικ στο αρχείο steam .plist → Επιλέξτε Μετακίνηση σε κάδο.

11. Εξαιρεθείτε από τις ενημερώσεις beta του Steam
Εάν το Steam δεν λειτουργεί μετά την ενημέρωση, η εξαίρεση από την έκδοση beta μπορεί να επιλύσει το πρόβλημα. Οι ενημερώσεις beta είναι εκδόσεις προέκδοσης του Steam που ενδέχεται να περιέχουν δυσμενή σφάλματα. Εάν εξαιρεθείτε, μπορείτε να διασφαλίσετε ότι εκτελείτε μια σταθερή έκδοση του Steam, η οποία είναι λιγότερο πιθανό να προκαλέσει προβλήματα.
- Ανοίξτε τον πελάτη/εφαρμογή Steam στο Mac σας.
- Κάντε κλικ στο Steam στη γραμμή μενού → Επιλέξτε Προτιμήσεις.

. - Επιλέξτε Interface από την αριστερή πλαϊνή γραμμή.
- Κάντε κλικ στο αναπτυσσόμενο μενού Συμμετοχή Beta πελάτη → Επιλέξτε Δεν επιλέχθηκε η έκδοση beta.

12. Επαναφέρετε τα SMC και NVRAM
Το NVRAM (Μη πτητική μνήμη τυχαίας πρόσβασης) και το SMC (ελεγκτής διαχείρισης συστήματος) είναι φυσικά τσιπ στο Mac που αποθηκεύουν διάφορες ρυθμίσεις και ελέγχουν βασικές λειτουργίες. Η επαναφορά αυτών των στοιχείων μπορεί μερικές φορές να διορθώσει ζητήματα που σχετίζονται με πολλές προεγκατεστημένες εφαρμογές και εφαρμογές τρίτων.
Εάν δεν ξέρετε πώς να το κάνετε αυτό, θα πρέπει να ανατρέξετε στον οδηγό μας σχετικά με τον τρόπο επαναφοράς του NVRAM σε Mac, ακολουθούμενο από τον οδηγό μας σχετικά με τον τρόπο επαναφοράς του SMC σε Mac.
13. Διαγράψτε και επανεγκαταστήστε το Steam σε Mac
Εάν δεν μπορείτε να διορθώσετε προβλήματα που σχετίζονται με το Steam στο Mac σας μετά την εφαρμογή των προηγούμενων λύσεων, η διαγραφή και η επανεγκατάσταση της εφαρμογής μπορεί να βοηθήσει. Αυτή η μέθοδος θα αφαιρέσει τυχόν κατεστραμμένα ή ελλείποντα αρχεία που μπορεί να προκαλούν το πρόβλημα και θα διασφαλίσει ότι διαθέτετε την πιο πρόσφατη έκδοση της εφαρμογής.
- Ανοίξτε το Finder στο Mac σας → Επιλέξτε Εφαρμογές από την πλαϊνή γραμμή.
- Κάντε δεξί κλικ στο Steam → Επιλέξτε Μετακίνηση στον κάδο.

. - Επανεγκαταστήστε το Steam από το επίσημη ιστοσελίδα και ελέγξτε αν το πρόβλημα έχει διορθωθεί.

Τυλίγοντας…
Τα προβλήματα με το Steam είναι χαοτικά, ειδικά όταν είστε πρόθυμοι να βουτήξετε στα αγαπημένα σας παιχνίδια. Ευτυχώς, ακολουθώντας τα βήματα αντιμετώπισης προβλημάτων σε αυτόν τον οδηγό, θα πρέπει να είστε σε θέση να εντοπίσετε και να διορθώσετε την υποκείμενη αιτία του προβλήματος και να επιστρέψετε στην αναπαραγωγή των παιχνιδιών σας.
Ωστόσο, εάν το Steam εξακολουθεί να κολλάει ή δεν ανοίγει στο Mac σας, αφήστε ένα σχόλιο παρακάτω με λεπτομέρειες για το σφάλμα σας. Θα κάνουμε ό,τι καλύτερο μπορούμε για να σας βοηθήσουμε περαιτέρω και να κάνουμε το Steam να λειτουργεί ομαλά στο Mac σας.
Διαβάστε επίσης:
- 7 καλύτερα παιχνίδια AAA FPS για Mac
- Πώς να παίξετε παιχνίδια PS5 ή PS4 στο iPhone χρησιμοποιώντας το Remote Play
- Τα καλύτερα παιχνίδια Mac για τους λάτρεις των παιχνιδιών
Αναγνώστες σαν εσάς βοηθούν στην υποστήριξη του iGeeksBlog. Όταν κάνετε μια αγορά χρησιμοποιώντας συνδέσμους στον ιστότοπό μας, ενδέχεται να κερδίσουμε μια προμήθεια θυγατρικών. Διαβάστε τη δήλωση αποποίησης ευθύνης.