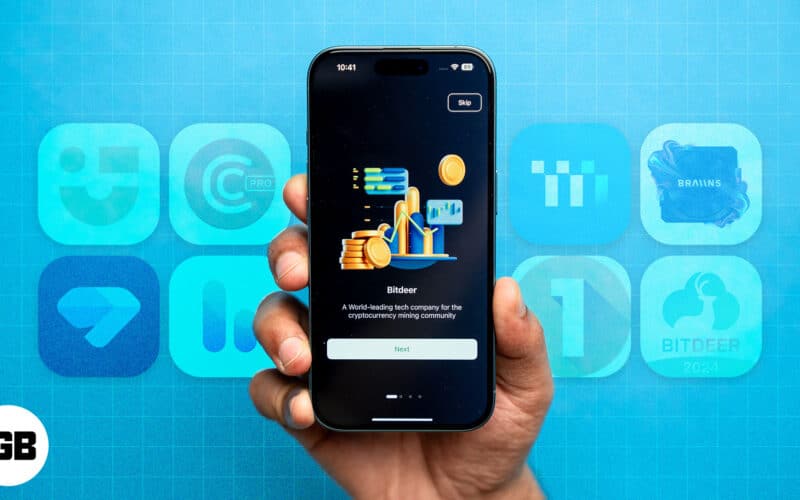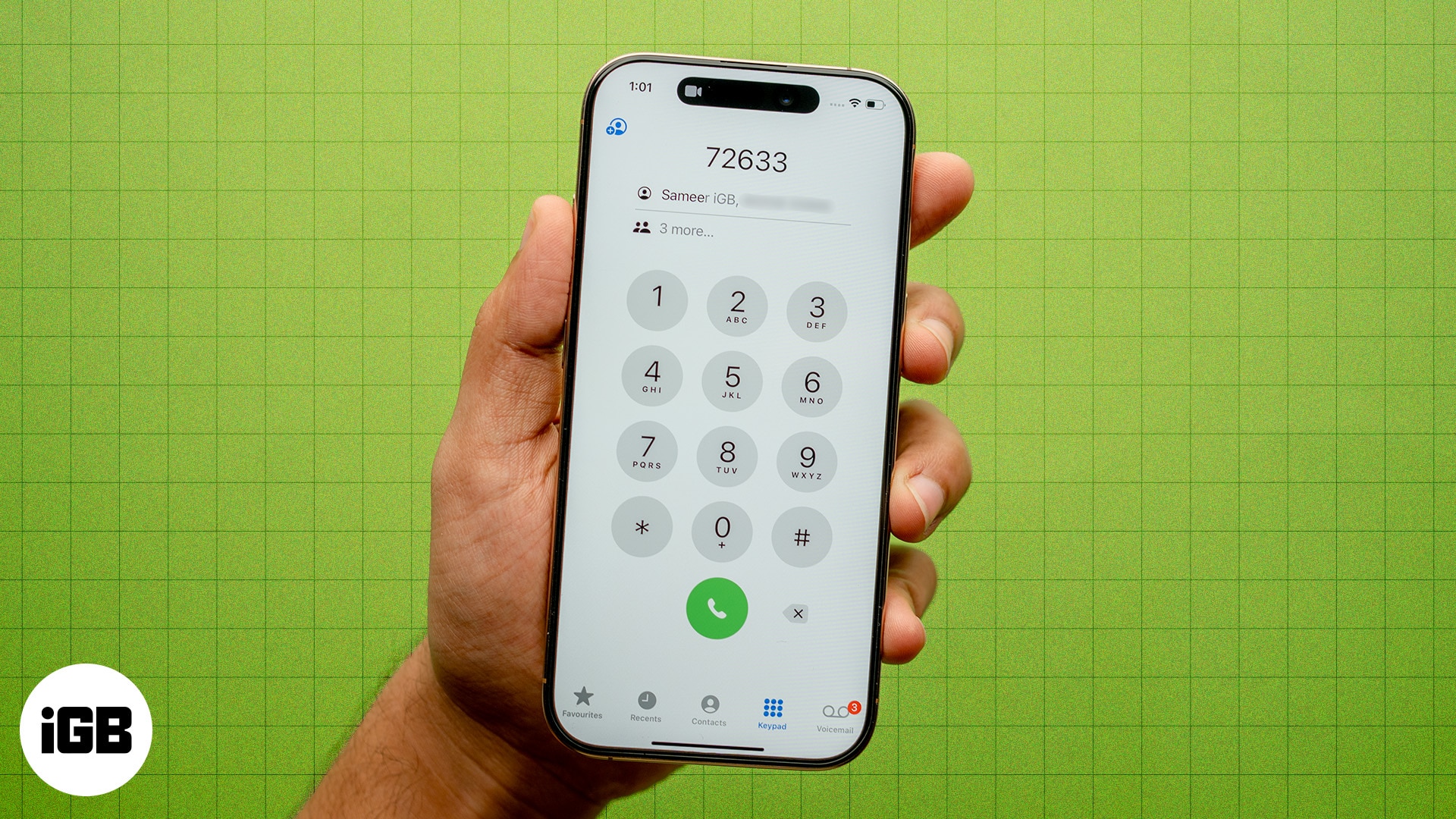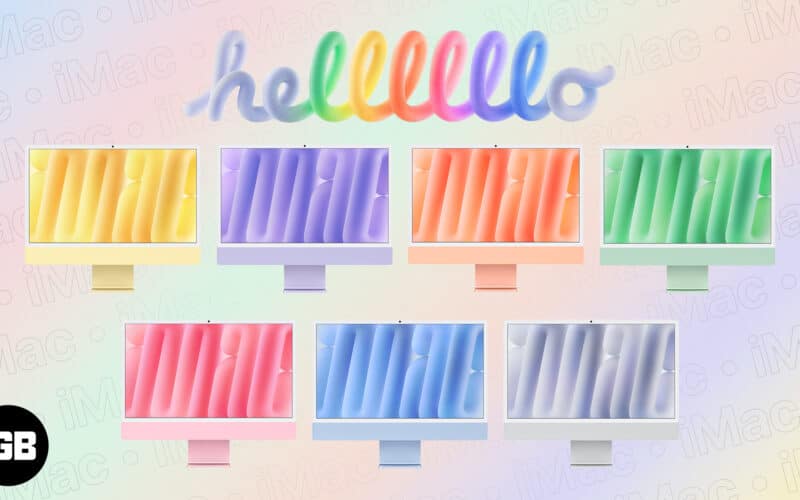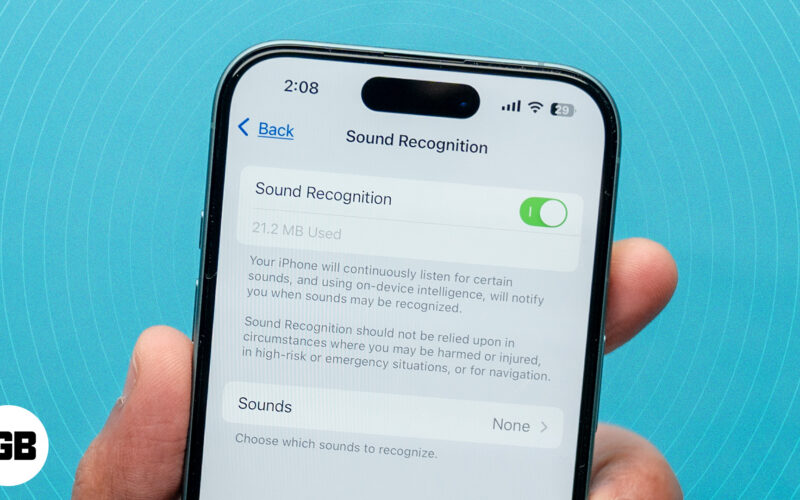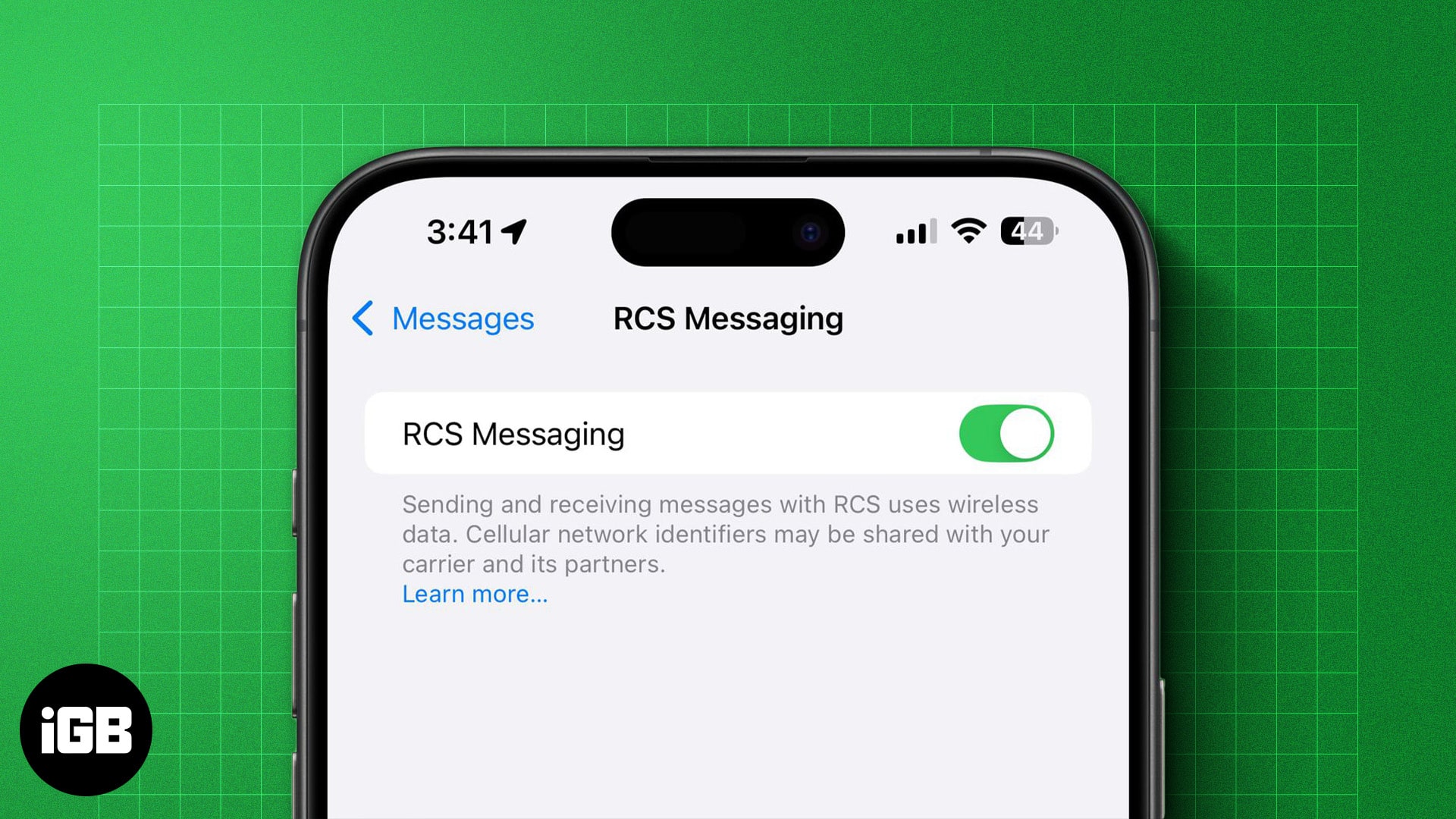Γνωρίζοντας πώς να μεταπηδάτε μεταξύ των εφαρμογών στο iPhone ή το iPad σας μπορεί να σας βοηθήσει να εκτελέσετε περισσότερες εργασίες καλύτερα και, με τη σειρά του, να είστε πιο παραγωγικοί. Εάν είστε νέοι στο iPhone, θα σας δείξω διαφορετικούς τρόπους για να κάνετε εναλλαγή μεταξύ εφαρμογών στο iPhone και το iPad σας. Σας έχουμε καλύψει ανεξάρτητα από το αν έχετε το πιο πρόσφατο iPhone ή iPad ή ένα παλιό με κουμπί Home.
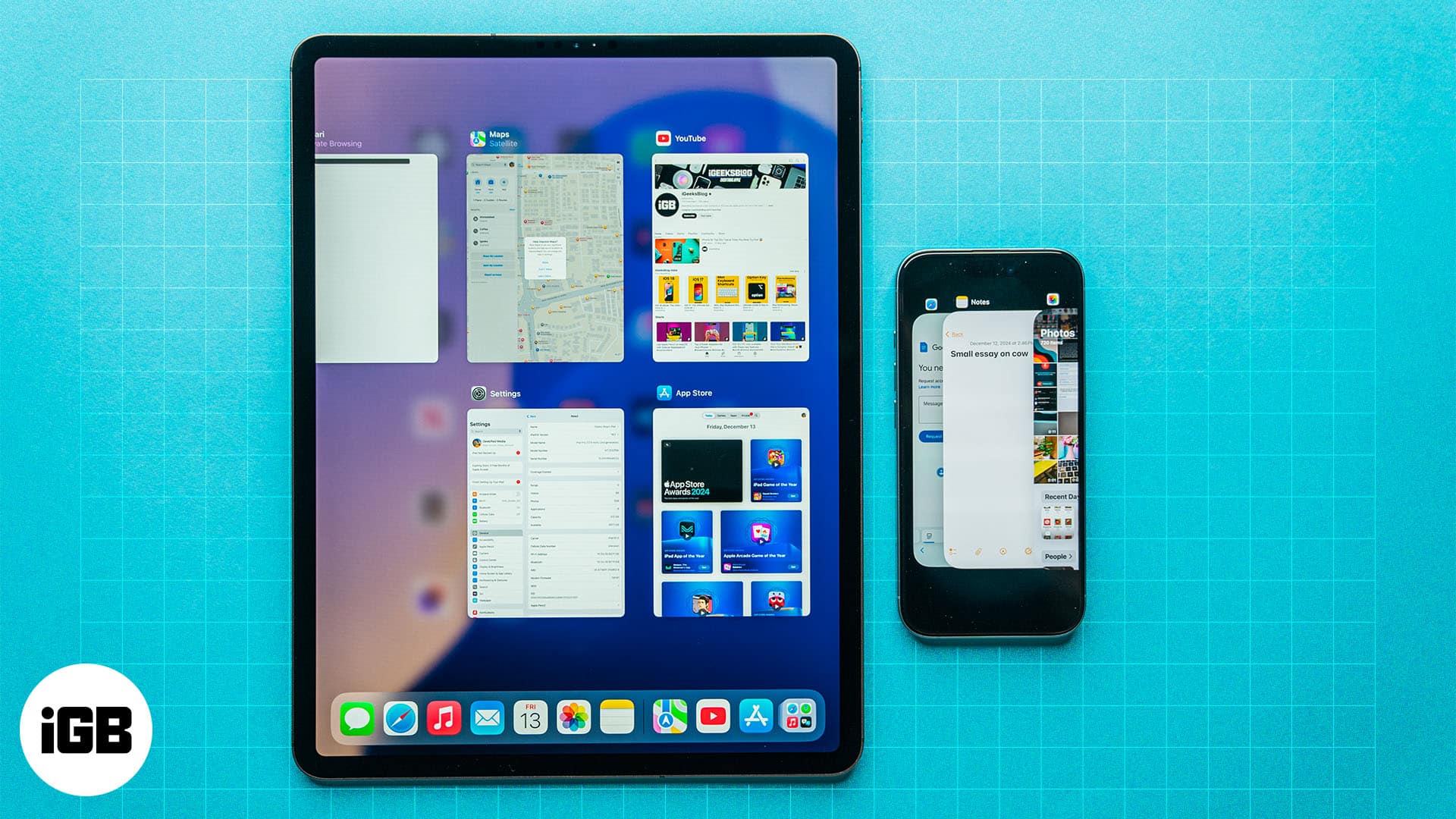
Πίνακας περιεχομένων
- 7 τρόποι για εναλλαγή μεταξύ εφαρμογών σε iPhone ή iPad
- 1. Χρησιμοποιήστε το App Switcher
- 2. Σύρετε κατά μήκος του κάτω μέρους (λειτουργεί μόνο σε συσκευές που υποστηρίζουν Face ID)
- 3. Χρησιμοποιήστε το κουμπί πίσω
- 4. Χρήση AssistiveTouch και Back Tap
- 5. Χρήση του Dock στο iPad
- 6. Χρήση της χειρονομίας των τεσσάρων δακτύλων στο iPad
- 7. Χρήση εξωτερικού πληκτρολογίου (μόνο για iPad)
7 τρόποι για εναλλαγή μεταξύ εφαρμογών σε iPhone ή iPad
Ακολουθούν επτά διαφορετικοί τρόποι για να μεταπηδήσετε μεταξύ των εφαρμογών και να βελτιώσετε τις πολλαπλές εργασίες σας στο iPhone και το iPad σας:
1. Χρησιμοποιήστε το App Switcher
Η πιο συχνά χρησιμοποιούμενη μέθοδος για την εναλλαγή εφαρμογών σε iPhone ή iPad είναι η χρήση του App Switcher.
Για να το χρησιμοποιήσετε σε iPhone με Face ID, σύρετε το δάχτυλό σας προς τα πάνω από το κάτω μέρος της οθόνης και κρατήστε το για κλάσμα του δευτερολέπτου για να εμφανιστεί το App Switcher. Στη συνέχεια, σύρετε προς τα αριστερά ή προς τα δεξιά στις κάρτες εφαρμογών για να βρείτε την εφαρμογή στην οποία θέλετε να μεταβείτε και πατήστε πάνω της.
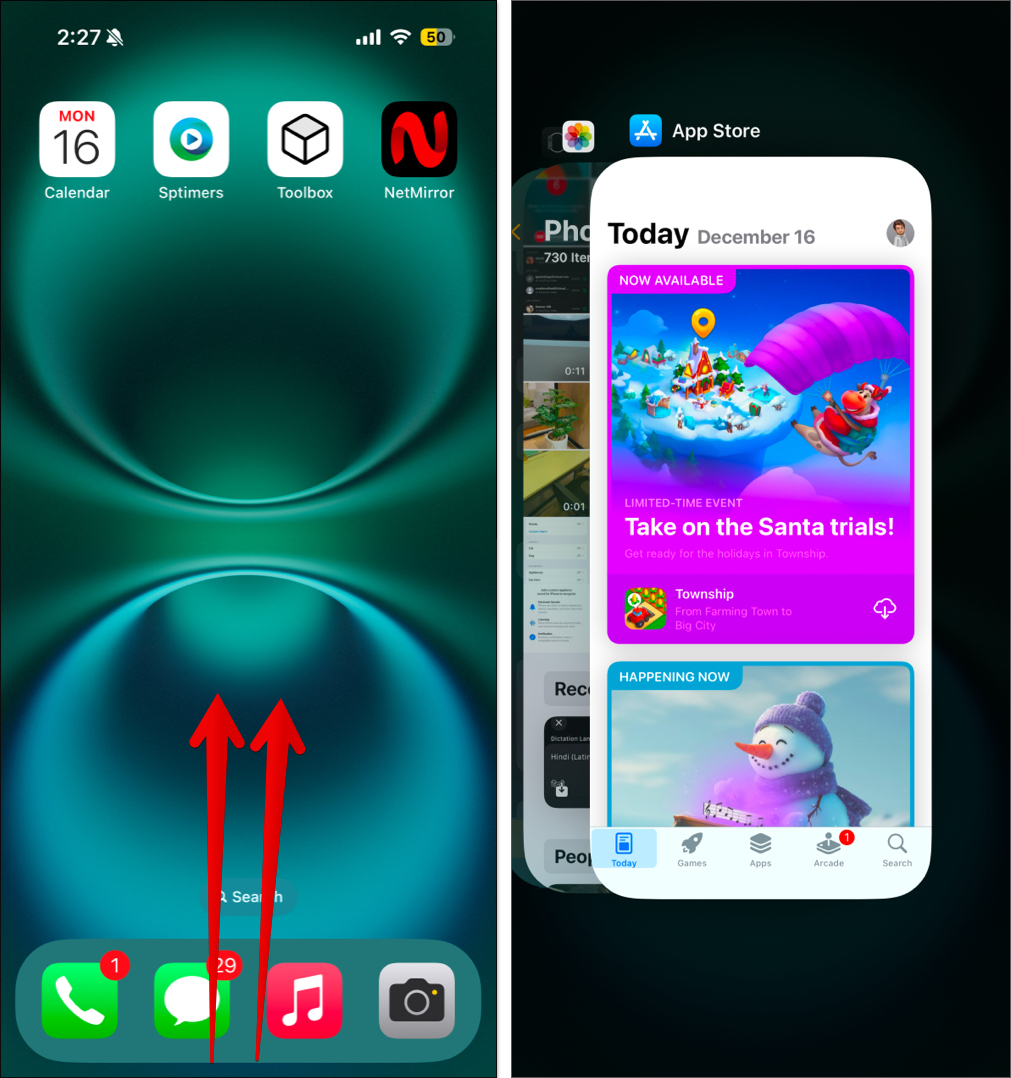
Εναλλακτικά, εάν χρησιμοποιείτε ένα iPhone με κουμπί αρχικής οθόνης, μπορείτε να πατήσετε δύο φορές το κουμπί Αρχική σελίδα για να εμφανιστεί το App Switcher. Η υπόλοιπη διαδικασία είναι η ίδια.
2. Σύρετε κατά μήκος του κάτω μέρους (λειτουργεί μόνο σε συσκευές που υποστηρίζουν Face ID)
Η Apple προσφέρει έναν αποτελεσματικό τρόπο εναλλαγής μεταξύ γειτονικών εφαρμογών που είναι ανοιχτές στο iPhone ή το iPad σας. Περιλαμβάνει το σάρωση προς τα αριστερά ή προς τα δεξιά στην οριζόντια γραμμή στο κάτω μέρος της οθόνης για να μεταβείτε σε μια εφαρμογή.
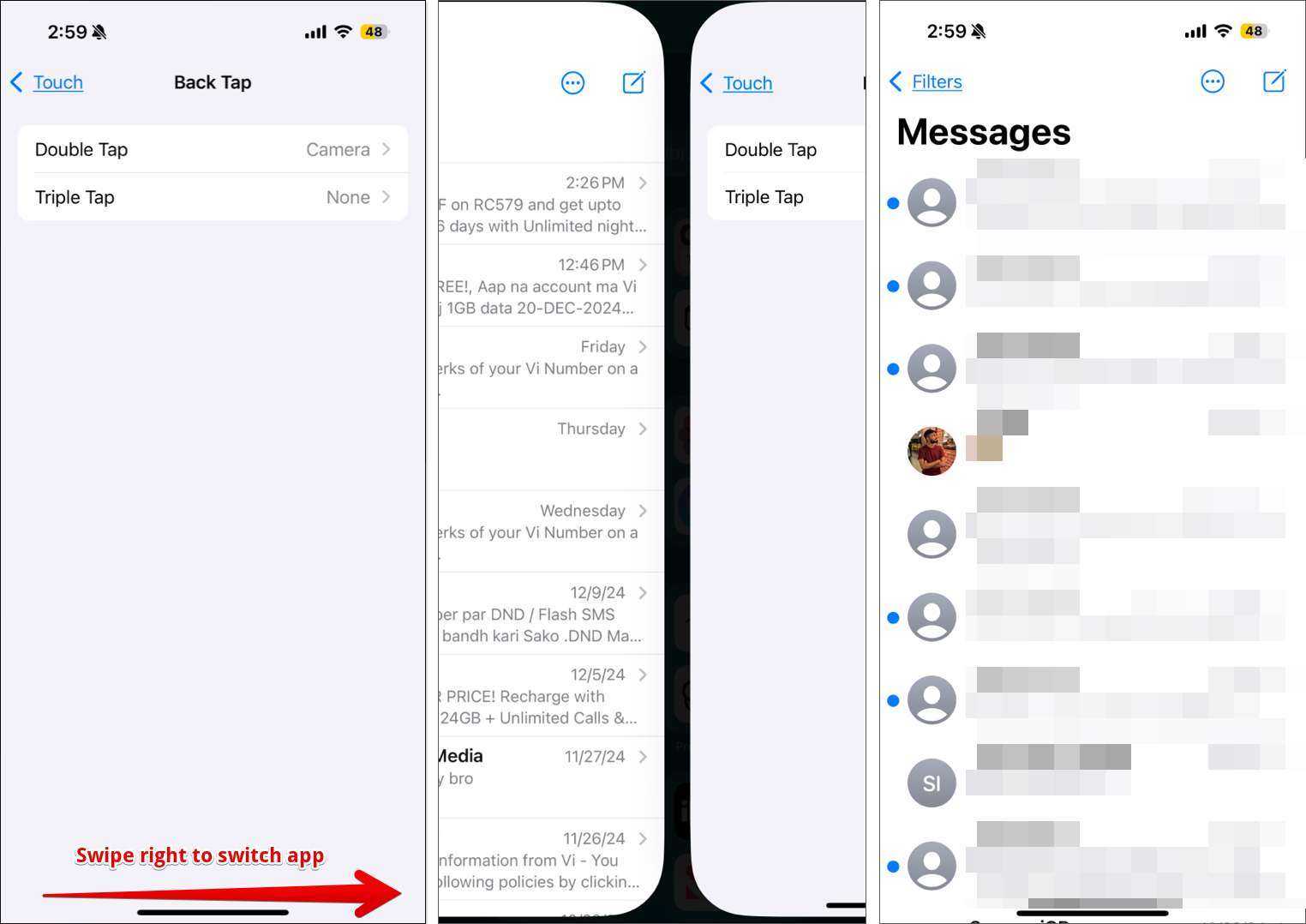
Αυτή η μέθοδος λειτουργεί μόνο σε περιορισμένα σενάρια. Για παράδειγμα: εάν ανακατευθυνθείτε σε άλλη εφαρμογή μέσα από μια εφαρμογή, μπορείτε να επιστρέψετε στην προηγούμενη εφαρμογή με ένα μόνο πάτημα.
Ας υποθέσουμε ότι χρησιμοποιείτε το App Store και κατεβάζετε και ανοίγετε μια εφαρμογή. Μπορείτε να μεταβείτε γρήγορα στο App Store πατώντας το αριστερό βέλος στην επάνω αριστερή γωνία της οθόνης.
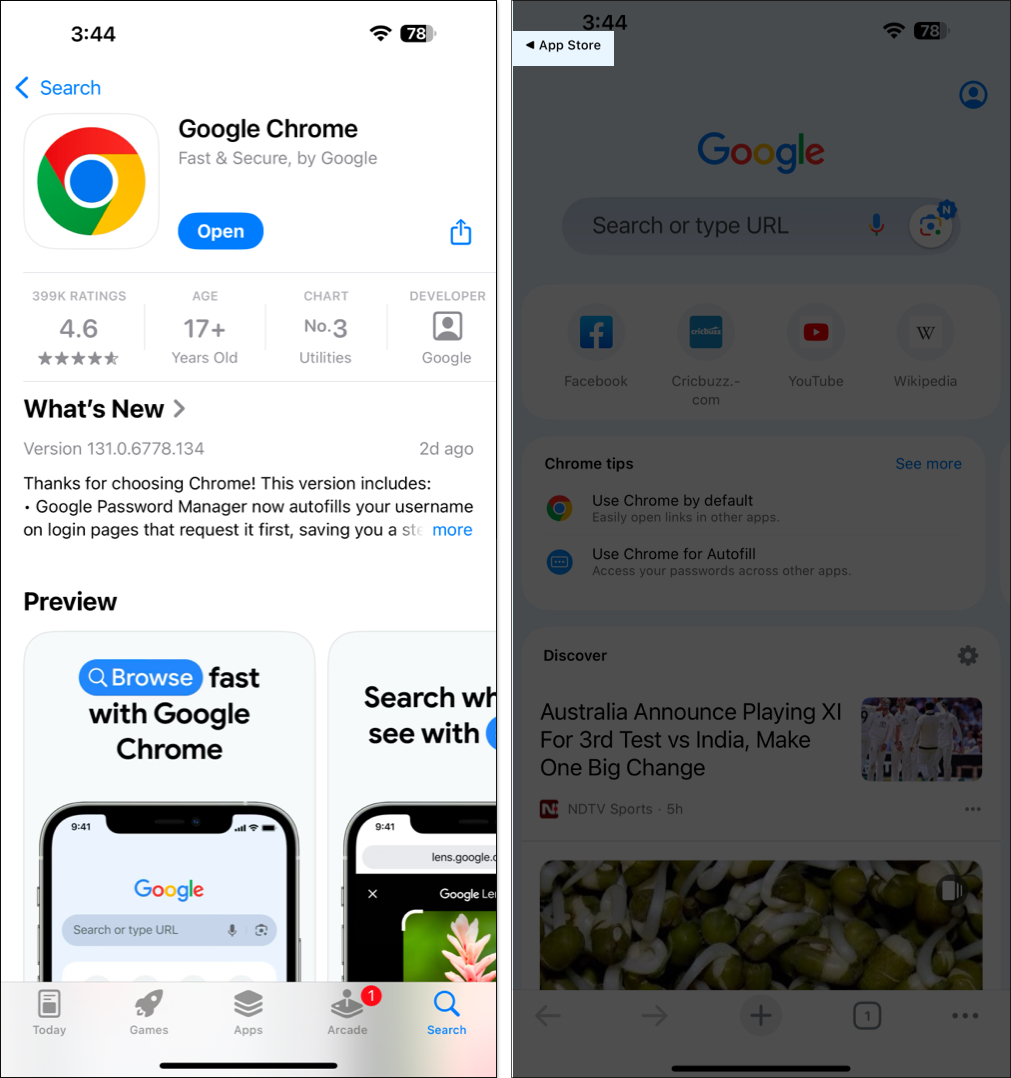
4. Χρήση AssistiveTouch και Back Tap
Μπορείτε επίσης να χρησιμοποιήσετε το AssistiveTouch, μια δυνατότητα προσβασιμότητας στο iPhone, για να λάβετε μια συντόμευση για το App Switcher. Δείτε πώς να το κάνετε:
- Ανοίξτε τις Ρυθμίσεις και μεταβείτε στην Προσβασιμότητα > Άγγιγμα > Βοηθητικό άγγιγμα.
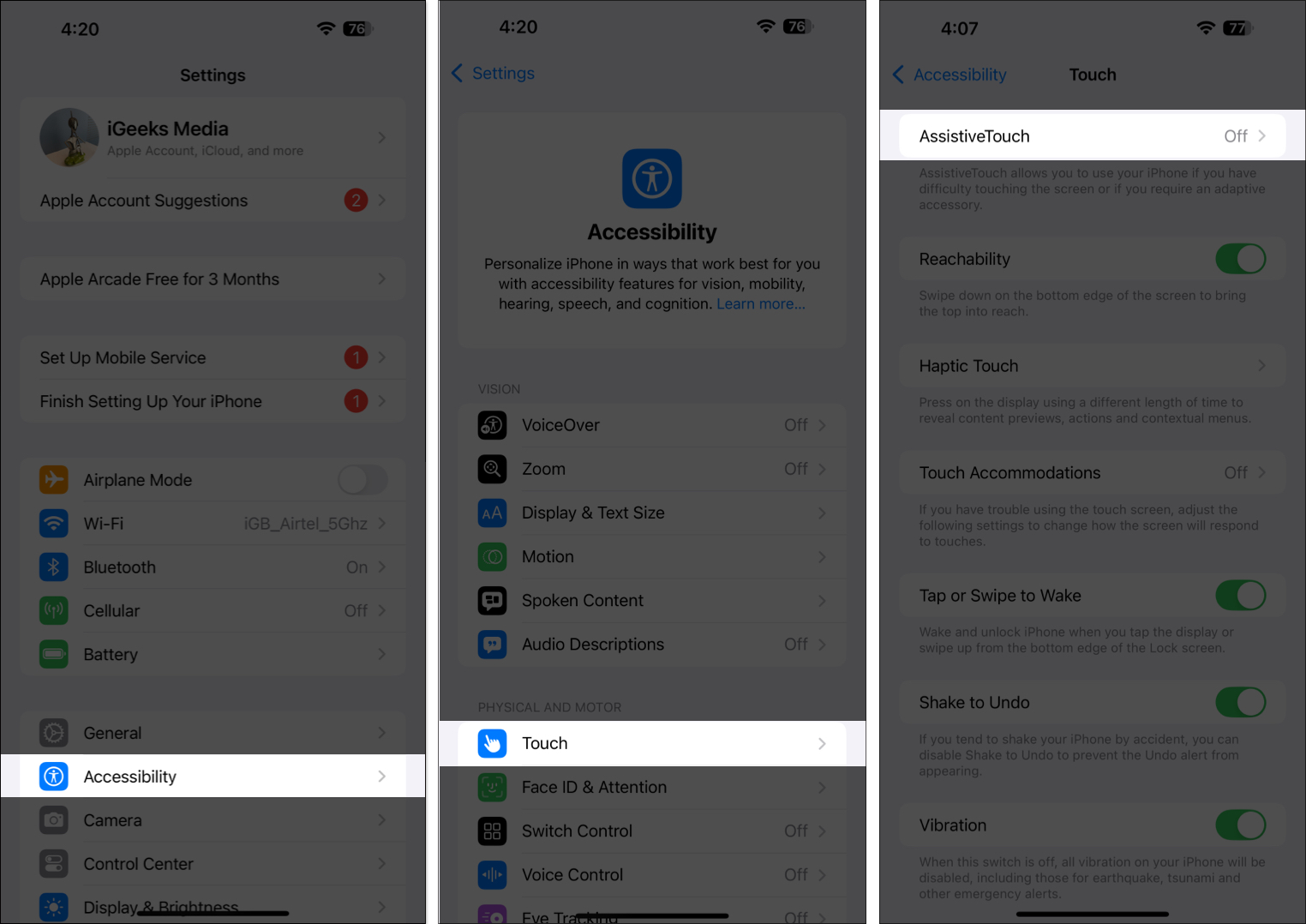
- Ενεργοποιήστε το AssistiveTouch.
- Στην περιοχή Προσαρμοσμένες ενέργειες, πατήστε Single-Tap και ορίστε το σε App Switcher. Μπορείτε επίσης να το αντιστοιχίσετε στην ενέργεια Διπλό πάτημα ή παρατεταμένο πάτημα.
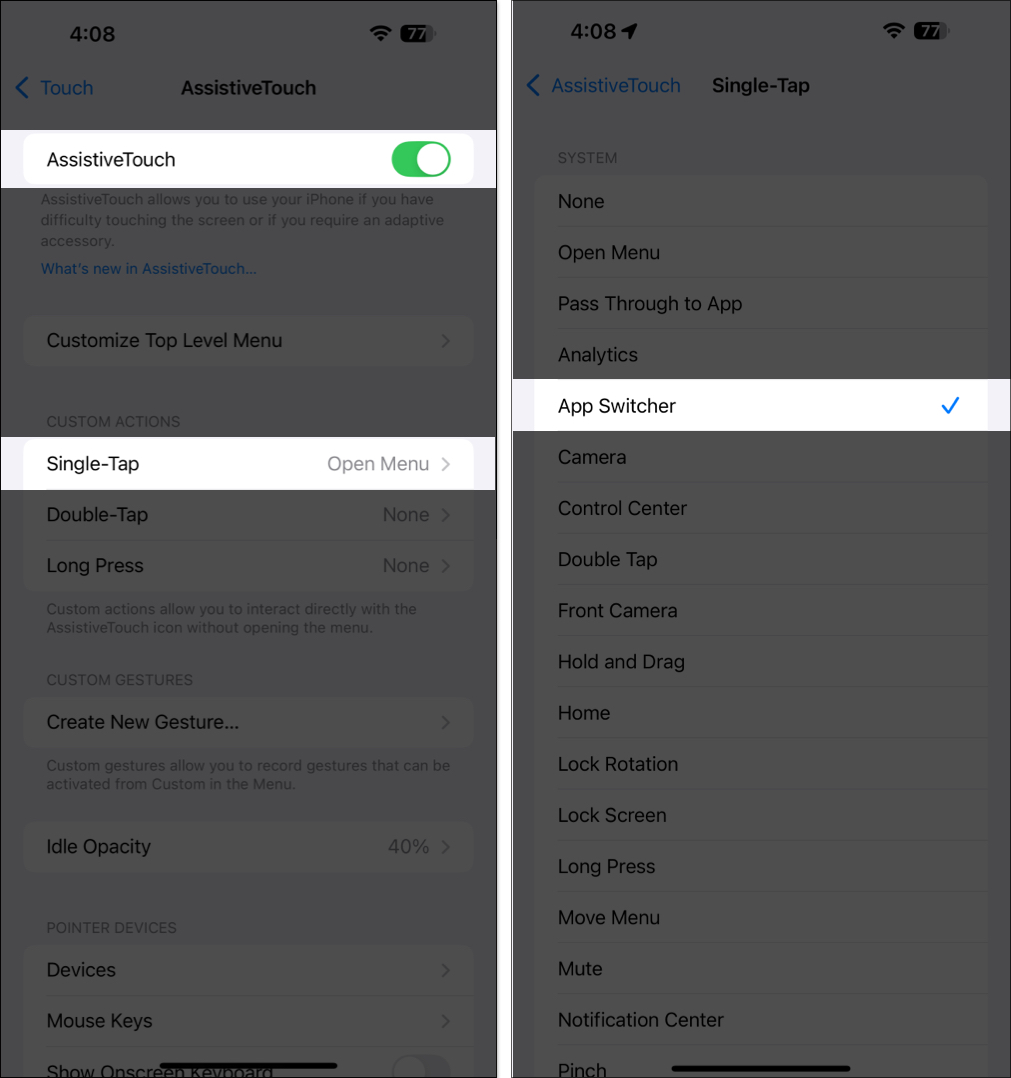
Τώρα, ένα κυκλικό εικονίδιο θα προστεθεί μόνιμα στην οθόνη σας. πατώντας το θα ανοίξει το App Switcher. Μπορείτε να ακολουθήσετε τον οδηγό μας για το AssistiveTouch για να ξεκλειδώσετε έναν κόσμο γεμάτο συντομεύσεις και αμυχές.
Εναλλακτικά, μπορείτε να χρησιμοποιήσετε το Back Tap για να ανοίξετε το App Switcher. Δείτε πώς:
- Ανοίξτε τις Ρυθμίσεις και μεταβείτε στην Προσβασιμότητα > Αγγίξτε.
- Κάντε κύλιση προς τα κάτω και πατήστε Back Tap.
- Πατήστε Double Tap ή Triple Tap με βάση αυτό που προτιμάτε και ρυθμίστε το σε App Switcher.
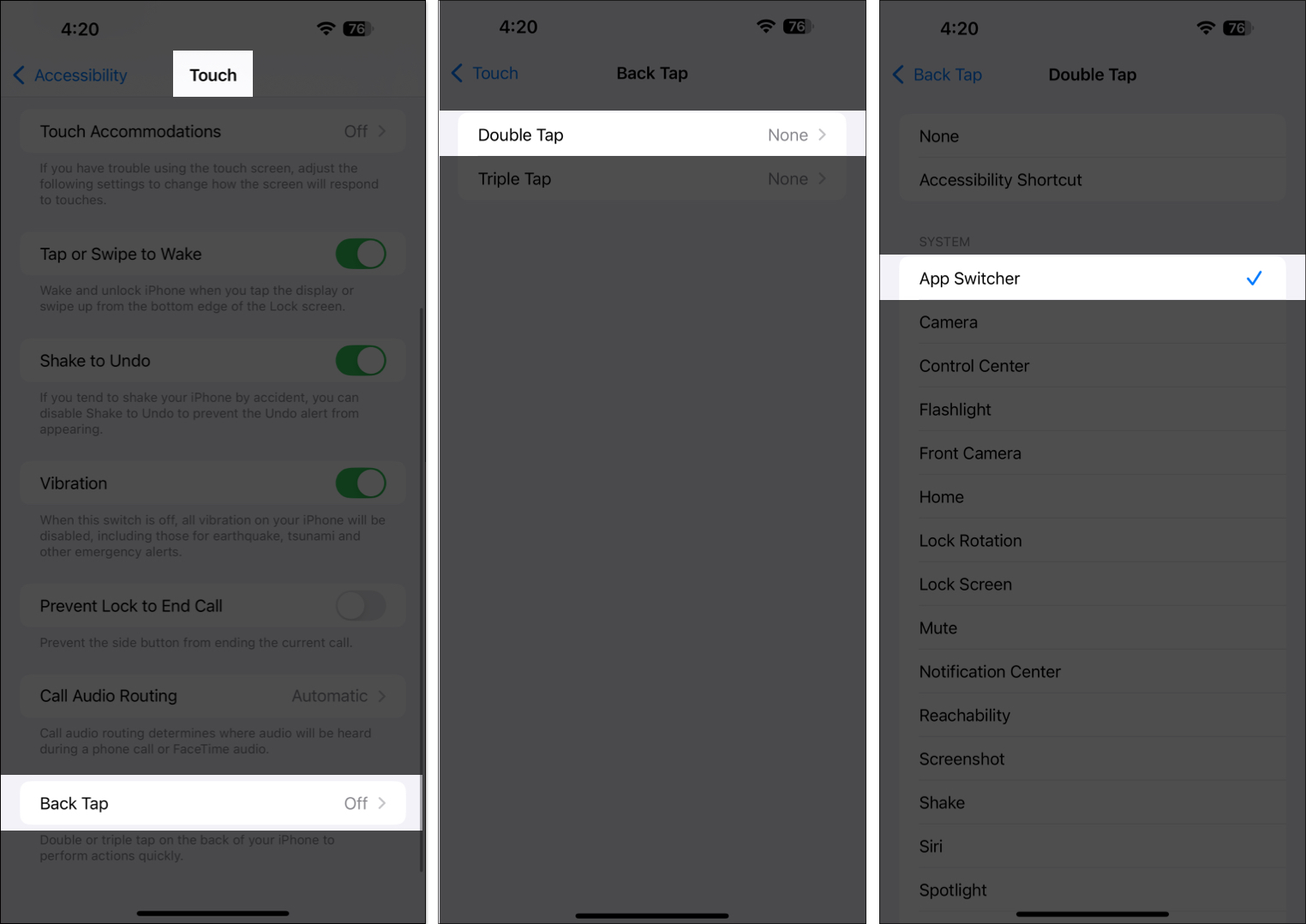
Τώρα μπορείτε να πατήσετε διπλό ή τριπλό πάτημα στο πίσω μέρος του iPhone σας για να εκκινήσετε το App Switcher. Ο λεπτομερής οδηγός μας για το Back Tap θα σας βοηθήσει να κάνετε πολλά περισσότερα με αυτήν τη λειτουργία.
5. Χρήση του Dock στο iPad
Μεταβαίνοντας στο iPad, ο πρώτος τρόπος εναλλαγής μεταξύ των εφαρμογών είναι χρησιμοποιώντας το Dock. Αυτό μοιάζει με αυτό:
- Ανεβάστε το Dock σύροντας απαλά προς τα πάνω από το κάτω μέρος της οθόνης. (Θυμηθείτε, εάν το σάρωση είναι γρήγορο, μπορεί να κλείσει απευθείας την εφαρμογή αντί να ανοίξει το Dock)
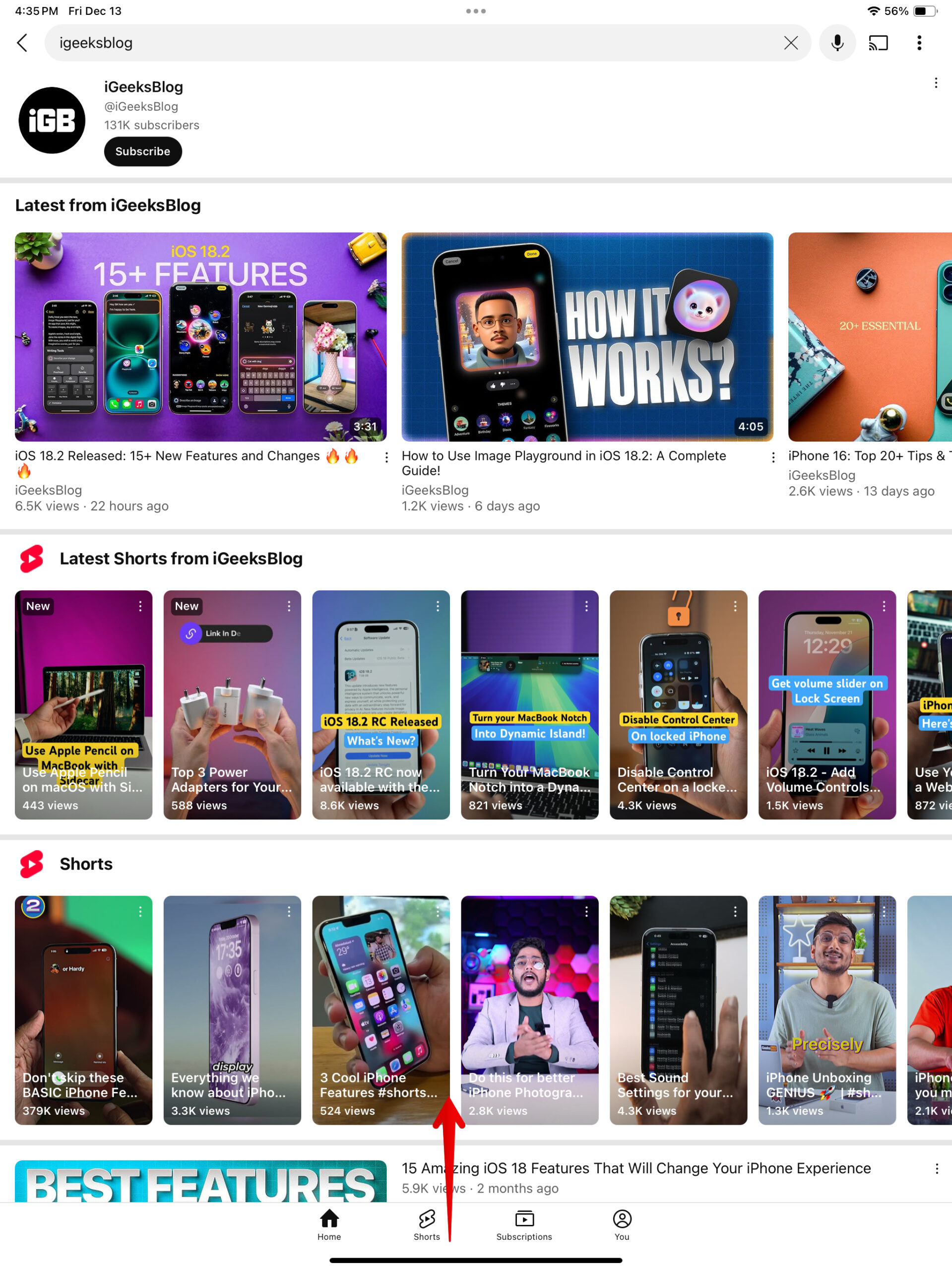
- Το Dock σάς εμφανίζει τα εικονίδια των αγαπημένων σας εφαρμογών στην αριστερή πλευρά και τις πιο πρόσφατες εφαρμογές σας στη δεξιά πλευρά της οθόνης σας. Πατήστε το εικονίδιο της εφαρμογής στην οποία θέλετε να μεταβείτε.
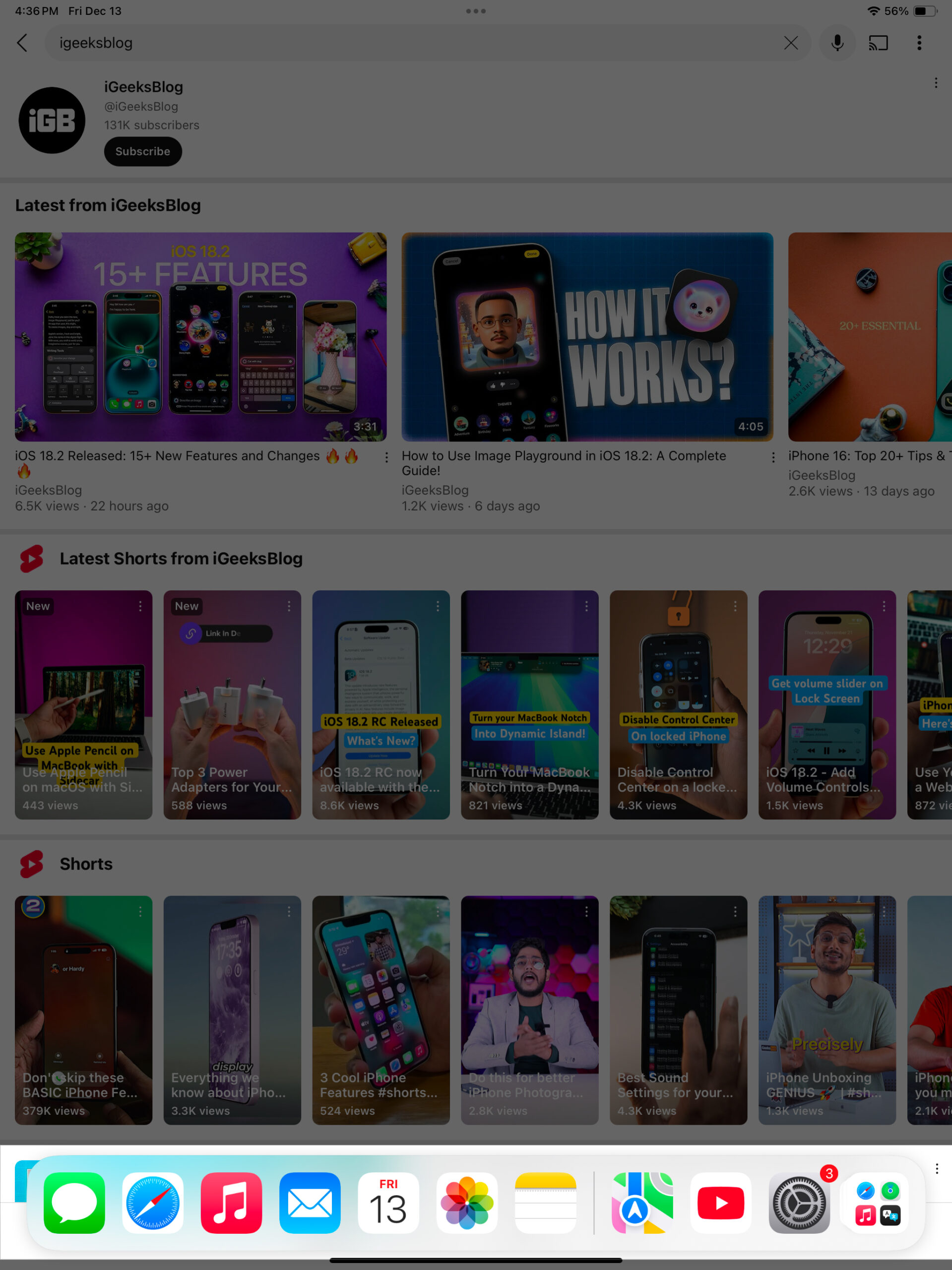
6. Χρήση της χειρονομίας των τεσσάρων δακτύλων στο iPad
Μπορείτε επίσης να κάνετε γρήγορη εναλλαγή μεταξύ εφαρμογών στο iPhone σας χρησιμοποιώντας την κίνηση των τεσσάρων δακτύλων. Απλώς σύρετε προς τα αριστερά ή προς τα δεξιά στην οθόνη του iPad χρησιμοποιώντας τέσσερα δάχτυλα για να μεταβείτε στις παρακείμενες εφαρμογές.
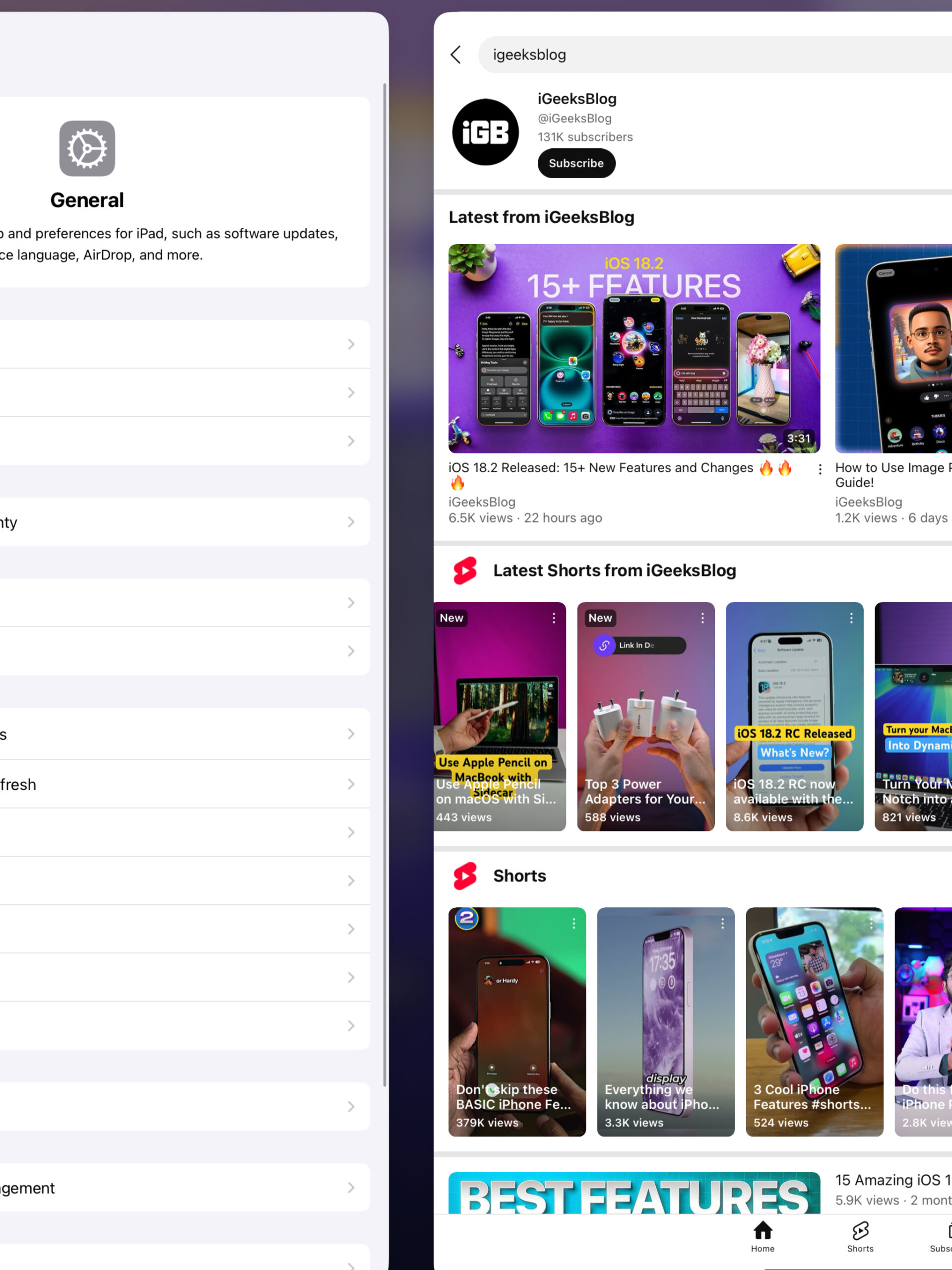
7. Χρήση εξωτερικού πληκτρολογίου (μόνο για iPad)
Τέλος, το iPadOS σάς επιτρέπει να χρησιμοποιείτε ένα εξωτερικό πληκτρολόγιο στο iPad σας για να κάνετε την εναλλαγή εφαρμογών εύκολη και γρήγορη.
- Πατήστε τα κουμπιά Command+Tab ταυτόχρονα για να εμφανιστούν όλες οι πρόσφατες εφαρμογές που έχουν ανοίξει στο iPad σας. Συνεχίστε να πατάτε την καρτέλα μέχρι να επιλέξετε την εφαρμογή που θέλετε και, στη συνέχεια, αφήστε το κουμπί για να ανοίξετε αυτήν την εφαρμογή.
- Εναλλακτικά, μπορείτε να πατήσετε τη σφαίρα ή τα πλήκτρα βέλους Fn+Αριστερά/Δεξιά για γρήγορη εναλλαγή μεταξύ των πρόσφατων εφαρμογών σας. Μπορείτε επίσης να πατήσετε τη σφαίρα ή το πλήκτρο Fn+Πάνω βέλους για να ανοίξετε το App Switcher στο iPad σας.
- Επιπλέον, μπορείτε να χρησιμοποιήσετε κινήσεις για εναλλαγή μεταξύ εφαρμογών χρησιμοποιώντας το Apple Magic Keyboard. Σύρετε προς τα αριστερά ή προς τα δεξιά με τρία δάχτυλα στο trackpad του Magic Keyboard σας (ή οποιοδήποτε άλλο πληκτρολόγιο με trackpad που υποστηρίζει τις χειρονομίες) για γρήγορη εναλλαγή εφαρμογών.
Θέλετε να κάνετε περισσότερα με το πληκτρολόγιο; Ρίξτε μια ματιά στον οδηγό μας για το πληκτρολόγιο iPhone / iPad και τα κόλπα.
Αποσύνδεση…
Η εκμάθηση αποτελεσματικών τρόπων εναλλαγής μεταξύ εφαρμογών μπορεί να ενισχύσει σημαντικά την παραγωγικότητα της εργασίας σας. Δεν χρειάζεται πλέον να ανοίγετε και να κλείνετε συχνά εφαρμογές όταν μπορείτε να χρησιμοποιείτε συντομεύσεις και χειρονομίες για γρήγορη εναλλαγή μεταξύ τους. Συνεχίστε να χρησιμοποιείτε αυτές τις μεθόδους. σίγουρα θα δημιουργήσετε μυϊκή μνήμη αυτών των τεχνικών σε λίγες μέρες.
Συχνές ερωτήσεις
Μπορείτε σίγουρα να αναγκάσετε να τερματίσετε τις εφαρμογές από το App Switcher. Απλώς σύρετε προς τα επάνω την εφαρμογή που θέλετε να κλείσετε.
Ναι, μπορείς. Πείτε, Hey Siri, ανοίξτε το ‘όνομα εφαρμογής’ για να ανοίξετε την εν λόγω εφαρμογή.
Διαβάστε επίσης:
- 25 Βασικές συμβουλές για χρήστες iPhone για πρώτη φορά
- iOS 18: Πώς να προσθέσετε και να επεξεργαστείτε γραφικά στοιχεία στο iPhone σας
- Πώς να επανεκκινήσετε ένα iPhone ή iPad (Όλα τα μοντέλα)