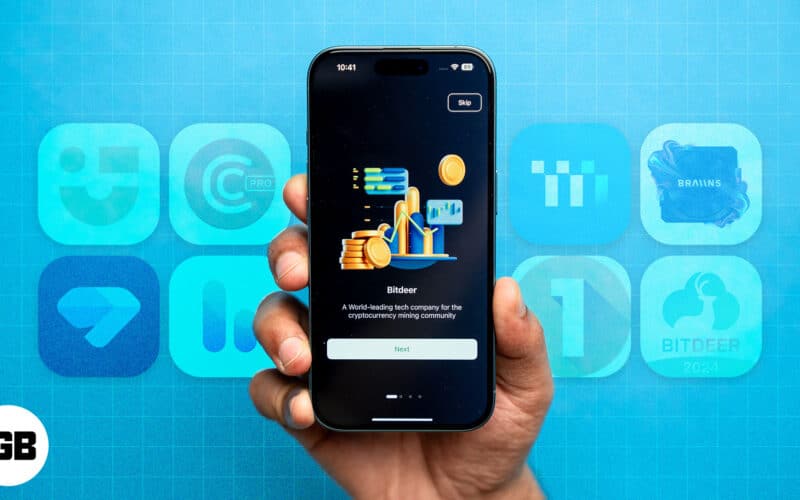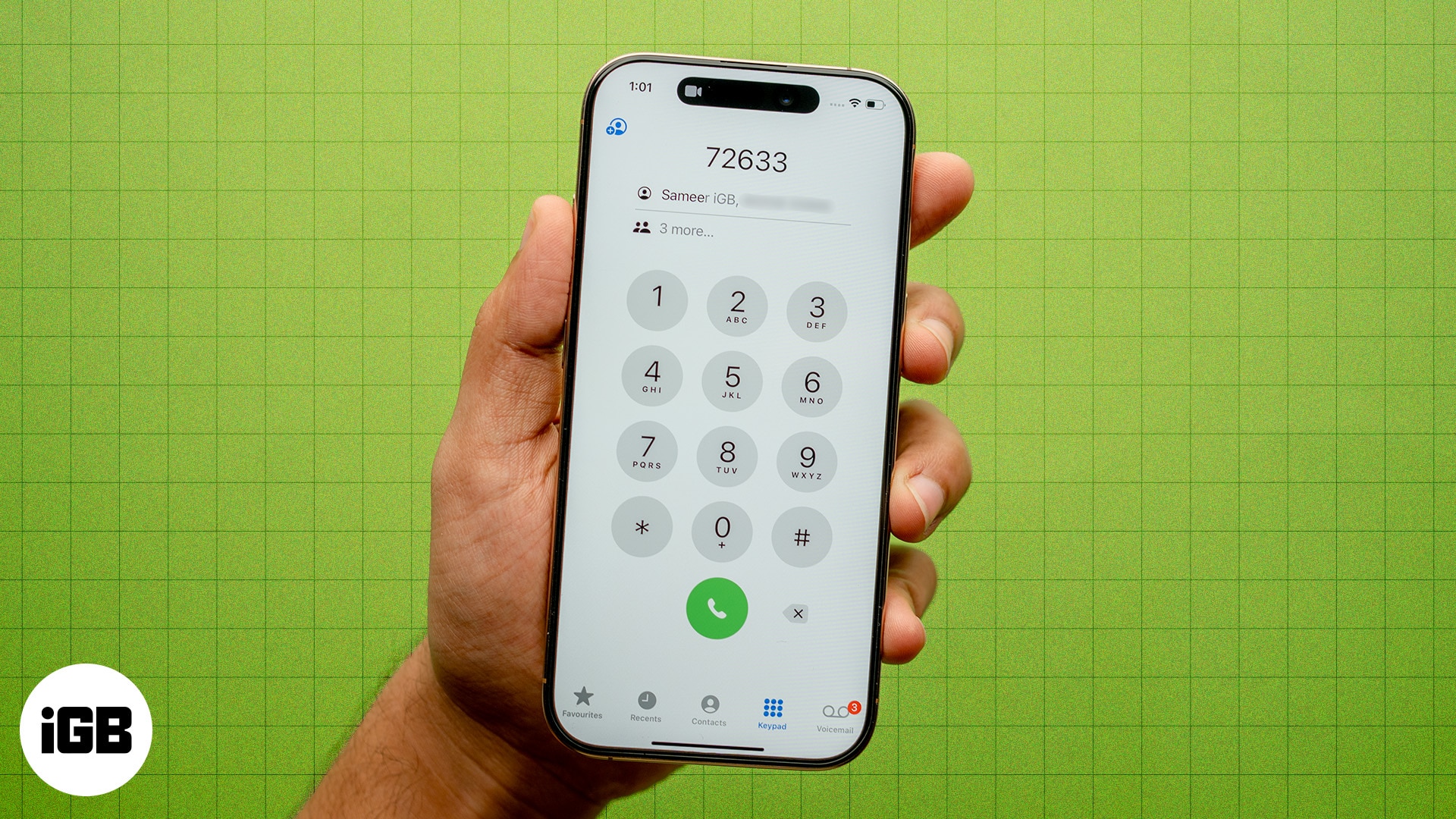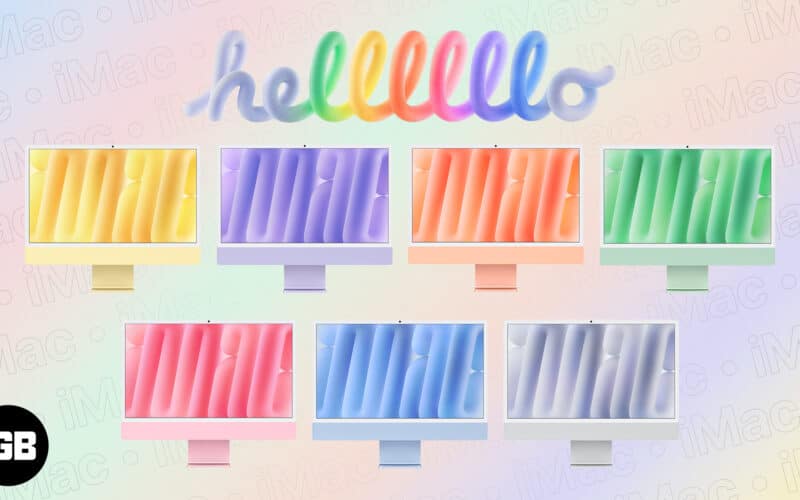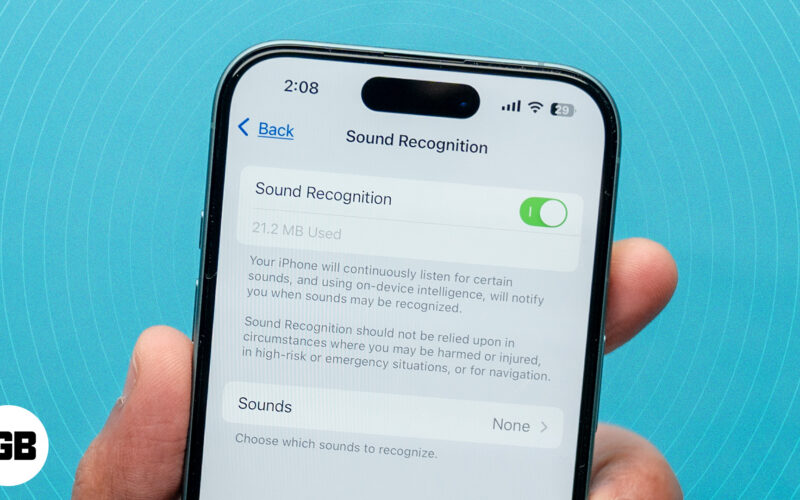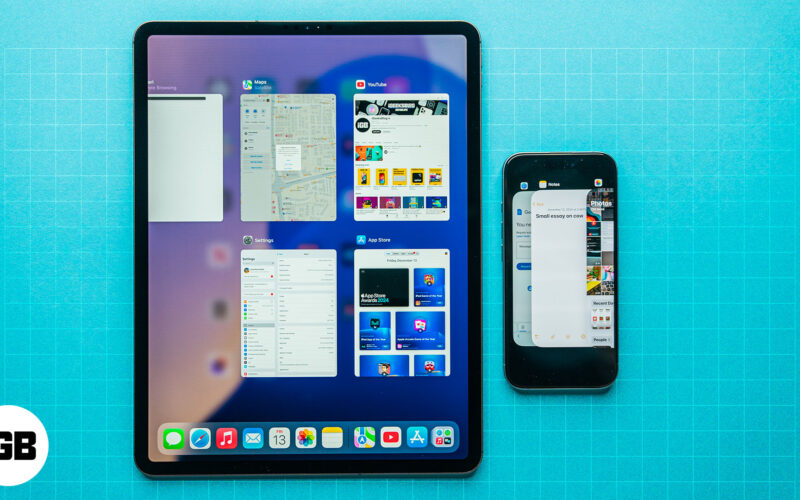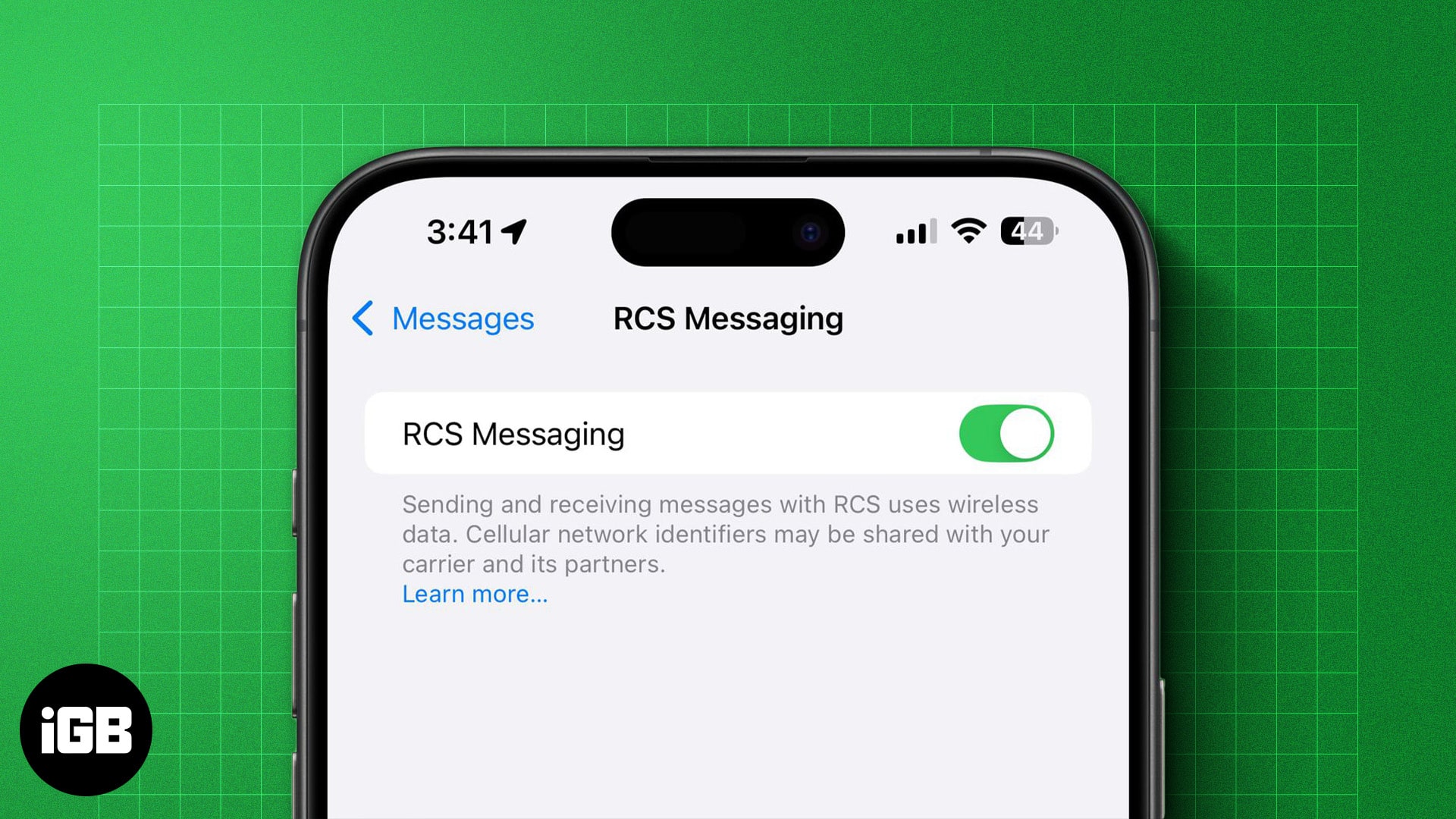Η εφαρμογή Messages σάς επιτρέπει να στέλνετε και να λαμβάνετε μηνύματα κειμένου και iMessages στο iPhone σας. Μπορείτε ακόμη και να χρησιμοποιήσετε την εφαρμογή Messages στο Mac σας, εάν έχετε, για να παρακολουθείτε τις συνομιλίες σας χωρίς να χρειάζεται να χρησιμοποιείτε πάντα το iPhone σας.
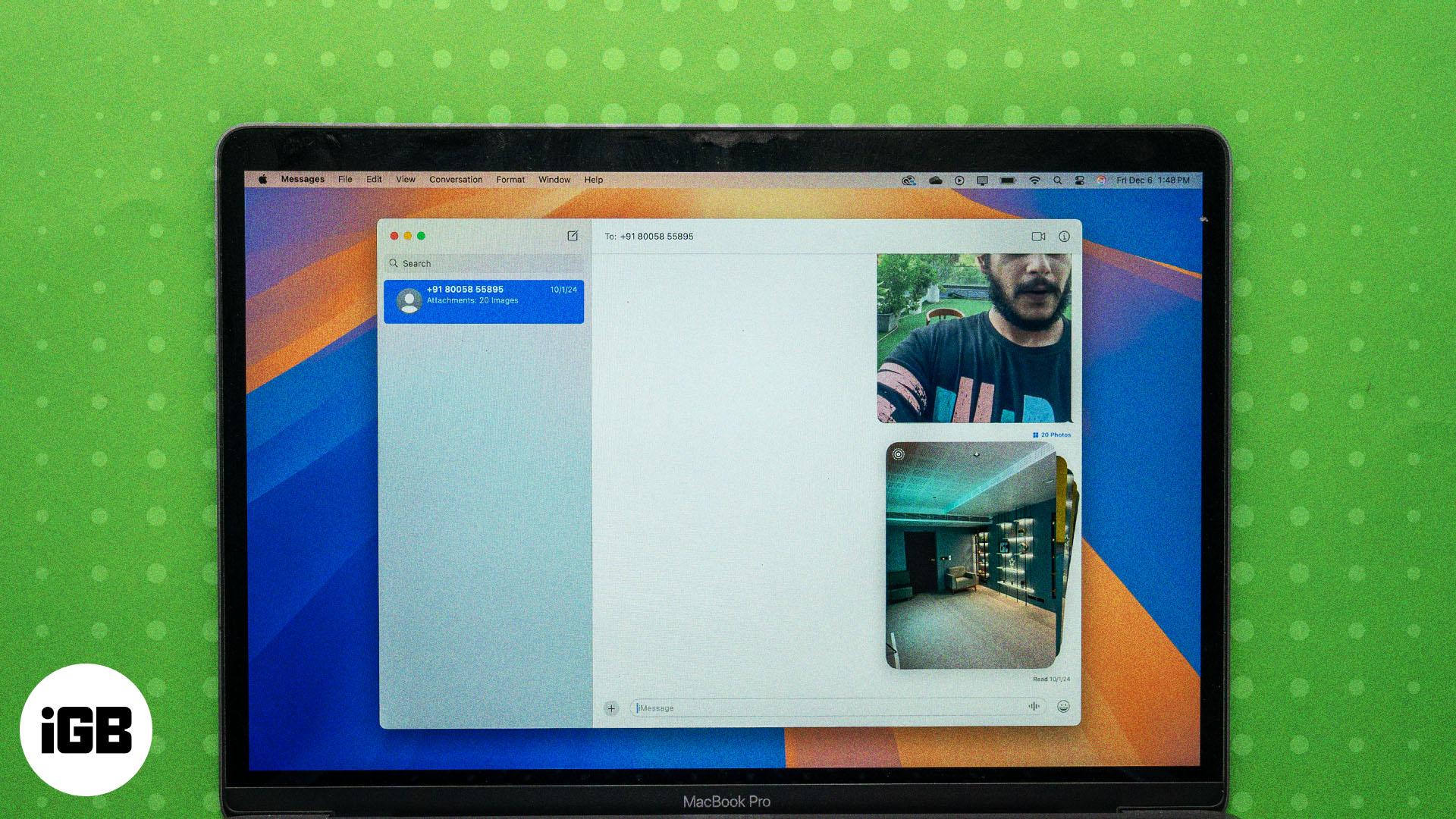
Σε αυτόν τον οδηγό, θα καλύψω όλα όσα πρέπει να γνωρίζετε σχετικά με τη χρήση της εφαρμογής Messages σε Mac για να σας βοηθήσω να δημιουργήσετε μια απρόσκοπτη εμπειρία ανταλλαγής μηνυμάτων στις συσκευές σας.
Πίνακας περιεχομένων
- Πώς να ρυθμίσετε το iMessage σε Mac
- Πώς να χρησιμοποιήσετε το iMessage σε Mac
- Ξεκινήστε μια συνομιλία στο Messages στο Mac
- Στείλτε φωτογραφίες, βίντεο, έγγραφα και άλλα
- Στείλτε Memoji και αυτοκόλλητα
- Ξεκινήστε και διαχειριστείτε ομαδικές συνομιλίες στο Messages στο Mac
- Αποστολή εφέ και αντιδράσεων στα Μηνύματα
- Ξεκινήστε την κλήση ήχου ή βίντεο FaceTime από το Messages στο Mac
- Διαγραφή μηνυμάτων
- Πώς να απενεργοποιήσετε το iMessage σε Mac
Πώς να ρυθμίσετε το iMessage σε Mac
Για να στείλετε και να λάβετε μηνύματα μέσω iMessage στο Mac σας, το πρώτο πράγμα που πρέπει να κάνετε είναι να ρυθμίσετε το iMessage στην εφαρμογή Messages. Δείτε πώς φαίνεται η διαδικασία.
Συνδεθείτε στο iMessage
Ξεκινήστε κάνοντας είσοδο στο iMessage με τον λογαριασμό σας Apple, ακολουθώντας τα παρακάτω βήματα. Βεβαιωθείτε ότι χρησιμοποιείτε τον ίδιο λογαριασμό Apple που χρησιμοποιείτε στο iPhone σας.
- Ανοίξτε την εφαρμογή Messages στο Mac σας.
- Εισαγάγετε το email ή τον αριθμό τηλεφώνου του λογαριασμού Apple μαζί με τον κωδικό πρόσβασής σας. Κάντε κλικ στο Ξεχάσατε τον κωδικό πρόσβασης; επιλογή εάν δεν μπορείτε να θυμηθείτε τον κωδικό πρόσβασής σας για να τον επαναφέρετε.
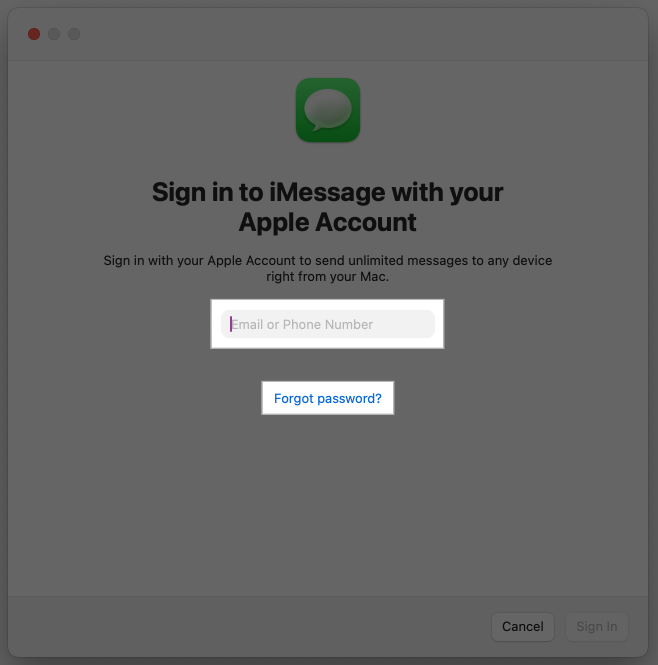
- Πατήστε Είσοδος.
Τώρα θα συνδεθείτε.
Εάν δεν θέλετε να λαμβάνετε ειδοποιήσεις της εφαρμογής Messages στο Mac σας, μπορείτε να χρησιμοποιήσετε τη λειτουργία Μην ενοχλείτε ή να απενεργοποιήσετε τις ειδοποιήσεις. Εναλλακτικά, μπορείτε να χρησιμοποιήσετε τη λειτουργία εστίασης για να λαμβάνετε συγκεκριμένες ειδοποιήσεις.
Συγχρονίστε τα iMessages σε όλες τις συσκευές
Με το iMessage ενεργοποιημένο, θα θέλετε τα μηνύματά σας να είναι προσβάσιμα σε όλες τις συσκευές σας Apple. Μπορείτε να το κάνετε ενεργοποιώντας το iCloud sync for Messages, ως εξής:
- Κάντε κλικ στο μενού Apple στην επάνω αριστερή γωνία της οθόνης και επιλέξτε Ρυθμίσεις συστήματος.

- Κάντε κλικ στον λογαριασμό σας Apple στο αριστερό παράθυρο και, στη συνέχεια, κάντε κλικ στο iCloud.
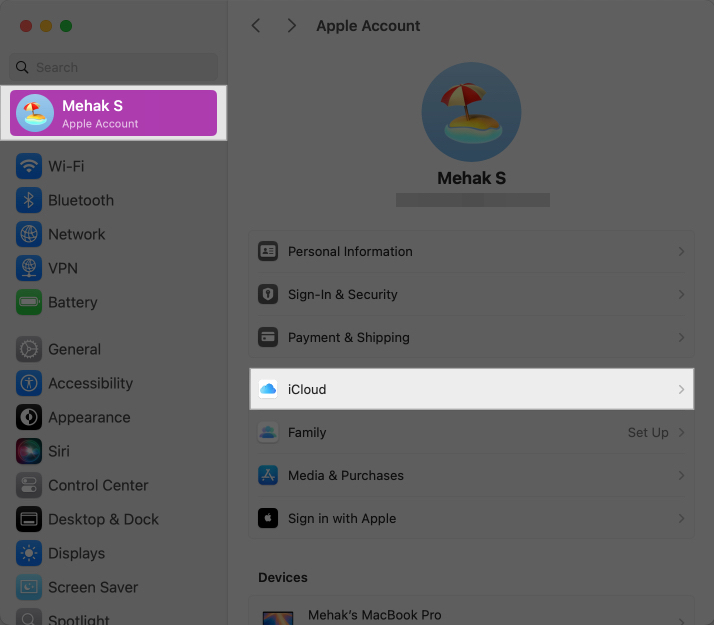
- Κάντε κύλιση στην ενότητα Αποθηκευμένο στο iCloud και κάντε κλικ στην επιλογή Μηνύματα.
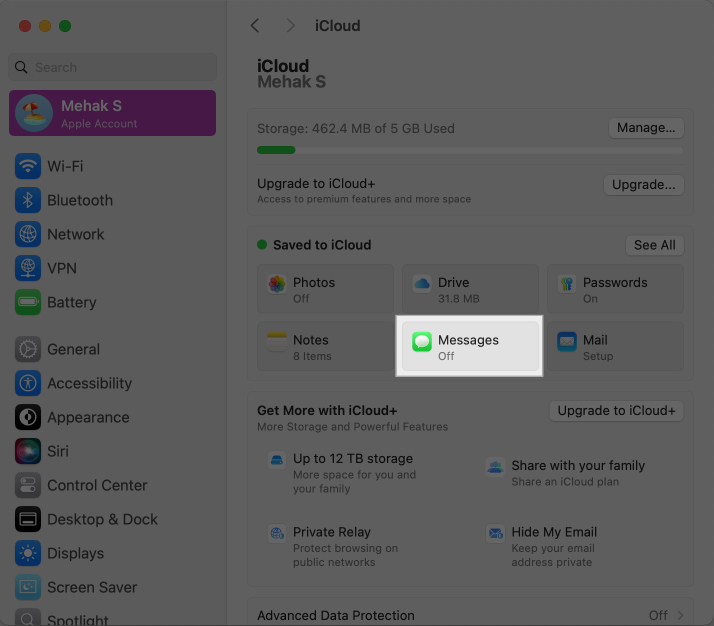
- Ενεργοποιήστε το διακόπτη για χρήση σε αυτό το Mac.
- Κάντε κλικ στο κουμπί Συγχρονισμός τώρα για να συγχρονίσετε τα μηνύματά σας και πατήστε Τέλος.
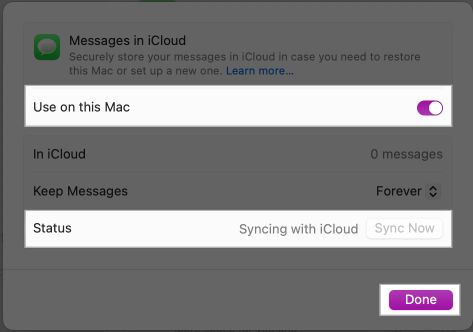
Για περισσότερες λεπτομέρειες, ανατρέξτε στον οδηγό πώς να συγχρονίσετε τα iMessages σε iPhone, iPad και Mac.
Πώς να χρησιμοποιήσετε το iMessage σε Mac
Με την εφαρμογή Messages ρυθμισμένη για χρήση του iMessage, εδώ είναι όλα όσα μπορείτε να κάνετε με το iMessage στο Mac σας.
Ξεκινήστε μια συνομιλία στο Messages στο Mac
Μπορείτε να ξεκινήσετε μια νέα συνομιλία στην εφαρμογή Messages στο Mac σας ως εξής:
- Μεταβείτε στην εφαρμογή Μηνύματα.
- Κάντε κλικ στο εικονίδιο του νέου μηνύματος και πληκτρολογήστε τον αριθμό ή το όνομα της επαφής που θέλετε να στείλετε μήνυμα κειμένου στο πεδίο Προς.
- Πληκτρολογήστε το μήνυμά σας στο πεδίο κειμένου και πατήστε το πλήκτρο Επιστροφή για να το στείλετε.

Στείλτε φωτογραφίες, βίντεο, έγγραφα και άλλα
Εκτός από την αποστολή μηνυμάτων, μπορείτε επίσης να μοιραστείτε εύκολα οποιοδήποτε είδος αρχείου μέσω του iMessage. Απλώς σύρετε και αποθέστε τα μέσα στο πεδίο κειμένου όπως φαίνεται στο παρακάτω στιγμιότυπο οθόνης. Μπορείτε να στείλετε πολλά αρχεία ταυτόχρονα και επίσης να προσθέσετε ένα μήνυμα κειμένου.
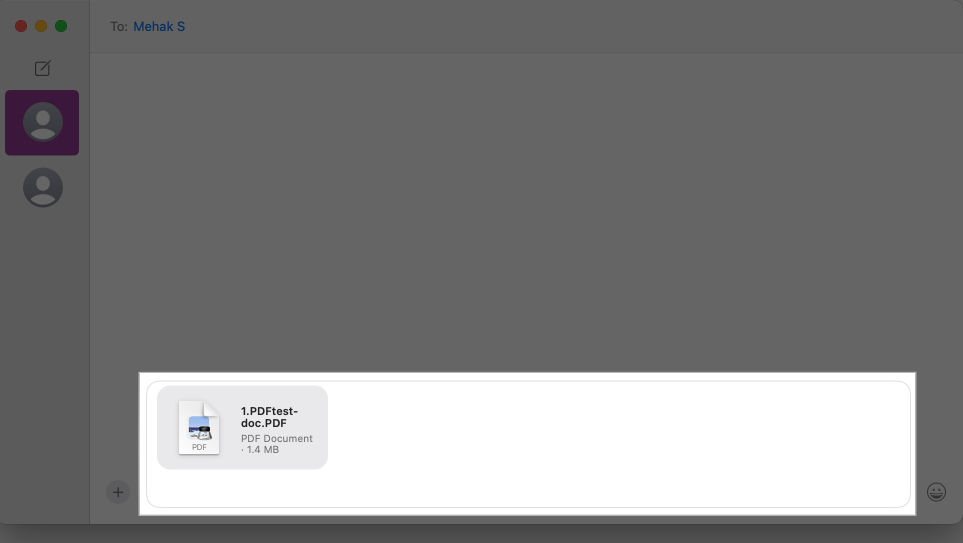
Στείλτε Memoji και αυτοκόλλητα
Μία από τις πιο διασκεδαστικές πτυχές του iMessage είναι η χρήση Memoji και αυτοκόλλητων. Προσθέτουν μια νότα προσωπικότητας και γοητείας στις συνομιλίες σας και σας επιτρέπουν να εκφράσετε τα συναισθήματά σας με διάφορους τρόπους. Έτσι το κάνεις:
- Κάντε κλικ στο εικονίδιο + στα αριστερά του πεδίου κειμένου και επιλέξτε Αυτοκόλλητα.
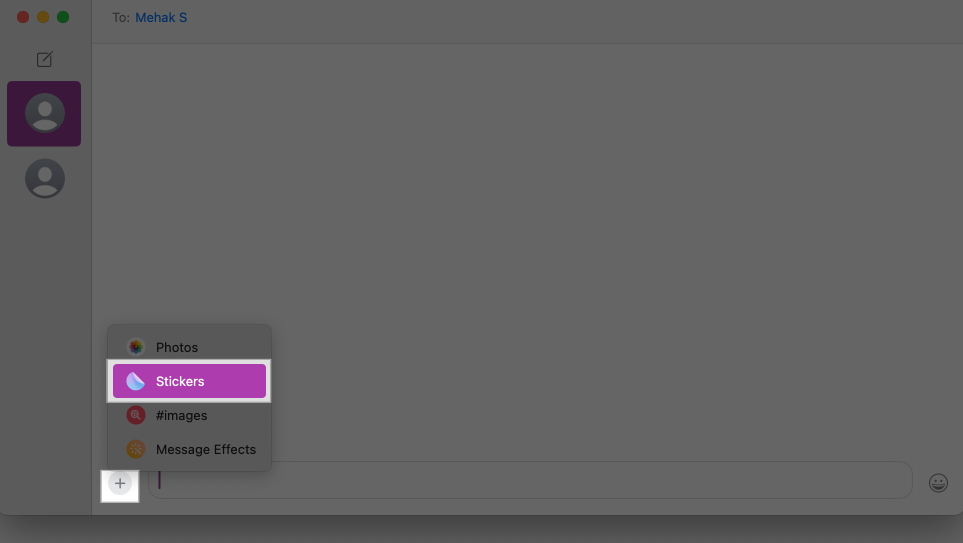
- Επιλέξτε ένα αυτοκόλλητο ή ένα Memoji.
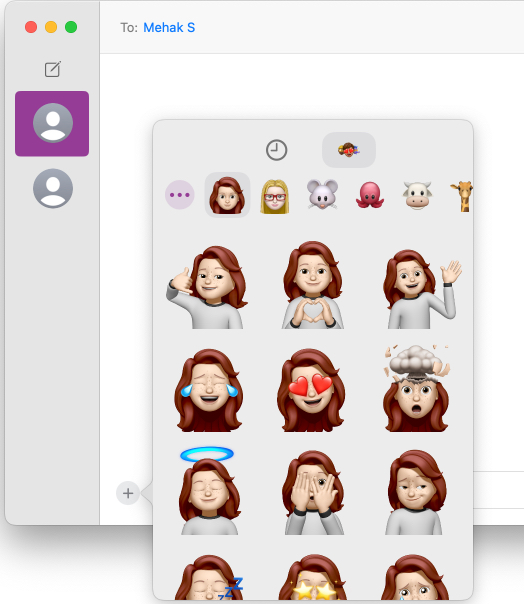
Ανατρέξτε στον πλήρη οδηγό μας σχετικά με τον τρόπο χρήσης του Memoji σε Mac για περισσότερες λεπτομέρειες.
Ξεκινήστε και διαχειριστείτε ομαδικές συνομιλίες στο Messages στο Mac
Εάν θέλετε να ξεκινήσετε μια ομαδική συνομιλία στο iMessage στο Mac σας, απλώς κάντε κλικ στο νέο εικονίδιο συνομιλίας και στο πεδίο Προς, πληκτρολογήστε τα ονόματα ή τους αριθμούς όλων των ατόμων που θέλετε να συμπεριλάβετε στη συνομιλία.
Στη συνέχεια, πληκτρολογήστε το μήνυμά σας και πατήστε το πλήκτρο Επιστροφή για να ξεκινήσει η συνομιλία.
Στη συνέχεια, μπορείτε να διαχειριστείτε την ομαδική συνομιλία δίνοντάς της ένα όνομα, προσθέτοντας ή αφαιρώντας μέλη κ.λπ., όπως εξηγείται παρακάτω.
Προσθέστε ένα όνομα και μια φωτογραφία προφίλ για μια ομαδική συνομιλία
Μπορείτε επίσης να προσθέσετε ένα όνομα ή μια φωτογραφία προφίλ σε μια ομαδική συνομιλία για να την αναγνωρίσετε εύκολα, όπως φαίνεται στα παρακάτω βήματα:
- Μεταβείτε στη συνομιλία και κάντε κλικ στο κουμπί i.
- Κάντε κλικ στην Αλλαγή ονόματος ομάδας και φωτογραφίας.
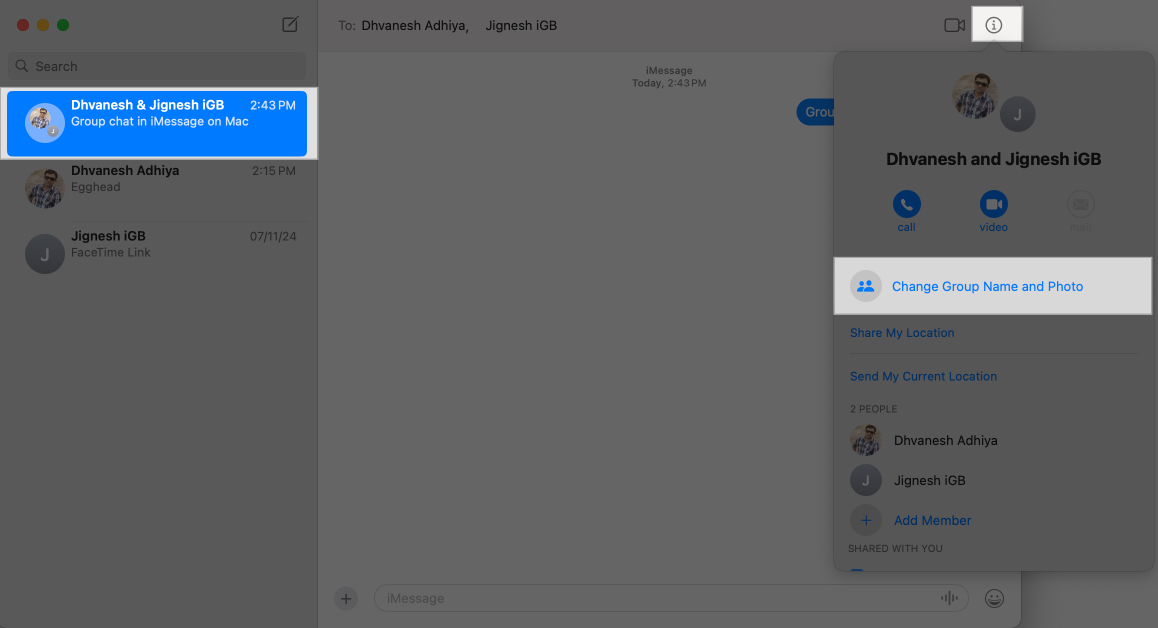
- Ακολουθήστε τις οδηγίες και εισαγάγετε το όνομα της ομάδας που θέλετε να ορίσετε.
- Για την ομαδική εικόνα, μπορείτε να επιλέξετε μια κανονική φωτογραφία ή ένα εξατομικευμένο Memoji.
- Κάντε κλικ στο Done.

Προσθέστε κάποιον σε μια ομαδική συνομιλία
Μπορείτε επίσης να προσθέσετε νέα μέλη σε μια ομαδική συνομιλία αργότερα. Απλώς ακολουθήστε αυτά τα βήματα:
- Κατευθυνθείτε στην ομαδική συνομιλία.
- Κάντε κλικ στο κουμπί i και, στη συνέχεια, επιλέξτε Προσθήκη μέλους.
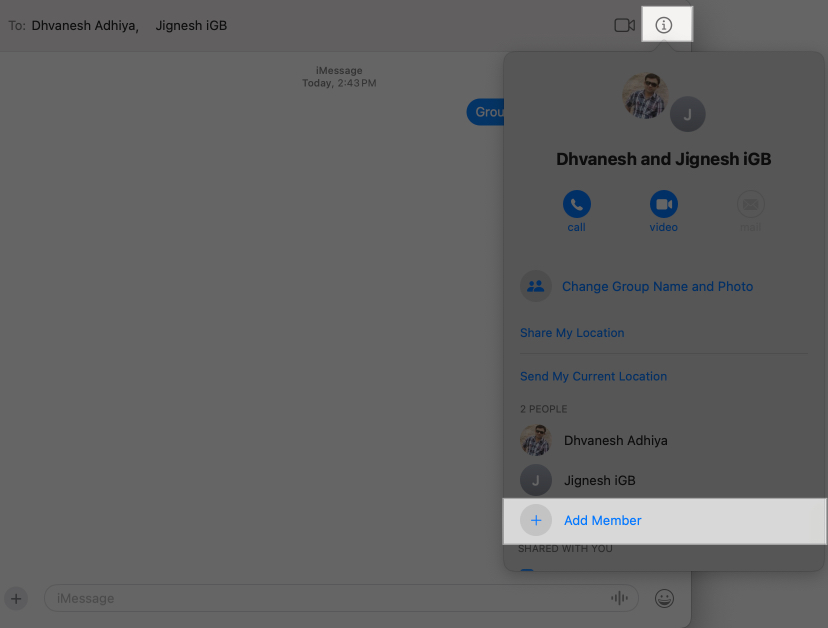
- Βάλτε την επαφή irmation του ατόμου που θέλετε να προσθέσετε.
Αφαιρέστε κάποιον από μια ομαδική συνομιλία
Η κατάργηση ενός ατόμου από μια ομαδική συνομιλία είναι επίσης εύκολη:
- Μεταβείτε στην ομαδική συνομιλία.
- Κάντε κλικ στο κουμπί i.
- Κρατήστε πατημένο το πλήκτρο Control, κάντε κλικ στο όνομα του ατόμου που θέλετε να αφαιρέσετε και επιλέξτε Κατάργηση από τη συνομιλία.
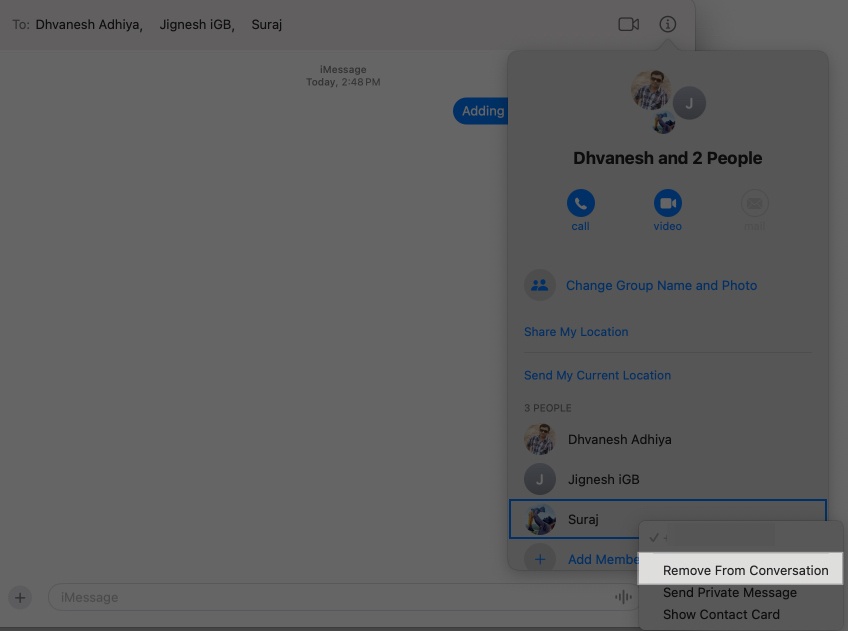
Αφήστε μια ομαδική συνομιλία
Όταν θέλετε να αποχωρήσετε από μια ομαδική συνομιλία, μπορείτε να το κάνετε ως εξής:
- Κατευθυνθείτε στην ομαδική συνομιλία.
- Κάντε κλικ στο κουμπί i και μετακινηθείτε προς τα κάτω κάτω από τη λίστα των μελών.
- Κάντε κλικ στην επιλογή Αποχώρηση από αυτήν τη συνομιλία.
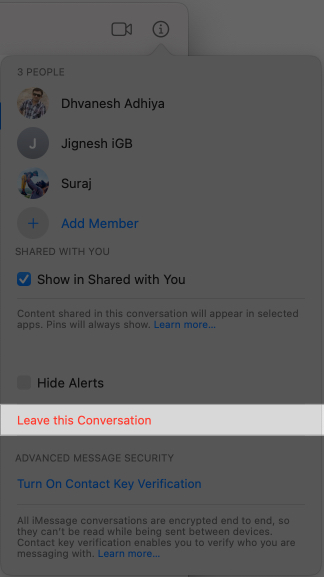
Αποστολή εφέ και αντιδράσεων στα Μηνύματα
Για να προσθέσετε λίγη επιπλέον αίσθηση στις συνομιλίες σας, μπορείτε να χρησιμοποιήσετε εφέ μηνυμάτων σε πλήρη οθόνη, όπως καρδιές, μπαλόνια, πυροτεχνήματα και πολλά άλλα. Έχουμε κάνει έναν πλήρη οδηγό σχετικά με τον τρόπο αποστολής μηνυμάτων με εφέ σε Mac, αλλά εδώ είναι η σύντομη έκδοση:
- Πληκτρολογήστε το μήνυμά σας και, στη συνέχεια, κάντε κλικ στο εικονίδιο + στα αριστερά του πεδίου κειμένου.
- Επιλέξτε Εφέ μηνυμάτων.
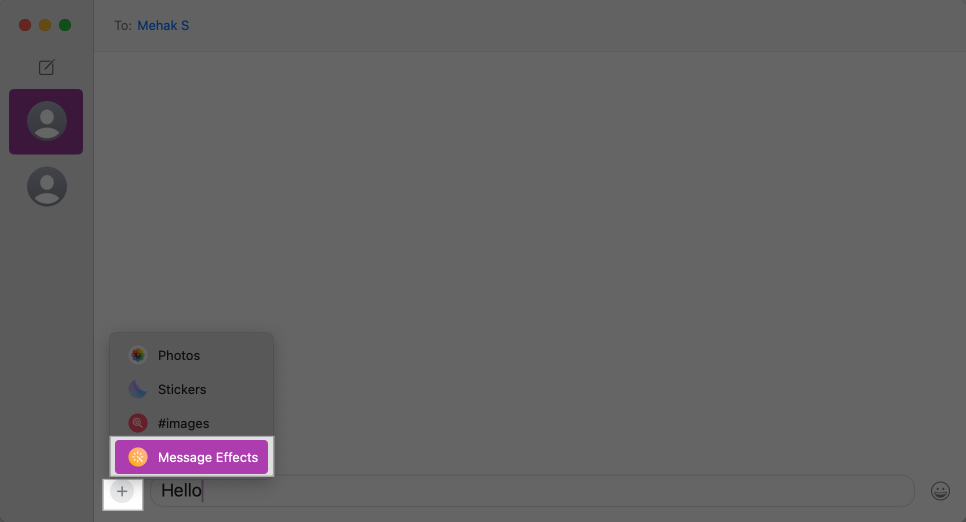
- Επιλέξτε ένα εφέ που θέλετε να στείλετε.
- Πατήστε το πλήκτρο Return ή κάντε κλικ στο μικρό βέλος προς τα πάνω για να στείλετε το μήνυμα με το επιλεγμένο εφέ.
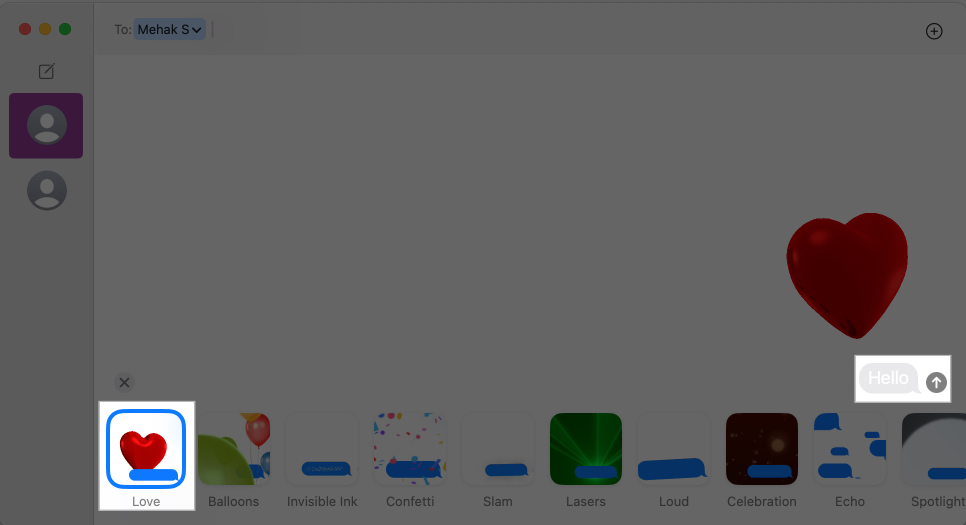
Προσθήκη Tapbacks (γρήγορες αντιδράσεις) στα μηνύματα
Τα tapback σάς επιτρέπουν να αντιδράτε γρήγορα σε ένα μήνυμα με σύμβολο όπως καρδιά, αντίχειρες, αντίχειρες κάτω, διπλό θαυμαστικό, “Χα χα” ή ερωτηματικό. Μπορείτε να μάθετε περισσότερα στο άρθρο μας σχετικά με τον τρόπο χρήσης του Tapback σε Mac.
Για να προσθέσετε ένα Tapback, ανοίξτε τη συνομιλία και κάντε τα εξής.
- Κρατήστε πατημένο το πλήκτρο Control και κάντε κλικ στο μήνυμα στο οποίο θέλετε να αντιδράσετε.
- Στο αναδυόμενο παράθυρο που εμφανίζεται, κάντε κλικ στο emoji με το οποίο θέλετε να απαντήσετε.
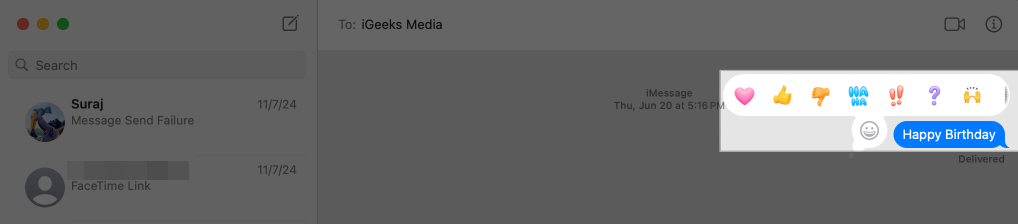
Ξεκινήστε την κλήση ήχου ή βίντεο FaceTime από το Messages στο Mac
Μπορείτε να μεταβείτε απρόσκοπτα από την αποστολή μηνυμάτων σε μια κλήση FaceTime ήχου ή βίντεο στην εφαρμογή Messages στο Mac σας. Δείτε πώς:
- Επιλέξτε ή ξεκινήστε μια συνομιλία με ένα άτομο ή μια ομάδα.
- Κάντε κλικ στο εικονίδιο Βίντεο στην επάνω δεξιά γωνία του παραθύρου και, στη συνέχεια, επιλέξτε FaceTime Video ή FaceTime Audio για να ξεκινήσετε μια κλήση.
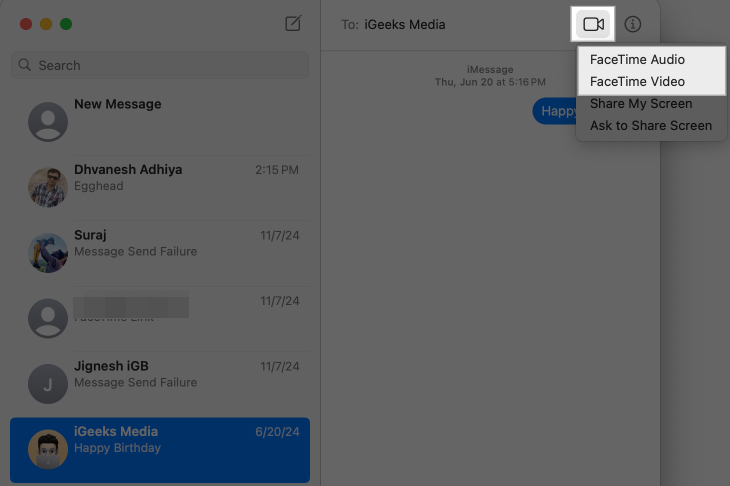
- Εναλλακτικά, κάντε κλικ στο κουμπί i και, στη συνέχεια, κάντε κλικ στο κουμπί Κλήση. Εάν βλέπετε περισσότερους από έναν αριθμούς στην κάρτα επαφής, επιλέξτε τον αριθμό που θέλετε να καλέσετε. Εάν υπάρχει μόνο ένας αριθμός, η κλήση θα ξεκινήσει αμέσως.
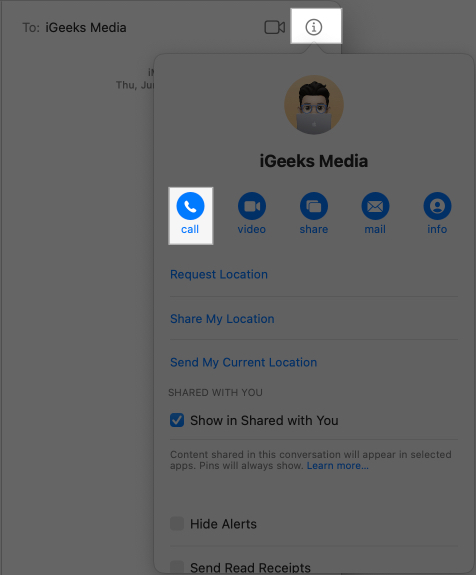
Διαγραφή μηνυμάτων
Είναι πολύ εύκολο να διαγράψετε μεμονωμένα μηνύματα ή ολόκληρες συνομιλίες στην εφαρμογή Μηνύματα.
- Για να διαγράψετε ένα μήνυμα, κάντε Control-κλικ στην κενή περιοχή της συγκεκριμένης φυσαλίδας μηνυμάτων και επιλέξτε Διαγραφή.
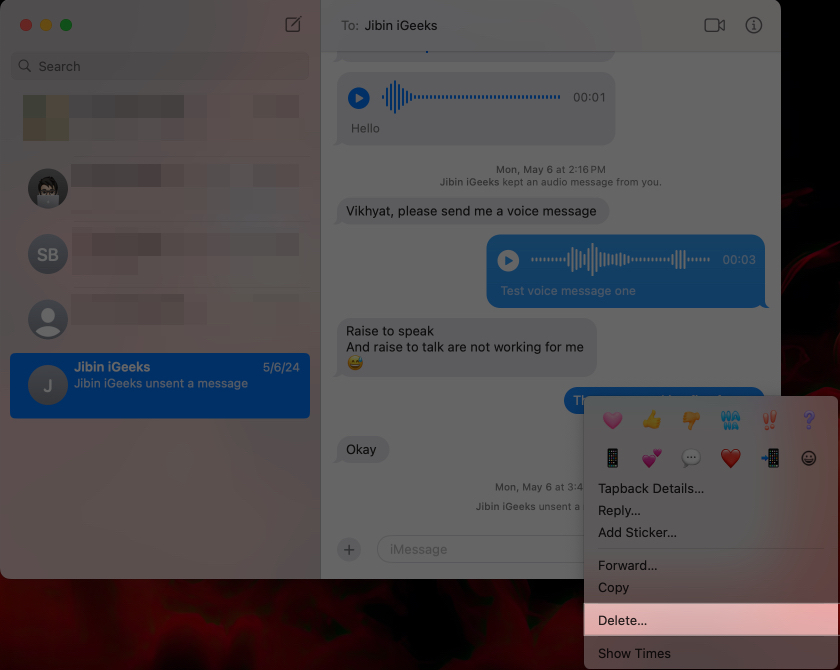
- Για να διαγράψετε μια συνομιλία, κάντε Control-κλικ στη συνομιλία στο αριστερό παράθυρο και επιλέξτε Διαγραφή.
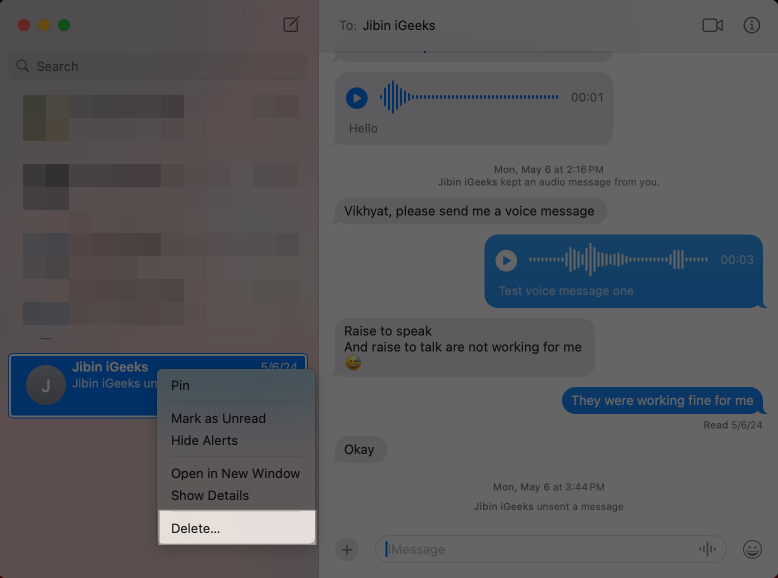
Μπορείτε να διαβάσετε τον λεπτομερή οδηγό μας σχετικά με τον τρόπο διαγραφής μηνυμάτων στο Mac για να μάθετε περισσότερα.
Πώς να απενεργοποιήσετε το iMessage σε Mac
Μπορείτε να αποσυνδεθείτε από το iMessage σε Mac, αν δεν θέλετε να το χρησιμοποιήσετε στο Mac σας. Δείτε πώς:
- Ανοίξτε τα Μηνύματα και, στη συνέχεια, κάντε κλικ στο μενού Μηνύματα στο επάνω μέρος. Επιλέξτε Ρυθμίσεις.
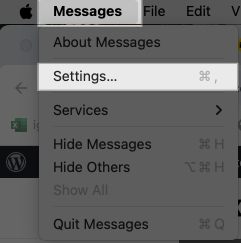
- Κάντε κλικ στο iMessage και κάντε κλικ στο Sign Out.
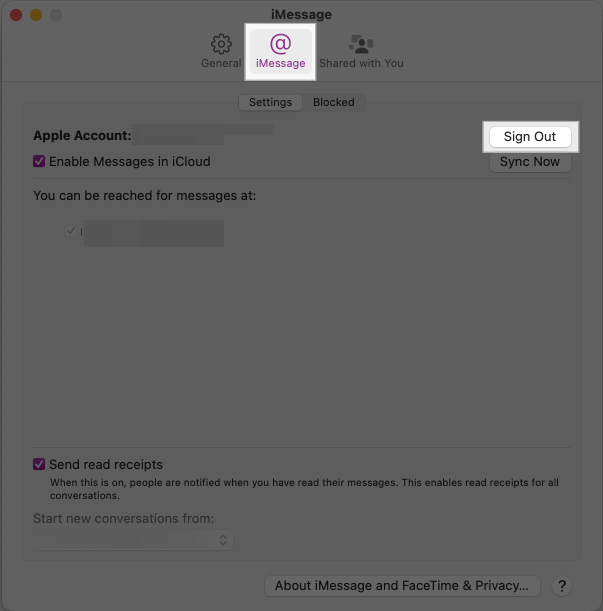
- Κάντε κλικ στο κουμπί Έξοδος ξανά στο πλαίσιο επιβεβαίωσης.
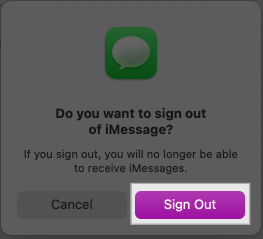
Αυτό θα απενεργοποιήσει το iMessage στο Mac σας. Ωστόσο, μπορείτε να συνεχίσετε να το χρησιμοποιείτε στις άλλες συσκευές σας Apple.
Αποσύνδεση…
Αυτό είναι λίγο πολύ το μόνο που χρειάζεται να γνωρίζετε για να χρησιμοποιήσετε το iMessage στο Mac σας και να απολαύσετε μια απρόσκοπτη εμπειρία ανταλλαγής μηνυμάτων στις συσκευές Apple σας. Οι συνομιλίες iMessage είναι κρυπτογραφημένες από άκρο σε άκρο, ώστε να μπορείτε να είστε σίγουροι ότι τα μηνύματά σας προστατεύονται από μη εξουσιοδοτημένη πρόσβαση και δεν είναι αναγνώσιμα από τρίτους.
Εάν έχετε οποιεσδήποτε ερωτήσεις, ενημερώστε μας στα σχόλια παρακάτω και θα χαρούμε να σας βοηθήσουμε.
Μην χάσετε:
- Πώς να αλλάξετε το χρώμα των φυσαλίδων iMessage σε iPhone και iPad
- Πώς να διορθώσετε το iMessage που δεν λειτουργεί με μία μόνο επαφή
- Πώς να καταργήσετε την εγγραφή του iMessage σε iPhone, iPad και στο διαδίκτυο