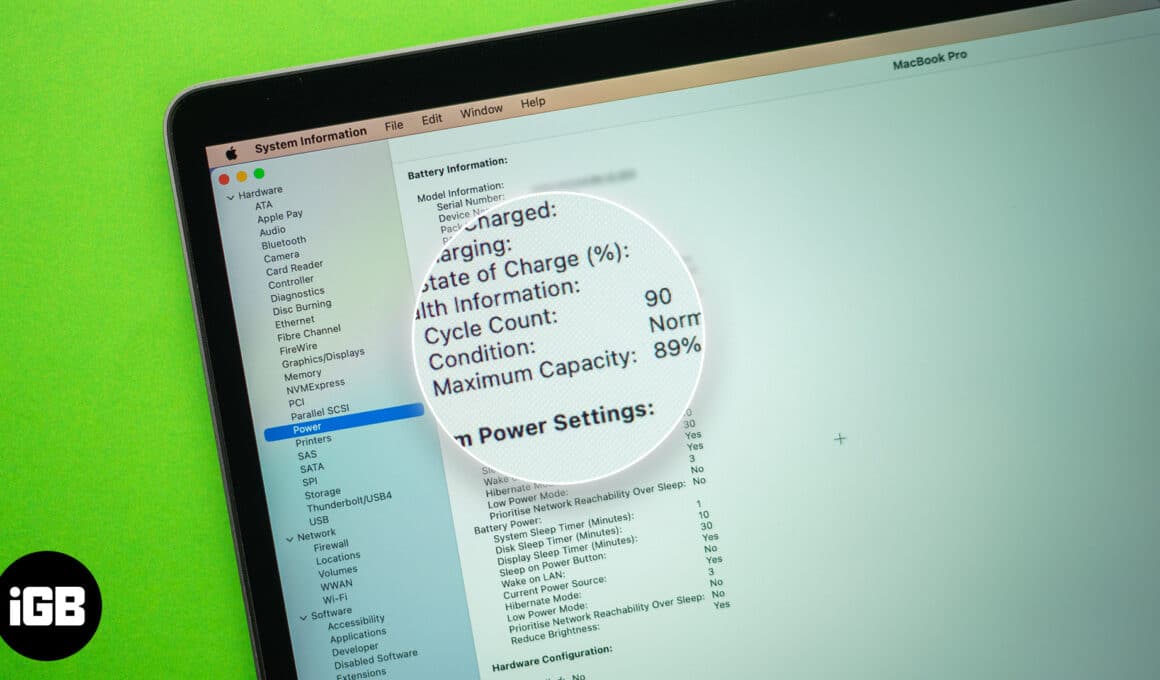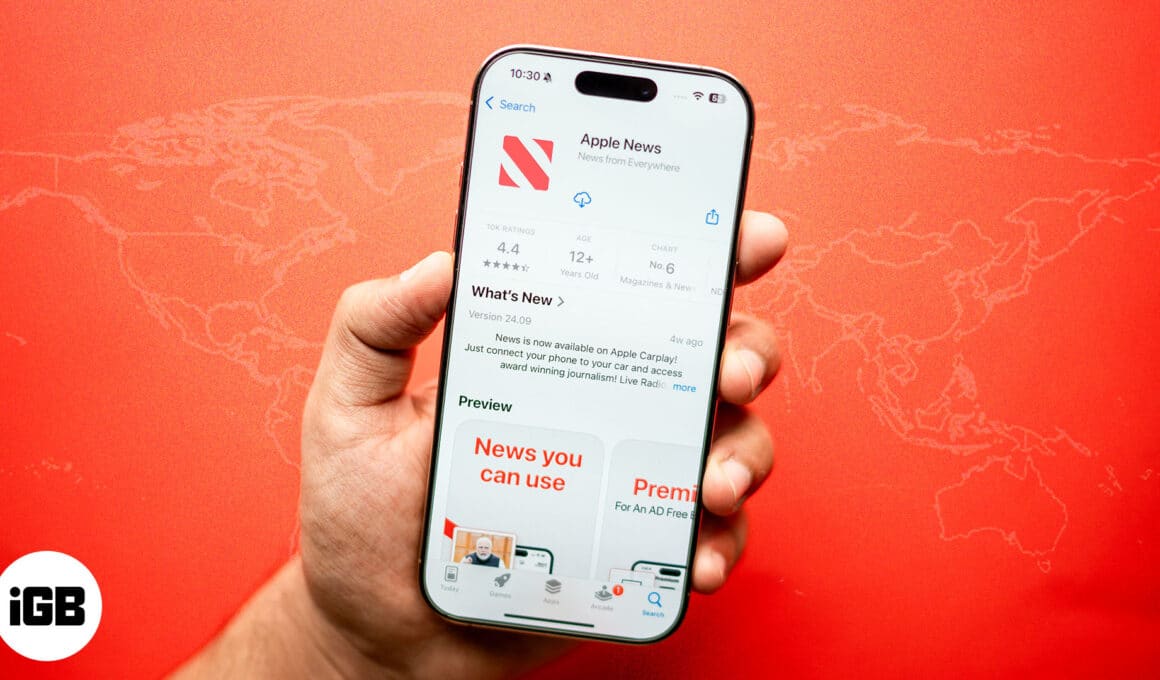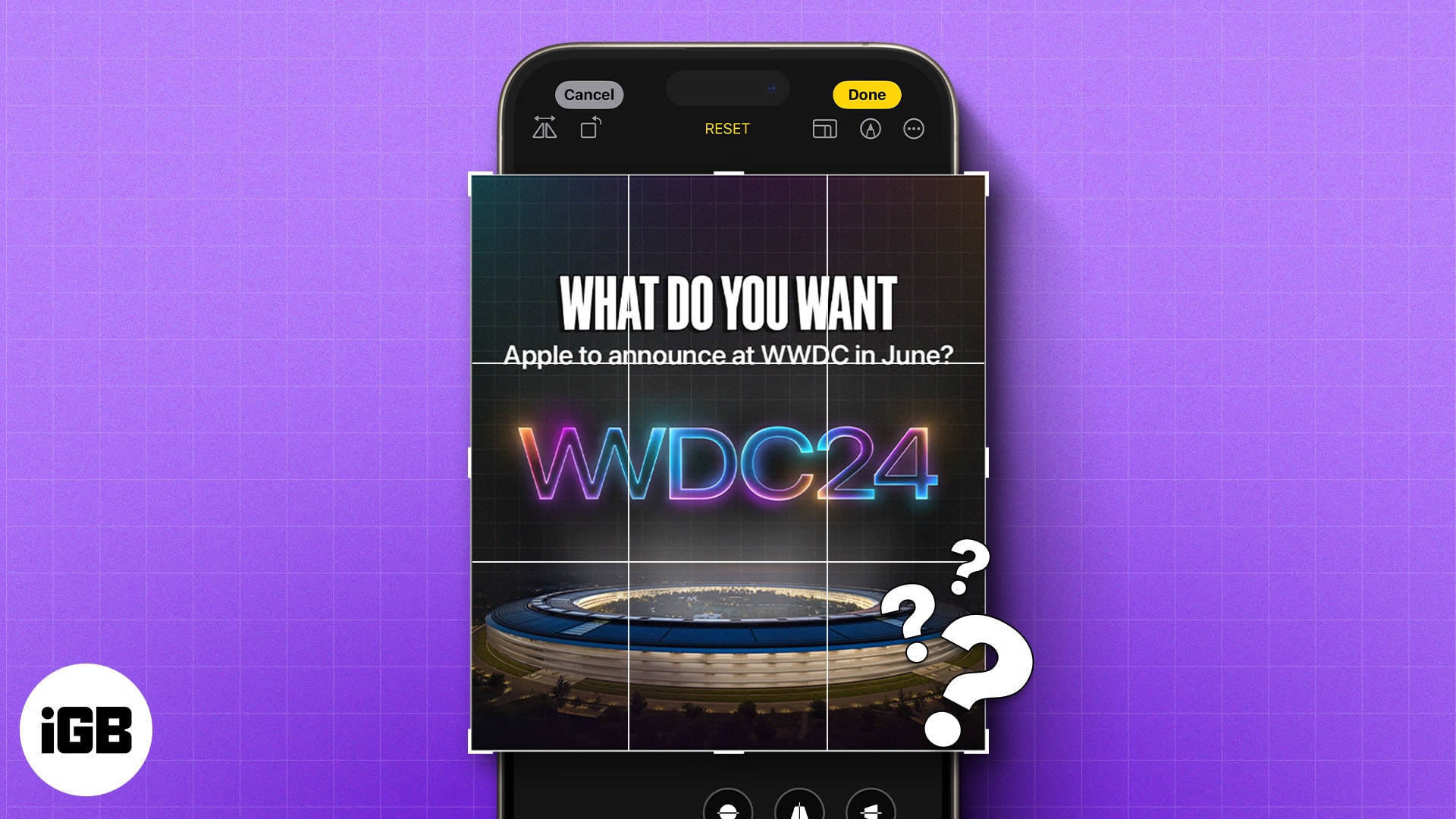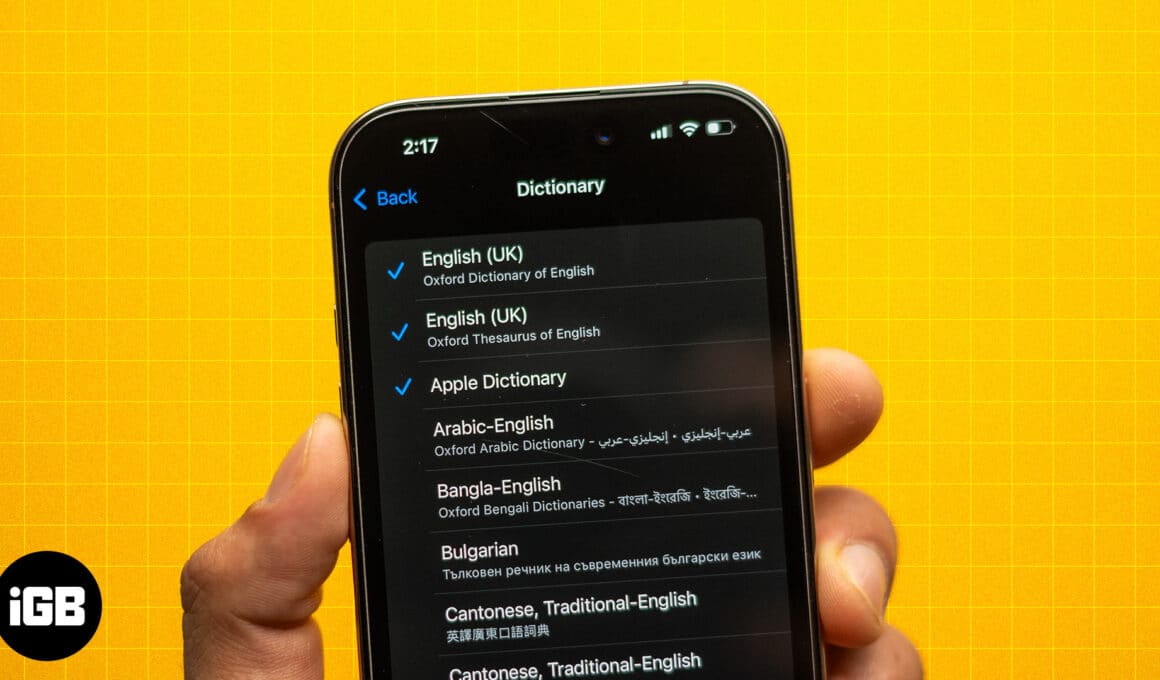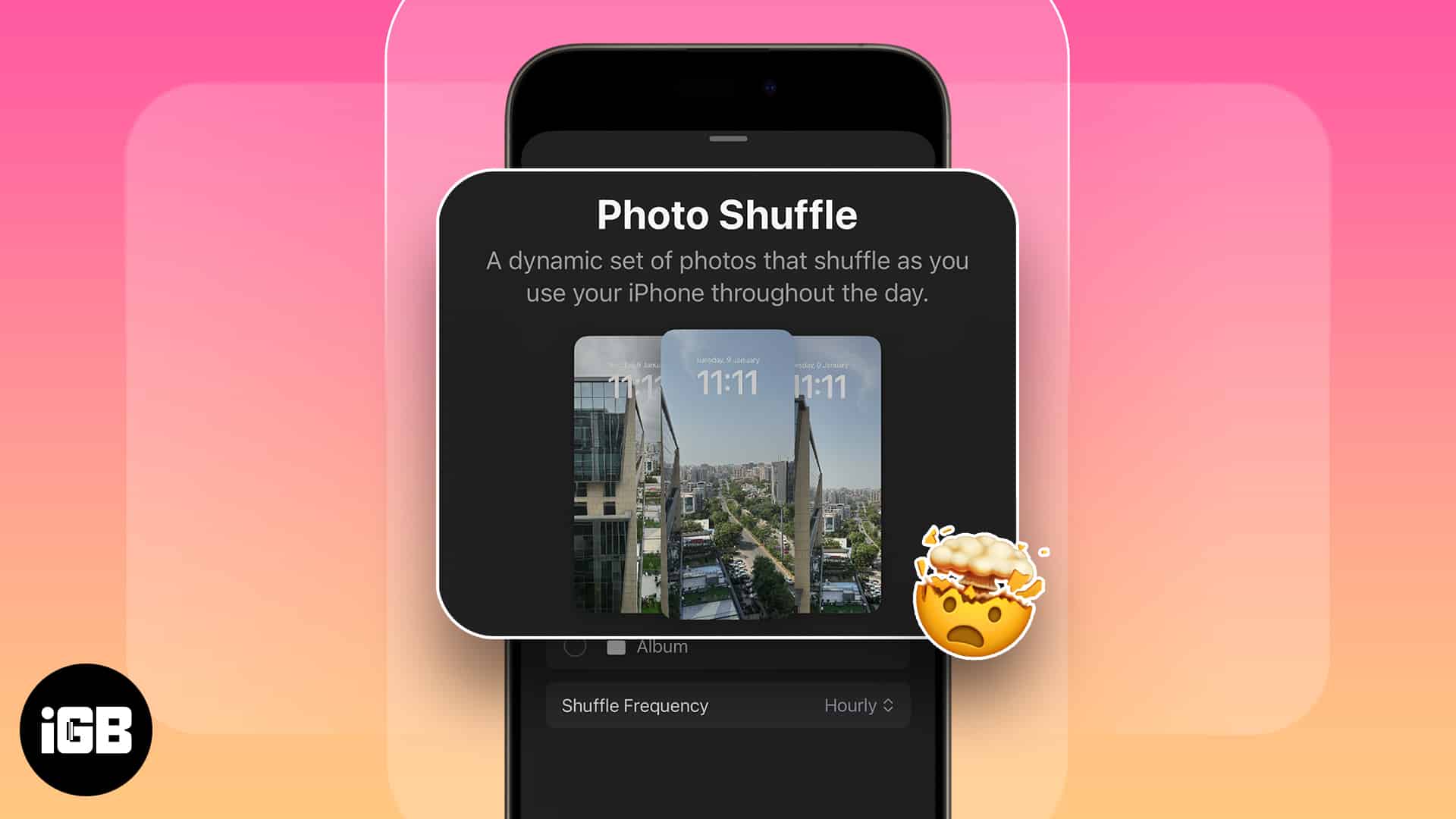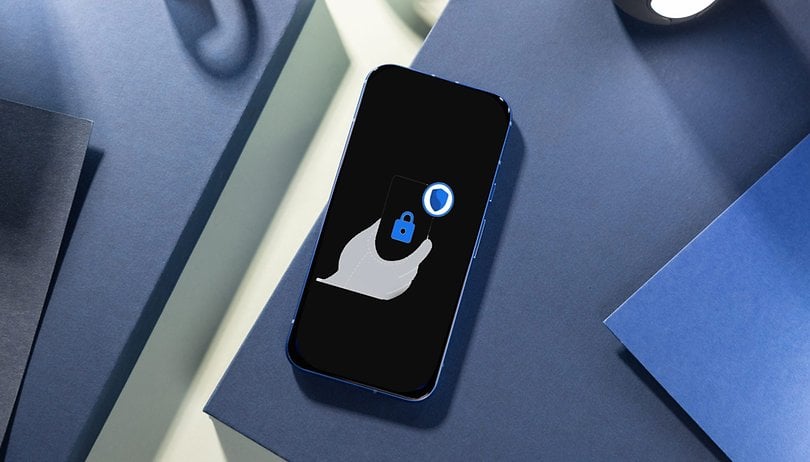Ας ρίξουμε μια ματιά στη μέθοδο για την ηλεκτρονική υπογραφή ενός PDF σε Windows, MAC. IOS, Android χρησιμοποιώντας τους 4 διαφορετικούς τρόπους που μπορείτε να χρησιμοποιήσετε ανάλογα με τη συσκευή και την πλατφόρμα και μπορείτε να προσθέσετε τον αναστεναγμό σας σε κάθε τύπο εγγράφων PDF. Ρίξτε λοιπόν μια ματιά στο πλήρες σεμινάριο παρακάτω.
Σε αυτόν τον τεχνολογικό κόσμο, όλα κατευθύνονται προς την ψηφιακή τεχνολογία και αυτός είναι ο αρκετά ασφαλής τρόπος για να μοιραστείτε και να αποκτήσετε τα πράγματα. Όπως έγγραφα κ.λπ. είναι πλέον όλα διαθέσιμα στους χρήστες σε ψηφιακή μορφή. Από επίσημα, κυβερνητικά έως προσωπικά έγγραφα είναι πλέον σε Ψηφιακή μορφή. Αλλά τι γίνεται με την Ψηφιακή υπογραφή, πολλοί από εσάς πρέπει να γνωρίζετε για την ψηφιακή υπογραφή των εγγράφων, καθώς αυτός είναι ο τρόπος που χρησιμοποιούν οι υπάλληλοι για να υπογράψουν ένα έγγραφο, ώστε ο παραλήπτης να καταλάβει ότι το έγγραφο προέρχεται από εξουσιοδοτημένο άτομο. Και σήμερα η πιο συχνά χρησιμοποιούμενη μορφή αρχείου είναι η μορφή pdf, επομένως σήμερα είμαι εδώ με τον οδηγό που μπορείτε να χρησιμοποιήσετε για να υπογράψετε οποιοδήποτε έγγραφο με ψηφιακή υπογραφή.
Σήμερα έλαβα mail από την ασφαλιστική μου εταιρεία σχετικά με το συμβόλαιό μου και εκεί μου δόθηκε εντολή να υπογράψω ψηφιακά αυτό το έγγραφο, οπότε ήμουν λίγο μπερδεμένος για το ότι δεν το είχα κάνει ποτέ πριν και δεν ήξερα ούτως ή άλλως ότι μπορώ να το χρησιμοποιήσω για να το κάνω. Έτσι, όπως όλοι, έψαξα στο Διαδίκτυο και βρήκα διαφορετικούς τρόπους που μπορούσα να χρησιμοποιήσω στο My PC, MAC, iPhone και Android και όλοι λειτουργούσαν τέλεια και μπορούσα να υπογράψω τα έγγραφά μου ψηφιακά. Λοιπόν, μοιράζομαι το ίδιο μαζί σας, ώστε να μπορείτε να υπογράψετε οποιοδήποτε έγγραφο ψηφιακά. Ρίξτε λοιπόν μια ματιά στον πλήρη οδηγό που συζητείται παρακάτω για να προχωρήσετε.
Διαβάστε επίσης: Οι καλύτερες εφαρμογές και εργαλεία Hacking Android του 2019
Πώς να υπογράψετε ένα PDF ηλεκτρονικά σε Windows, MAC. IOS, Android
Η μέθοδος είναι αρκετά απλή και απλή και έχω συζητήσει τρόπους για όλες τις πλατφόρμες και τις συσκευές που μπορείτε να χρησιμοποιήσετε για να το εφαρμόσετε. Ρίξτε λοιπόν μια ματιά σε αυτά παρακάτω.
Διαβάστε επίσης: Οι καλύτερες εφαρμογές Android για δημιουργία αντιγράφων ασφαλείας/επαναφορά δεδομένων 2019
#1 Είσοδος PDF σε MAC
- Το Mac έχει μια ενσωματωμένη δυνατότητα που είναι μια προεπισκόπηση που μπορείτε να χρησιμοποιήσετε για να δείτε τα αρχεία pdf. Μόλις ανοίξετε οποιοδήποτε αρχείο pdf, απλώς κάντε κλικ στο κουμπί σήμανσης εκεί.
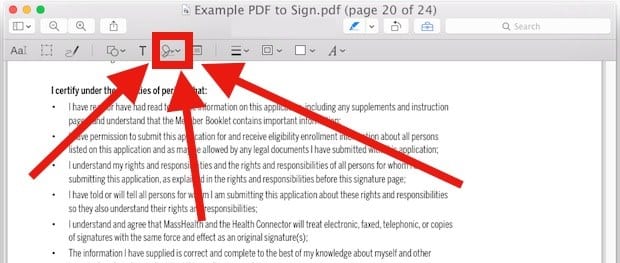
Πώς να υπογράψετε ένα PDF ηλεκτρονικά σε Windows, MAC, iOS, Android - Τώρα κάντε κλικ στο κουμπί “υπογραφή” και κάντε κλικ στην επιλογή “κάντε κλικ εδώ για να ξεκινήσετε” και, στη συνέχεια, προχωρήστε στην προσθήκη πινακίδας.
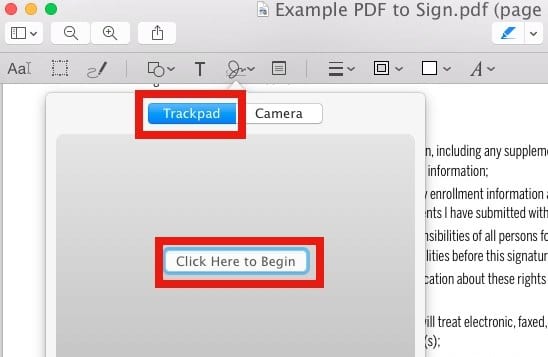
Πώς να υπογράψετε ένα PDF ηλεκτρονικά σε Windows, MAC, iOS, Android - Πρέπει να χρησιμοποιήσετε το ποντίκι σας για να σχεδιάσετε το σημάδι σας και μόλις τελειώσετε, κάντε κλικ στο κουμπί εφαρμογής για να προσθέσετε το σύμβολο στο έγγραφό σας.
#2 Προσθήκη εισόδου σε PDF στα Windows
- Πρώτα απ ‘όλα, πρέπει να κατεβάσετε και να εγκαταστήσετε ένα λογισμικό που είναι το Adobe Reader στον υπολογιστή σας με Windows
- Τώρα πρέπει να ανοίξετε το αρχείο στο οποίο θέλετε να προσθέσετε το σύμβολο και στην επάνω δεξιά γωνία πρέπει να κάνετε κλικ στην επιλογή “Γέμισμα & Υπογραφή”.
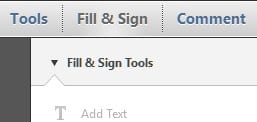
Πώς να υπογράψετε ένα PDF ηλεκτρονικά σε Windows, MAC, iOS, Android - Τώρα στην επόμενη οθόνη κάντε κλικ στην επιλογή “Προσθήκη υπογραφής” και, στη συνέχεια, μπορείτε είτε να χρησιμοποιήσετε το ποντίκι σας για να σχεδιάσετε την υπογραφή σας είτε μπορείτε να χρησιμοποιήσετε οποιοδήποτε αποθηκευμένο αρχείο για αυτό.
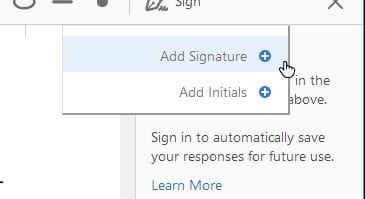
Πώς να υπογράψετε ένα PDF ηλεκτρονικά σε Windows, MAC, iOS, Android - Μόλις τελειώσετε, κάντε κλικ στην προσθήκη και στη συνέχεια κάντε κλικ στην αποθήκευση για να αποθηκεύσετε το αρχείο pdf και τελειώσατε με την προσθήκη μιας υπογραφής σε αυτό το αρχείο pdf.
#3 Προσθήκη Sign σε PDF σε συσκευή iOS
Στη συσκευή iOS, μπορείτε να ανοίξετε απευθείας οποιοδήποτε αρχείο pdf και, στη συνέχεια, να κάνετε κλικ στο εικονίδιο κλειδώματος εκεί και στη συνέχεια να επιλέξετε την επιλογή Προσθήκη υπογράφου και, στη συνέχεια, απλώς να σχεδιάσετε την υπογραφή σας που θέλετε να προσθέσετε και απλώς να αποθηκεύσετε το έγγραφο μόλις τελειώσετε.
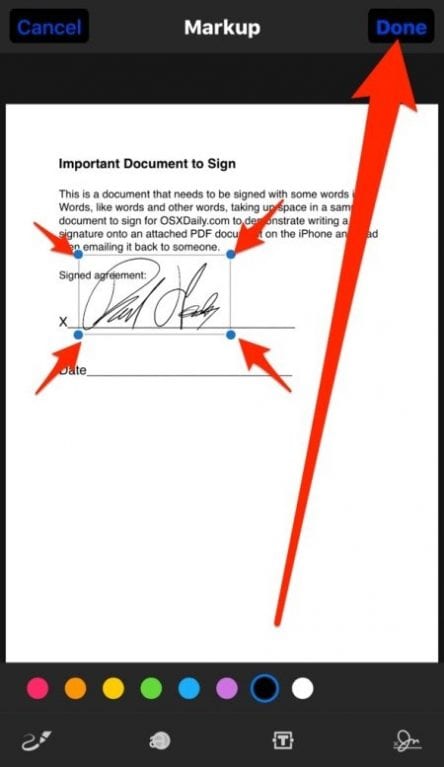
#4 Προσθήκη σύνδεσης σε PDF στο Android
Ομοίως με τα Windows, μπορείτε να χρησιμοποιήσετε μία εφαρμογή στο Android και αυτή η εφαρμογή είναι “Adobe Fill & Sign: Easy PDF Form FillerΑυτό μπορεί να χρησιμοποιηθεί για να προβάλετε οποιοδήποτε αρχείο pdf και στη συνέχεια να προσθέσετε μια υπογραφή σε αυτό παρόμοια όπως κάνατε στην ενότητα των Windows. Χρησιμοποίησα αυτό στο Android και ήταν πολύ εύκολο να το εφαρμόσω.
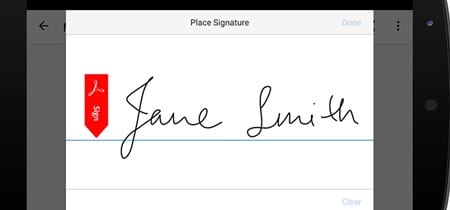
Διαβάστε επίσης: Τα καλύτερα εργαλεία hacking του 2019
Έτσι, ο παραπάνω οδηγός αφορούσε το Πώς να υπογράψετε ένα PDF ηλεκτρονικά σε Windows, MAC. IOS, Android, Χρησιμοποιήστε και τους 4 τρόπους που συζητήθηκαν και μπορείτε εύκολα να προσθέσετε το επιθυμητό σήμα σε οποιοδήποτε αρχείο pdf σε οποιαδήποτε από τις συσκευές. Ελπίζω να σας αρέσει ο οδηγός, συνεχίστε να τον μοιράζεστε και με άλλους. Αφήστε ένα σχόλιο παρακάτω εάν έχετε οποιαδήποτε σχετική απορία με αυτό, καθώς η ομάδα Techviral θα είναι πάντα εκεί για να σας βοηθήσει.