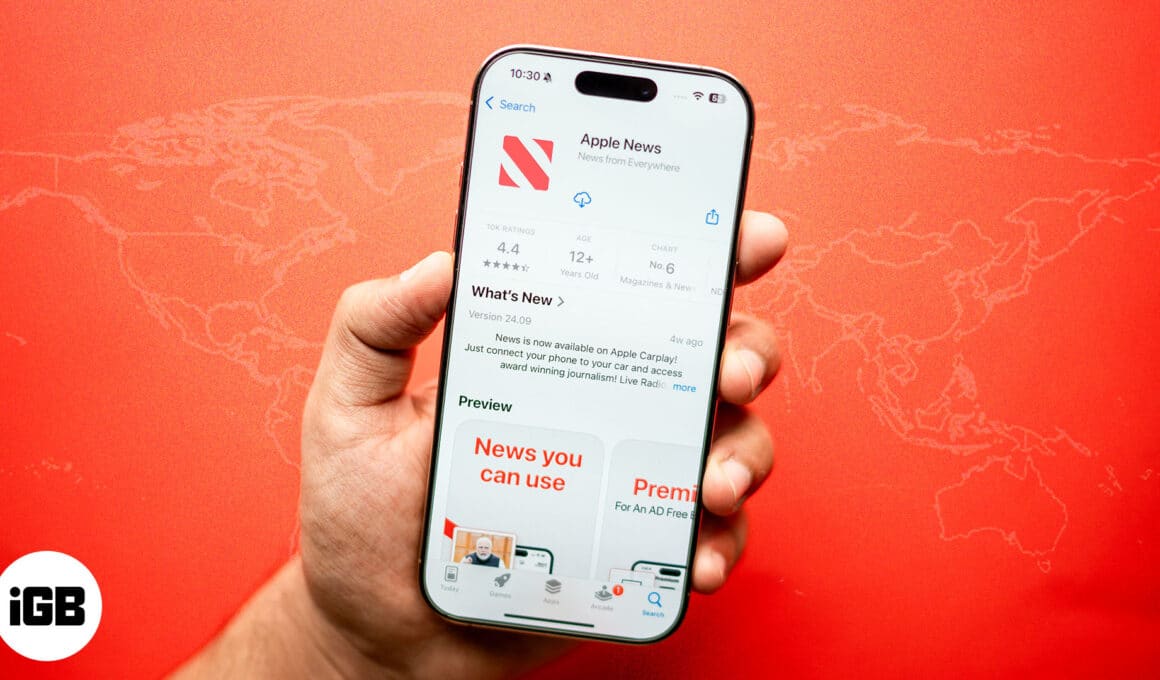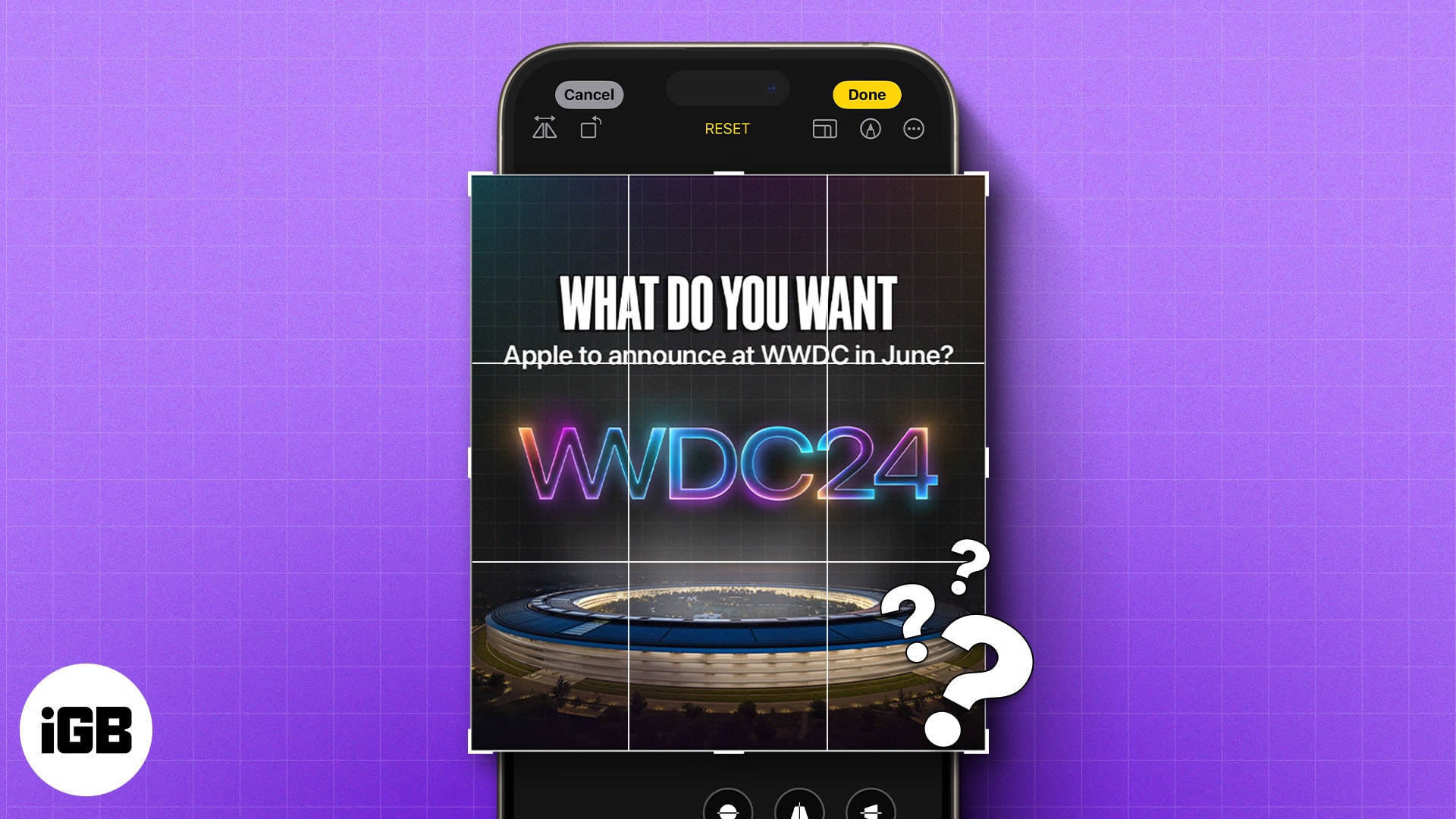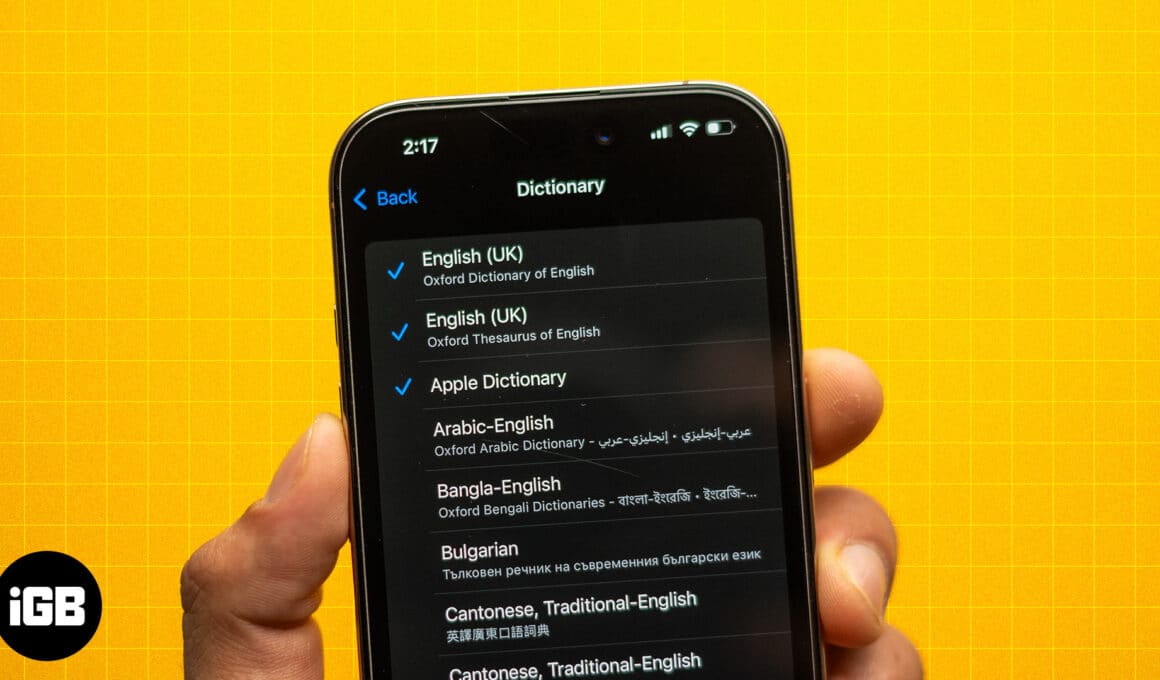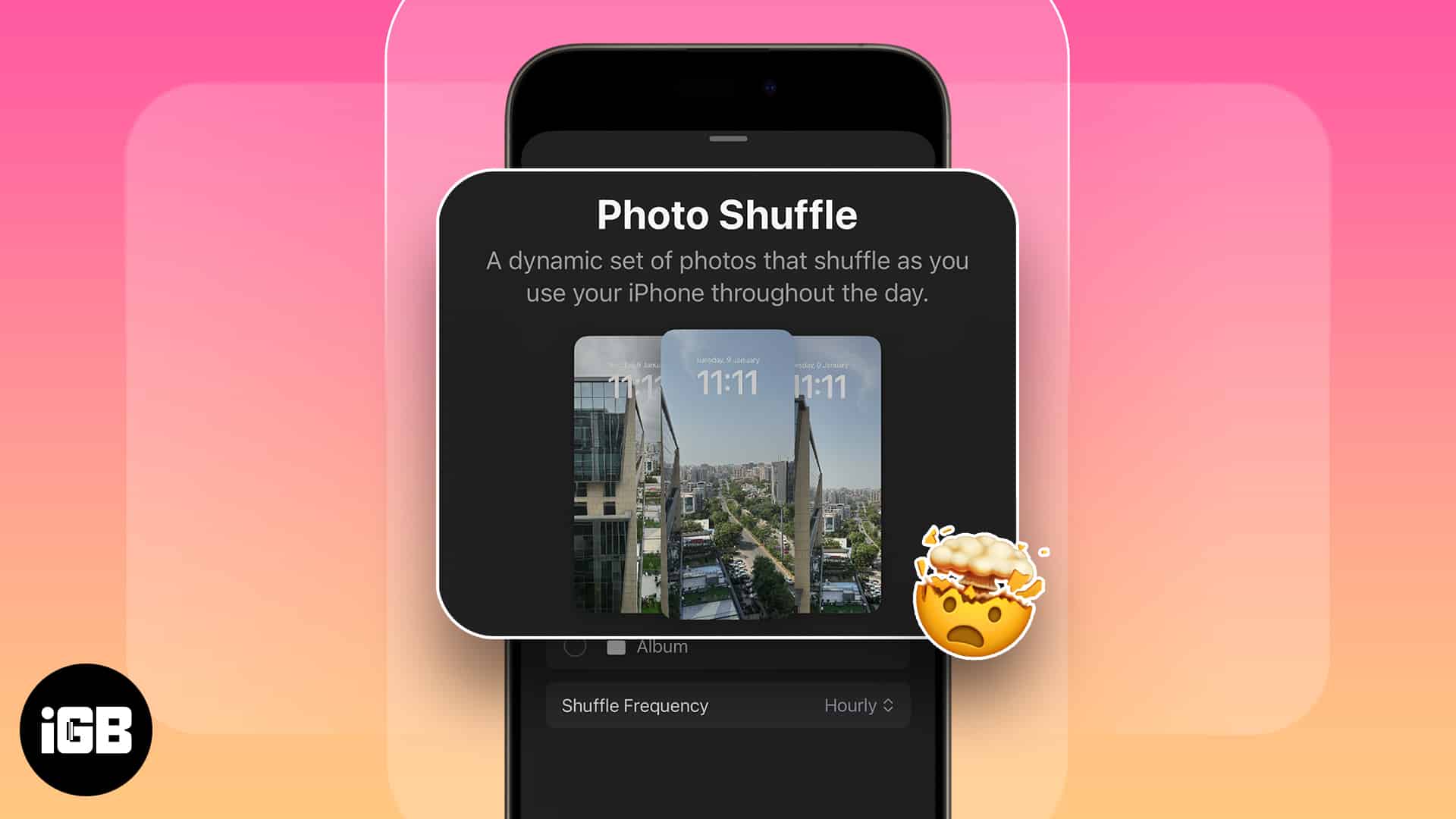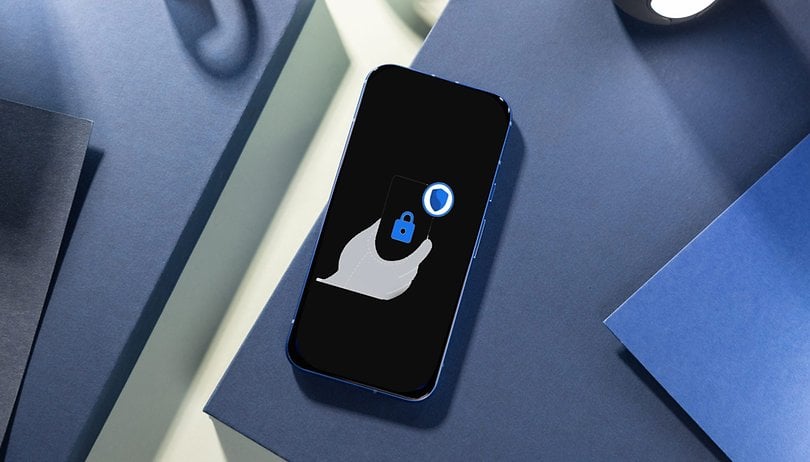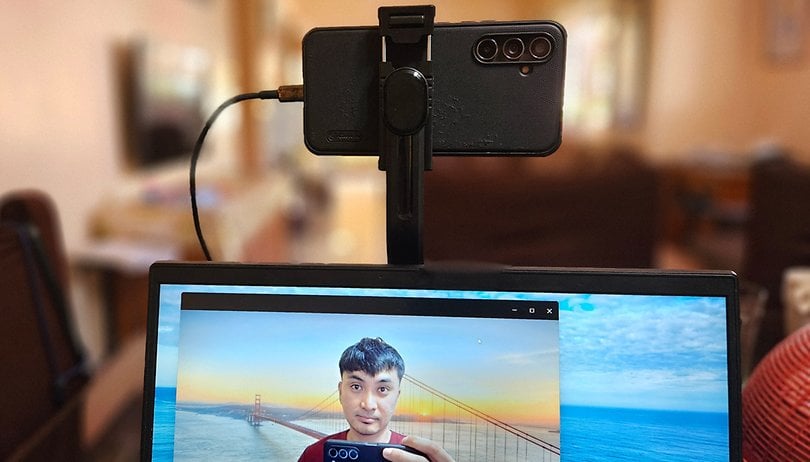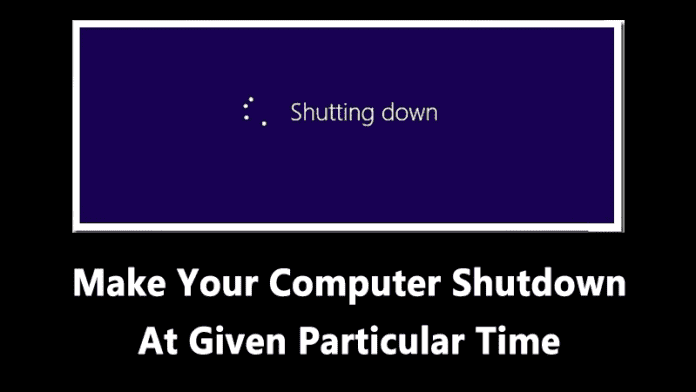
Ας παραδεχτούμε, όλοι χρησιμοποιούμε τον επιτραπέζιο υπολογιστή και τους φορητούς μας υπολογιστές για διάφορους σκοπούς, όπως αποστολή email, μετατροπή αρχείων κ.λπ. Μερικές φορές, ξεχνάμε να τερματίσουμε τη λειτουργία του υπολογιστή αφού τελειώσουμε την εργασία μας. Αυτό το πράγμα δεν θα δημιουργήσει κανένα τεράστιο πρόβλημα μέχρι και αν δεν μοιραστείτε τον υπολογιστή σας με άλλους. Εάν ο υπολογιστής σας είναι κοινόχρηστος, τότε οποιοσδήποτε μπορεί να έχει πρόσβαση στα προσωπικά και ευαίσθητα δεδομένα σας χωρίς την άδειά σας μόνο και μόνο επειδή δεν έχετε τερματίσει τη λειτουργία του υπολογιστή.
Έτσι, εάν είστε από αυτούς που ξεχνούν να κλείσουν τον υπολογιστή τους μετά τη δουλειά, τότε είναι πάντα καλύτερο να προγραμματίσετε έναν χρόνο τερματισμού λειτουργίας. Ο προγραμματισμός του χρόνου τερματισμού λειτουργίας σε υπολογιστή με Windows 10 έχει επίσης λίγα άλλα πλεονεκτήματα, όπως θα μείωνε τον λογαριασμό ρεύματος.
Κάντε τον τερματισμό λειτουργίας του υπολογιστή σας σε δεδομένο συγκεκριμένο χρόνο
Έτσι, σε αυτό το άρθρο, θα μοιραστούμε μερικές από τις καλύτερες μεθόδους που θα σας βοηθήσουν να κάνετε τον υπολογιστή σας με Windows να κλείνει σύμφωνα με ένα πρόγραμμα. Ας δούμε τις καλύτερες μεθόδους για να τερματίσετε τη λειτουργία του υπολογιστή σας σε δεδομένη ώρα.
Βήμα 1. Πρώτα απ ‘όλα, κάντε δεξί κλικ στην επιφάνεια εργασίας σας και, στη συνέχεια, επιλέξτε την επιλογή “Νέα συντόμευση”
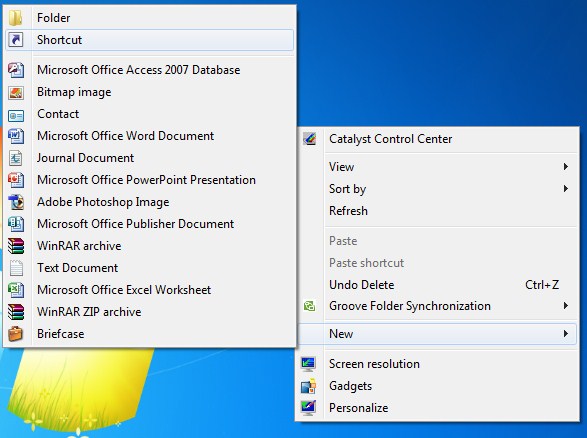
Βήμα 2. Αφού δημιουργήσετε τη νέα συντόμευση, θα σας ζητηθεί “για ποιο αντικείμενο θα θέλατε να δημιουργήσετε μια συντόμευση;”
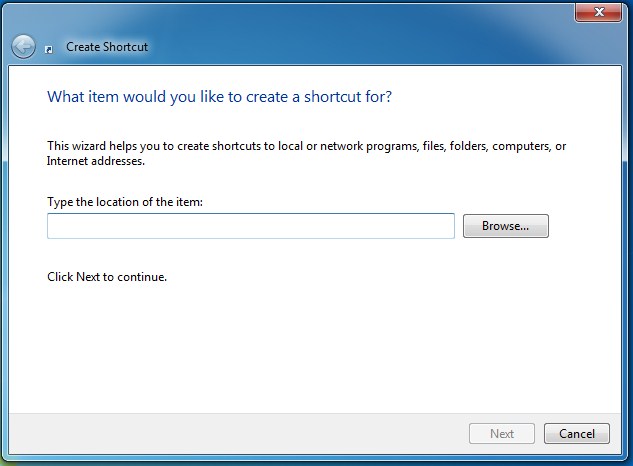
Βήμα 3. Πρέπει να εισαγάγετε τον ακόλουθο κωδικό τους shutdown -s -t 600. Όπως μπορείτε να δείτε στο στιγμιότυπο οθόνης, έχω πληκτρολογήσει “shutdown -s -t 600”. Εδώ, 60sec = 1 λεπτό 10*60sec=600 δευτερόλεπτα, οπότε ο υπολογιστής μου θα κλείσει μετά από 10 λεπτά. Πρέπει να εισαγάγετε την ώρα σε ‘Δευτερόλεπτα’.
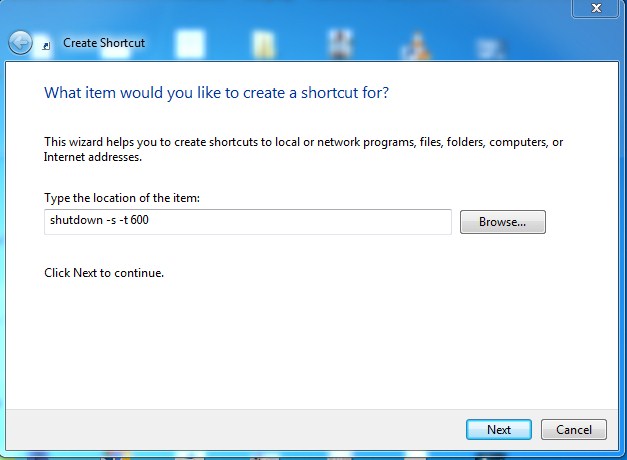
Ομοίως, εάν θέλετε ο υπολογιστής σας να τερματίζεται αυτόματα μετά από 1 ώρα, τότε πρέπει να πληκτρολογήσετε shutdown -s -t 3600
Βήμα 4. Αφού ολοκληρώσετε τα παραπάνω βήματα, πρέπει να αποθηκεύσετε αυτό το αρχείο. Θα βρείτε τη συντόμευση που δημιουργήθηκε πρόσφατα στην επιφάνεια εργασίας, κάντε διπλό κλικ σε αυτήν και θα λάβετε την ειδοποίηση στη γραμμή εργασιών σχετικά με τον χρόνο τερματισμού λειτουργίας.
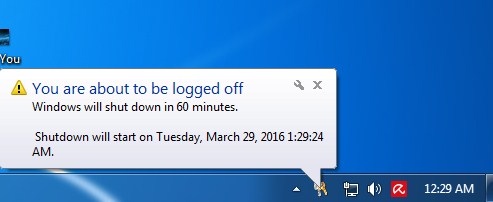
Αυτό είναι! Τελείωσες. Αυτός είναι ο τρόπος με τον οποίο μπορείτε να κάνετε τον υπολογιστή σας να κλείνει σε μια δεδομένη στιγμή στα Windows.
Προγραμματισμός Τερματισμός/Επανεκκίνηση με χρήση του Προγραμματιστή εργασιών
Το λειτουργικό σας σύστημα Windows έχει μια σημαντική λειτουργία που είναι γνωστή ως Χρονοδιάγραμμα εργασιών. Όπως υποδηλώνει το όνομα του βοηθητικού προγράμματος, το Task Scheduler επιτρέπει στους χρήστες να προγραμματίζουν σημαντικές εργασίες στα Windows. Λοιπόν, ας δούμε πώς να χρησιμοποιήσετε τον προγραμματιστή εργασιών για να προγραμματίσετε έναν τερματισμό/επανεκκίνηση σε υπολογιστή Windows 10.
Βήμα 1. Πρώτα απ ‘όλα, πρέπει να ανοίξετε το πλαίσιο εκτέλεσης στα παράθυρα πατώντας CTRL+R και στη συνέχεια πληκτρολογήστε “taskschd.msc” χωρίς το εισαγωγικό.
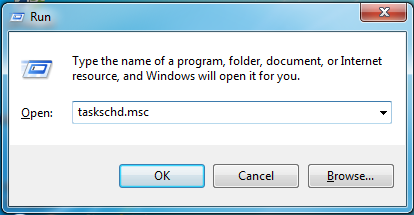
Βήμα 2. Τώρα θα δείτε να ανοίγει ο προγραμματιστής εργασιών, τώρα πρέπει να κάνετε κλικ στο «Δημιουργία βασικής εργασίας»
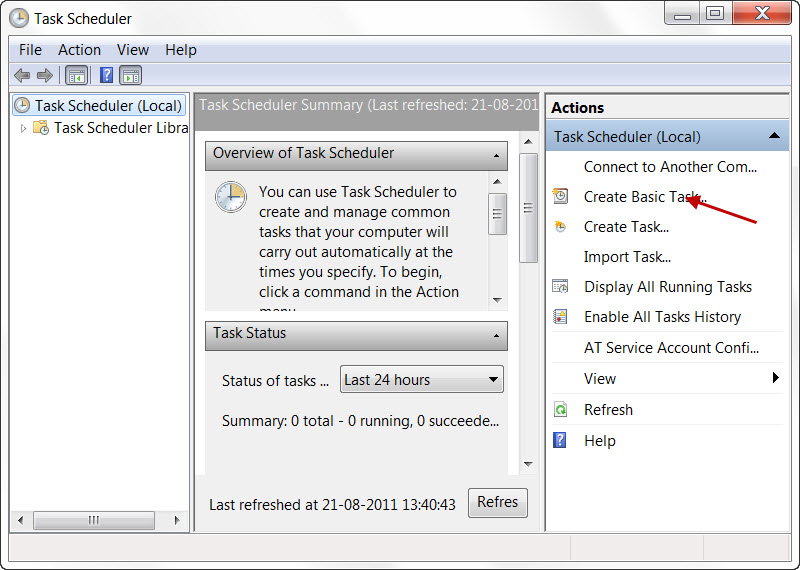
Βήμα 3. Τώρα πρέπει να του δώσετε ένα όνομα και μια περιγραφή της επιθυμίας σας και, στη συνέχεια, απλώς κάντε κλικ στο «Επόμενο»
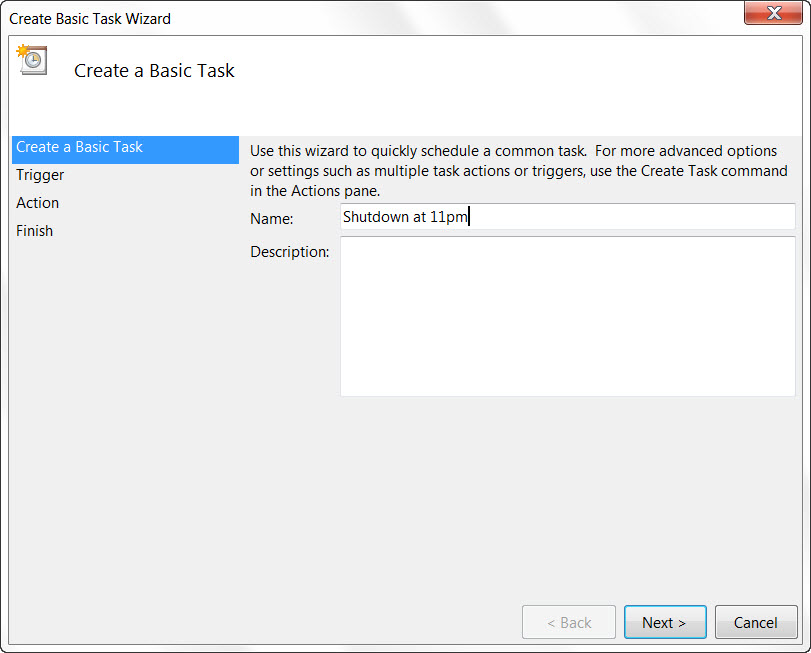
Βήμα 4. Τώρα θα ερωτηθείτε πότε θέλετε να ξεκινήσει η εργασία απλώς επιλέξτε «Μία φορά» και πατήστε το κουμπί επόμενο.
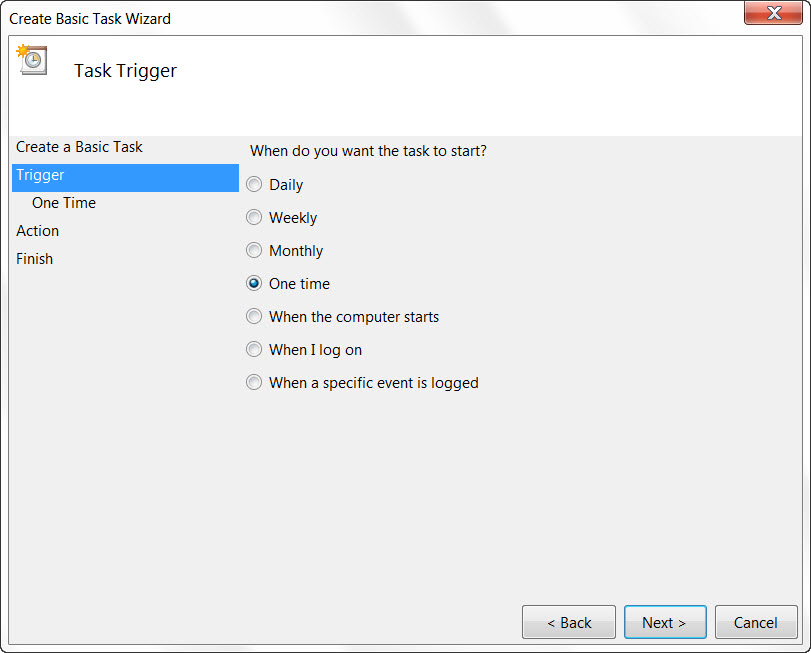
Βήμα 5. Τώρα στην επόμενη σελίδα, πρέπει να ορίσετε την ημερομηνία και την ώρα έναρξης.
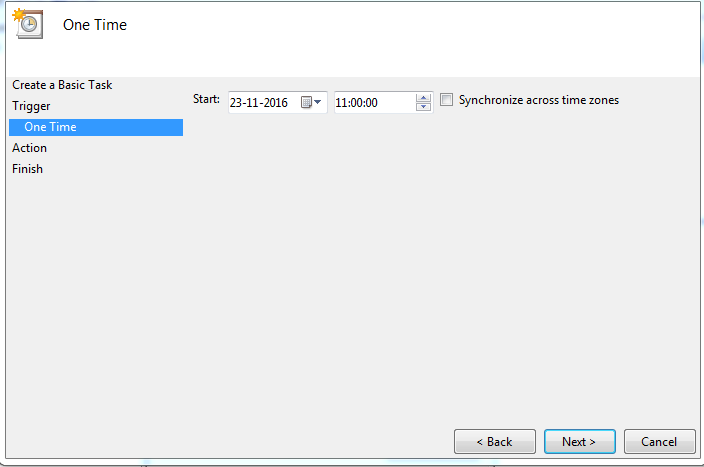
Βήμα 6. Τώρα πρέπει να επιλέξετε την επιλογή “Έναρξη προγράμματος”
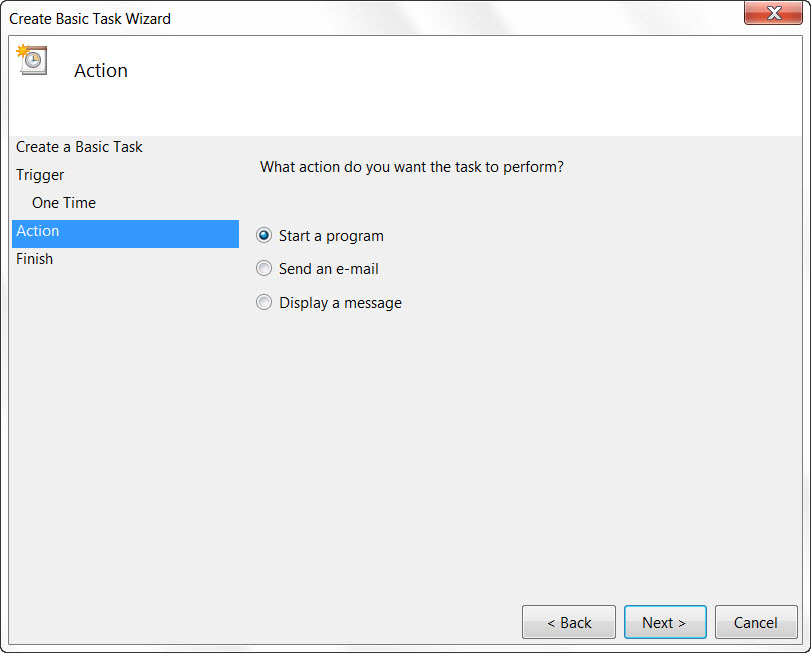
Βήμα 7. Τώρα εδώ είναι το δύσκολο μέρος. Εδώ πρέπει να εισαγάγετε το σενάριο ” –s –f –t 0” στο πλαίσιο “Προσθήκη ορισμάτων”. Εάν θέλετε να ξεκινήσει ο τερματισμός μετά από 60 δευτερόλεπτα, πληκτρολογήστε 60 αντικαθιστώντας το 0 εδώ και κάντε κλικ στο Επόμενο.
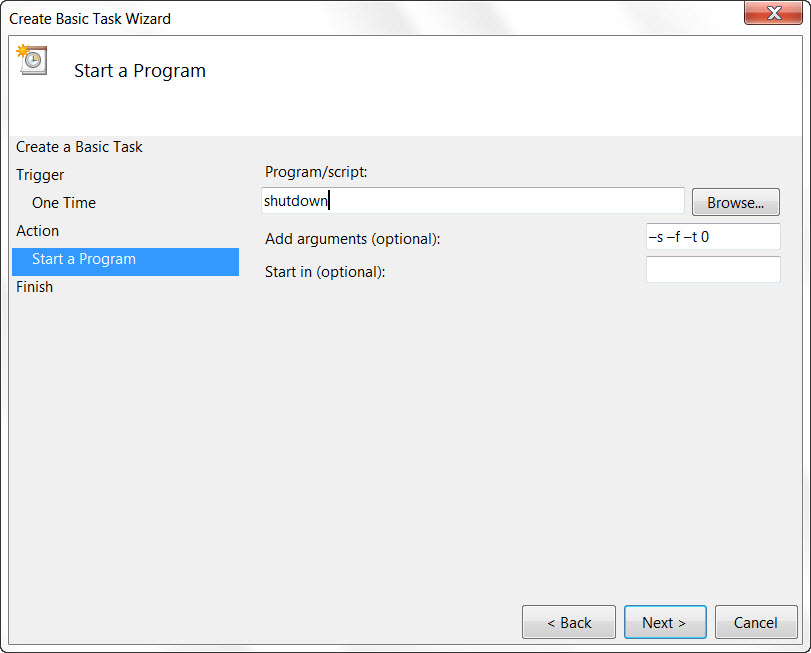
Βήμα 8. Τώρα θα δείτε το πρόγραμμα που σας έχει ανατεθεί, απλώς κάντε κλικ στο κουμπί τερματισμού για να λειτουργήσει το χρονοδιάγραμμα.
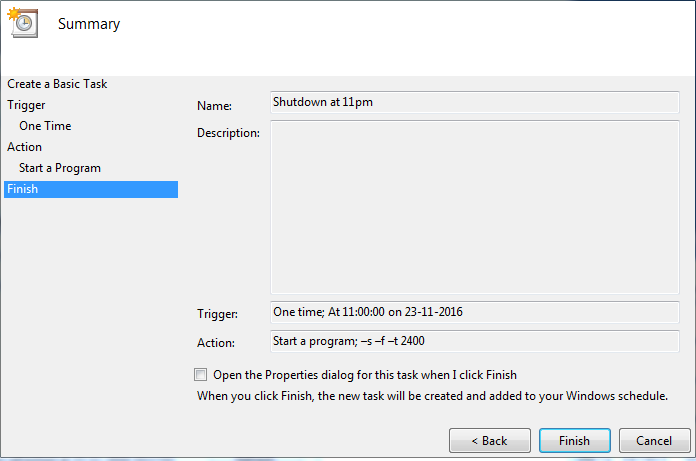
Αυτό είναι! Τελείωσες. Αυτός είναι ο τρόπος με τον οποίο μπορείτε να κάνετε τον τερματισμό λειτουργίας του υπολογιστή σας σε δεδομένη στιγμή.
Χρήση του Σημειωματάριου για τη δημιουργία χρονοδιακόπτη τερματισμού λειτουργίας
Γνωρίζετε ότι μπορείτε επίσης να χρησιμοποιήσετε ένα Σημειωματάριο για να δημιουργήσετε ένα χρονόμετρο τερματισμού λειτουργίας στο λειτουργικό σύστημα Windows 10; Είναι απολύτως δυνατό. Σε αυτήν τη μέθοδο, θα χρησιμοποιήσουμε ένα σημειωματάριο για να δημιουργήσουμε ένα χρονόμετρο τερματισμού λειτουργίας για υπολογιστή Windows 10.
Βήμα 1. Πρώτα απ ‘όλα, κάντε δεξί κλικ οπουδήποτε στην επιφάνεια εργασίας και μετά New > Text Document. Αυτό θα ανοίξει το σημειωματάριο.
Βήμα 2. Αντιγράψτε και επικολλήστε τον ακόλουθο κώδικα στο Σημειωματάριο σας.
@echo off
:Start
title Shutdown timer
color 07
echo Type in an amount of time (Seconds)
set /p time=
color 07
:loop
cls
ping localhost -n 2 >nul
set /a time=%time%-1
echo %time%
if %time% EQU 0 goto Timesup
goto loop
:Timesup
title Time Is Up!
ping localhost -n 2 >nul
ping localhost -n 2 >nul
color 07
echo You have only 20 seconds before Windows Will shut down!
ping localhost -n 20 >nul
ping localhost -n 2 >nul
ping localhost -n 2 >nul
ping localhost -n 1 >nul
ping localhost -n 1 >nul
ping localhost -n 1 >nul
goto Shutdown
:Shutdown
color 70
echo Your Windows is now shutting down! Bye Bye Friend
ping localhost -n 1 >nul
start C:\Windows\System32\Shutdown.exe -s
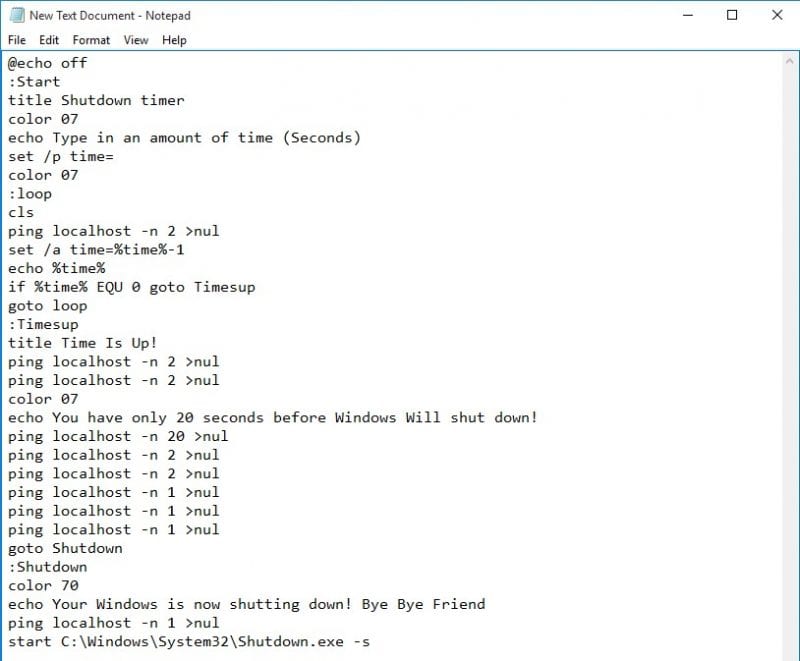
Βήμα 3. Τώρα φροντίστε να αποθηκεύσετε το αρχείο σε μορφή .bat. Εδώ έχουμε αποθηκεύσει το αρχείο στο Techviral.bat. Μπορείτε να μετονομάσετε το techviral σύμφωνα με την επιθυμία σας. Βεβαιωθείτε ότι έχετε επιλέξει το ‘ANSI’ ως κωδικοποίηση.
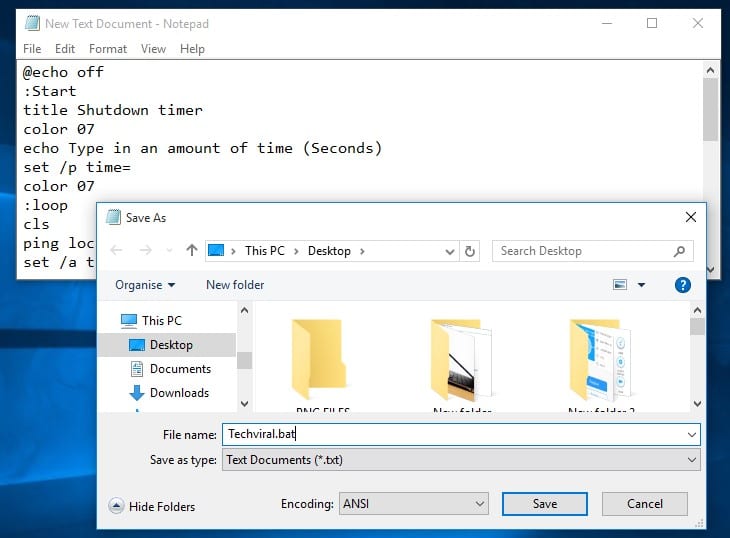
Βήμα 4. Κάντε διπλό κλικ στο αρχείο .bat και θα δείτε την οθόνη όπως παρακάτω. Η γραμμή εντολών θα σας ζητήσει να εισαγάγετε το χρονικό διάστημα σε δευτερόλεπτα. Απλώς, πληκτρολογήστε την ώρα και πατήστε Enter.
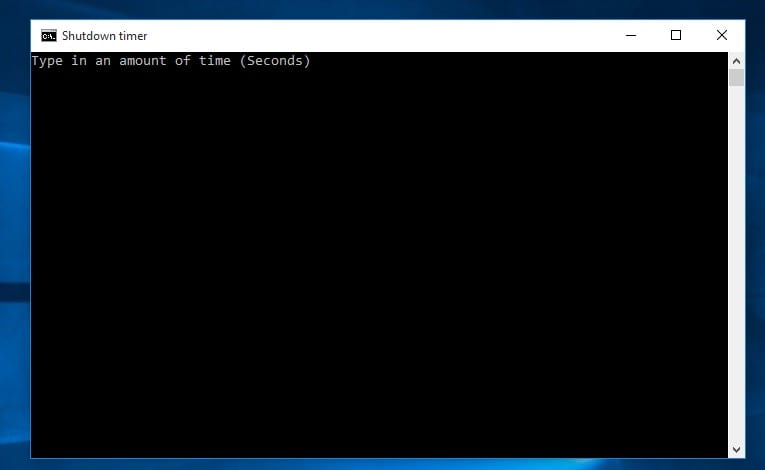
Αυτό ήταν, τελειώσατε! Αυτός είναι ο τρόπος με τον οποίο μπορείτε να δημιουργήσετε ένα χρονόμετρο τερματισμού λειτουργίας χρησιμοποιώντας ένα απλό αρχείο σημειωματάριων.
Χρήση Απενεργοποίησης
Το Switch Off είναι ένα ελαφρύ, εύχρηστο βοηθητικό πρόγραμμα συστήματος που βασίζεται σε δίσκο, το οποίο θα μπορούσε να τερματίσει αυτόματα, να αναστείλει ή να τεθεί σε αδρανοποίηση του συστήματός σας. Εκτός από τον προγραμματισμό τερματισμού λειτουργίας, μπορεί επίσης να αποσυνδέσει τις συνδέσεις μέσω τηλεφώνου και VPN για να μειώσει και τους λογαριασμούς της υπηρεσίας Διαδικτύου.
Βήμα 1. Πρώτα απ ‘όλα, πρέπει να κάνετε λήψη και εγκατάσταση Σβήνω στον υπολογιστή σας με Windows και εκτελέστε την εφαρμογή.
Βήμα 2. Τώρα πρέπει να κάνετε κλικ στο δίσκο ειδοποιήσεων του συστήματος στη γραμμή εργασιών και εκεί πρέπει να κάνετε δεξί κλικ στην Απενεργοποίηση της εφαρμογής και να επιλέξετε «Επιλογή». Εκεί ρυθμίστε τα πάντα σύμφωνα με την επιθυμία σας.
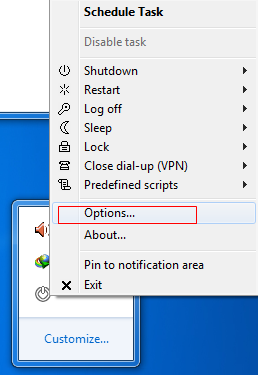
Βήμα 3. Τώρα πρέπει να κάνετε διπλό κλικ στην Απενεργοποίηση εφαρμογής. Εκεί, στην ενότητα “Επιλογή χρονοδιαγράμματος” πρέπει να επιλέξετε την επιλογή “Αντίστροφη μέτρηση” και να εισαγάγετε τη χρονική περίοδο.
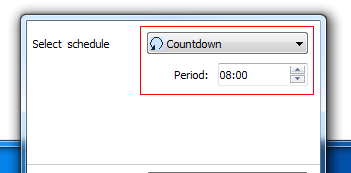
Βήμα 4. Τώρα κάτω από την επιλογή “Επιλογή εργασίας” πρέπει να επιλέξετε την επιλογή “Τερματισμός λειτουργίας”. Μπορείτε να επιλέξετε οποιαδήποτε άλλη επιλογή σύμφωνα με την επιθυμία σας.
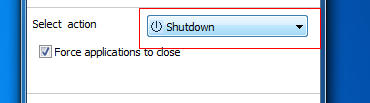
Βήμα 5. Αφού ολοκληρώσετε τη ρύθμιση της εργασίας, πρέπει να κάνετε κλικ στο “Ενεργοποίηση εργασίας”
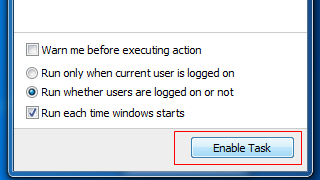
Αυτό είναι! Τώρα θα δείτε ότι ο υπολογιστής σας θα ξεκινήσει την αντίστροφη μέτρηση και θα κλείσει τη δεδομένη στιγμή.
Χρήση Wise Auto Shutdown
Λοιπόν, το Wise Auto Shutdown σάς δίνει τη δυνατότητα να ρυθμίσετε τον υπολογιστή να κλείνει, να επανεκκινείται, να απενεργοποιείται, να αποσυνδέεται, να αδράνει ή να αδρανοποιεί σε τακτική βάση ή μόνο μία φορά, σε μια συγκεκριμένη ώρα. Κάνει τη διαχείριση ενέργειας πολύ πιο εύκολη και πιο βολική.
Βήμα 1. Πρώτα απ ‘όλα, πραγματοποιήστε λήψη και εγκατάσταση του Wise Auto Shutdown στον υπολογιστή σας με Windows από εδώ. Τώρα, ανοίξτε το εργαλείο.
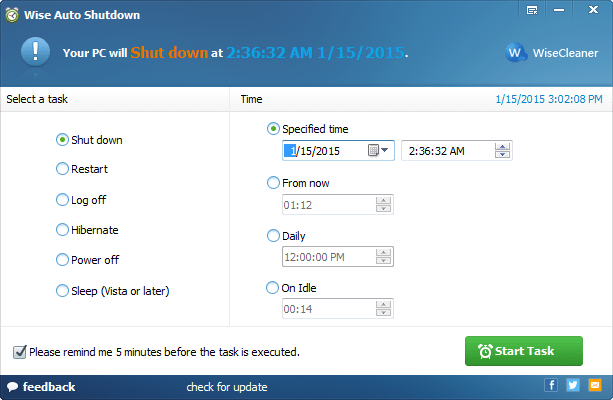
Βήμα 2. Στο επόμενο βήμα, πρέπει να επιλέξετε τον τύπο εργασίας που θέλετε να προγραμματίσετε. Μπορείτε να επιλέξετε από τον τερματισμό, την επανεκκίνηση, την αποσύνδεση, την αδρανοποίηση κ.λπ. και μετά να επιλέξετε την ώρα.
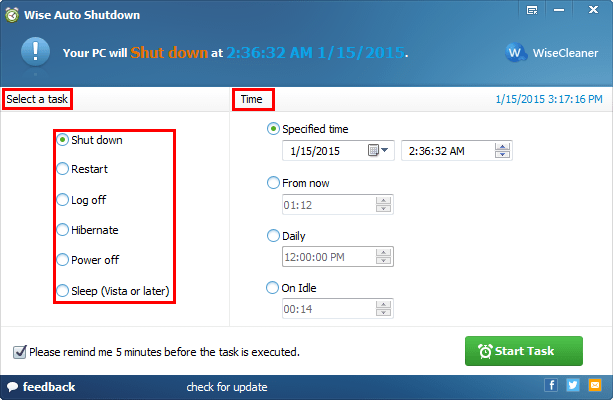
Βήμα 3. Αφού ολοκληρώσετε όλες τις ρυθμίσεις, κάντε κλικ στο «Έναρξη εργασίας»
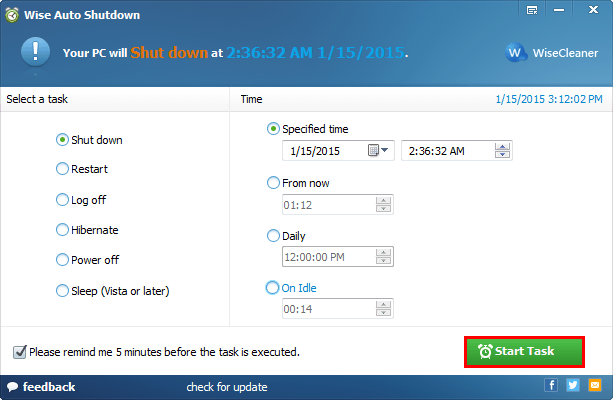
Βήμα 4. Αυτό ήταν, τελειώσατε! Τώρα η εφαρμογή θα σας στείλει την υπενθύμιση της εργασίας σας πριν τερματίσετε τη λειτουργία του υπολογιστή σας.
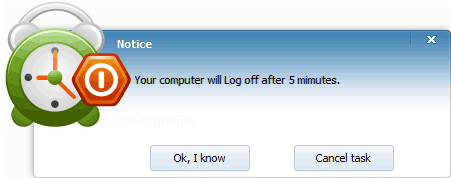
Αυτό ήταν, τελειώσατε! Αυτός είναι ο τρόπος με τον οποίο μπορείτε να χρησιμοποιήσετε το Wise Auto Shutdown για να κλείσετε τον υπολογιστή σας σε μια δεδομένη στιγμή.
Παρόμοια λογισμικά όπως το Switch Off
Λοιπόν, εάν αναζητάτε έναν παρόμοιο τύπο λογισμικού για να τερματίσετε τη λειτουργία του υπολογιστή σε μια συγκεκριμένη στιγμή, τότε μπορείτε να εξετάσετε το λογισμικό που δίνεται παρακάτω. Αυτό το λογισμικό μπορεί να προγραμματίσει τον χρόνο τερματισμού λειτουργίας για τον υπολογιστή σας Windows 10.
Vista Shutdown Timer
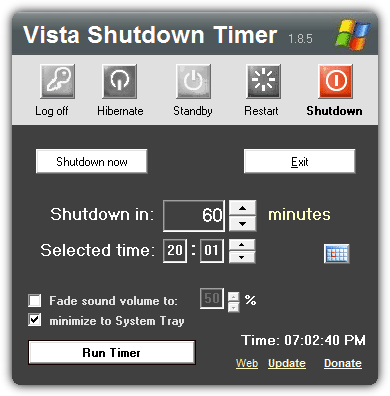
Λοιπόν, μην πείτε με το όνομα. Αυτό το εργαλείο λειτουργεί με κάθε έκδοση των Windows. Κάνει εξαιρετική δουλειά στον προγραμματισμό των λειτουργιών τερματισμού λειτουργίας. Αυτή η εφαρμογή είναι εύκολη στη χρήση και διαθέτει μια καθαρή διεπαφή. Μπορείτε να αποσυνδεθείτε, να επανεκκινήσετε, να τερματίσετε τη λειτουργία ή να θέσετε τον υπολογιστή σας σε αδρανοποίηση χρησιμοποιώντας αυτό.
AMP WinOFF 5.0.1
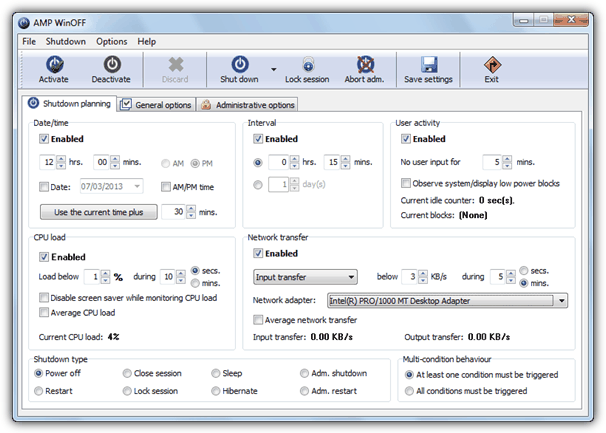
Το AMP WinOFF είναι ένα βοηθητικό πρόγραμμα για τον προγραμματισμό του τερματισμού λειτουργίας υπολογιστών με Windows, με πολλές συνθήκες τερματισμού λειτουργίας και πλήρως παραμετροποιήσιμο. Το καλύτερο μέρος αυτής της εφαρμογής είναι ότι οι χρήστες μπορούν να δημιουργήσουν προηγμένα προφίλ που μπορούν να έχουν συμπεριφορές πολλαπλών όρων.
Βίντεο:
Έτσι, αυτό το άρθρο έχει να κάνει με το Πώς να κάνετε τον τερματισμό λειτουργίας του υπολογιστή σας σε δεδομένο συγκεκριμένο χρόνο. Ελπίζω αυτό το άρθρο να σας βοήθησε! Μοιραστείτε το και με τους φίλους σας.