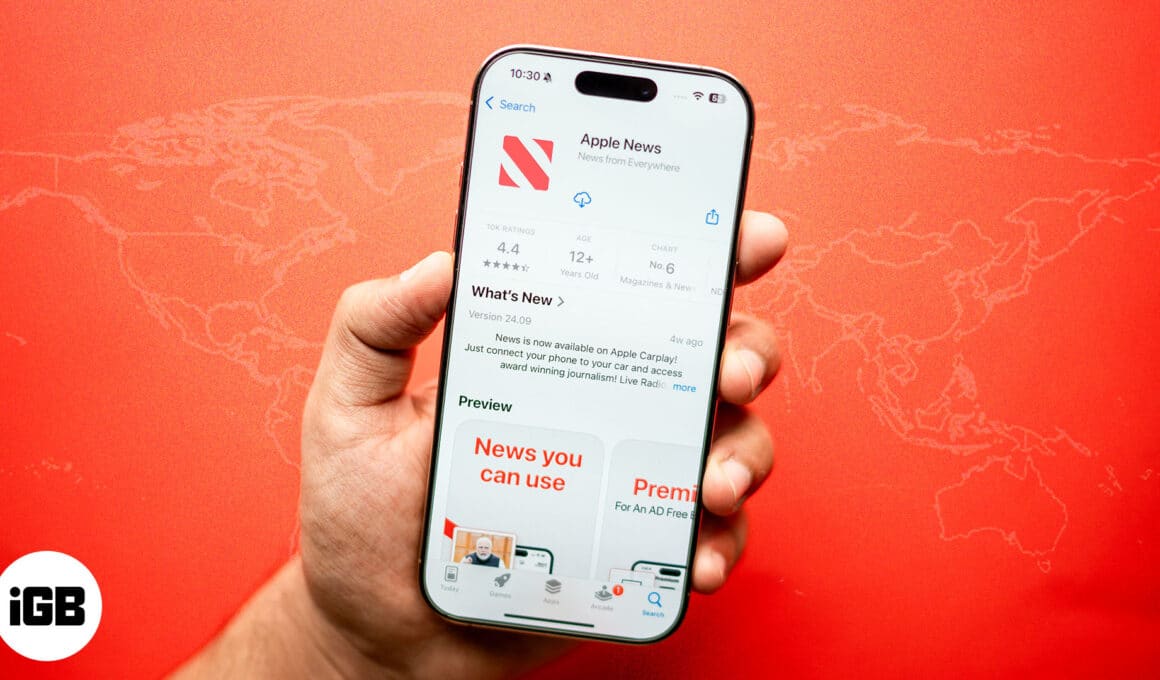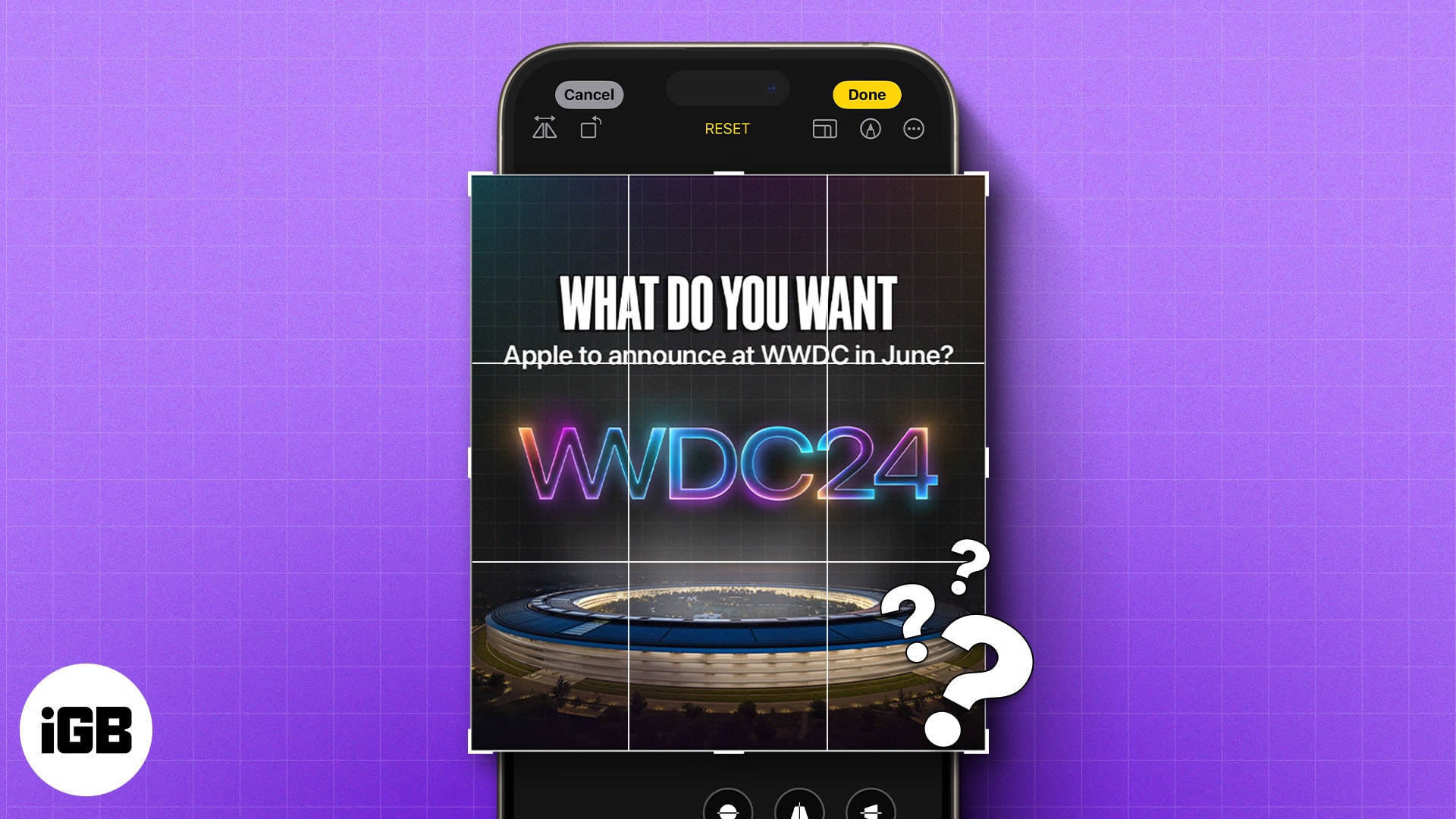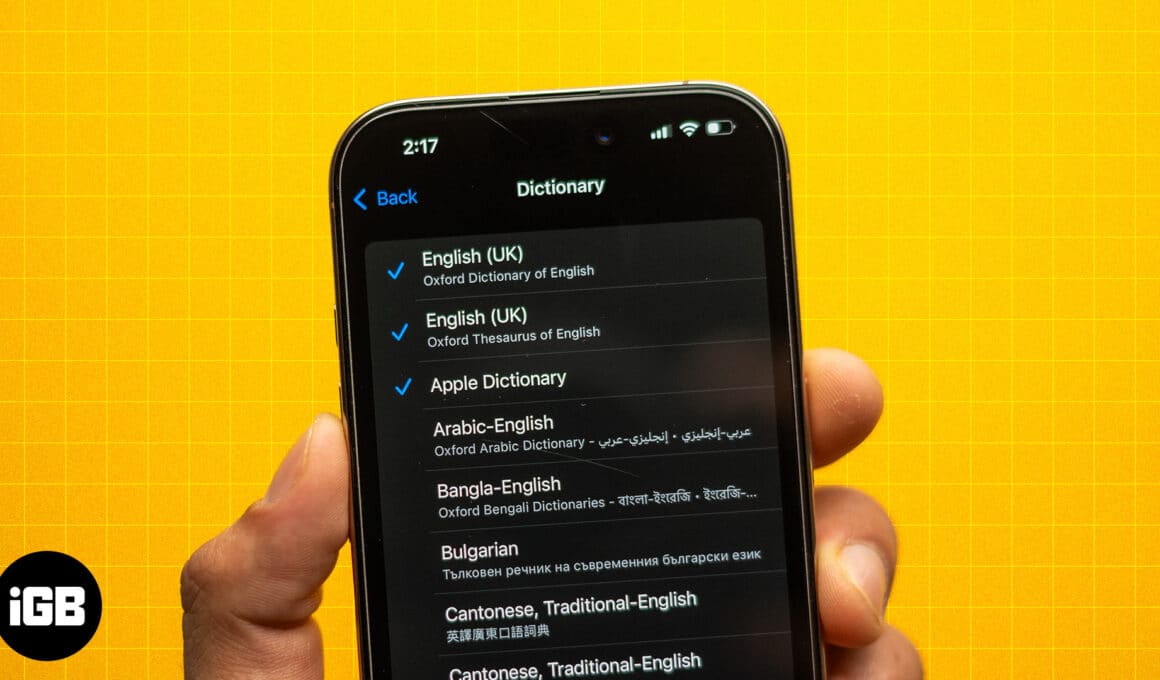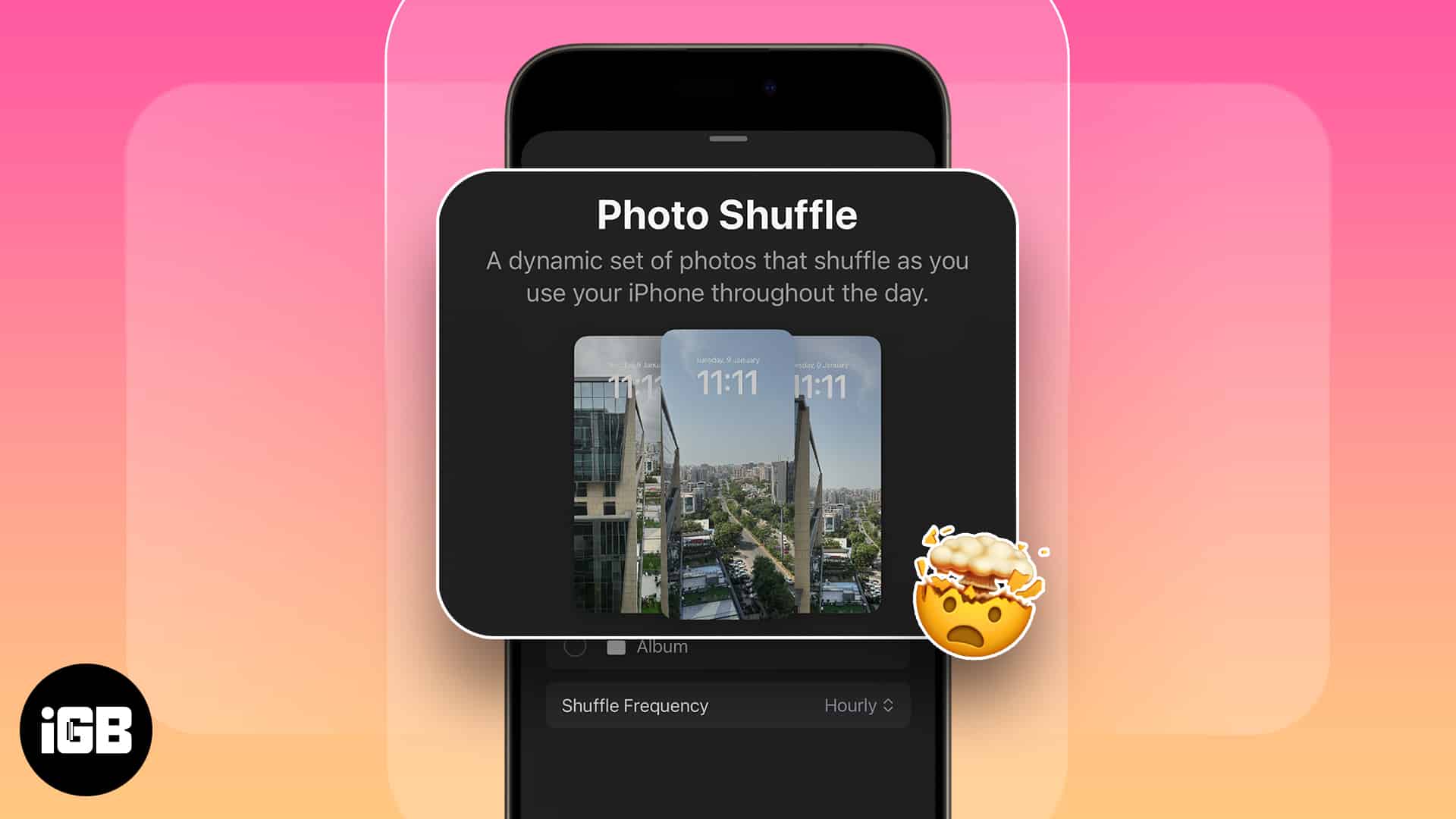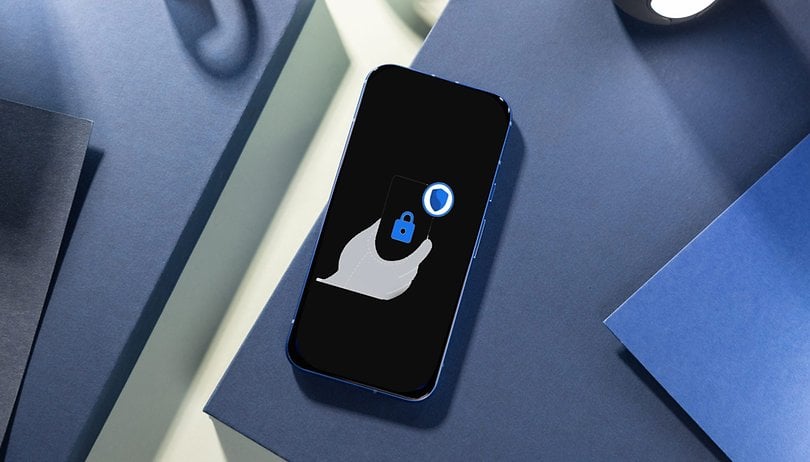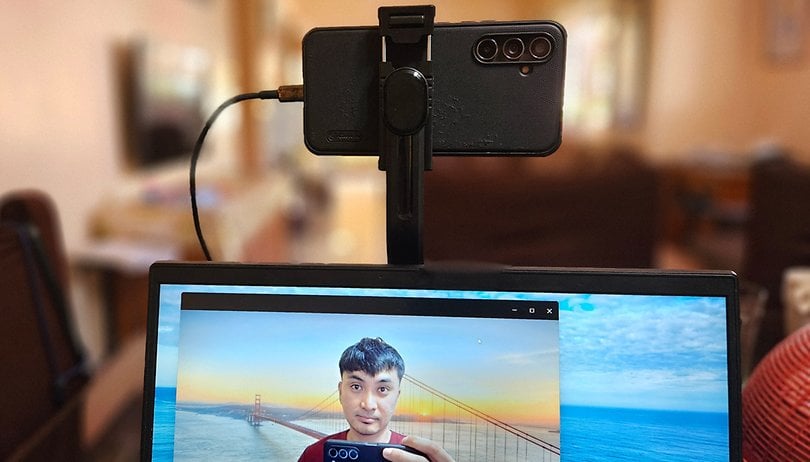Όταν μεταφέρετε αρχεία χρησιμοποιώντας μια εξωτερική μονάδα USB ή μια κάρτα SD στο Mac σας, είναι σημαντικό να αφαιρείτε σωστά τη μονάδα μόλις τελειώσετε. Η ακατάλληλη εξαγωγή αυτών των μονάδων δίσκου μπορεί να οδηγήσει σε καταστροφή δεδομένων ή ακόμα και φυσική βλάβη στην ίδια τη μονάδα. Σε αυτήν την ανάρτηση ιστολογίου, θα εμβαθύνουμε στην απλή αλλά κρίσιμη διαδικασία της ασφαλούς εξαγωγής εξωτερικών μονάδων USB στο Mac σας, διασφαλίζοντας την ακεραιότητα των πολύτιμων δεδομένων σας και παρατείνοντας τη διάρκεια ζωής της συσκευής αποθήκευσης.
Υπάρχουν επτά γρήγορες και εύκολες μέθοδοι εξαγωγής μιας εξωτερικής μονάδας USB ή μιας κάρτας SD στο Mac σας. Ας ρίξουμε μια πιο προσεκτική ματιά σε όλα αυτά.
- Εξαγωγή εξωτερικής μονάδας δίσκου από την επιφάνεια εργασίας σε Mac
- Εξαγωγή εξωτερικής μονάδας δίσκου χρησιμοποιώντας συντόμευση πληκτρολογίου σε Mac
- Εξαγωγή μονάδας δίσκου από το μενού Αρχείο
- Εξαγωγή μονάδας USB χρησιμοποιώντας το Bin
- Εξαγωγή εξωτερικής μονάδας δίσκου από την πλαϊνή γραμμή Finder
- Εξαγωγή μονάδας χρησιμοποιώντας το Disk Utility σε Mac
- Εξαγωγή εξωτερικής μονάδας δίσκου χρησιμοποιώντας το τερματικό
1. Εξαγωγή εξωτερικής μονάδας δίσκου από την επιφάνεια εργασίας σε Mac
- Μεταβείτε στην επιφάνεια εργασίας στο Mac σας.
- Κάντε δεξί κλικ σε μια εξωτερική μονάδα USB ή κάρτα SD → Επιλέξτε Εξαγωγή.
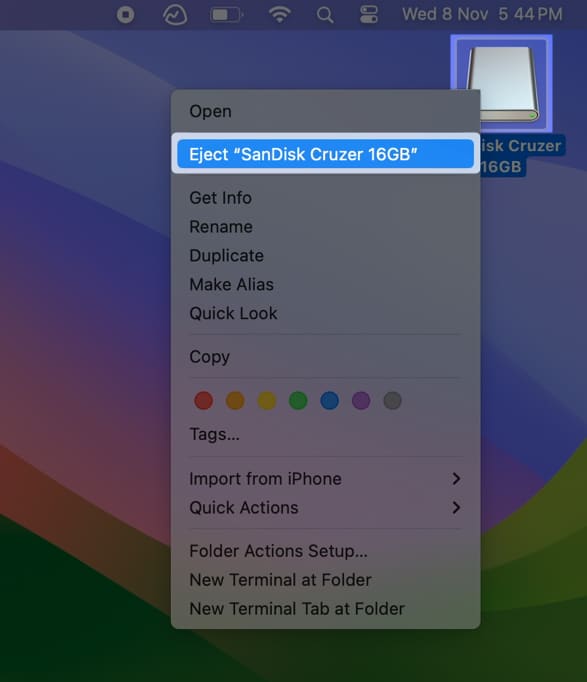
Αυτός είναι ο ευκολότερος τρόπος για ασφαλή εξαγωγή USB από Mac. Ωστόσο, είναι πάντα καλό να γνωρίζεις μερικούς ακόμη. Συνέχισε να διαβάζεις.
2. Εξάγετε μια εξωτερική μονάδα δίσκου χρησιμοποιώντας τη συντόμευση πληκτρολογίου σε Mac
- Επιλέξτε μια εξωτερική μονάδα USB ή κάρτα SD από την επιφάνεια εργασίας.
- Πατήστε Command ⌘ + E στο πληκτρολόγιό σας για να αφαιρέσετε τη μονάδα.
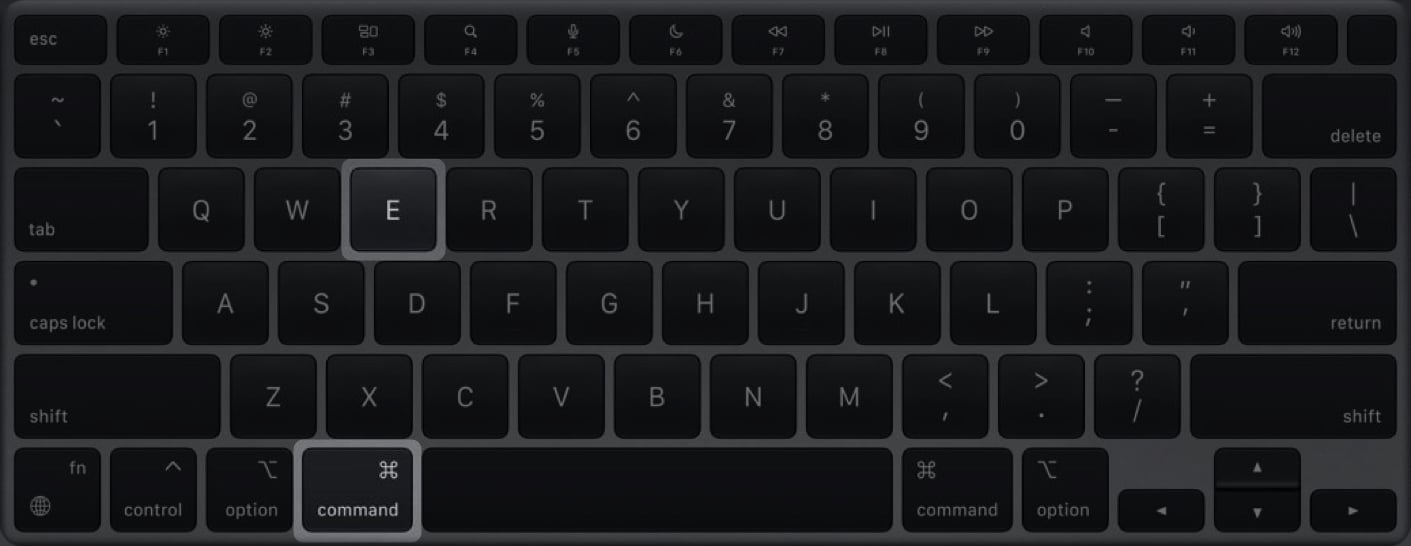
- Με το Finder να τρέχει στο προσκήνιο, μεταβείτε στην επιφάνεια εργασίας στο Mac.
- Κάντε κλικ στο Αρχείο από τη γραμμή μενού → Επιλέξτε εξαγωγή.
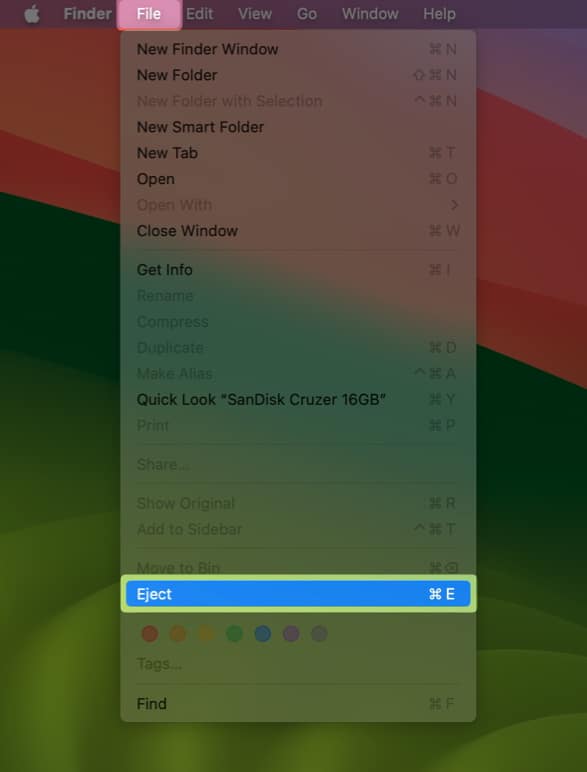
4. Εξάγετε τη μονάδα USB χρησιμοποιώντας το Bin
- Επιλέξτε μια εξωτερική μονάδα USB ή κάρτα SD από την επιφάνεια εργασίας.
- Σύρετε και αποθέστε τη μονάδα USB ή την κάρτα SD στον Κάδο στο Dock.
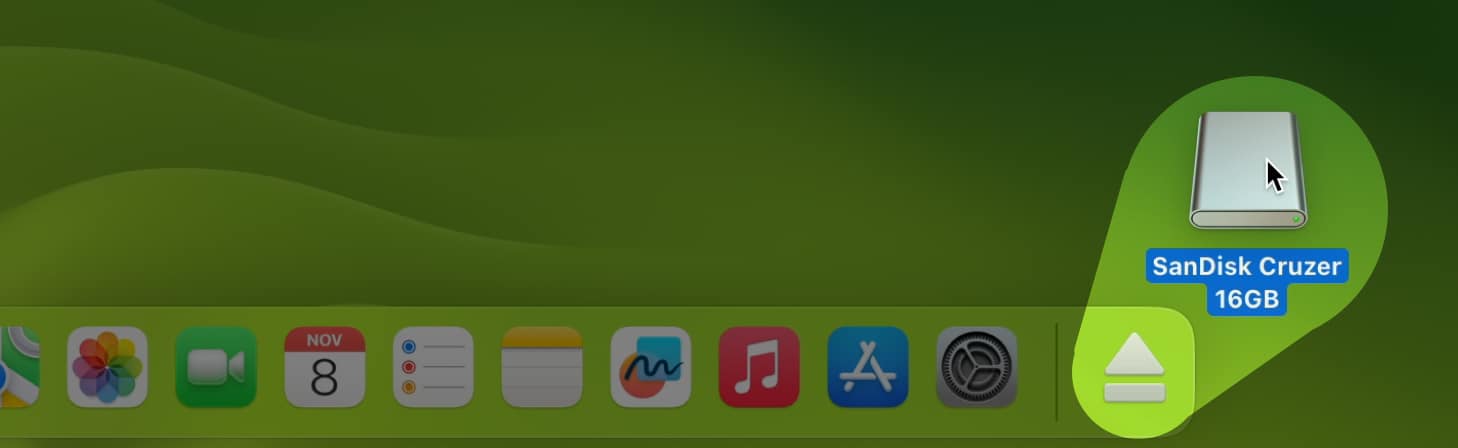
- Εντοπίστε και ανοίξτε το Finder από το Dock στο Mac σας.
- Κάντε κλικ στο εικονίδιο εξαγωγής τριγώνου ⏏ δίπλα στον εξωτερικό δίσκο στην πλαϊνή γραμμή.
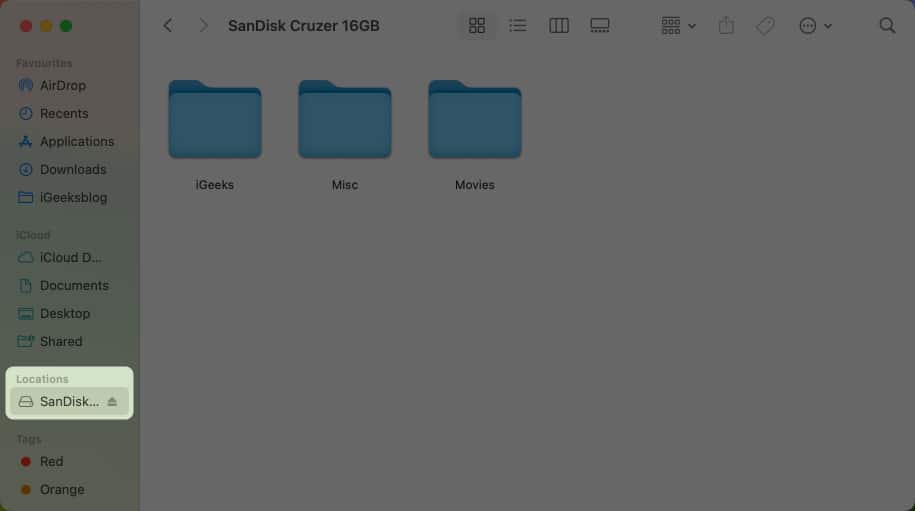
6. Εξαγωγή μονάδας χρησιμοποιώντας το Disk Utility σε Mac
- Ανοίξτε το Disk Utility στο Mac σας χρησιμοποιώντας το Launchpad ή το Spotlight.
Μπορείτε επίσης να βρείτε το Disk Utility στο Finder → Applications → Utilities. - Κάντε κλικ στο εικονίδιο εξαγωγής τριγώνου ⏏ δίπλα στον εξωτερικό δίσκο στην πλαϊνή γραμμή.
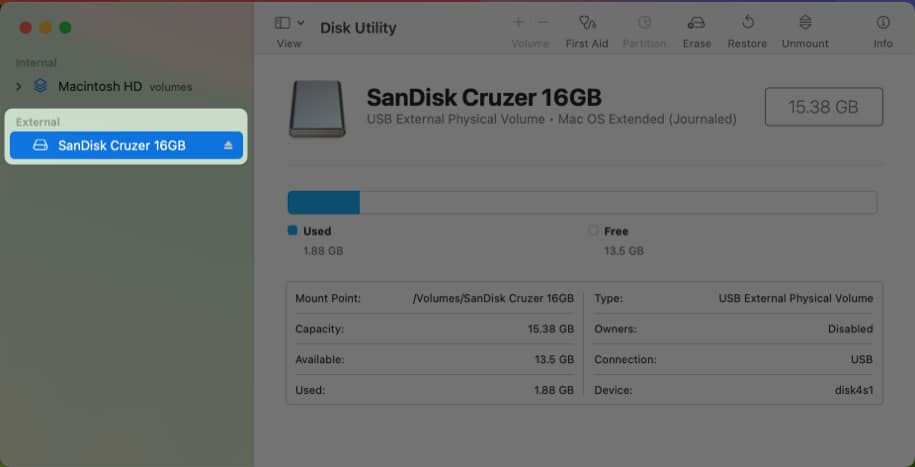
7. Εξάγετε την εξωτερική μονάδα δίσκου χρησιμοποιώντας το τερματικό
- Ανοίξτε το Terminal στο Mac σας χρησιμοποιώντας το Launchpad ή την αναζήτηση Spotlight.
Μπορείτε επίσης να ανοίξετε το Terminal από το Finder → Applications → Utilities. - Τύπος
diskutil list external→ Πατήστε Return στο πληκτρολόγιο.
Αυτό θα αποκαλύψει όλες τις εξωτερικές μονάδες που είναι συνδεδεμένες στο Mac σας. - Σημειώστε το αναγνωριστικό της εξωτερικής μονάδας δίσκου που θέλετε να εξαγάγετε.
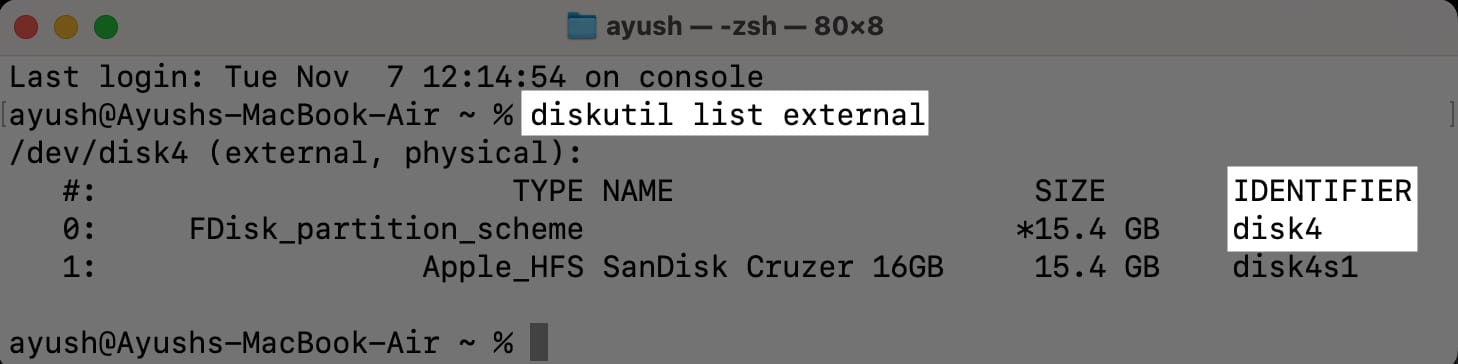
- Τύπος
diskutil eject (ID)→ Πατήστε Return στο πληκτρολόγιο.
Αντικαταστήστε το (ID) με το αναγνωριστικό της εξωτερικής μονάδας για να την εξαγάγετε.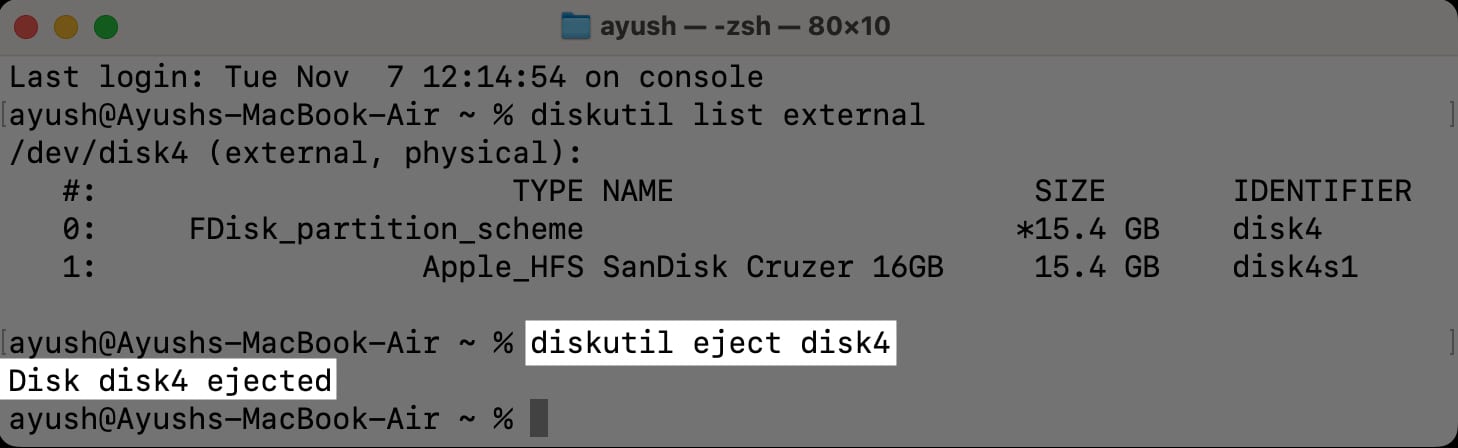
Συχνές ερωτήσεις
Η εξαγωγή μιας εξωτερικής μονάδας USB πριν από την αφαίρεση διασφαλίζει την ακεραιότητα των δεδομένων ολοκληρώνοντας ενεργές μεταφορές, διατηρεί την υγεία της μονάδας για την αποφυγή φθοράς ή ζημιάς και μειώνει τον κίνδυνο σφαλμάτων αρχείων κλείνοντας τις ενεργές διεργασίες χρησιμοποιώντας τη μονάδα.
Εάν δεν μπορείτε να εξαγάγετε μια μονάδα USB, ελέγξτε εάν τη χρησιμοποιούν κάποιες εφαρμογές. Μπορείτε να προσπαθήσετε να κάνετε εξαγωγή ξανά μετά το κλείσιμο τέτοιων εφαρμογών. Εάν αυτό δεν σας βοηθήσει, επανεκκινήστε το Mac σας. Εάν το πρόβλημα παραμένει, η μονάδα ενδέχεται να είναι κατεστραμμένη ή κατεστραμμένη.
Από ακατάλληλη διαμόρφωση στο Mac σας μέχρι προβλήματα με την ίδια τη μονάδα δίσκου, υπάρχουν αρκετοί λόγοι για τους οποίους ενδέχεται να μην μπορείτε να βρείτε μια συνδεδεμένη εξωτερική μονάδα δίσκου στο Finder. Μπορείτε να ανατρέξετε στον οδηγό μας σχετικά με τον τρόπο επιδιόρθωσης εξωτερικών σκληρών δίσκων που δεν εμφανίζονται στο Finder για να βρείτε την ακριβή αιτία του προβλήματος.
Τυλίγοντας…
Είτε θέλετε να προστατέψετε τα δεδομένα σας από καταστροφή είτε να ελαχιστοποιήσετε τον κίνδυνο αποτυχίας της μονάδας, οι μέθοδοι σε αυτόν τον οδηγό θα σας επιτρέπουν να εξάγετε σωστά τυχόν εξωτερικές μονάδες USB ή κάρτες SD που είναι συνδεδεμένες στο Mac σας χωρίς καμία ταλαιπωρία. Ενημερώστε μας ποια μέθοδος εξαγωγής εξωτερικών μονάδων δίσκου σε Mac θεωρείτε ότι είναι η πιο βολική στην παρακάτω ενότητα σχολίων.
Διαβάστε επίσης:
- Πώς να δημιουργήσετε ένα πρόγραμμα εγκατάστασης μονάδας USB με δυνατότητα εκκίνησης για macOS
- Πώς να προσδιορίσετε το σύστημα αρχείων εξωτερικής μονάδας δίσκου σε Mac
- Πώς να διαμορφώσετε τη μονάδα USB σε Mac: Επεξηγούνται 2 τρόποι!
Αναγνώστες σαν εσάς βοηθούν στην υποστήριξη του iGeeksBlog. Όταν κάνετε μια αγορά χρησιμοποιώντας συνδέσμους στον ιστότοπό μας, ενδέχεται να κερδίσουμε μια προμήθεια θυγατρικών. Διαβάστε τη δήλωση αποποίησης ευθύνης.