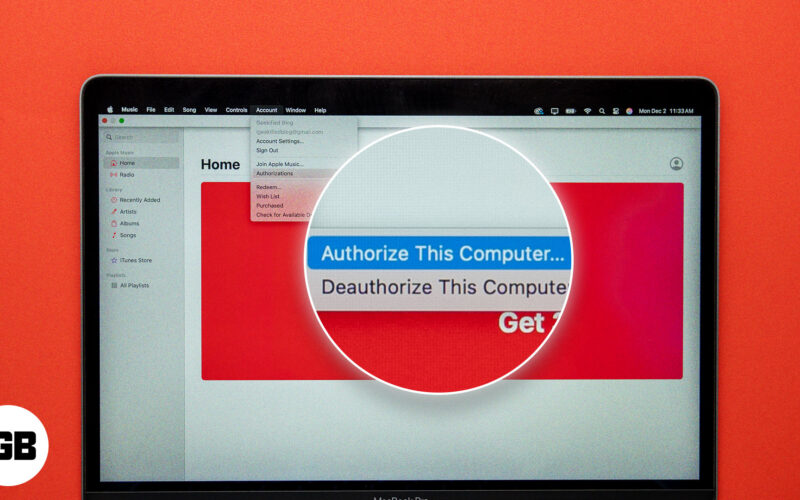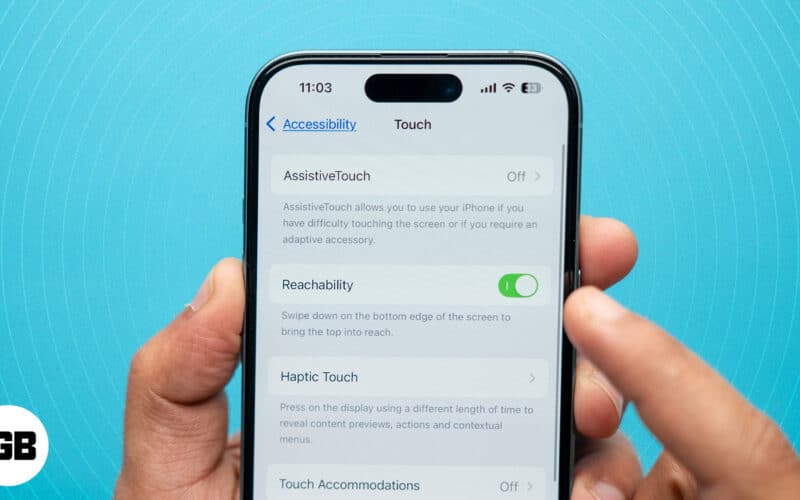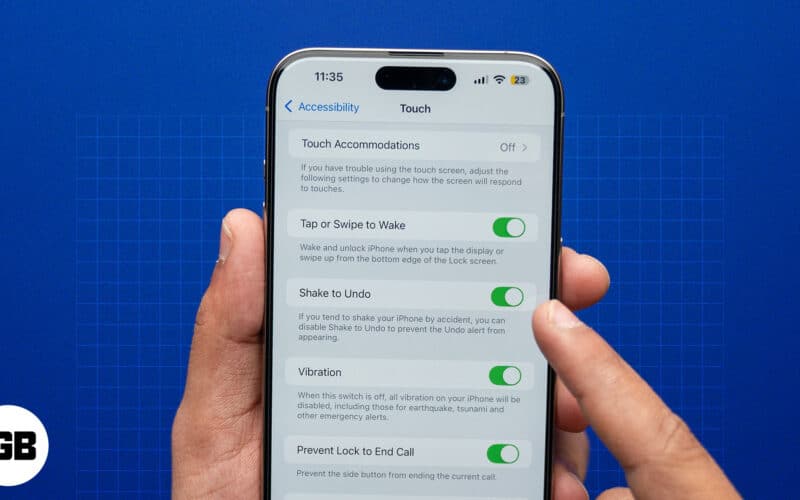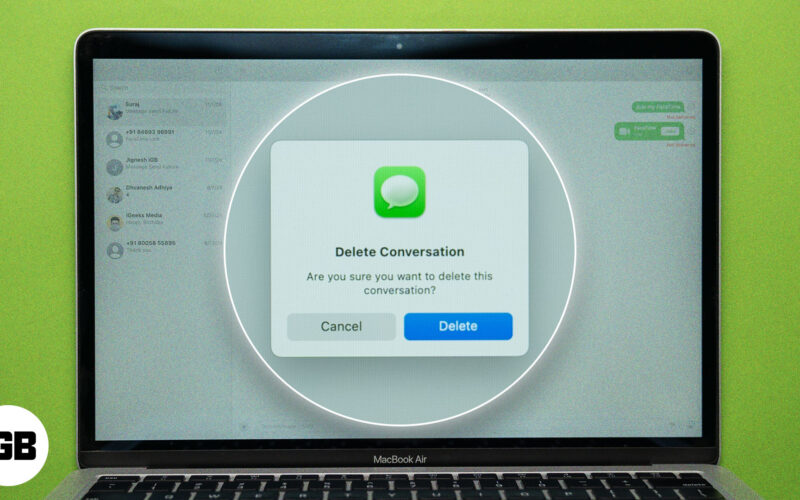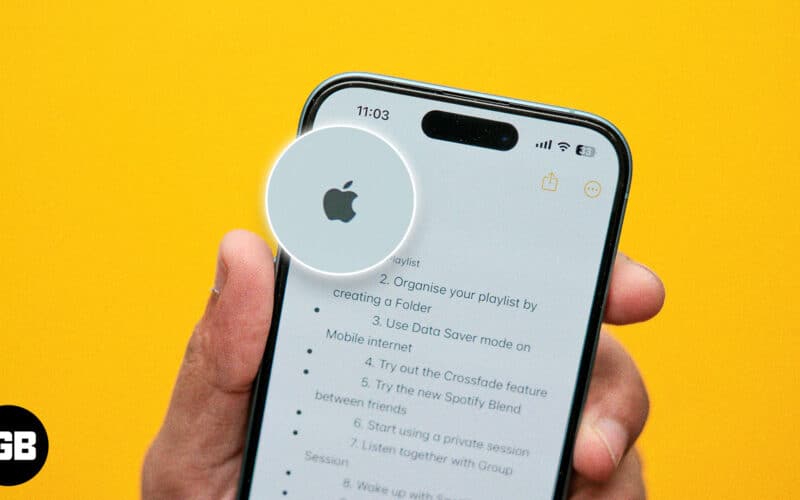Ώρα να μεταφέρετε όλα τα σημαντικά συμβάντα του ημερολογίου από τον λογαριασμό σας Google απευθείας στην εφαρμογή ημερολογίου των Windows 10
Συνεχίζουμε να αποθηκεύουμε τα σημαντικά μας συμβάντα, τα αρχεία γενεθλίων και πολλά πράγματα στην εφαρμογή ημερολογίου στη συσκευή σας Android ή στο ημερολόγιο Google που συγχρονίζεται εύκολα με άλλες συσκευές. Τώρα μπορείτε να χρησιμοποιήσετε αυτόν τον λογαριασμό στα Windows 10 και να συγχρονίσετε εύκολα τα δεδομένα του λογαριασμού σας Google με τα Windows 10 και να δείτε όλες τις εγγραφές στο λειτουργικό σας σύστημα. Και αυτή η διαδικασία είναι πολύ λίγο χρονοβόρα και μπορεί να γίνει εύκολα. Ρίξτε λοιπόν μια ματιά στον πλήρη οδηγό που συζητείται παρακάτω για να προχωρήσετε.
Πώς να συγχρονίσετε το Ημερολόγιο Google με την εφαρμογή Ημερολόγιο στα Windows 10
Η μέθοδος είναι πολύ απλή και μπορεί να γίνει εύκολα χρησιμοποιώντας μερικά απλά βήματα που ακολουθούμε εδώ και με αυτό όλα τα δεδομένα του ημερολογίου σας θα αποθηκευτούν στην εφαρμογή ημερολογίου των Windows 10 και μπορείτε να αναφέρετε κάθε συμβάν εύκολα στα παράθυρά σας. Ακολουθήστε τα παρακάτω βήματα για να ρυθμίσετε αυτόν τον συγχρονισμό.
Βήματα για να συγχρονίσετε το Ημερολόγιο Google με τα Windows 10:
1. Πρώτα απ ‘όλα επίσκεψη στο Ημερολόγιο Google και, στη συνέχεια, συνδεθείτε με τον λογαριασμό σας Google που θέλετε να συγχρονίσετε με το ημερολόγιό σας των Windows 10.
2. Τώρα εκεί πρέπει να επιλέξετε ρυθμίσεις στην περιοχή Το ημερολόγιό μου εκεί.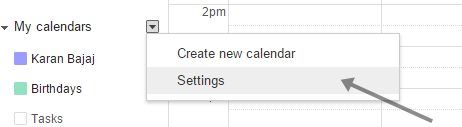
3. Τώρα μετακινηθείτε προς τα κάτω μέχρι να δείτε την επιλογή Private Address εκεί και απλώς κάντε κλικ στο κουμπί ICAL εκεί και θα σας δώσει έναν σύνδεσμο.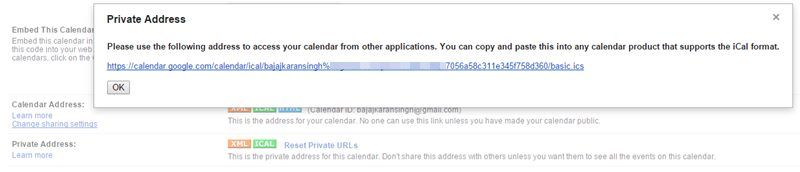
4. Στη συνέχεια, πρέπει να συνδεθείτε στον λογαριασμό σας στο outlook.com και, στη συνέχεια, μεταβείτε στο «Ημερολόγιο» στην προβολή ιστότοπου υπολογιστή των παραθύρων σας και, στη συνέχεια, κάντε κλικ στο «Εισαγωγή» εκεί και στη συνέχεια στο «Εγγραφή»
5. Επιλέξτε οποιοδήποτε από το όνομα ημερολογίου που επιθυμείτε και, στη συνέχεια, επικολλήστε τον σύνδεσμο ημερολογίου Google και κάντε κλικ στην «Εγγραφή».
6. Τώρα μετά από κάποιο χρονικό διάστημα θα δείτε την εφαρμογή ημερολογίου iCloud στον λογαριασμό σας στο outlook,
7. Τώρα απλώς επισκεφτείτε την εφαρμογή ημερολογίου σας στα Windows 10 και πρέπει να συνδεθείτε με τον λογαριασμό σας στο Outlook και μετά θα δείτε το όνομα του ημερολογίου σας εκεί όπου μπορείτε να πλοηγηθείτε σε αυτό.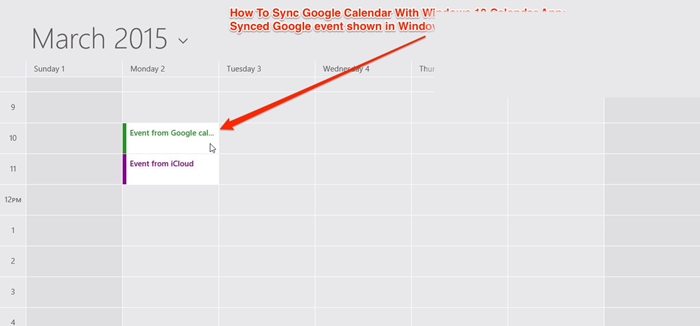
8. Αυτό σημαίνει ότι τελειώσατε, τώρα όλο το ημερολόγιό σας συγχρονίζεται στην εφαρμογή ημερολογίου των Windows 10.
Στην προηγούμενη ανάρτησή μας είχαμε συζητήσει σχετικά με την Επαναφορά των Windows 10 στις προεπιλεγμένες εργοστασιακές ρυθμίσεις με αυτό μπορείτε εύκολα να επαναφέρετε όλες τις αλλαγές σας στα Windows 10. Και με αυτό μπορείτε επίσης να ενισχύσετε την απόδοση των Windows σας και να τα βελτιώσετε. Ανατρέξτε λοιπόν σε αυτό και μπορείτε εύκολα να αυξήσετε την ταχύτητα των Windows 10.
Διαβάστε επίσης:
-
Πώς να παρακολουθείτε τη χρήση δεδομένων σε πραγματικό χρόνο στα Windows,
- Τα καλύτερα εργαλεία για την προσαρμογή των Windows 10
Έτσι, παραπάνω έχει να κάνει με το Συγχρονισμός Ημερολογίου Google με την εφαρμογή Ημερολόγιο στα Windows 10. Με αυτήν τη μέθοδο μπορείτε εύκολα να έχετε όλες τις εγγραφές ημερολογίου Google με όλα τα σημαντικά συμβάντα σας, συμπεριλαμβανομένων των γενεθλίων και όλων των άλλων πραγμάτων. Δοκιμάστε λοιπόν αυτό στα Windows 10 και μην χάσετε τα σημαντικά σας πράγματα. Ελπίζω να σας αρέσει ο πλήρης οδηγός, μοιραστείτε και με άλλους. Αφήστε ένα σχόλιο εάν εξακολουθείτε να αντιμετωπίζετε οποιοδήποτε πρόβλημα σε οποιοδήποτε από τα βήματα που συζητήθηκαν παραπάνω.