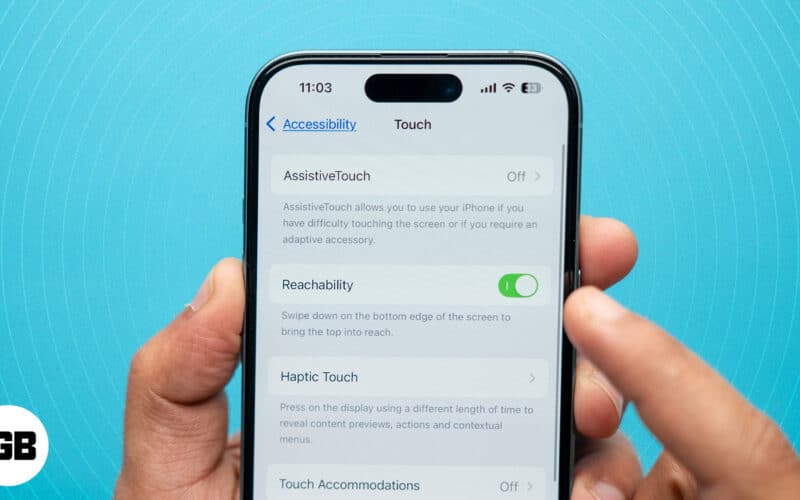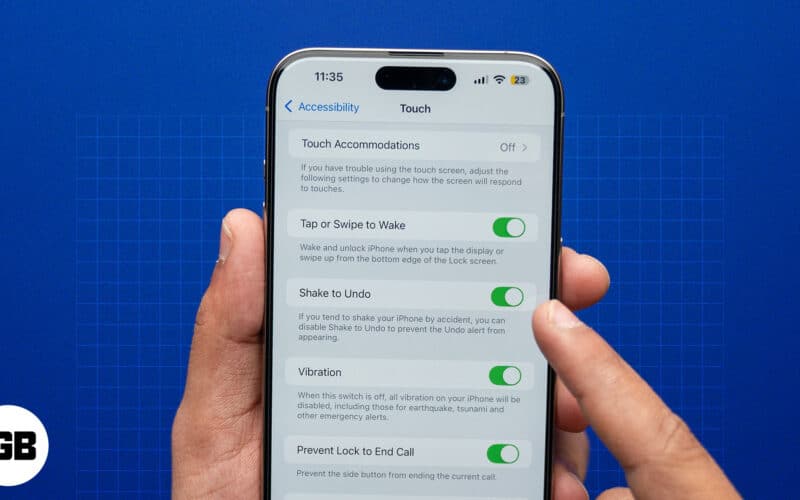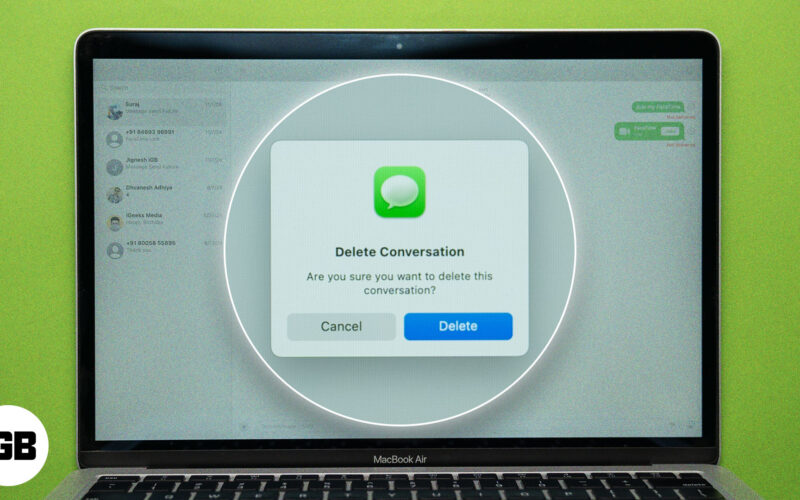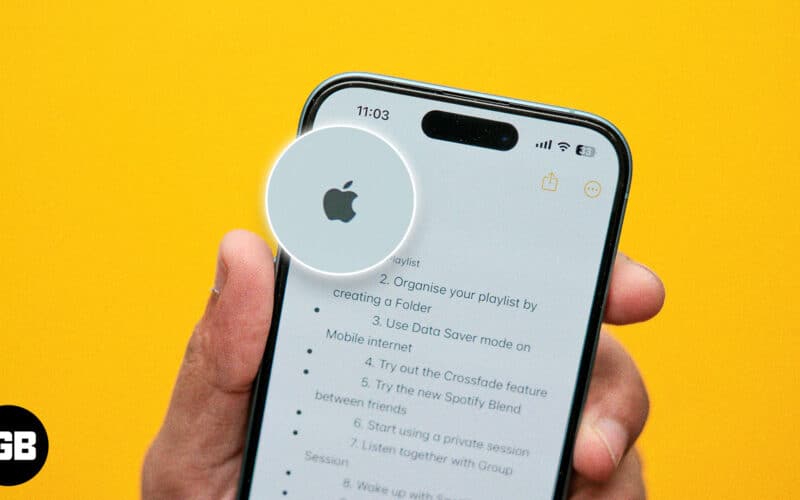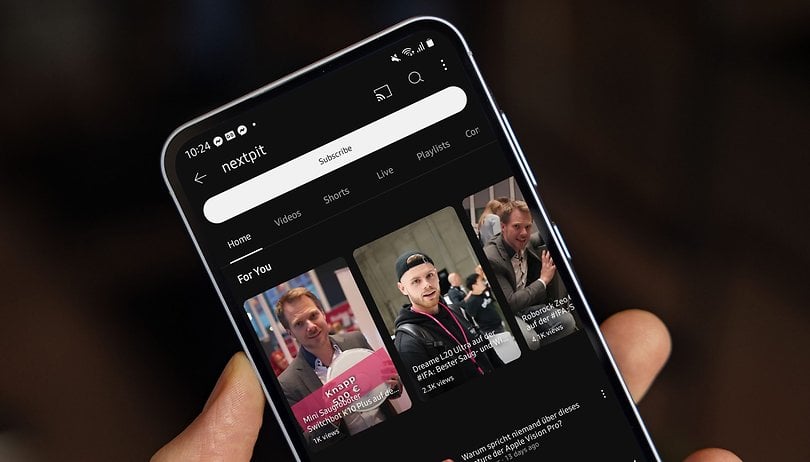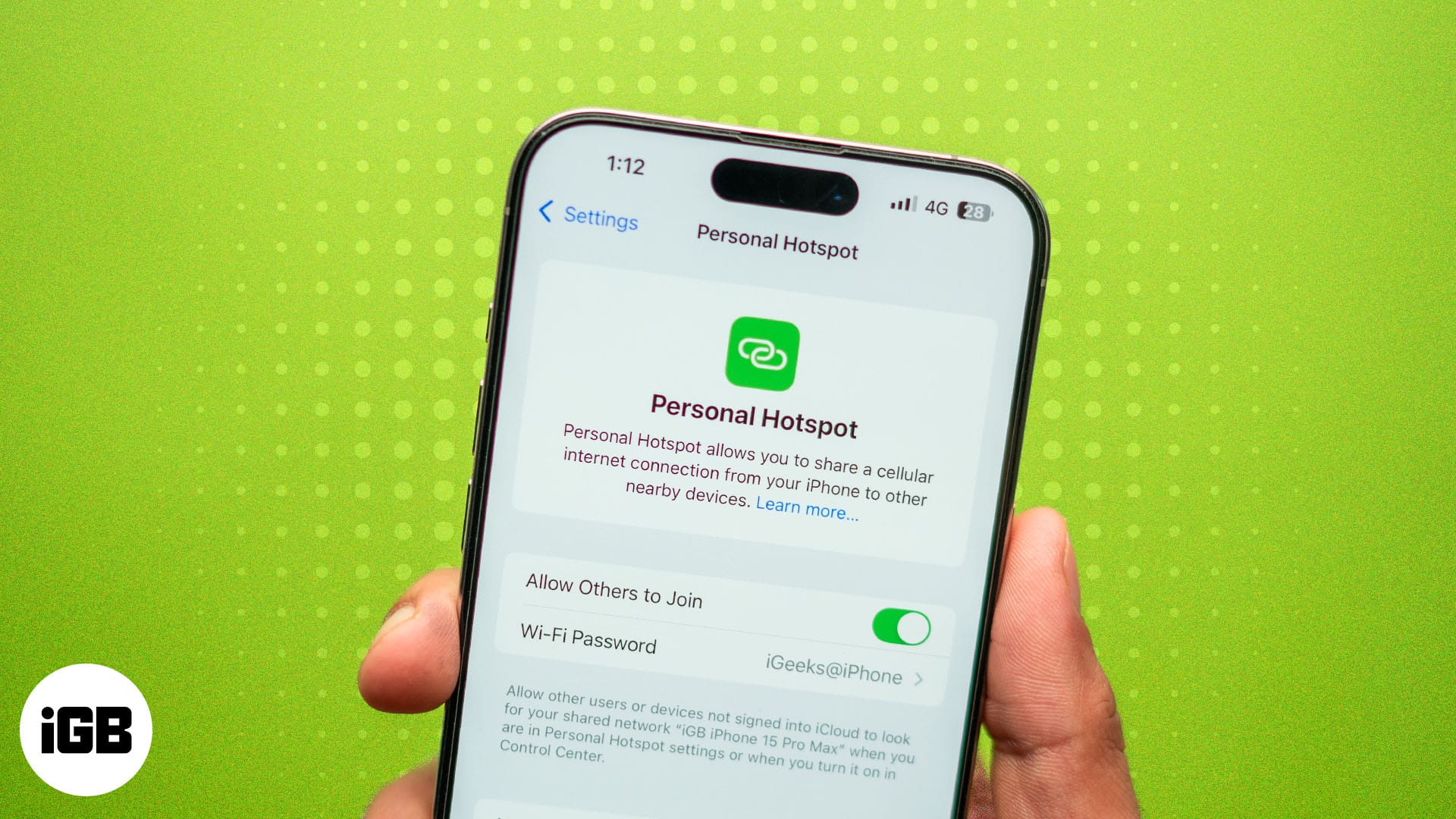Σε κάποιο σημείο, μπορεί να χρειαστεί να γράψετε ένα κείμενο που περιλαμβάνει ειδικούς χαρακτήρες όπως λατινικά σύμβολα, γεωμετρικά σύμβολα ή σύμβολα γλώσσας, μεταξύ άλλων. Δυστυχώς, τα πληκτρολόγια συσκευών δεν μπορούν να περιλαμβάνουν όλα αυτά τα σύμβολα και τα πληκτρολόγια Mac δεν αποτελούν εξαίρεση.
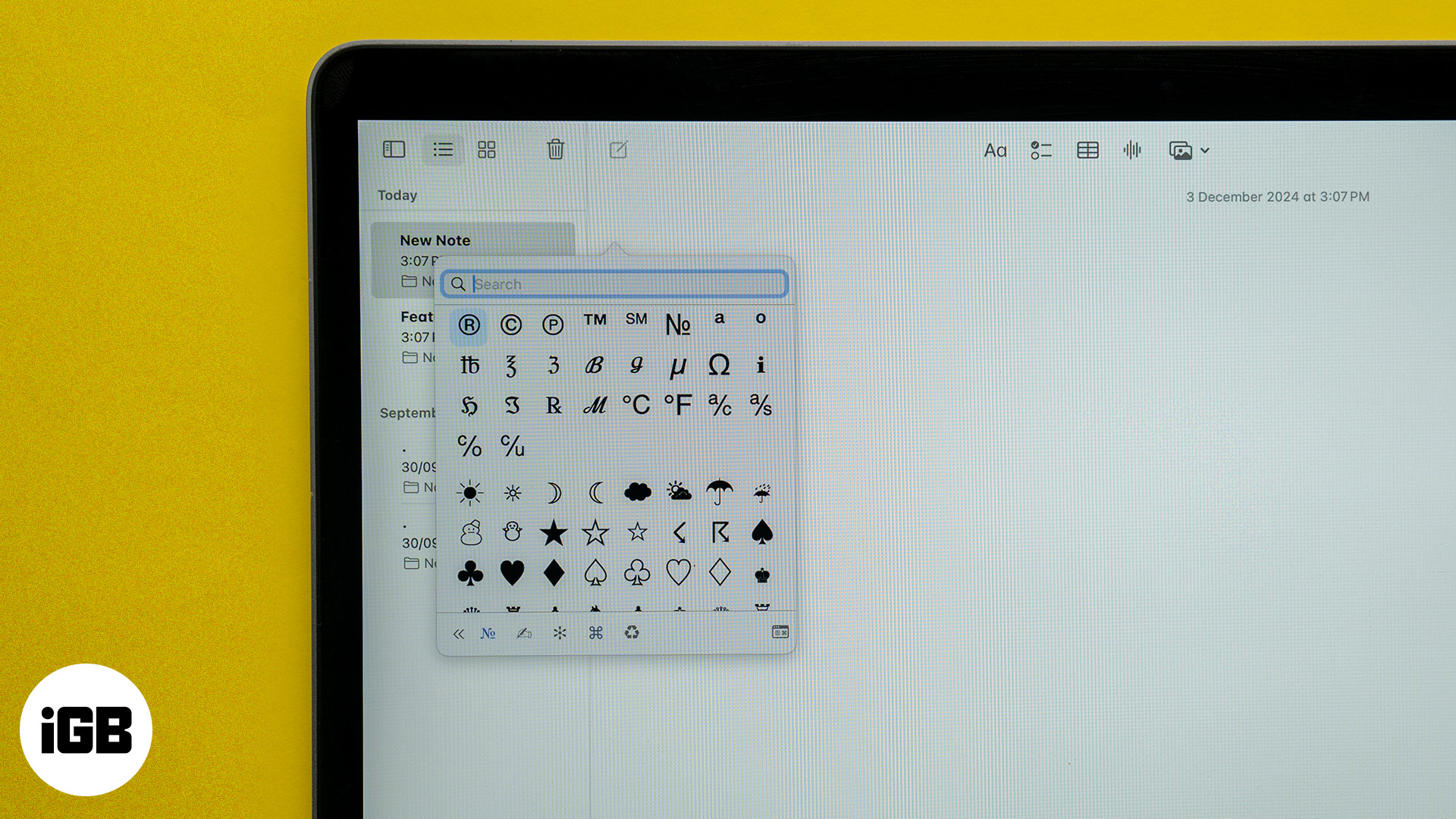
Για αυτόν τον λόγο, ίσως αναρωτιέστε πώς να αποκτήσετε πρόσβαση και να χρησιμοποιήσετε αυτά τα σύμβολα σε Mac. Αυτό το άρθρο θα σας καθοδηγήσει σε διάφορες μεθόδους για να πληκτρολογήσετε ειδικούς χαρακτήρες σε Mac, από τη χρήση του Character Viewer έως τη ρύθμιση προσαρμοσμένων συντομεύσεων πληκτρολογίου. Ας ξεκινήσουμε.
Πίνακας περιεχομένων
- Γιατί μπορεί να χρειαστεί να χρησιμοποιήσετε ειδικούς χαρακτήρες σε Mac;
- Πώς να πληκτρολογήσετε σύμβολα σε ένα πληκτρολόγιο Mac
- Πατώντας παρατεταμένα ένα πλήκτρο για να πληκτρολογήσετε γράμματα με διακριτικά ή τονισμένα σημεία
- Τι να κάνετε εάν δεν μπορείτε να πληκτρολογήσετε ειδικούς χαρακτήρες στο Mac;
Γιατί μπορεί να χρειαστεί να χρησιμοποιήσετε ειδικούς χαρακτήρες σε Mac;
Είτε θέλετε να γράψετε σε μια συγκεκριμένη γλώσσα είτε χρειάζεστε συγκεκριμένη μορφοποίηση, οι ειδικοί χαρακτήρες είναι πολύ σημαντικοί. Αλλά οι λόγοι για τη χρήση αυτών των συμβόλων δεν σταματούν εδώ. Ακολουθεί μια γρήγορη περιγραφή του γιατί μπορεί να χρειαστεί να χρησιμοποιήσετε ειδικούς χαρακτήρες σε Mac:
- Απαιτήσεις γλώσσας: Πολλές γλώσσες χρησιμοποιούν διακριτικά σημεία για να αλλάξουν την προφορά ή τη σημασία των λέξεων. Ενώ κάποιοι μπορεί να γράφουν χωρίς αυτά τα σημάδια, η χρήση τους προσθέτει σαφήνεια στο κείμενό σας. Για παράδειγμα, τα ισπανικά βασίζονται σε χαρακτήρες όπως «ñ» και τόνους όπως «á» ή «é» για σωστή ορθογραφία και προφορά.
- Μαθηματικά και επιστημονικά σύμβολα: Οι ειδικοί χαρακτήρες περιλαμβάνουν μαθηματικά σύμβολα (όπως ∑, Δ) και επιστημονικές σημειώσεις. Αυτά είναι απαραίτητα για την ακαδημαϊκή γραφή, την τεχνική τεκμηρίωση και μερικές φορές ακόμη και για την κωδικοποίηση.
- Σύμβολα νομισμάτων και εμπορικών σημάτων: Όταν ασχολείστε με χρηματοοικονομικά έγγραφα ή νομικά κείμενα, ίσως χρειαστεί να χρησιμοποιήσετε σύμβολα νομισμάτων (όπως € για ευρώ ή £ για στερλίνα/GBP) και σύμβολα εμπορικών σημάτων (™ ή ©) που δεν είναι άμεσα διαθέσιμα σε τυπικά πληκτρολόγια.
- Μορφοποίηση κειμένου: Οι ειδικοί χαρακτήρες μπορούν να βελτιώσουν την παρουσίαση του κειμένου σας σε έγγραφα, μηνύματα ηλεκτρονικού ταχυδρομείου ή παρουσιάσεις, καθιστώντας τα πιο ελκυστικά οπτικά και πιο κατανοητά.
Πώς να πληκτρολογήσετε σύμβολα σε ένα πληκτρολόγιο Mac
Υπάρχουν περισσότεροι από ένας τρόποι για να πληκτρολογήσετε σύμβολα που δεν υπάρχουν στο πληκτρολόγιο Mac σας. Ας σας καθοδηγήσουμε σε κάθε μέθοδο.
Χρήση του προγράμματος προβολής χαρακτήρων
Το Character Viewer σε Mac παρέχει πρόσβαση σε ένα ευρύ φάσμα συμβόλων, emoji και ειδικών χαρακτήρων από διαφορετικές γλώσσες. Μπορείτε να το χρησιμοποιήσετε για να πληκτρολογήσετε σύμβολα και ειδικούς χαρακτήρες σε μια περιοχή κειμένου στο Mac σας ακολουθώντας τα παρακάτω βήματα:
- Πατήστε Control+Command+Space για να εμφανιστεί το Character Viewer στο Mac σας.
- Περιηγηθείτε στα σύμβολα και τους χαρακτήρες χρησιμοποιώντας τις κατηγορίες στο κάτω μέρος ή χρησιμοποιήστε το πλαίσιο αναζήτησης για να βρείτε αυτό που θέλετε να πληκτρολογήσετε.
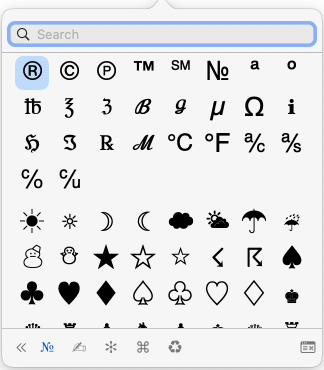
- Τέλος, κάντε διπλό κλικ στο σύμβολο που θέλετε να εισαγάγετε για να το προσθέσετε στο κείμενό σας.
Χρήση συντομεύσεων πληκτρολογίου
Η χρήση του Character Viewer για την πληκτρολόγηση ειδικών χαρακτήρων κατά την πληκτρολόγηση μπορεί να σας επιβραδύνει. Ευτυχώς, η Apple σάς επιτρέπει να χρησιμοποιείτε συντομεύσεις πληκτρολογίου για να πληκτρολογείτε γρήγορα ορισμένους ειδικούς χαρακτήρες στο Mac σας, παρόμοια με την πληκτρολόγηση ορισμένων σημείων στίξης κρατώντας το πλήκτρο Shift και πατώντας ένα συγκεκριμένο πλήκτρο.
Ωστόσο, θα πρέπει απλώς να χρησιμοποιήσετε το πλήκτρο Option ή έναν συνδυασμό πλήκτρων Option και Shift για να εισαγάγετε περισσότερα σύμβολα. Ακολουθούν μερικές χρήσιμες συντομεύσεις και τα σύμβολα που εισάγουν στα κείμενά σας:
- ©: Option+G
- ®: Option+R
- ™: Επιλογή+2
- €: Option+Shift+2 (ή Option+2 σε ορισμένα πληκτρολόγια)
- £: Option+3 (ή Option+Shift+3 σε ορισμένα πληκτρολόγια)
- ¢: Επιλογή+4
- ±: Option+Shift+=
Στην επόμενη μέθοδο, θα σας δείξω πώς να βρείτε άλλους συνδυασμούς πλήκτρων Option, Shift και Option+Shift για να πληκτρολογήσετε ακόμη περισσότερα σύμβολα στο Mac σας.
Χρήση του Keyboard Viewer
Μπορείτε επίσης να χρησιμοποιήσετε το Keyboard Viewer για να πληκτρολογήσετε ειδικούς χαρακτήρες στο Mac σας. Δείτε πώς:
- Κάντε κλικ στο μενού Apple στην επάνω αριστερή γωνία της γραμμής μενού του Mac σας και επιλέξτε Ρυθμίσεις συστήματος.
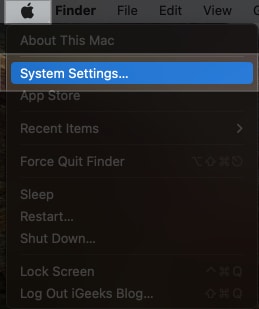
- Επιλέξτε Πληκτρολόγιο από την πλαϊνή γραμμή και, στη συνέχεια, μετακινηθείτε προς τα κάτω στην ενότητα Εισαγωγή κειμένου και κάντε κλικ στην Επεξεργασία.
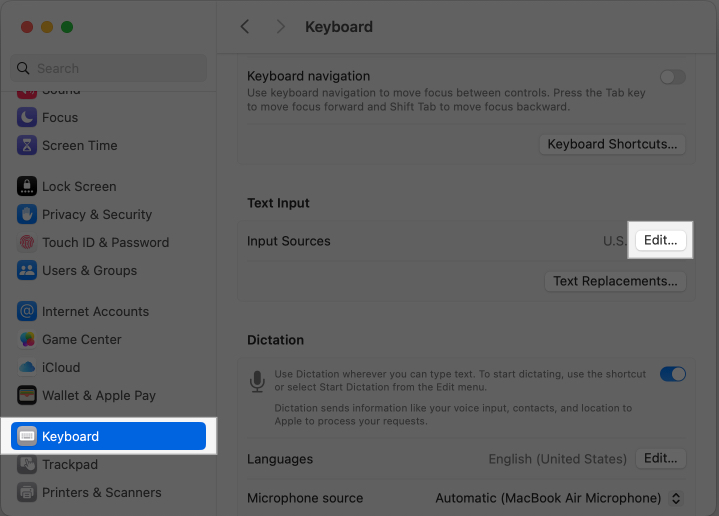
- Κάντε εναλλαγή στην επιλογή Εμφάνιση μενού εισαγωγής στη γραμμή μενού.
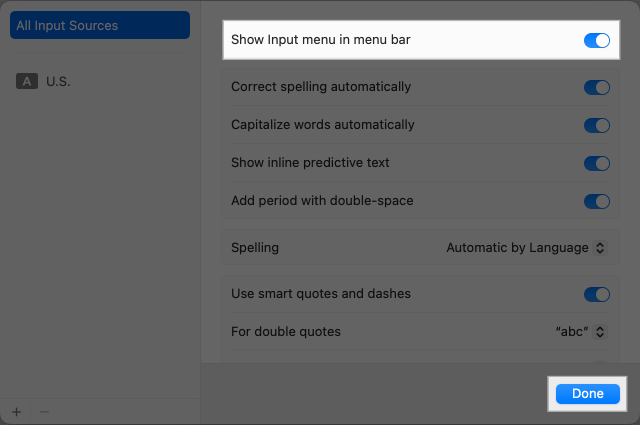
- Μόλις ενεργοποιηθεί, θα δείτε το εικονίδιο του μενού εισαγωγής στη δεξιά πλευρά της γραμμής μενού του Mac σας. Κάντε κλικ σε αυτό και επιλέξτε Εμφάνιση προβολής πληκτρολογίου.
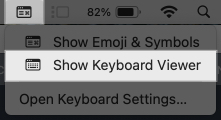
- Θα δείτε τώρα το Keyboard Viewer στην οθόνη σας. Για να αποκτήσετε πρόσβαση σε ειδικούς χαρακτήρες, πατήστε παρατεταμένα ένα ή περισσότερα πλήκτρα τροποποίησης όπως Option, Shift ή και τα δύο πλήκτρα. Κάνοντας αυτό, η διάταξη του πληκτρολογίου θα αλλάξει για να εμφανίσει τα διαθέσιμα σύμβολα.
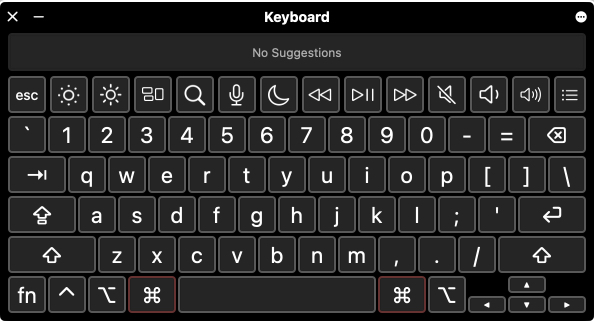
- Επιλέξτε το σύμβολο που θέλετε πατώντας το αντίστοιχο πλήκτρο στο πληκτρολόγιό σας ενώ κρατάτε πατημένο το(α) πλήκτρο(α) τροποποίησης.
Πατώντας παρατεταμένα ένα πλήκτρο για να πληκτρολογήσετε γράμματα με διακριτικά ή τονισμένα σημεία
Τα τονισμένα γράμματα χρειάζονται συχνά κατά την πληκτρολόγηση, ειδικά αν χρησιμοποιείτε άλλη γλώσσα εκτός από τα αγγλικά. Για να αποκτήσετε πρόσβαση σε αυτά, απλώς κρατήστε πατημένο το πλήκτρο για το γράμμα που θέλετε και θα δείτε ένα αναδυόμενο μενού με όλους τους διαθέσιμους τόνους για αυτό το γράμμα στην οθόνη. Στη συνέχεια, μπορείτε να κάνετε κλικ στο τονισμένο γράμμα ή να πληκτρολογήσετε τον αριθμό κάτω από το τονισμένο γράμμα που θέλετε να πληκτρολογήσετε για να το εισαγάγετε.
Για παράδειγμα, εάν θέλετε να πληκτρολογήσετε το γράμμα O με έμφαση, τοποθετήστε τον κέρσορα στο σημείο που θέλετε και, στη συνέχεια, πατήστε και κρατήστε πατημένο το πλήκτρο O στο πληκτρολόγιο του Mac σας. Όταν εμφανιστεί το μενού τονισμού, κάντε κλικ στο τονισμένο γράμμα ή πατήστε τον αντίστοιχο αριθμό για να το πληκτρολογήσετε.
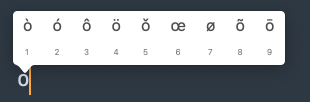
Δημιουργία προσαρμοσμένων συντομεύσεων
Ενώ το macOS δεν σας επιτρέπει να δημιουργείτε άμεσες συντομεύσεις για σύμβολα, μπορείτε να χρησιμοποιήσετε τη λειτουργία Αντικατάσταση κειμένου για να πληκτρολογήσετε ειδικούς χαρακτήρες. Για παράδειγμα, μπορείτε να ρυθμίσετε το Mac σας να εισάγει το σύμβολο @ ανά πάσα στιγμή πληκτρολογώντας att.
Εδώ είναι τι πρέπει να κάνετε:
- Ανοίξτε τις Ρυθμίσεις συστήματος.
- Επιλέξτε Πληκτρολόγιο από την πλαϊνή γραμμή, κάντε κύλιση προς τα κάτω και κάντε κλικ στην Αντικατάσταση κειμένου στην ενότητα Εισαγωγή κειμένου.
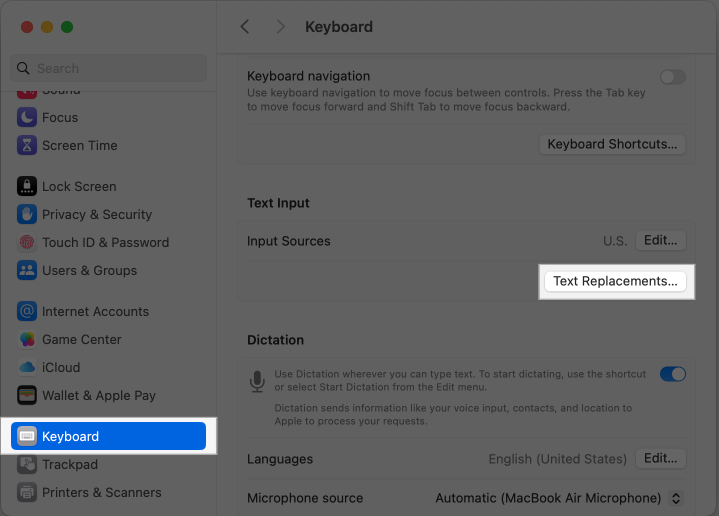
- Στη συνέχεια, κάντε κλικ στο κουμπί + στην κάτω αριστερή γωνία για να δημιουργήσετε μια νέα συντόμευση Αντικατάστασης κειμένου στο Mac σας.
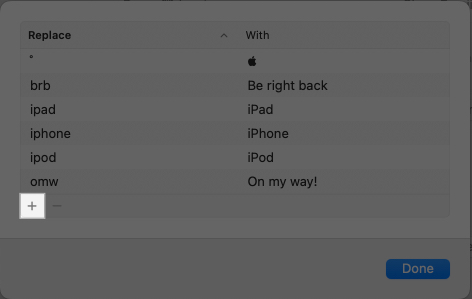
- Εισαγάγετε τη συντόμευση που θέλετε να χρησιμοποιήσετε (δεν μπορεί να είναι κλειδί τροποποίησης) στη στήλη Αντικατάσταση και το σύμβολο που θέλετε να πληκτρολογήσετε με τη συντόμευση στη στήλη Με και κάντε κλικ στο Προσθήκη. Για παράδειγμα, πληκτρολογήστε att στη στήλη Αντικατάσταση και @ στη στήλη Με για να εισαγάγετε @ όποτε πληκτρολογείτε att και πατήστε το πλήκτρο διαστήματος.
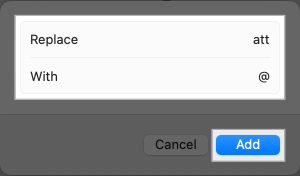
- Κάντε κλικ στο Τέλος για να αποθηκεύσετε τη συντόμευση.

Τι να κάνετε εάν δεν μπορείτε να πληκτρολογήσετε ειδικούς χαρακτήρες στο Mac;
Υπάρχουν διάφοροι λόγοι για τους οποίους ενδέχεται να μην μπορείτε να πληκτρολογήσετε ειδικούς χαρακτήρες στο Mac σας. Ακολουθούν ορισμένες κοινές διορθώσεις που μπορείτε να χρησιμοποιήσετε όταν συμβεί αυτό:
- Επανεκκινήστε το Mac σας: Μπορεί να ακούγεται κλισέ, αλλά η πρώτη λύση που πρέπει να δοκιμάσετε όταν αντιμετωπίζετε αυτό το ζήτημα είναι να επανεκκινήσετε το Mac σας.
- Ρύθμιση παραμέτρων του πληκτρολογίου σε Mac: Εάν το πρόβλημα παραμένει, ίσως χρειαστεί να διαμορφώσετε ξανά το πληκτρολόγιο Mac για να το διορθώσετε. Μεταβείτε στις Ρυθμίσεις συστήματος → Πληκτρολόγιο. Μεταβείτε στην Εισαγωγή κειμένου και κάντε κλικ στην Επεξεργασία κάτω από αυτήν. Επιλέξτε κάθε καταχώριση και κάντε κλικ στο κουμπί μείον – στο κάτω μέρος. Αφού αφαιρέσετε τα πάντα, προσθέστε τα ξανά κάνοντας κλικ στο κουμπί συν + και επιλέγοντας την αντίστοιχη γλώσσα και τη διάταξή σας.
- Ενεργοποίηση ρυθμού επανάληψης κλειδιού: Σύμφωνα με την Apple, εάν απενεργοποιήσετε το ρυθμιστικό “Ρυθμός επανάληψης κλειδιού”, δεν θα εμφανίζονται ειδικοί χαρακτήρες όταν κρατάτε πατημένο ένα πλήκτρο. Για να βεβαιωθείτε ότι αυτό δεν είναι πρόβλημα, μεταβείτε στις Ρυθμίσεις συστήματος. Επιλέξτε Πληκτρολόγιο και κάντε εναλλαγή στο ρυθμιστικό ρυθμού επανάληψης πλήκτρων.
- Συνδεθείτε στο Mac σας με νέο λογαριασμό χρήστη: Βρήκαμε επίσης στο α δικαστήριο ότι εάν το μενού τονισμού χαρακτήρων δεν εμφανίζεται στο Mac σας, η σύνδεση με έναν νέο λογαριασμό χρήστη μπορεί να βοηθήσει. Δοκιμάστε αυτό και δείτε αν λύνει το πρόβλημα.
Αποσύνδεση…
Είναι σχεδόν αδύνατο να χρησιμοποιήσετε έναν υπολογιστή χωρίς να χρειάζεστε ειδικούς χαρακτήρες κάποια στιγμή, καθώς τα σύμβολα στο πληκτρολόγιο είναι πολύ περιορισμένα. Ωστόσο, με τις διάφορες μεθόδους που συζητούνται σε αυτό το άρθρο, θα σας είναι εύκολο να πληκτρολογήσετε ειδικούς χαρακτήρες στο Mac σας όποτε θέλετε. Μπορείτε επίσης να Google το σύμβολο με το όνομα ή την περιγραφή του και, στη συνέχεια, να το αντιγράψετε και να το επικολλήσετε στο κείμενό σας.
Διαβάστε επίσης:
- Συντομεύσεις πληκτρολογίου Mac για Apple Notes: Ο απόλυτος οδηγός
- Πώς να πληκτρολογήσετε το λογότυπο της Apple σε iPhone, iPad και Mac
- Πώς να πληκτρολογήσετε ανάποδα θαυμαστικό σε Mac