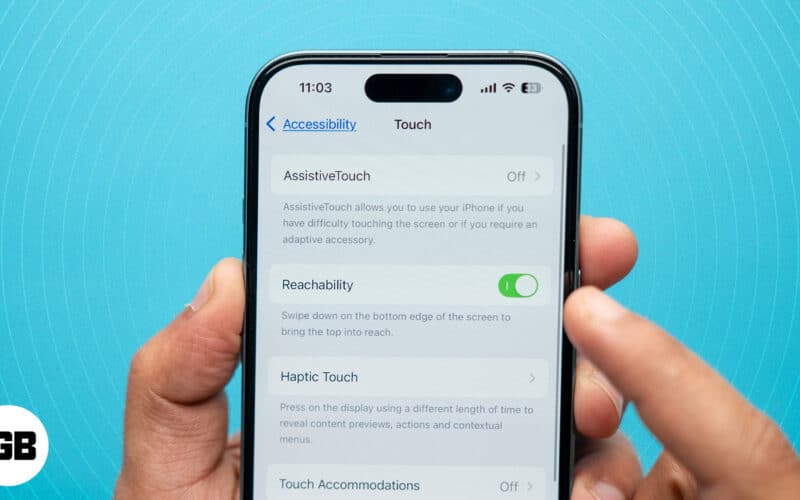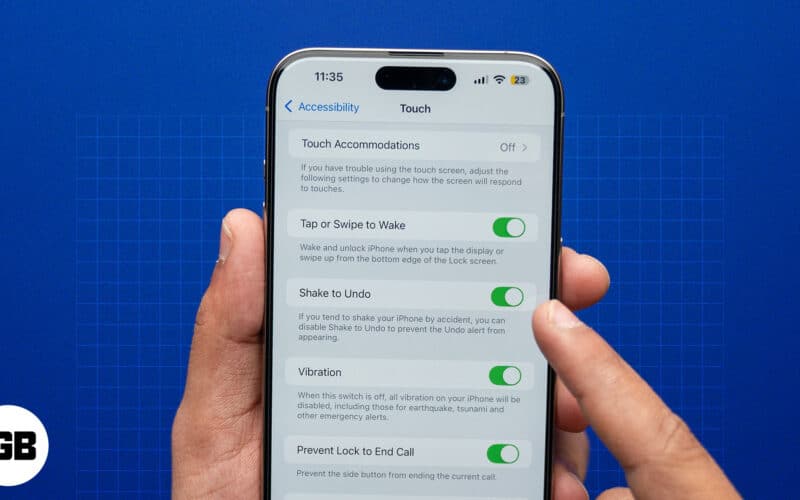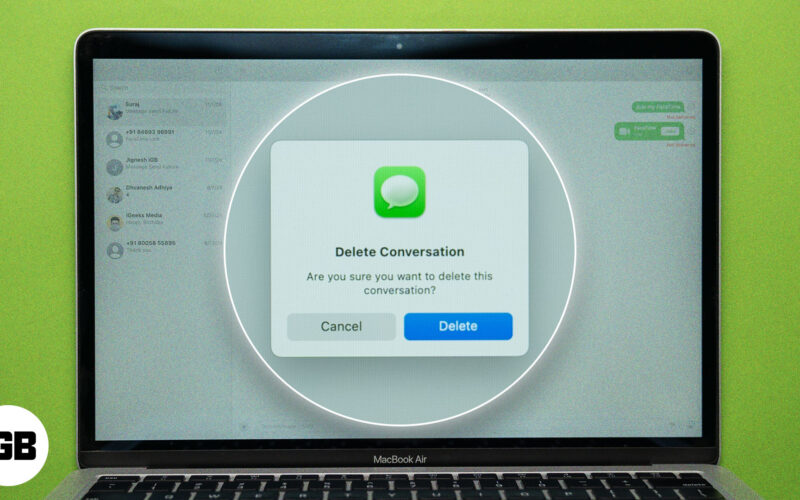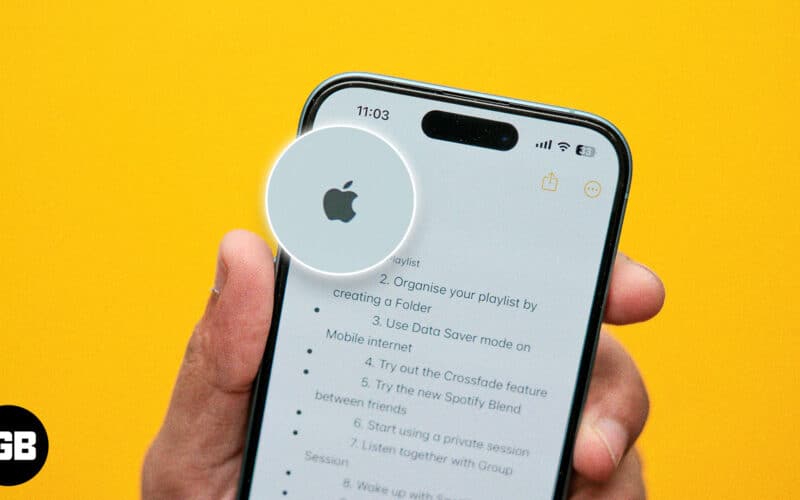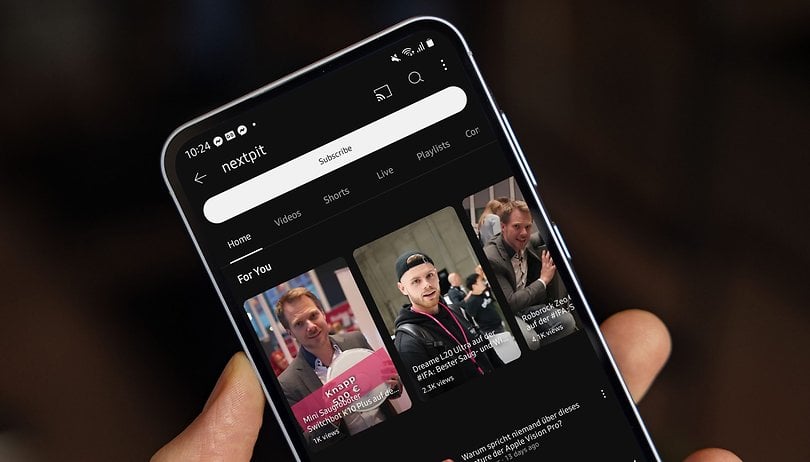Εάν έχετε εγγραφεί στο Apple Music, πρέπει να εξουσιοδοτήσετε το Mac σας να λαμβάνει τα τραγούδια που αγοράσατε, τις αγαπημένες λίστες αναπαραγωγής και τις συγχρονισμένες βιβλιοθήκες στη συσκευή σας. Μόλις εξουσιοδοτήσετε το Mac σας για Apple Music, συνδέει τη συσκευή σας με τον λογαριασμό σας Apple, επιτρέποντάς σας να μεταδώσετε τα αγαπημένα σας κομμάτια και να αποκτήσετε πρόσβαση στο περιεχόμενο που έχετε αγοράσει. Ακολουθούν όλα όσα πρέπει να γνωρίζετε για την εξουσιοδότηση, συμπεριλαμβανομένης της σημασίας της και του τρόπου με τον οποίο μπορείτε να την κάνετε.
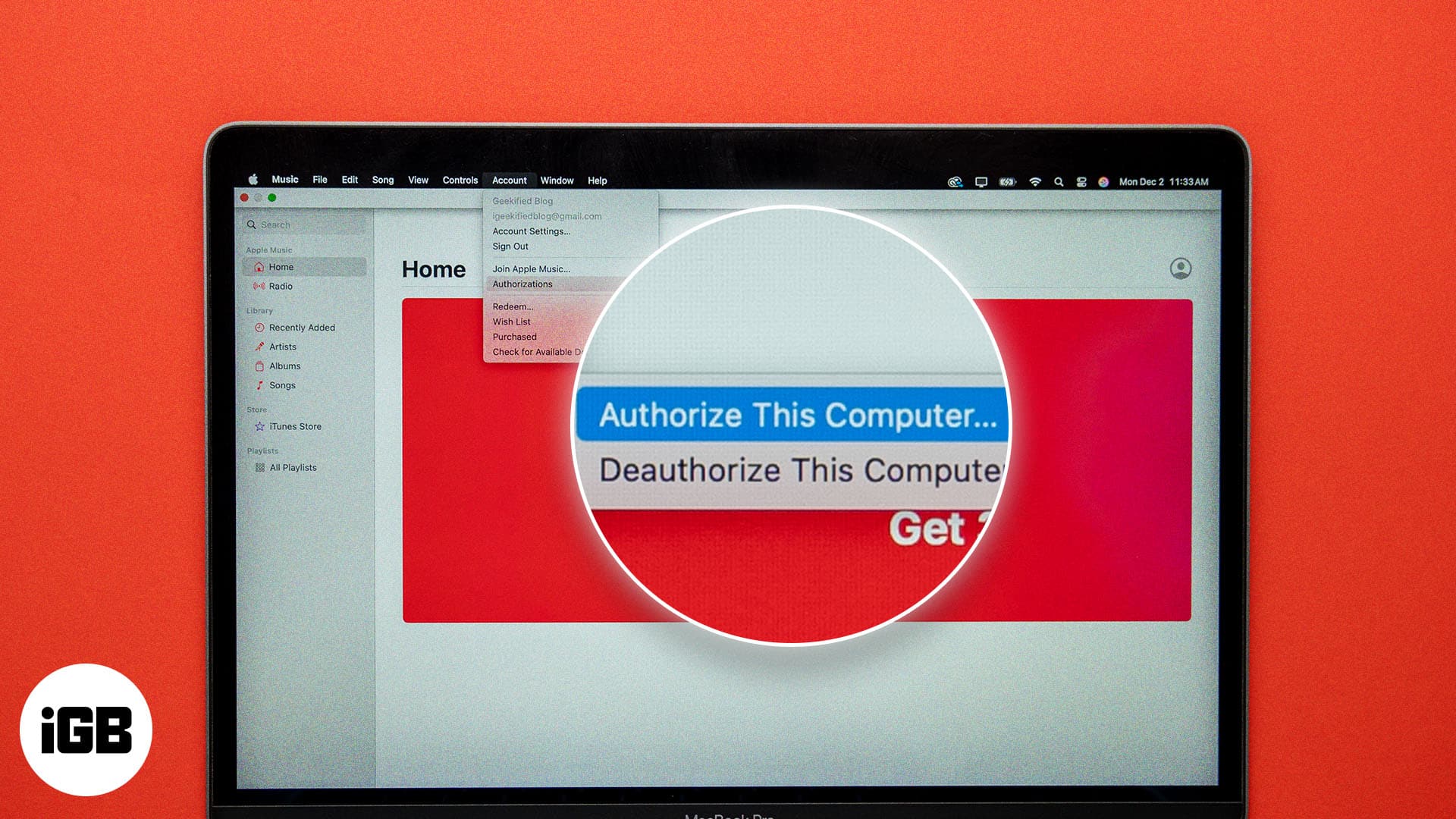
Εκτός από το να αξιοποιήσετε στο έπακρο τη συνδρομή σας στο Apple Music, ακολουθούν δύο λόγοι για τους οποίους θέλετε να εξουσιοδοτήσετε το Mac σας για Apple Music:
- Πρόσβαση σε αγορασμένα τραγούδια: Η εξουσιοδότηση σάς επιτρέπει να αναπαράγετε τραγούδια που αγοράσατε μέσω του λογαριασμού σας Apple. Χωρίς αυτό, θα αντιμετωπίσετε περιορισμούς όταν προσπαθείτε να αποκτήσετε πρόσβαση στη βιβλιοθήκη Apple Music.
- Συγχρονισμός της βιβλιοθήκης σας μεταξύ συσκευών: Εάν χρησιμοποιείτε τη Μουσική Βιβλιοθήκη iCloud της Apple, η εξουσιοδότηση είναι σημαντική για τον συγχρονισμό λιστών αναπαραγωγής, κομματιών και ρυθμίσεων σε όλες τις συσκευές σας.
Τώρα που ξέρετε γιατί πρέπει να εξουσιοδοτήσετε το Mac σας για Apple Music, ας δούμε πώς να το κάνετε.
- Ανοίξτε την εφαρμογή Apple Music στο Mac σας.
- Κάντε κλικ στην επιλογή Λογαριασμός στη γραμμή μενού στο επάνω μέρος.
- Επιλέξτε Εξουσιοδοτήσεις > Εξουσιοδότηση αυτού του υπολογιστή.
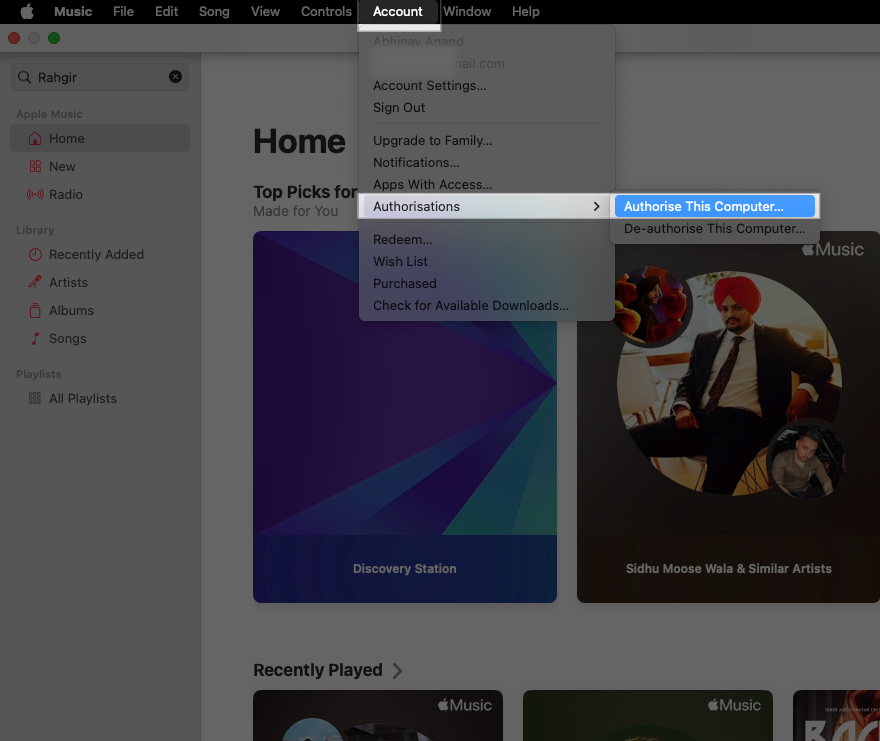
- Εισαγάγετε τα διαπιστευτήρια σύνδεσης του λογαριασμού σας Apple και κάντε κλικ στο Εξουσιοδότηση.
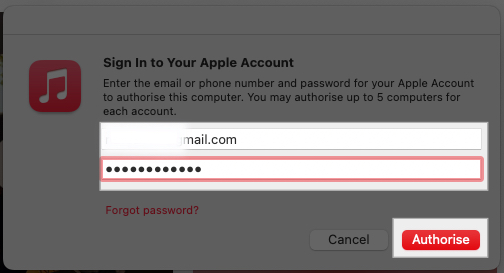
Εξουσιοδοτήσατε περισσότερους από πέντε Mac, αλλά δεν θυμάστε ή δεν μπορείτε να καταλάβετε ποιες ακριβώς συσκευές είναι εξουσιοδοτημένες; Λοιπόν, υπάρχει ένα μικρό κόλπο για να σας βοηθήσει με αυτό. Μπορείτε να προβάλετε και να διαχειριστείτε όλες τις συσκευές στον λογαριασμό σας Apple. Δείτε πώς:
- Ανοίξτε το Apple Music στο Mac σας.
- Κάντε κλικ στο Λογαριασμός στη γραμμή μενού και επιλέξτε Ρυθμίσεις λογαριασμού. Στη συνέχεια, συνδεθείτε στον λογαριασμό σας Apple, εάν σας ζητηθεί.
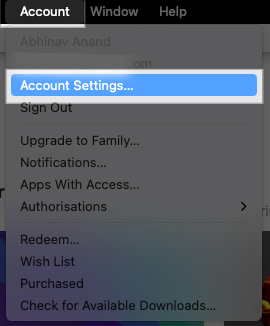
- Στην ενότητα Εξουσιοδοτήσεις Υπολογιστών, θα δείτε πόσοι υπολογιστές είναι εξουσιοδοτημένοι. Για να καταργήσετε την εξουσιοδότηση όλων ταυτόχρονα, κάντε κλικ στο κουμπί Κατάργηση εξουσιοδότησης όλων.

Λόγω των περιορισμένων υποδοχών εξουσιοδότησης, η διαχείριση πολλών Mac μπορεί να είναι δύσκολη. Γι’ αυτό θα πρέπει περιστασιακά να χρειάζεται να ελευθερώνετε θέσεις εξουσιοδότησης. Μπορείτε να καταργήσετε την εξουσιοδότηση ενός Mac ακολουθώντας αυτά τα βήματα:
- Ανοίξτε το Apple Music στο Mac σας.
- Από τη γραμμή μενού, κάντε κλικ στην επιλογή Λογαριασμός > Εξουσιοδοτήσεις > Κατάργηση εξουσιοδότησης αυτού του υπολογιστή.
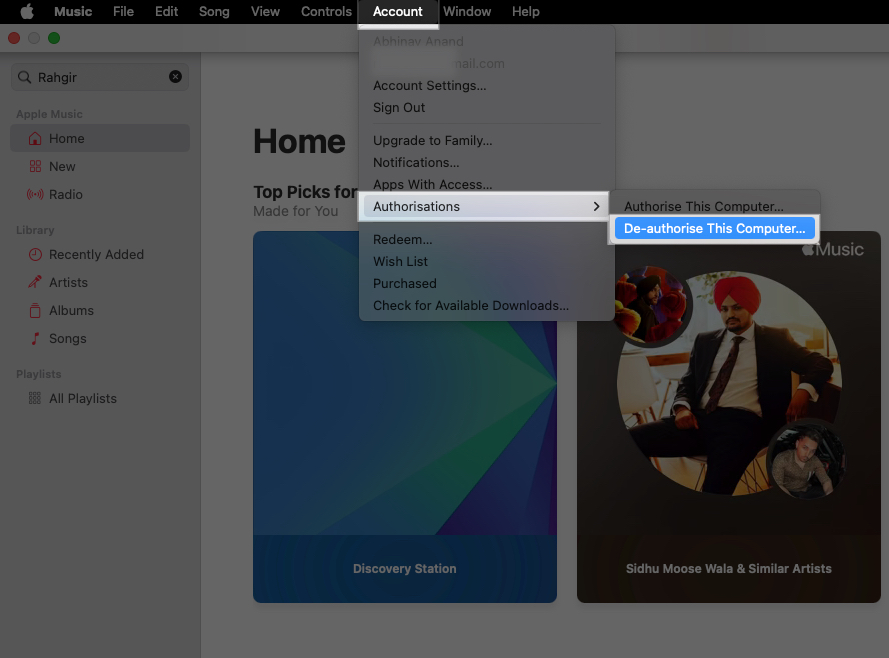
- Μπορεί να σας ζητηθεί να εισαγάγετε τα διαπιστευτήρια σύνδεσης του λογαριασμού σας Apple. Εισαγάγετε το.
- Κάντε κλικ στην Κατάργηση εξουσιοδότησης για να καταργήσετε την εξουσιοδότηση του Mac σας και να ελευθερώσετε την υποδοχή εξουσιοδότησης.
Αποσύνδεση…
Χρησιμοποιώντας τα παραπάνω βήματα, μπορείτε εύκολα να εξουσιοδοτήσετε το Mac σας για Apple Music όπως απαιτείται και θα πρέπει να έχετε πρόσβαση στα τραγούδια και τις βιβλιοθήκες που αγοράσατε σε όλες τις συσκευές. Εξάλλου, η μουσική είναι καλύτερη όταν είναι απρόσκοπτη. Μην ξεχάσετε να καταργήσετε την εξουσιοδότηση συσκευών που δεν χρησιμοποιείτε για να ελευθερώσετε θέσεις εξουσιοδότησης.
Εάν αντιμετωπίσετε προβλήματα κατά τη διαδικασία, ενημερώστε μας. Θα χαρούμε να σας βοηθήσουμε.
Συχνές ερωτήσεις
Η εξουσιοδότηση Apple Music συνδέει το Mac σας ή οποιαδήποτε συσκευή με τον Λογαριασμό σας Apple, ώστε να έχετε πρόσβαση στη μουσική που αγοράσατε και τις συγχρονισμένες βιβλιοθήκες σας. Είναι ιδιαίτερα χρήσιμο όταν είστε συνδρομητής στο Apple Music και έχετε αγοράσει περιεχόμενο, το οποίο δεν θέλετε να είναι προσβάσιμο για όλους όσοι έχουν πρόσβαση στη συσκευή σας που είναι συνδεδεμένη με τον λογαριασμό Apple.
Αυτό μπορεί να οφείλεται στο ότι δεν έχετε εξουσιοδοτήσει ακόμα το Mac σας ή ότι έχετε φτάσει το όριο των πέντε εξουσιοδοτημένων συσκευών. Μπορείτε να επαναφέρετε το όριο καταργώντας την εξουσιοδότηση συσκευών που δεν χρειάζεστε πατώντας το κουμπί Κατάργηση εξουσιοδότησης όλων στην περιοχή Λογαριασμός > Ρυθμίσεις λογαριασμού > Εξουσιοδοτήσεις υπολογιστή.
Όχι, η κατάργηση της εξουσιοδότησης ανακαλεί μόνο την πρόσβαση στο Apple ID σας σε αυτό το Mac. Η μουσική και τα playlist σας θα εξακολουθούν να είναι ασφαλή στον λογαριασμό σας και σε άλλες εξουσιοδοτημένες συσκευές.
Διαβάστε επίσης:
- Πώς να μεταφέρετε τις λίστες αναπαραγωγής Apple Music στο YouTube Music
- Πώς να διορθώσετε το «Παρουσιάστηκε σφάλμα SSL» στο Apple Music
- Πώς να διαγράψετε πρόσφατες αναζητήσεις Apple Music σε iPhone και Mac