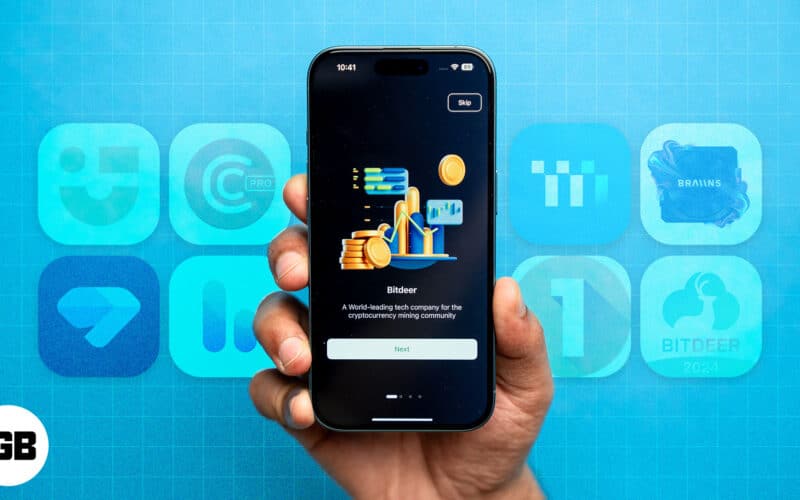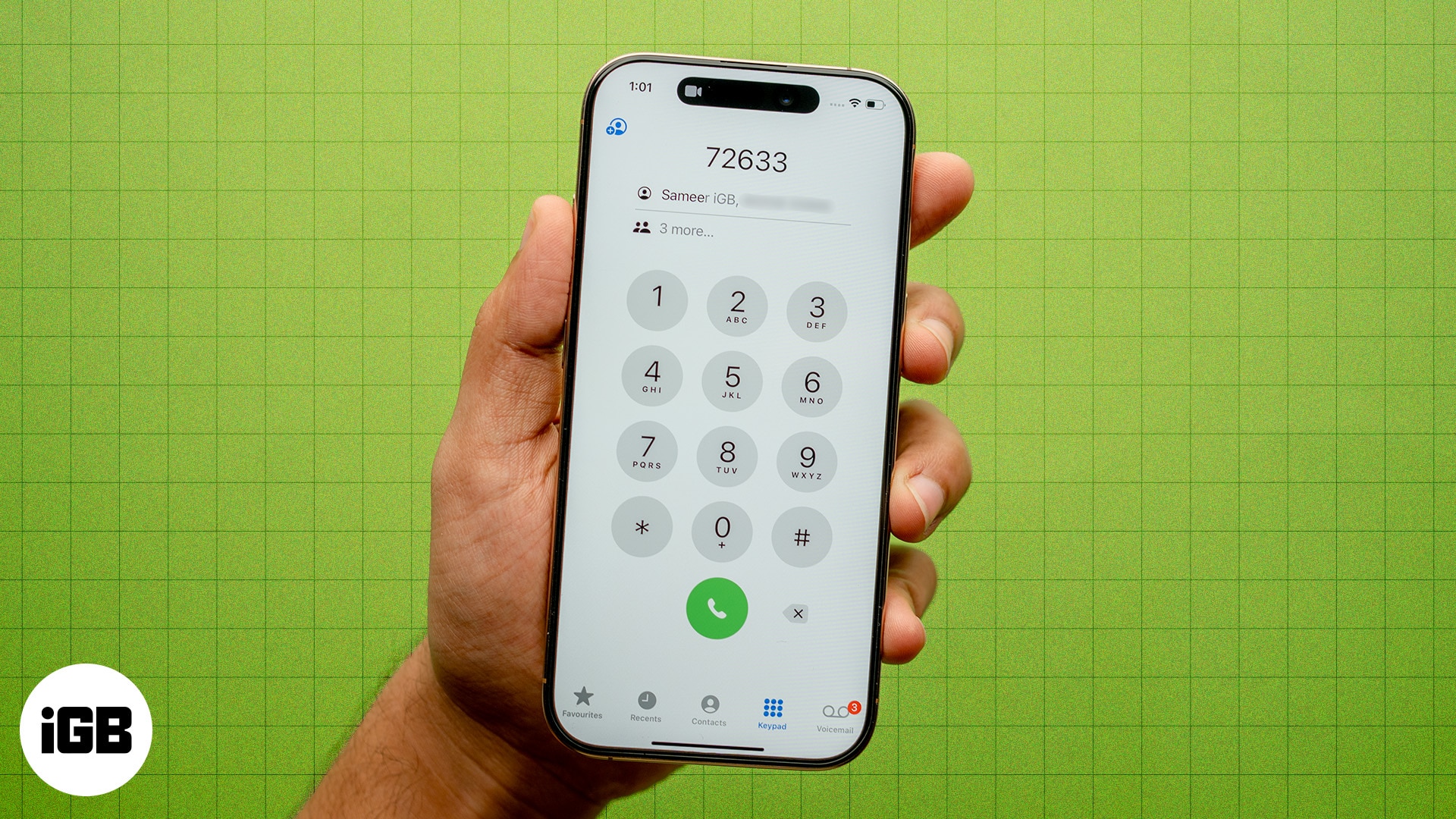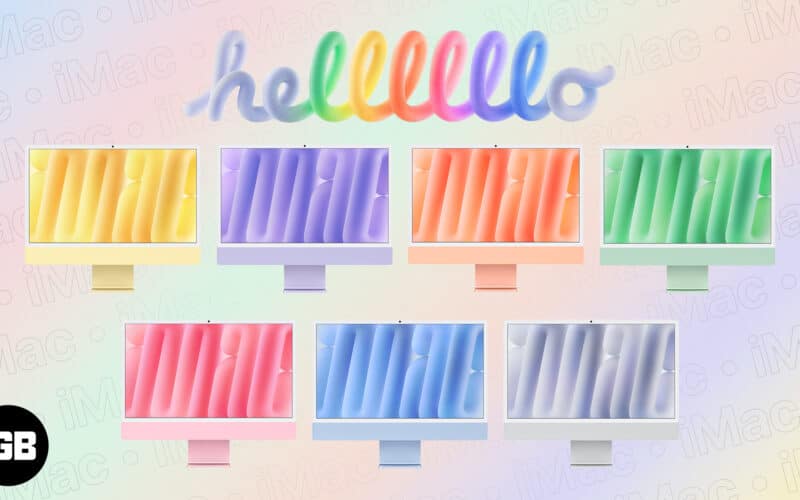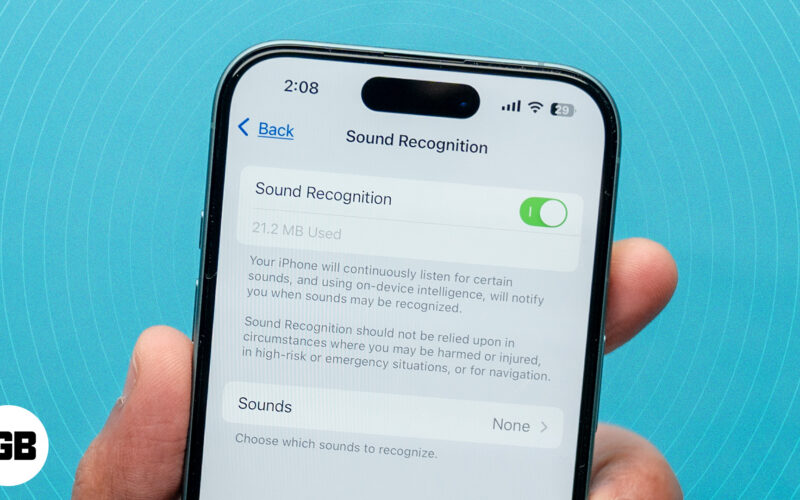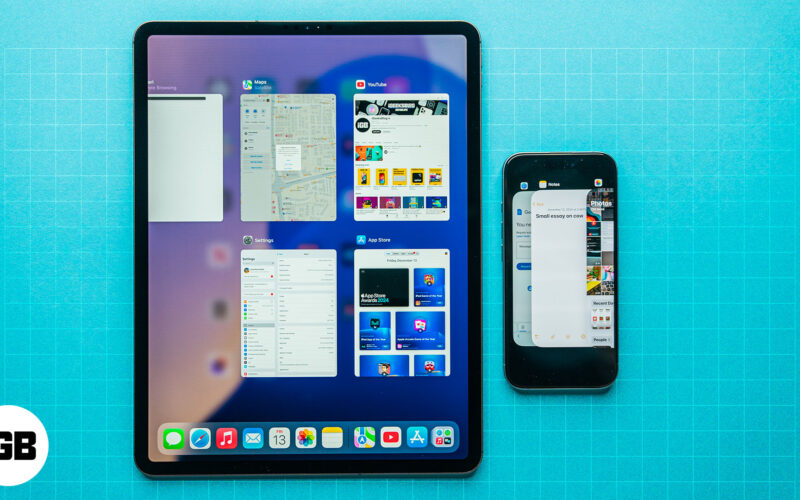Πράγματα που πρέπει να γνωρίζετε πριν από την υποβάθμιση του macOS Sonoma Developer Beta:
- Για να κάνετε υποβάθμιση, πρέπει να δημιουργήσετε αντίγραφα ασφαλείας των δεδομένων σας (προαιρετικό αλλά συνιστάται) και στη συνέχεια Διαγραφή macOS Sonoma → επανεγκαταστήστε το macOS Ventura → επαναφέρετε το αντίγραφο ασφαλείας του Time Machine.
- Μπορείτε να επανεγκαταστήσετε το macOS Ventura μέσω ανάκτησης μέσω Διαδικτύου ή χρησιμοποιώντας μια μονάδα USB με δυνατότητα εκκίνησης.
- Διατηρήστε το Mac σας συνδεδεμένο όσο πραγματοποιείται η υποβάθμιση.
Παρόλο που η πιο πρόσφατη έκδοση του λογισμικού Mac διαθέτει πολλές δυνατότητες, συμπεριλαμβανομένων εφαρμογών Ιστού, διαδραστικών γραφικών στοιχείων, νέων και βελτιωμένων βιντεοδιάσκεψης, Λειτουργία παιχνιδιού και πολλών άλλων, δεν πρέπει να ξεχνάμε ότι βρίσκεται ακόμα στο στάδιο beta Developer. Και όπως κάθε άλλη έκδοση beta, το macOS Sonoma Developer Beta είναι οδυνηρά προβληματικό.
Επομένως, είναι προτιμότερο να υποβαθμίσετε το Mac σας στην τρέχουσα σταθερή έκδοση του macOS Ventura. Αλλά το ερώτημα είναι πώς να επιστρέψετε στο macOS 13 χωρίς να χάσετε δεδομένα; Λοιπόν, ακολουθήστε τα βήματα που περιγράφονται σε αυτό το άρθρο και τα δεδομένα σας θα είναι σίγουρα ασφαλή.
- Πώς να υποβαθμίσετε το macOS χρησιμοποιώντας το Time Machine Backup
- Κάντε υποβάθμιση σε macOS Ventura χρησιμοποιώντας ανάκτηση macOS
- Επανεγκαταστήστε το macOS Ventura με ένα πρόγραμμα εγκατάστασης με δυνατότητα εκκίνησης
Πώς να υποβαθμίσετε το macOS χρησιμοποιώντας το Time Machine Backup
Αν είχατε διαβάσει τον οδηγό μας σχετικά με τον τρόπο λήψης και εγκατάστασης του macOS Sonoma beta, ανέφερα τη λήψη αντιγράφου ασφαλείας πριν από την εγκατάσταση της έκδοσης beta.
Επομένως, εάν έχετε αντίγραφο ασφαλείας, αυτή η μέθοδος είναι για εσάς. Διαφορετικά, μπορείτε να δοκιμάσετε την άλλη μέθοδο που αναφέρεται παρακάτω.
- Συνδέστε τη μονάδα σκληρού δίσκου Time Machine στο Mac.
- Κάντε κλικ στο εικονίδιο της Apple και επιλέξτε Επανεκκίνηση.
- Τώρα, μεταβείτε στην οθόνη επιλογής εκκίνησης.
-
Για Apple Silicon Mac: Πατήστε το κουμπί λειτουργίας μέχρι να δείτε την οθόνη εκκίνησης → κάντε κλικ στο Επιλογές → Συνέχεια.
-
Για Mac που βασίζεται σε Intel: Πατήστε και κρατήστε πατημένο το Command + R όταν δείτε το λογότυπο της Apple ή ακούσετε τον ήχο εκκίνησης.
-
- Επιλέξτε Restore from Time Machine Backup → κάντε κλικ στο Continue.
- Διαβάστε τη διαδικασία (προαιρετικό) → κάντε κλικ στο Continue.
- Επιλέξτε την πηγή Backup → κάντε ξανά κλικ στο Continue.
- Επιλέξτε το πρόσφατο αντίγραφο ασφαλείας του macOS Ventura και κάντε κλικ στη συνέχεια.
Η διαδικασία μπορεί να διαρκέσει λίγο, οπότε καθίστε αναπαυτικά, πιείτε λίγο καφέ ή πάρτε έναν υπνάκο.
Σημείωση: Όταν το επαναφέρετε από ένα αντίγραφο ασφαλείας, τα τρέχοντα δεδομένα στο Mac σας θα διαγραφούν εντελώς. Και αν δεν θέλετε να χάσετε δεδομένα, δημιουργήστε ένα αντίγραφο ασφαλείας αυτών των αρχείων.
Κάντε υποβάθμιση σε macOS Ventura χρησιμοποιώντας ανάκτηση macOS
Εάν επί του παρόντος δεν έχετε αντίγραφο ασφαλείας του Time Machine ή το αντίγραφο ασφαλείας δεν λειτουργεί κατά την επαναφορά, προχωρήστε με τη μέθοδο ανάκτησης macOS για να επιστρέψετε στο macOS Ventura από το macOS Sonoma.
Σημείωση: Για αυτήν τη μέθοδο, πρέπει να έχετε σταθερή σύνδεση στο διαδίκτυο και ενσύρματο πληκτρολόγιο (ή να χρησιμοποιήσετε το ενσωματωμένο πληκτρολόγιο).
-
Απενεργοποιήστε το Mac σας.
- Τώρα, ενεργοποιήστε και αμέσως πατήστε παρατεταμένα έναν από τους τρεις συνδυασμούς του πληκτρολογίου σας μέχρι να εμφανιστεί το λογότυπο της Apple:
-
Command + R: Εγκαταστήστε ξανά την πιο πρόσφατη έκδοση macOS που είναι εγκατεστημένη στο Mac σας.
-
Option + Command + R: Αναβάθμιση στην πιο πρόσφατη έκδοση macOS συμβατή με τη συσκευή σας.
-
Shift + Option + Command + R: Εγκαταστήστε ξανά το macOS με το οποίο ήρθε το Mac σας ή την πλησιέστερη διαθέσιμη έκδοση.
-
- Εισαγάγετε τον κωδικό πρόσβασής σας → κάντε κλικ στο Continue.
- Κάντε κλικ στο Επόμενο → επιλέξτε Επανεγκατάσταση macOS → κάντε κλικ στο Συνέχεια.
- Τώρα ακολουθήστε τις οδηγίες στην οθόνη → επιλέξτε το δίσκο που θα αναβοσβήνει.
Εάν σας ζητηθεί να ξεκλειδώσετε τον δίσκο σας, εισαγάγετε τον κωδικό πρόσβασης του Mac σας.
Περιμένετε μέχρι να ολοκληρωθεί η διαδικασία εγκατάστασης.
Ενώ λαμβάνει χώρα η διαδικασία, μην θέσετε το Mac σας σε κατάσταση αδράνειας ή κλείστε το καπάκι. Κατά τη διάρκεια της διαδικασίας, θα δείτε επανεκκίνηση του Mac σας πολλές φορές, η γραμμή προόδου θα εμφανιστεί και θα εξαφανιστεί ή ακόμα και η οθόνη μπορεί να μείνει κενή για κάποιο χρονικό διάστημα.
Μην ανησυχείτε, καθώς είναι μέρος της διαδικασίας, και περιμένετε μέχρι να ολοκληρωθεί. Στο τέλος, θα δείτε μια οθόνη σύνδεσης που συνήθως βλέπετε. Σημαίνει ότι έχετε ολοκληρώσει με επιτυχία τη διαδικασία.
Επανεγκαταστήστε το macOS Ventura με ένα πρόγραμμα εγκατάστασης με δυνατότητα εκκίνησης
Ανάλογα με τον Mac σας, τα βήματα για την εγκατάσταση του macOS Ventura μέσω ενός προγράμματος εγκατάστασης Bootable θα διαφέρουν. Αυτό συμβαίνει επειδή το τσιπ T2 σε ορισμένους υπολογιστές Intel Mac θα εμποδίσει την εγκατάσταση από εξωτερικές μονάδες δίσκου.
Σε Intel Mac
- Κάντε επανεκκίνηση του Mac σας κρατώντας πατημένο το πλήκτρο Option.
- Όταν εμφανιστεί η οθόνη επιλογής εκκίνησης, αφήστε το πλήκτρο και κρατήστε πατημένο το Command + R για να εισέλθετε στην ανάκτηση.
- Μετά την ανάκτηση, κάντε κλικ στο Utilities → επιλέξτε startup Security utility.
- Εισαγάγετε τον κωδικό πρόσβασης Mac σας.
- Εδώ, επιλέξτε Να επιτρέπεται η εκκίνηση.
Τώρα έχετε απενεργοποιήσει την προστασία εξωτερικής εκκίνησης στο Intel Mac σας.
Τώρα, ήρθε η ώρα να εγκαταστήσετε το macOS Ventura στο Mac σας μέσω του προγράμματος εγκατάστασης Bootable. Γι’αυτό:
- Κάντε επανεκκίνηση του Mac σας κρατώντας πατημένο το Option μέχρι να προσγειωθείτε στην οθόνη επιλογής εκκίνησης.
- Εγκατάσταση εκκίνησης σε USB για Ventura.
- Να επιτρέπεται η επαλήθευση του εξωτερικού δίσκου.
- Μετά από αυτό, κάντε κλικ στο Βοηθητικό πρόγραμμα δίσκου → συνέχεια.
- Στο εσωτερικό, κάντε κλικ στο Macintosh HD (σκληρός δίσκος) → κάντε κλικ στο Διαγραφή.
- Τώρα, κάντε κλικ στην επιλογή Διαγραφή ομάδας τόμου.
- Περιμένετε να ολοκληρωθεί η διαδικασία και, στη συνέχεια, κάντε κλικ στο κουμπί Τέλος.
- Κάντε κλικ στο Disk Utility → επιλέξτε Quit Disk Utility.
- Εγκαταστήστε το macOS Ventura και κάντε κλικ στη συνέχεια.
- Συμφωνήστε με τα παράθυρα και επιλέξτε Macintosh HD → κάντε κλικ στο Continue.
Αυτό είναι! Περιμένετε μέχρι να ολοκληρωθεί η διαδικασία και μετά τη διαδικασία υποβάθμισης, θα σας υποδεχθεί η συνηθισμένη οθόνη εγκατάστασης του macOS Ventura.
Σε Apple Silicon Mac
-
Απενεργοποιήστε το Mac σας.
- Πατήστε και κρατήστε πατημένο το κουμπί λειτουργίας μέχρι να δείτε τη φόρτωση των επιλογών εκκίνησης.
- Κάντε κλικ στο πρόγραμμα εγκατάστασης USB → Συνέχεια.
- Τώρα, κάντε κλικ στο Install macOS Ventura και επιλέξτε Quit install macOS.
- Μετά από αυτό, κάντε κλικ στο Disk Utility → συνέχεια.
- Στο εσωτερικό, κάντε κλικ στο Macintosh HD (σκληρός δίσκος) και κάντε κλικ στο Διαγραφή.
- Στη συνέχεια, κάντε ξανά κλικ στο Διαγραφή για επιβεβαίωση.
- Περιμένετε να ολοκληρωθεί η διαδικασία και κάντε κλικ στο Done.
- Στη συνέχεια, κάντε κλικ στο Βοηθητικό πρόγραμμα δίσκου → επιλέξτε Έξοδος από το βοηθητικό πρόγραμμα δίσκου.
- Ενεργοποιήστε το Mac → κάντε κλικ στο Exit to Recovery.
- Συμφωνήστε με τα παράθυρα και επιλέξτε Macintosh HD → κάντε κλικ στο Continue.
- Επιλέξτε το Startup Disk → κάντε κλικ στο Restart.
Περιμένετε μέχρι να ολοκληρωθεί η διαδικασία. Μετά από αυτό, θα δείτε την οθόνη ρύθμισης του macOS!
FAQ
Όχι. Δεν είναι δυνατή η υποβάθμιση του Mac σας σε έκδοση macOS που έχει αποσταλεί. Εάν έχετε ενημερώσει το Mac σας σε μια νεότερη έκδοση του macOS, είναι δυνατή η υποβάθμιση.
Καλως ορισες πισω!
Ενώ το να βιώνεις ένα νέο πράγμα πριν από άλλους είναι όντως συναρπαστικό, έχει ένα τίμημα. Με το macOS 14 Sonoma, ενώ απολαμβάνετε τις δυνατότητες, τα σφάλματα καταστρέφουν την εμπειρία. Μέχρι να κυκλοφορήσει η σταθερή έκδοση, είναι καλύτερα να παραμείνετε με το σταθερό macOS 13 Ventura. Ενώ χρησιμοποιούσατε το macOS Sonoma, ποια δυνατότητα σας άρεσε; Ενημερώστε με στα σχόλια παρακάτω!
Διαβάστε περισσότερα:
- Πώς να χρησιμοποιήσετε γραφικά στοιχεία επιφάνειας εργασίας στο macOS Sonoma
- Κατεβάστε τις επίσημες ταπετσαρίες του macOS Sonoma εδώ
- Τα καλύτερα χαρακτηριστικά του macOS Sonoma που πρέπει να γνωρίζετε!
- Πώς να κατεβάσετε το macOS Sonoma developer beta
Προφίλ συγγραφέα
Μπασκάρ
Ο Bhaskar είναι μέλος της οικογένειας iGB και του αρέσει να πειραματίζεται με λέξεις και ρυθμούς. Έχει επίσης ταλέντο στην ανάπτυξη ιστού και εφαρμογών. Αν δεν γράφει, μπορεί να τον βρείτε στα έγχορδα ή να ασχολείται με τον αθλητισμό. Και μέχρι το βράδυ, τα αποσπάσματα του θα εμφανίζονται στις ροές σας στο Instagram.