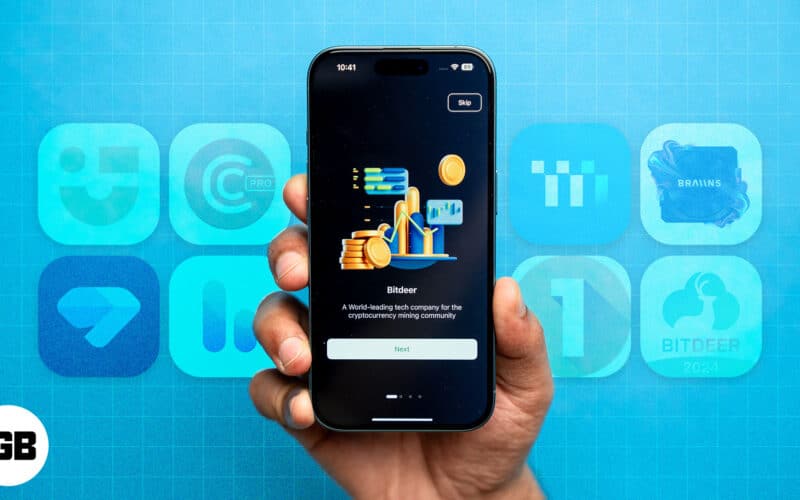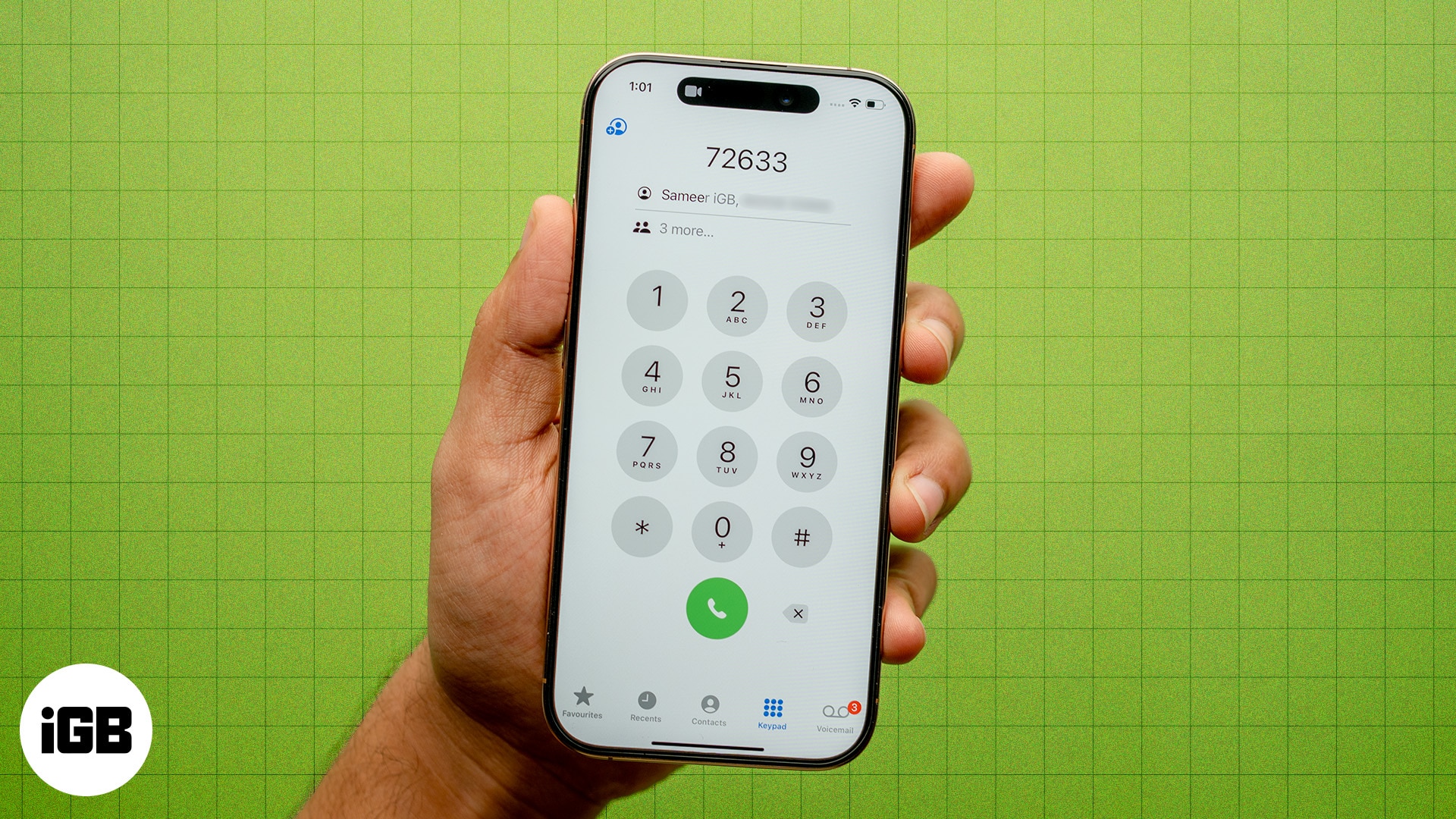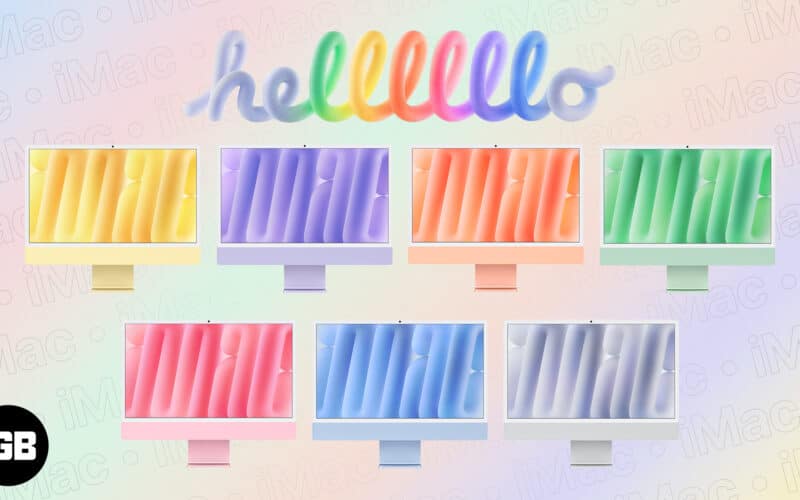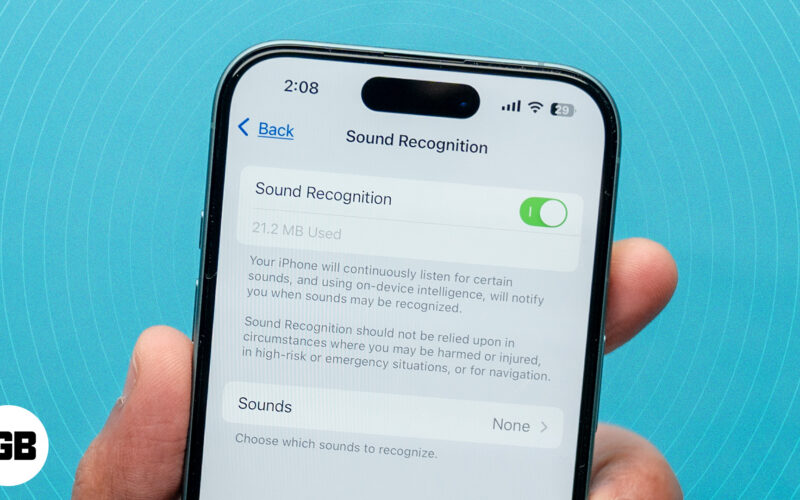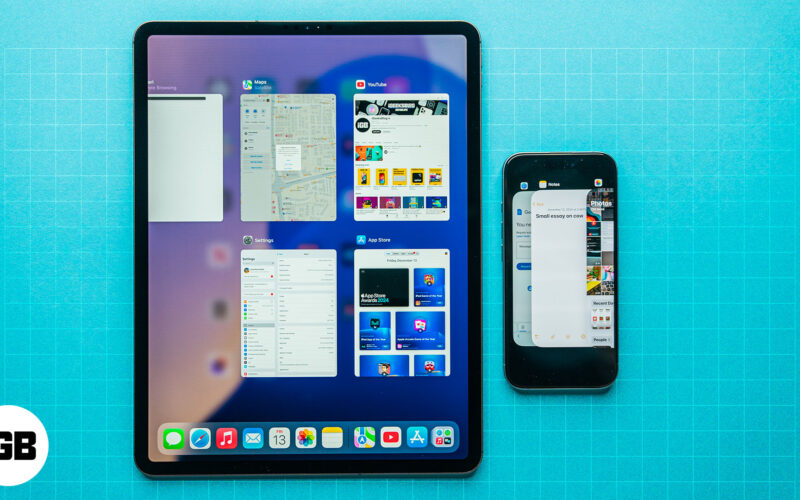Εάν κάνετε πολλές εργασίες και έχετε τα χέρια γεμάτα δουλειά, μπορείτε να κάνετε τη Siri να διαβάζει δυνατά οποιοδήποτε κείμενο υπάρχει στην οθόνη σας. Είναι σαν να μετατρέπετε το iPhone, το iPad ή το Mac σας στον προσωπικό σας αφηγητή. Σε αυτόν τον οδηγό, έχω μοιραστεί πώς να κάνω το Siri να διαβάζει κείμενο, ιστοσελίδες, άρθρα, μηνύματα ηλεκτρονικού ταχυδρομείου κ.λπ., στο iOS 17 και στο macOS Sonoma.
- Πώς να κάνετε το Siri να διαβάζει την ιστοσελίδα στο iPhone
- Πώς να κάνετε τη Siri να διαβάζει οποιοδήποτε κείμενο σε iPhone ή iPad
- Πώς να κάνετε το Siri να διαβάζει δυνατά στο Mac
Πώς να κάνετε το Siri να διαβάζει την ιστοσελίδα στο iPhone
Με το iOS 17, δεν χρειάζεται να διαβάσετε αυτά τα μακροσκελή άρθρα που καταπονούν τα μάτια σας ή στραβοκοιτάζουν την οθόνη. Απλώς κάντε τη Siri να διαβάσει την ιστοσελίδα για κινητά. Ωστόσο, σημειώστε ότι πρέπει να ανοίξετε τον ιστότοπο χρησιμοποιώντας το Safari. Δεν θα λειτουργήσει σε άλλα προγράμματα περιήγησης όπως το Chrome.
Επίσης, ελέγξτε αν ο ιστότοπος υποστηρίζει τη λειτουργία προβολής ανάγνωσης. Όταν ανοίγετε τον ιστότοπο, πρέπει να δείτε στιγμιαία μια ετικέτα Διαθέσιμος αναγνώστης στη γραμμή διευθύνσεων. Αν το χάσετε, μην ανησυχείτε! Πατήστε το εικονίδιο aA δίπλα στη γραμμή διευθύνσεων και δοκιμάστε να αποκτήσετε πρόσβαση στην επιλογή Εμφάνιση αναγνώστη.
Εάν ο ιστότοπος πληροί τις παραπάνω προϋποθέσεις, δείτε πώς μπορείτε να κάνετε το Siri να διαβάζει κείμενο σε ιστοσελίδες.
Μέθοδος 1: Ακούστε ιστοσελίδες χρησιμοποιώντας την εντολή Siri
- Εκκινήστε την εφαρμογή Safari στο iPhone σας → Ανοίξτε το άρθρο που θέλετε να ακούσετε.
- Επικαλέστε το Siri και πείτε: «Διαβάστε μου αυτό το άρθρο».
- Η Siri θα αρχίσει να διαβάζει το κείμενο δυνατά. Θα δείτε ένα πρόγραμμα αναπαραγωγής πολυμέσων στο πάνω μέρος της οθόνης σας και στην οθόνη κλειδώματος.
- Για να σταματήσετε την ακρόαση: Πατήστε το κουμπί αναπαραγωγής/παύσης στο χειριστήριο πολυμέσων.

- Μπορείτε επίσης να διακόψετε τη συνεδρία μεταβαίνοντας στο εικονίδιο του ηχείου δίπλα στη γραμμή διευθύνσεων → Επιλέξτε Στοιχεία ελέγχου ακρόασης → Τέλος ακρόασης.

- Για να ακούσετε ξανά το άρθρο: Πατήστε το εικονίδιο aA → Επιλέξτε Συνέχιση ακρόασης.
- Για να παραλείψετε προτάσεις: Επιλέξτε το κουμπί συν για να μεταβείτε στην ακόλουθη πρόταση ή το σύμβολο μείον για να επιστρέψετε στην προηγούμενη γραμμή.

- Ακρόαση σε άλλες συσκευές: Πατήστε το εικονίδιο AirPlay → Επιλέξτε τη συσκευή στην οποία θέλετε να ακούσετε το άρθρο.

- Έλεγχος έντασης ήχου: Σύρετε το ρυθμιστικό έντασης στο στοιχείο ελέγχου πολυμέσων για να αυξήσετε ή να μειώσετε τον ήχο του ήχου.

- Για να αλλάξετε την ταχύτητα ανάγνωσης: Πατήστε το εικονίδιο του ηχείου δίπλα στη γραμμή διευθύνσεων → Επιλέξτε Στοιχεία ελέγχου ακρόασης → Ρυθμός ομιλίας → Επιλέξτε ρυθμό.

- Για να σταματήσετε την ακρόαση: Πατήστε το κουμπί αναπαραγωγής/παύσης στο χειριστήριο πολυμέσων.
Με αυτόν τον τρόπο μπορείτε να κάνετε το Siri να διαβάζει ιστοσελίδες για κινητές συσκευές χωρίς χέρια. Ωστόσο, υπάρχει μια εναλλακτική μέθοδος.
- Ανοίξτε το άρθρο → Πατήστε το εικονίδιο aA δίπλα στη γραμμή διευθύνσεων.
- Επιλέξτε Ακρόαση σελίδας.

- Τώρα, η Siri θα αρχίσει να διαβάζει το άρθρο.
- Για να λάβετε τα στοιχεία ελέγχου πολυμέσων, πατήστε το εικονίδιο του μεγαφώνου δίπλα στη γραμμή διευθύνσεων → Επιλογή στοιχείων ελέγχου ακρόασης.
Όχι μόνο ιστοσελίδες ή άρθρα, αλλά μπορείτε επίσης να κάνετε τη Siri να διαβάζει το κείμενο στις Σημειώσεις, περιεχόμενο email, μηνύματα κειμένου κ.λπ. Συνεχίστε να διαβάζετε για να μάθετε πώς.
Πώς να κάνετε τη Siri να διαβάζει οποιοδήποτε κείμενο σε iPhone ή iPad
- Μεταβείτε στις Ρυθμίσεις.
- Πατήστε Προσβασιμότητα → Προφορικό περιεχόμενο.

- Εδώ, θα έχετε πολλές επιλογές:
- Επιλογή εκφώνησης: Η ενεργοποίησή της θα εμφανίσει την επιλογή Εκφώνηση αφού επιλέξετε μια ενότητα κειμένου.

- Speak Screen: Αυτή η επιλογή κάνει το Siri να διαβάζει τα πάντα στην οθόνη σας. Απλά πρέπει να σύρετε με δύο δάχτυλα από πάνω προς τα κάτω.
- Ελεγκτής ομιλίας: Η εναλλαγή στην οθόνη ομιλίας θα σας δώσει την επιλογή του Ελεγκτή ομιλίας. Όταν το ενεργοποιήσετε, θα εμφανιστεί ένα τετράγωνο μαύρο εικονίδιο. Παρέχει γρήγορη πρόσβαση στις λειτουργίες Speak Screen και Speak on Touch. Μπορείτε να προσαρμόσετε περαιτέρω ενέργειες για παρατεταμένο πάτημα και διπλό πάτημα.

- Επισήμανση περιεχομένου: Η ενεργοποίηση αυτής της επιλογής σάς επιτρέπει να παρατηρείτε τις λέξεις καθώς τις διαβάζει η Siri. Μπορείτε να επιλέξετε τον τύπο, το στυλ και τα χρώματα που προτιμάτε. Αυτή η δυνατότητα είναι χρήσιμη κατά την εξέταση ορισμένων εγγράφων στο iPhone σας.

- Σχόλια πληκτρολόγησης: Η ενεργοποίηση αυτής της επιλογής παρέχει φωνητικά σχόλια καθώς πληκτρολογείτε. Μπορείτε να ενεργοποιήσετε το Siri να διαβάζει τους χαρακτήρες, τις λέξεις, τις αυτόματες διορθώσεις ή τις προβλέψεις ενώ πληκτρολογείτε κάτι.

- Φωνές: Επιλέξτε διαφορετική φωνή και γλώσσα για αφήγηση.

- Speaking Rate: Μπορείτε επίσης να προσαρμόσετε την ταχύτητα αφήγησης χρησιμοποιώντας το ρυθμιστικό Speaking Rate.
- Προφορά: Εάν το Siri προφέρει λάθος, μπορείτε να προσθέσετε τη σωστή προφορά του εδώ.
- Επιλογή εκφώνησης: Η ενεργοποίησή της θα εμφανίσει την επιλογή Εκφώνηση αφού επιλέξετε μια ενότητα κειμένου.
- Τώρα, καλέστε το Siri → Πείτε, “Speak Screen” για να αφήσετε το Siri να διαβάσει τα πάντα στην οθόνη σας.
Έτσι μπορείτε να κάνετε τη Siri να διαβάζει κάθε κείμενο στο iPhone και το iPad σας.
Πώς να κάνετε το Siri να διαβάζει δυνατά στο Mac
- Μεταβείτε στο λογότυπο της Apple → Ρυθμίσεις συστήματος.
- Επιλέξτε Προσβασιμότητα → Προφορικό περιεχόμενο.

- Ενεργοποιήστε την επιλογή Εκφώνηση.

- Κάντε κλικ στο κουμπί πληροφοριών → Προσαρμόστε τις επιλογές σύμφωνα με τις προτιμήσεις σας.
- Συντόμευση πληκτρολογίου: Η προεπιλεγμένη συντόμευση για να κάνει το Siri να διαβάσει το επιλεγμένο κείμενο είναι Option (⌥ ) + Esc. Ωστόσο, μπορείτε να αλλάξετε τη συντόμευση πατώντας τα πλήκτρα που θέλετε. Για παράδειγμα, πατήστε το Option (⌥ ) και το R για να ορίσετε τη συντόμευση πληκτρολογίου ως Option (⌥ )+R.
- Επισήμανση περιεχομένου: Όπως και το iPhone, μπορείτε να επιλέξετε το στυλ, τα χρώματα και το περιεχόμενο επισήμανσης. Εναλλακτικά, μπορείτε επίσης να επιλέξετε Κανένα για να απενεργοποιήσετε την Επισήμανση περιεχομένου.
- Εμφάνιση ελεγκτή: Μπορείτε να επιλέξετε το χειριστήριο που θα εμφανίζεται πάντα ή ποτέ.
- Κάντε κλικ στο OK για να αποθηκεύσετε τις επιλογές σας.

- Ανοίξτε το άρθρο για το Safari → Επιλέξτε το κείμενο → Πατήστε τη συντόμευση πληκτρολογίου.
- Θα κάνει το MacBook να διαβάζει το κείμενο δυνατά. Επίσης, θα δείτε έναν ελεγκτή πολυμέσων στην οθόνη σας.

- Για να ελέγξετε τον ρυθμό ομιλίας: Κάντε κλικ στο εικονίδιο κουνελιού για να αυξήσετε την ταχύτητα ανάγνωσης ή κάντε κλικ στο εικονίδιο της χελώνας για να επιβραδύνετε τον ρυθμό ανάγνωσης.
- Για να σταματήσετε την ακρόαση: Κάντε κλικ στο κουμπί αναπαραγωγής για παύση της ανάγνωσης. Διαφορετικά, επιλέξτε το τετράγωνο κουμπί διακοπής για να τερματίσετε τη συνεδρία.
- Για παράλειψη περιεχομένου: Κάντε κλικ στο κουμπί προς τα εμπρός για να μεταβείτε στην επόμενη πρόταση ή επιλέξτε το κουμπί προς τα πίσω για να ακούσετε ξανά την προηγούμενη πρόταση.
- Κάντε κλικ στο εικονίδιο X για να αφαιρέσετε τον ελεγκτή πολυμέσων.
Εναλλακτικά, μπορείτε να καλέσετε το Siri και να πείτε Speak Screen για να κάνετε το Siri να διαβάζει κείμενο εκτός σύνδεσης ή διαδικτυακά σε Mac.
Συχνές ερωτήσεις
Μπορείτε να κάνετε το Siri να μιλάει ενεργοποιώντας τη δυνατότητα προσβασιμότητας Προφορικού περιεχομένου.
Ιστότοποι με πλούσιο κείμενο ή ιστολόγια όπως το iGeeksBlog υποστηρίζουν κυρίως τη φωνητική αναγνώριση Apple της Siri. Για να το προσδιορίσετε, ελέγξτε εάν μπορείτε να ενεργοποιήσετε τη λειτουργία προβολής αναγνώστη στον ιστότοπο.
Ναι, μπορείτε να κάνετε το Siri να διαβάζει το κείμενο σε οποιοδήποτε PDF χρησιμοποιώντας τη δυνατότητα προσβασιμότητας.
Απολαύστε δωρεάν ηχητικά βιβλία!
Μου αρέσει να διαβάζω ιστορίες και ιστολόγια στο διαδίκτυο, αλλά ο παρατεταμένος χρόνος οθόνης προκαλεί κόπωση στα μάτια. Επομένως, αυτή η δυνατότητα προσβασιμότητας είναι ο καθημερινός μου σύντροφος. Μπορείτε να κάνετε το Siri να διαβάζει κείμενο, ιστοσελίδα, μηνύματα ηλεκτρονικού ταχυδρομείου κ.λπ., στο iPhone, το iPad και το Mac σας και να μετατρέπει οποιαδήποτε ιστορία κειμένου σε ηχητικό βιβλίο. Λοιπόν, τι γνώμη έχετε για αυτό το hack; Ενημερώστε με στα σχόλια παρακάτω!
Εξερευνήστε περισσότερα…
- Πώς να χρησιμοποιήσετε το Siri σε iPhone ή iPad
- Πώς να ενεργοποιήσετε το Type to Siri σε Mac
- Πώς να ανακοινώνετε μηνύματα με το Siri σε AirPods ή Beats
Αναγνώστες σαν εσάς βοηθούν στην υποστήριξη του iGeeksBlog. Όταν κάνετε μια αγορά χρησιμοποιώντας συνδέσμους στον ιστότοπό μας, ενδέχεται να κερδίσουμε μια προμήθεια θυγατρικών. Διαβάστε περισσότερα.
Προφίλ συγγραφέα
Άβα
Η Ava είναι μια ενθουσιώδης συγγραφέας τεχνολογίας καταναλωτών που προέρχεται από τεχνικό υπόβαθρο. Της αρέσει να εξερευνά και να ερευνά νέα προϊόντα και αξεσουάρ Apple και βοηθά τους αναγνώστες να αποκωδικοποιούν εύκολα την τεχνολογία. Μαζί με τις σπουδές, το πλάνο της για το Σαββατοκύριακο περιλαμβάνει και anime παρακολούθησης.