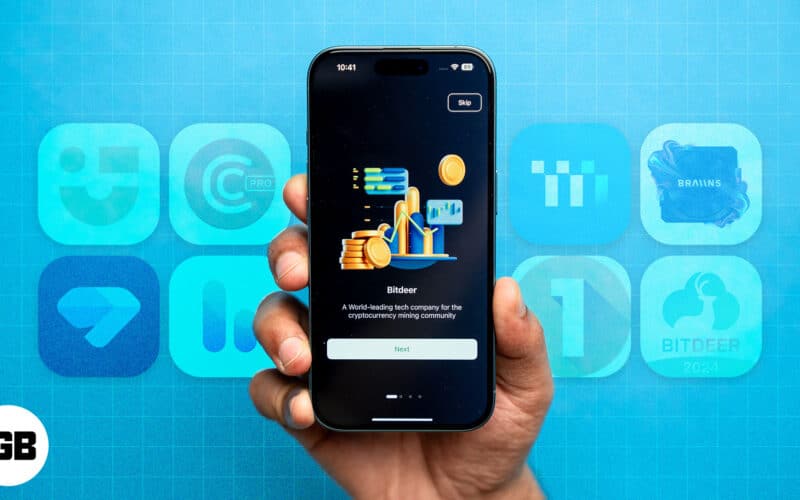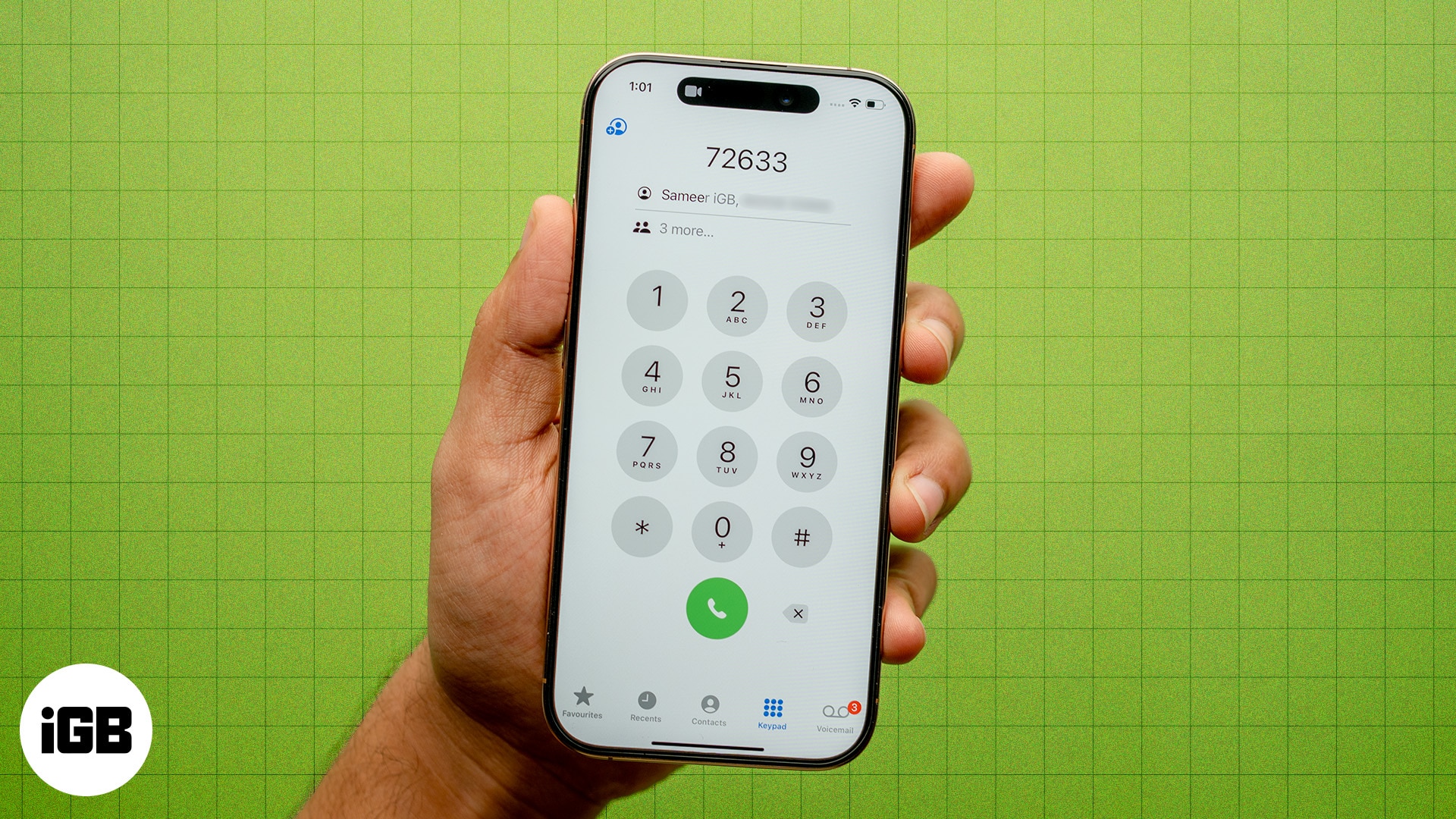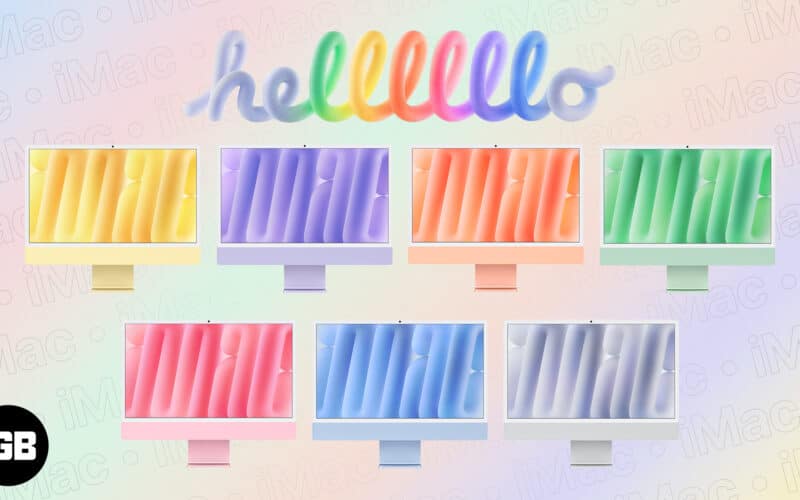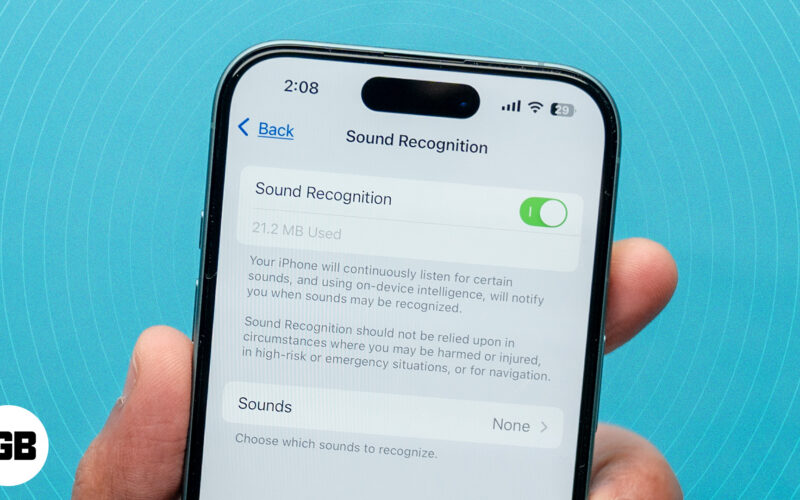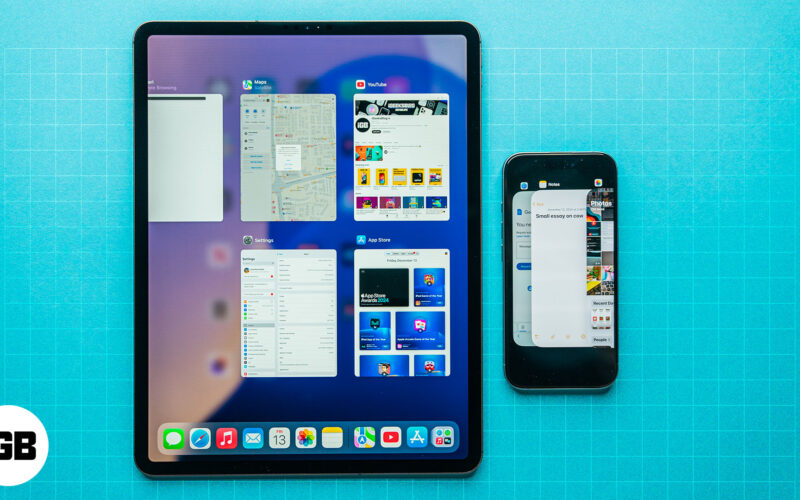Πράγματα που πρέπει να γνωρίζετε προτού ανακτήσετε έναν διαγραμμένο κωδικό πρόσβασης σε iPhone, iPad και Mac:
- Η συσκευή σας πρέπει να εκτελεί τουλάχιστον iOS 17, iPadOS 17 ή macOS Sonoma.
- Μπορείτε να ανακτήσετε μόνο κωδικούς πρόσβασης που έχουν διαγραφεί τις τελευταίες 30 ημέρες.
- Μόνο οι κωδικοί πρόσβασης που είναι αποθηκευμένοι στο iCloud Keychain μπορούν να ανακτηθούν.
Εάν είστε κάποιος που ξεχνάει συνήθως τους κωδικούς πρόσβασής του, μπορείτε να χρησιμοποιήσετε το iCloud Keychain για να τα διατηρήσετε ασφαλή και εύκολα προσβάσιμα στο iPhone, το iPad και το Mac σας. Τι συμβαίνει όμως εάν διαγράψετε κατά λάθος αυτούς τους κωδικούς πρόσβασης; Ευτυχώς, η Apple σας έχει πάρει πίσω. Σε αυτόν τον οδηγό, θα σας δείξω πώς μπορείτε να ανακτήσετε τους πρόσφατα διαγραμμένους κωδικούς πρόσβασης στο iPhone, το iPad ή το Mac σας.
- Πώς να ανακτήσετε Πρόσφατα διαγραμμένους κωδικούς πρόσβασης και κωδικούς 2FA σε iPhone ή iPad
- Πώς να ανακτήσετε τους Πρόσφατα διαγραμμένους κωδικούς πρόσβασης στο Mac
Πώς να ανακτήσετε Πρόσφατα διαγραμμένους κωδικούς πρόσβασης και κωδικούς 2FA σε iPhone ή iPad
- Ανοίξτε την εφαρμογή Ρυθμίσεις στο iPhone ή το iPad σας.
- Κάντε κύλιση προς τα κάτω και πατήστε Κωδικοί πρόσβασης → Επαληθεύστε την ταυτότητά σας χρησιμοποιώντας Face ID/Touch ID/κωδικό πρόσβασης.
Τώρα, θα δείτε μια λίστα με όλους τους κωδικούς πρόσβασης που αποθηκεύτηκαν χρησιμοποιώντας το iCloud keychain.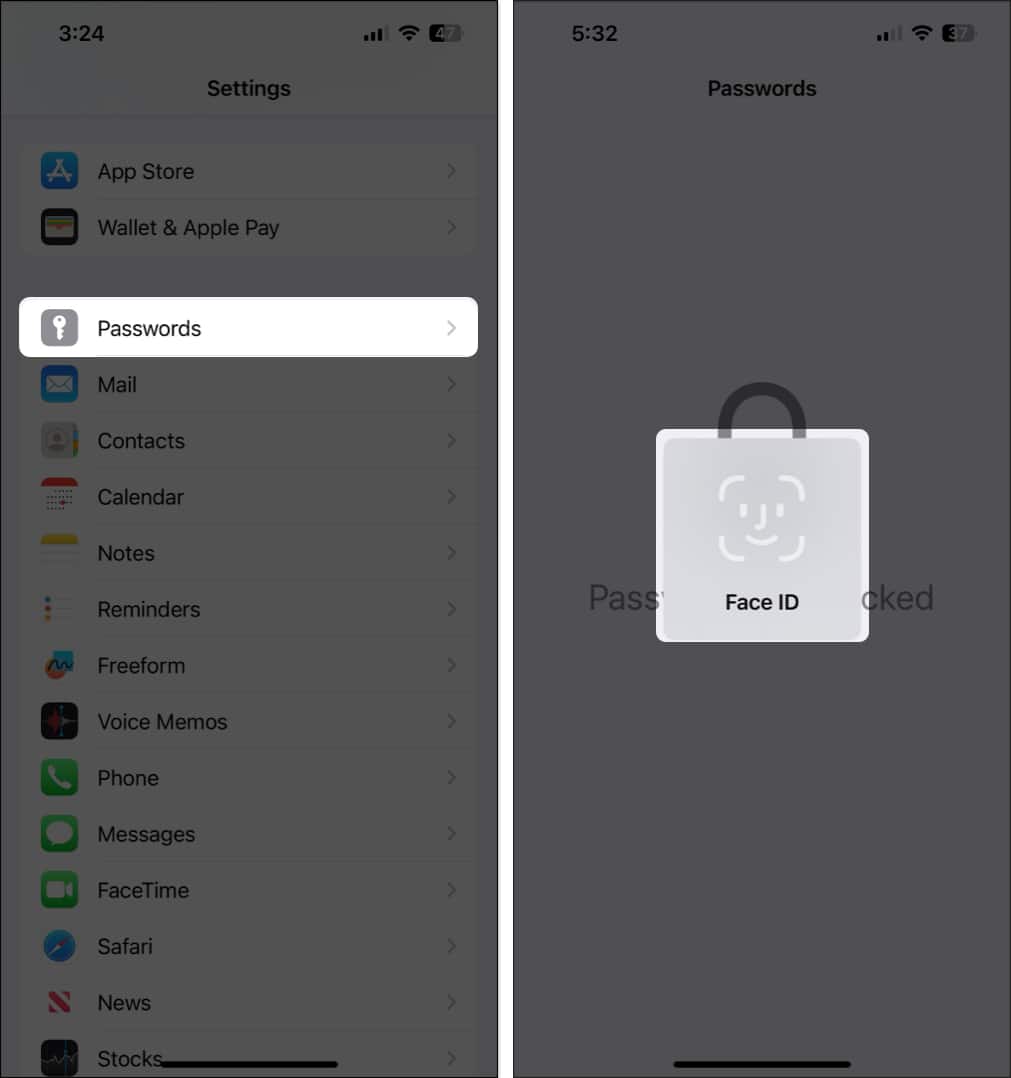
- Πατήστε Πρόσφατα διαγραμμένα για να δείτε τους διαγραμμένους κωδικούς πρόσβασής σας.
Αυτή η επιλογή θα εμφανίζεται μόνο για κωδικούς πρόσβασης που έχουν διαγραφεί τις τελευταίες 30 ημέρες. Εάν δεν έχετε διαγράψει κανέναν κωδικό πρόσβασης, δεν θα δείτε αυτήν την επιλογή. - Πατήστε Επιλογή → Επιλέξτε τους κωδικούς πρόσβασης που θέλετε να επαναφέρετε → Πατήστε Ανάκτηση.
Μπορείτε επίσης να πατήσετε έναν κωδικό πρόσβασης για να δείτε πρόσθετες λεπτομέρειες ή να τον ανακτήσετε.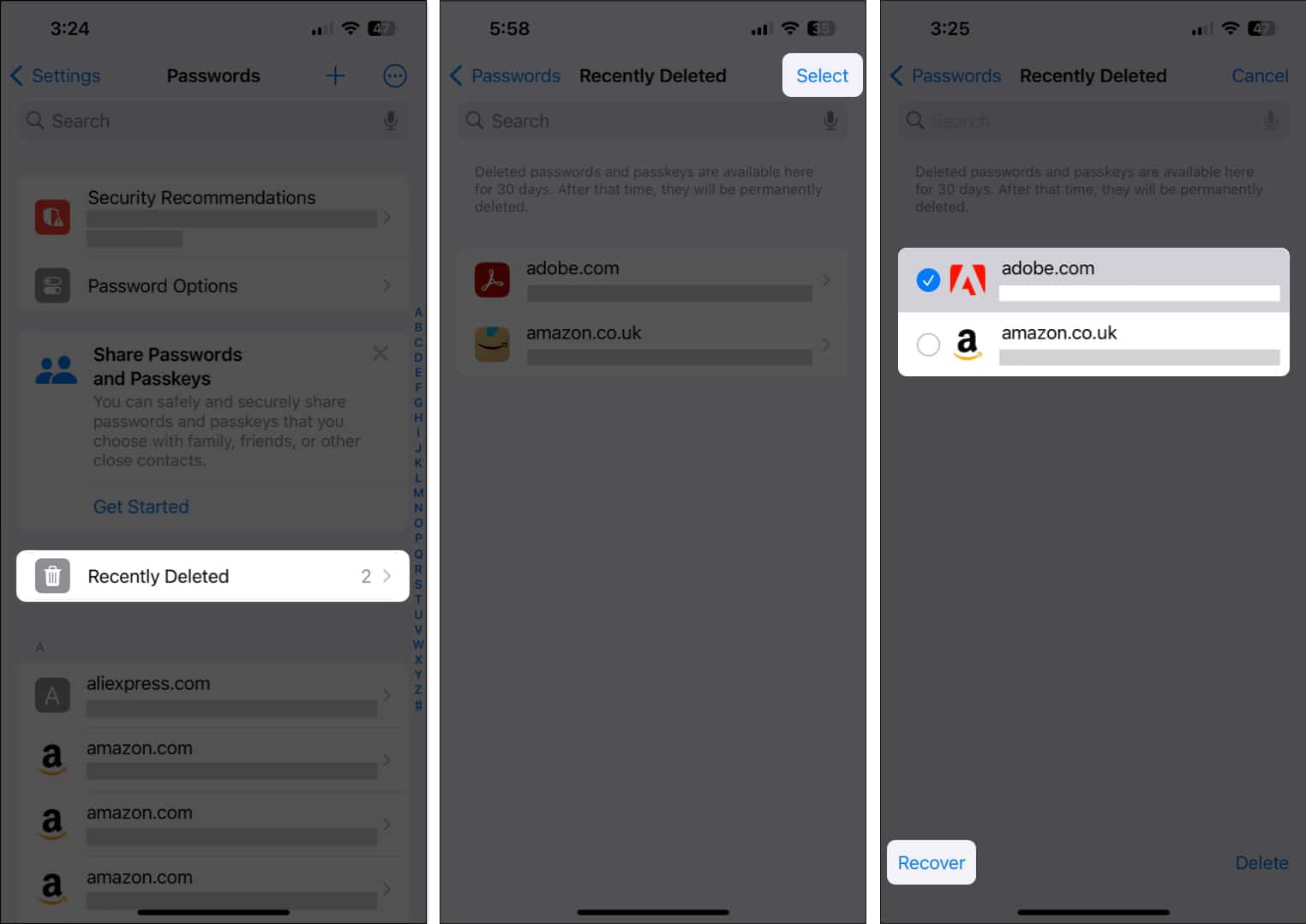
Τώρα, οι ανακτημένοι κωδικοί πρόσβασης θα εμφανιστούν στην ενότητα Κωδικοί πρόσβασης στις Ρυθμίσεις iPhone.
Τα βήματα για την επαναφορά των πρόσφατα διαγραμμένων κωδικών πρόσβασης στο Mac είναι αρκετά διαφορετικά από εκείνα για το iPhone και το iPad. Μπορείτε να ακολουθήσετε τα βήματα που αναφέρονται παρακάτω.
Πώς να ανακτήσετε τους Πρόσφατα διαγραμμένους κωδικούς πρόσβασης στο Mac
- Κάντε κλικ στο λογότυπο της Apple στη γραμμή μενού → Επιλέξτε Ρυθμίσεις συστήματος.

- Μεταβείτε στην επιλογή Κωδικοί πρόσβασης → Εισαγάγετε τον κωδικό πρόσβασης του Mac σας ή χρησιμοποιήστε το Touch ID.
Εδώ, θα δείτε μια λίστα με όλους τους κωδικούς πρόσβασης που αποθηκεύτηκαν χρησιμοποιώντας το iCloud keychain.
- Επιλέξτε την επιλογή Πρόσφατα διαγραμμένα από το δεξί παράθυρο.
Αυτή η επιλογή θα εμφανίζεται μόνο για κωδικούς πρόσβασης που έχουν διαγραφεί τις τελευταίες 30 ημέρες.
- Κάντε κλικ στα πλαίσια ελέγχου δίπλα στους κωδικούς πρόσβασης που θέλετε να ανακτήσετε.
Κάντε κλικ στο κουμπί (i) πληροφορίες για να δείτε λεπτομέρειες ή να ανακτήσετε έναν μόνο κωδικό πρόσβασης. - Κάντε κλικ στην Ανάκτηση κάτω δεξιά για να επαναφέρετε τους διαγραμμένους κωδικούς πρόσβασης.

Συχνές ερωτήσεις
Η επιλογή Πρόσφατα διαγραμμένα θα εμφανίζεται μόνο για τους κωδικούς πρόσβασης που έχετε διαγράψει τις τελευταίες 30 ημέρες. Εάν έχετε διαγράψει τυχόν κωδικούς πρόσβασης πριν από 30 ημέρες, η επιλογή δεν θα είναι ορατή και δεν θα μπορείτε να ανακτήσετε τους κωδικούς πρόσβασής σας.
Δυστυχώς, η δυνατότητα ανάκτησης των πρόσφατα διαγραμμένων κωδικών πρόσβασης είναι διαθέσιμη μόνο σε συσκευές με iOS 17, iPadOS 17 και macOS Sonoma. Εάν αναζητάτε έναν τρόπο να αποκτήσετε αυτήν τη δυνατότητα σε μια συσκευή που δεν υποστηρίζεται, θα πρέπει να βασιστείτε σε διαχειριστές κωδικών πρόσβασης τρίτων, όπως το 1Password ή το LastPass.
Ναί. Έχετε την επιλογή να επιλέξετε και να ανακτήσετε πολλούς κωδικούς πρόσβασης ταυτόχρονα. Ωστόσο, μπορείτε επίσης να επιλέξετε να ανακτήσετε τους κωδικούς πρόσβασής σας μεμονωμένα αφού επαληθεύσετε τα στοιχεία τους για να βεβαιωθείτε ότι επαναφέρετε τον σωστό κωδικό πρόσβασης.
Τυλίγοντας…
Με τη δυνατότητα ανάκτησης των πρόσφατα διαγραμμένων κωδικών πρόσβασης στο iOS 17, το iPadOS 17 και το macOS Sonoma, δεν θα χρειάζεται να ανησυχείτε για τυχόν απώλεια κωδικών πρόσβασης κατά λάθος. Παρόλο που έχετε μόνο 30 ημέρες προτού διαγραφούν οριστικά αυτοί οι κωδικοί πρόσβασης, είναι καλύτερο από το να μην έχετε τοποθετήσει τέτοιου είδους ασφάλεια.
Τι πιστεύετε για αυτό το νέο χαρακτηριστικό; Ενημερώστε μας στην ενότητα σχολίων. Επίσης, μη διστάσετε να μοιραστείτε τυχόν ερωτήσεις ή προτάσεις που μπορεί να έχετε.
Διαβάστε επίσης:
- Πώς να κλειδώσετε τις ιδιωτικές καρτέλες του Safari σε iPhone και Mac
- Πώς να δημιουργήσετε προφίλ Safari σε iPhone και Mac
- Τα καλύτερα χαρακτηριστικά του macOS Sonoma που πρέπει να γνωρίζετε
Αναγνώστες σαν εσάς βοηθούν στην υποστήριξη του iGeeksBlog. Όταν κάνετε μια αγορά χρησιμοποιώντας συνδέσμους στον ιστότοπό μας, ενδέχεται να κερδίσουμε μια προμήθεια θυγατρικών. Διαβάστε περισσότερα.
Προφίλ συγγραφέα

Αγιούς
Ο Ayush είναι ένας λάτρης της τεχνολογίας που έγινε δημοσιογράφος τεχνολογίας και συγγραφέας με γνώμονα την ικανότητα να εξηγεί περίπλοκα θέματα με σαφήνεια και περιεκτικότητα. Όταν δεν γράφει, μπορείτε να τον βρείτε να μελετά τις πιο πρόσφατες τάσεις στην τεχνολογία των καταναλωτών, να παρακολουθεί υπερβολικά βίντεο από τους αγαπημένους του τεχνολογικούς YouTubers ή να βουτάει σε καθηλωτικά παιχνίδια ανοιχτού κόσμου.