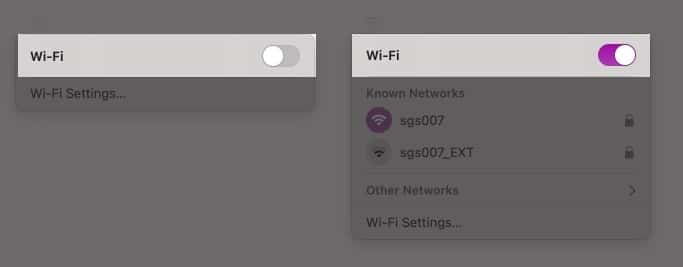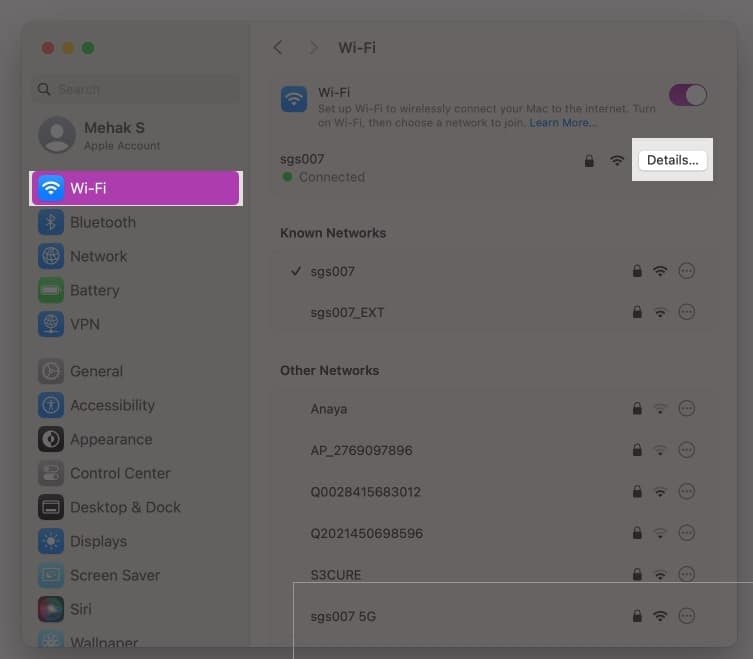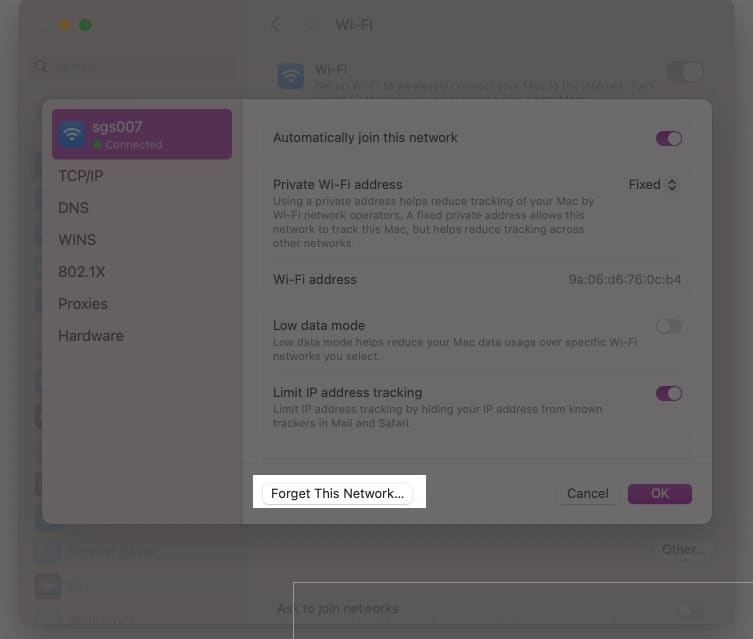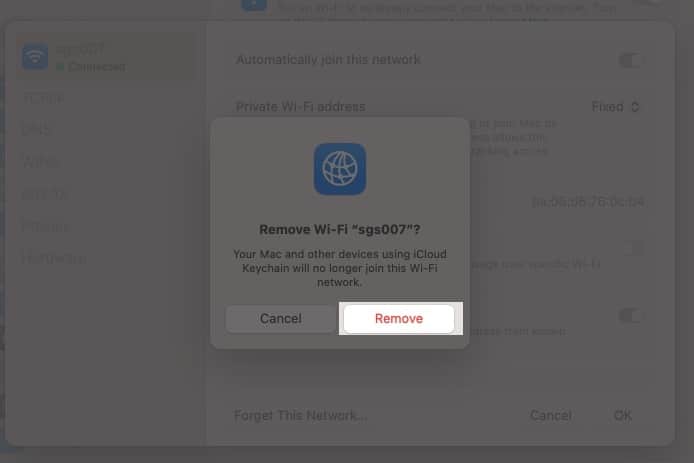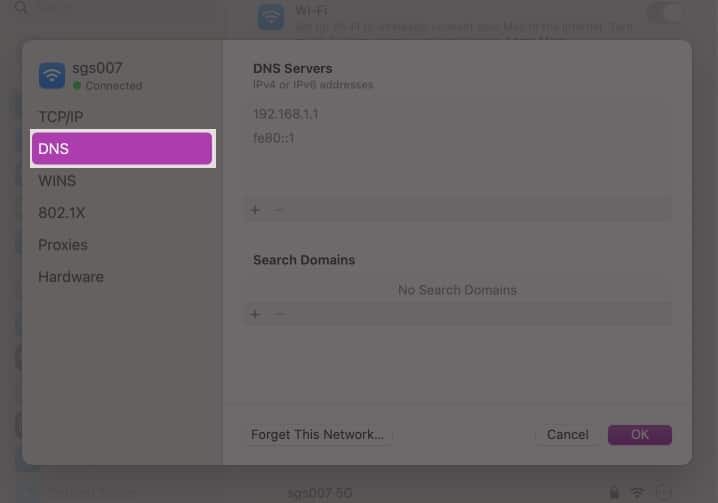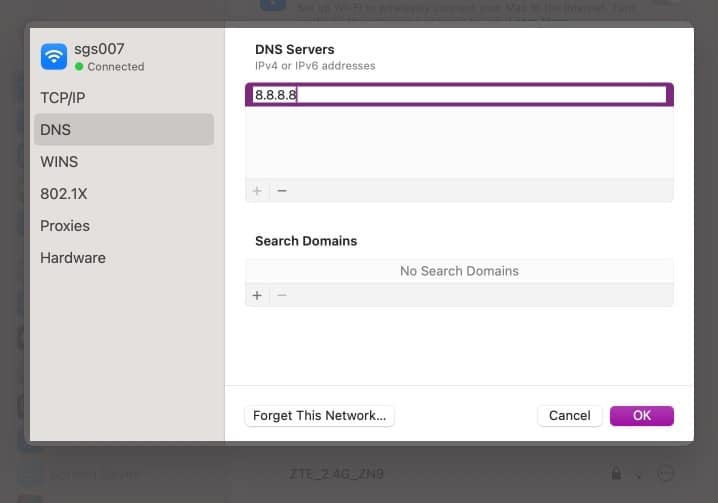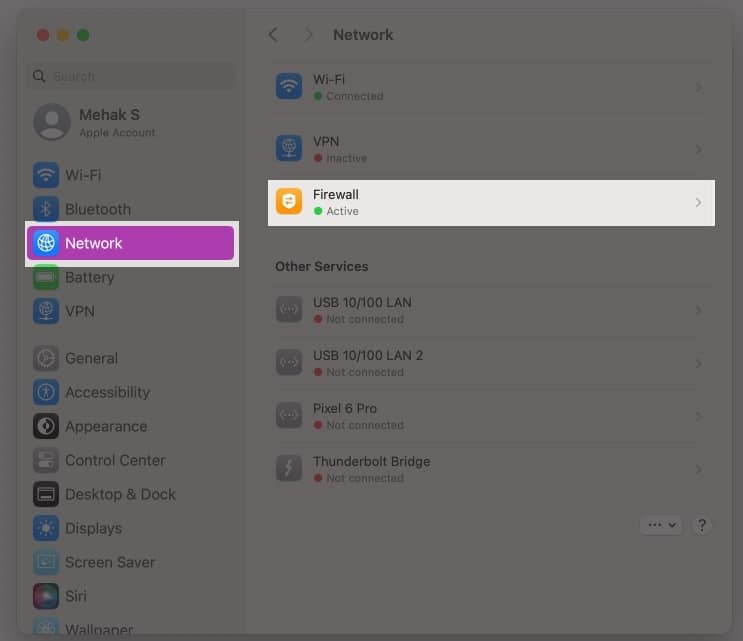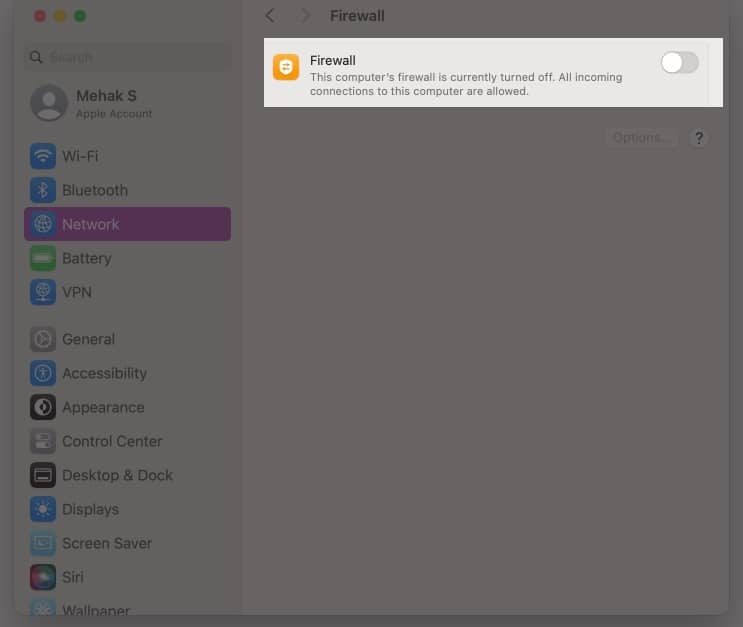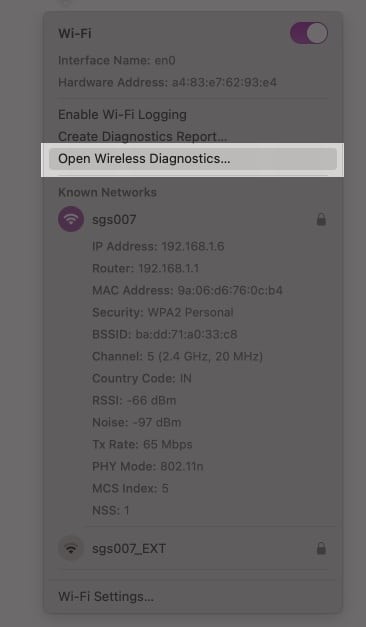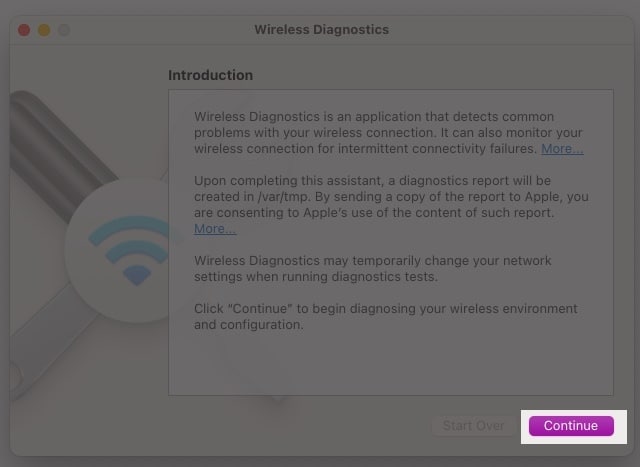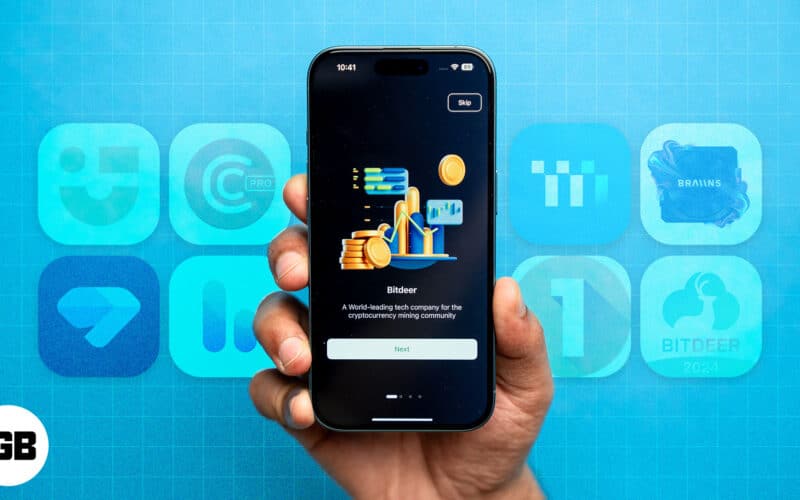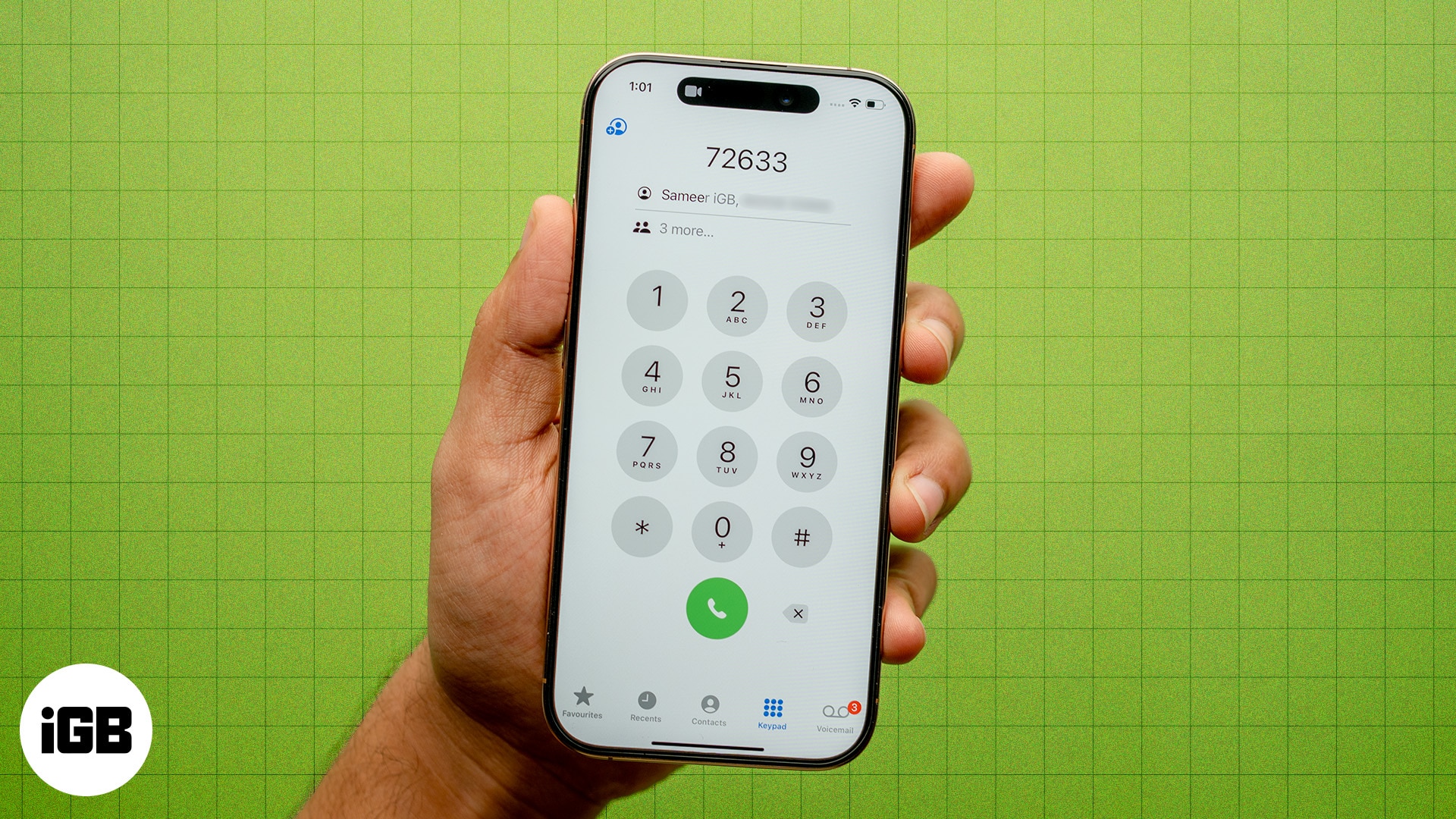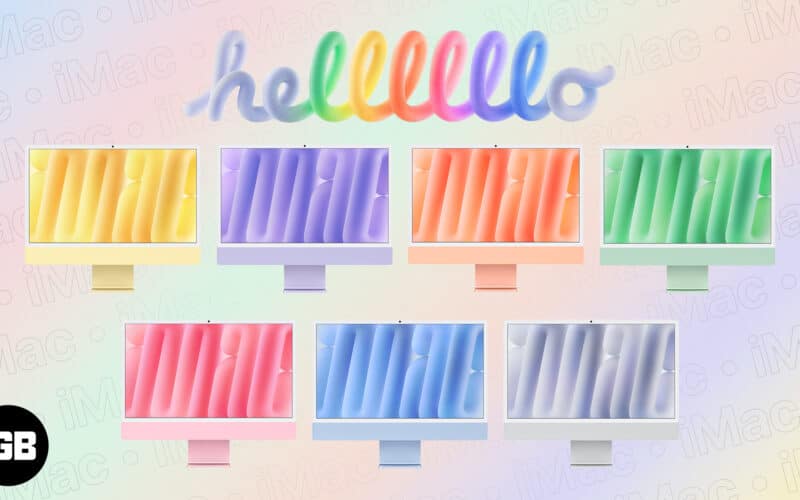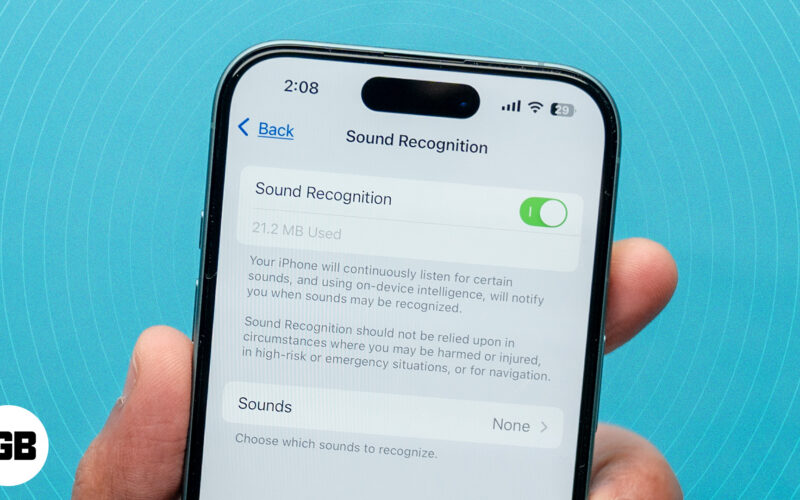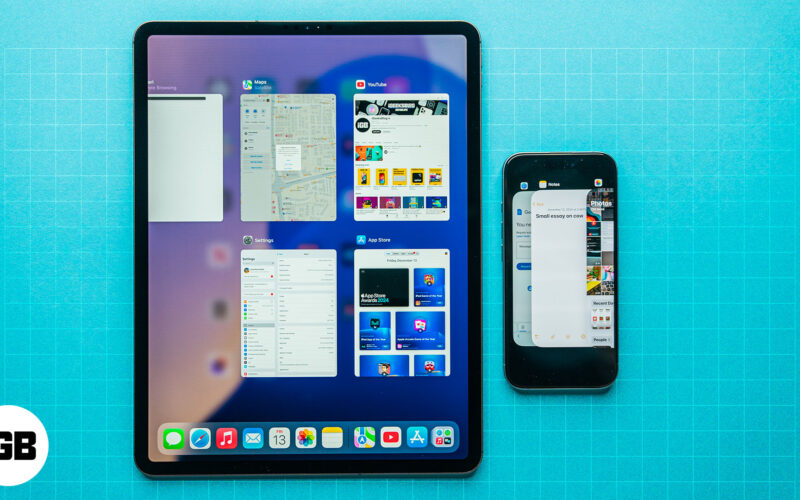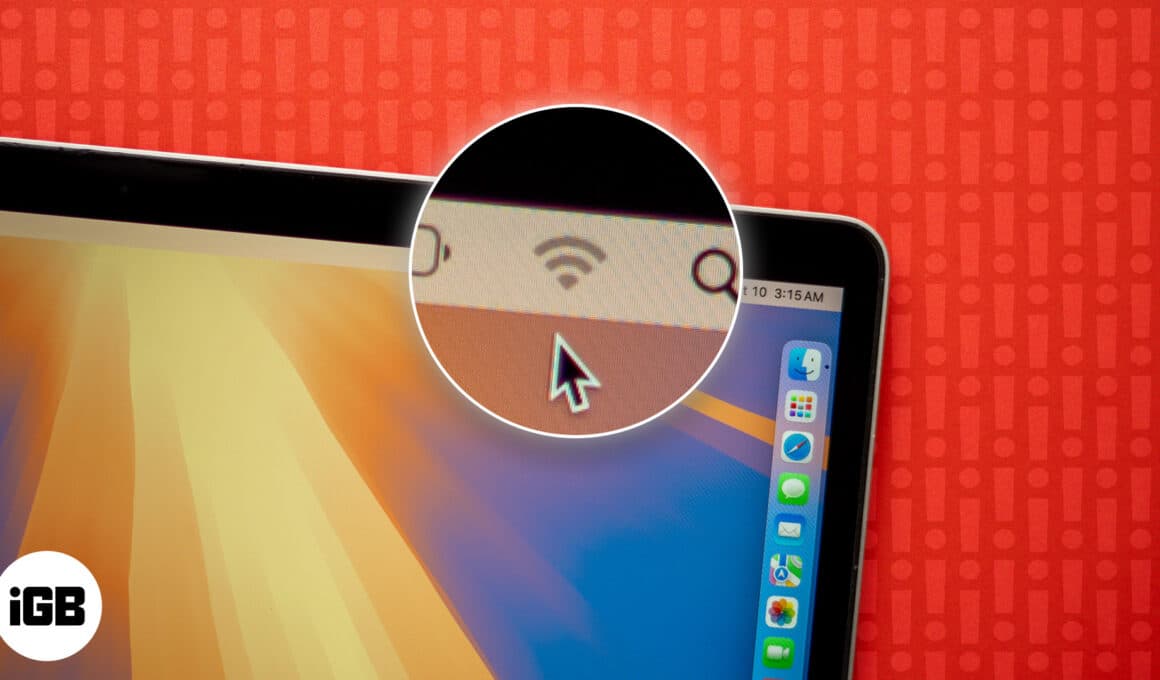
Είναι απογοητευτικό να αντιμετωπίζετε προβλήματα Wi-Fi στο Mac σας όταν προσπαθείτε να παραμείνετε παραγωγικοί ή να απολαύσετε μια απρόσκοπτη διαδικτυακή εμπειρία. Από αργές συνδέσεις έως συχνές εγκαταλείψεις, προβλήματα Wi-Fi μπορεί να προκύψουν για διάφορους λόγους.
Μερικές φορές, μπορεί να συμβεί μετά την ενημέρωση του πιο πρόσφατου macOS. Ή, μπορεί να υπάρχουν κάποιες άλλες αιτίες, όπως σφάλματα ρύθμισης δικτύου ή δυσλειτουργίες λογισμικού.
Ευτυχώς, υπάρχουν πολλά βήματα αντιμετώπισης προβλημάτων που μπορείτε να ακολουθήσετε για να επαναφέρετε το Wi-Fi του Mac σας σε πλήρη λειτουργικότητα. Σε αυτό το άρθρο, θα εξετάσουμε πώς να διορθώσετε προβλήματα με το macOS Sequoia Wi-Fi.
Αλλά πρώτα, ας ελέγξουμε μερικά πράγματα για να βεβαιωθούμε ότι το πρόβλημα είναι στην πραγματικότητα με το macOS και όχι το ίδιο το δίκτυο Wi-Fi.
- Εάν αντιμετωπίζετε πρόβλημα με μια συγκεκριμένη εφαρμογή, όπως το Slack ή το WhatsApp, ελέγξτε εάν το Wi-Fi λειτουργεί σε άλλες εφαρμογές.
- Ελέγξτε εάν το δίκτυο Wi-Fi λειτουργεί σε άλλες συσκευές που είναι συνδεδεμένες σε αυτό, όπως το iPhone ή το iPad σας.
Εάν αντιμετωπίζετε προβλήματα Wi-Fi σε πολλές εφαρμογές στο Mac σας και το δίκτυο λειτουργεί κανονικά σε άλλες συσκευές, ακολουθήστε τα παρακάτω βήματα για να διορθώσετε προβλήματα Wi-Fi στο macOS Sequoia.
Πώς να διορθώσετε προβλήματα Wi-Fi στο macOS Sequoia
1. Κάντε επανεκκίνηση του δρομολογητή σας
Ένα από τα πρώτα πράγματα που πρέπει να προσπαθήσετε να επιλύσετε προβλήματα Wi-Fi είναι να επανεκκινήσετε το δρομολογητή. Για να το κάνετε αυτό, απενεργοποιήστε τον δρομολογητή και αποσυνδέστε τον από την παροχή ρεύματος. Περιμένετε για τουλάχιστον τριάντα δευτερόλεπτα και, στη συνέχεια, συνδέστε το ξανά και ενεργοποιήστε το. Συνδέστε το Mac σας στο δίκτυο και ελέγξτε εάν το Wi-Fi λειτουργεί τώρα.
Βεβαιωθείτε επίσης ότι:
- Ο δρομολογητής δεν υπερθερμαίνεται. Βεβαιωθείτε ότι δεν έχει καλυφθεί ή τοποθετηθεί σε μέρος όπου δεν υπάρχει πολύς αερισμός.
- Ο δρομολογητής δεν τοποθετείται πάνω ή κοντά σε μεγάλες μεταλλικές επιφάνειες. Για παράδειγμα, εάν είναι τοποθετημένο σε ντουλάπι αρχειοθέτησης ή κοντά στο ψυγείο, ενδέχεται να μην λειτουργεί σωστά.

2. Απενεργοποιήστε το Wi-Fi και μετά ενεργοποιήστε το ξανά
Αυτό μπορεί να φαίνεται απλό, αλλά συχνά λειτουργεί για να διορθώσει τυχόν προσωρινές δυσλειτουργίες.
- Στη γραμμή μενού του Mac σας, κάντε κλικ στο εικονίδιο Wi-Fi. Εάν δεν υπάρχει, κάντε κλικ στο Κέντρο ελέγχου και μετά στο βέλος δίπλα στο Wi-Fi.
- Απενεργοποιήστε το Wi-Fi, περιμένετε μερικά δευτερόλεπτα και μετά ενεργοποιήστε το ξανά.
Ελέγξτε εάν αυτό διορθώνει τα προβλήματα Wi-Fi που αντιμετωπίζατε,
3. Επανεκκινήστε το Mac σας
Η επανεκκίνηση οποιασδήποτε συσκευής μπορεί συχνά να διορθώσει πολλά προβλήματα. Αυτό λειτουργεί και για ζητήματα Wi-Fi στο Mac σας.
- Κάντε κλικ στο μενού Apple και επιλέξτε Επανεκκίνηση.
- Στο παράθυρο διαλόγου, επιβεβαιώστε κάνοντας κλικ στο κουμπί Επανεκκίνηση.
Μόλις το Mac σας ενεργοποιηθεί ξανά, ελέγξτε εάν το Wi-Fi λειτουργεί.
4. Ξεχάστε το Δίκτυο και επανασυνδέστε το MacBook σε αυτό
Ακολουθήστε τα παρακάτω βήματα για να διαμορφώσετε εκ νέου το δίκτυο W-Fi στο Mac σας.
- Κάντε κλικ στο Apple Menu και επιλέξτε System Settings.
- Στο αριστερό παράθυρο, επιλέξτε Wi-Fi.
- Κάντε κλικ στο στοιχείο Λεπτομέρειες δίπλα στο δίκτυο στο οποίο είστε συνδεδεμένοι.
- Κάντε κλικ στην επιλογή Ξεχάστε αυτό το δίκτυο και, στη συνέχεια, κάντε κλικ στην επιλογή Κατάργηση.
- Τώρα, επιστρέψτε στις Ρυθμίσεις συστήματος → Wi-Fi και αναζητήστε το όνομα του δικτύου σας Wi-Fi στην περιοχή Άλλα δίκτυα.
- Κάντε κλικ στο Connect δίπλα του και πληκτρολογήστε τον κωδικό πρόσβασης Wi-Fi.
Ελέγξτε εάν τα προβλήματα Wi-Fi έχουν επιλυθεί. Εάν όχι, δοκιμάστε τις άλλες μεθόδους παρακάτω.
5. Αλλάξτε τους διακομιστές DNS
Το DNS είναι αυτό που χρησιμοποιεί το Mac σας για να μεταφράσει τα ονόματα τομέα σε διευθύνσεις IP όταν περιηγείστε στον Ιστό. Η αλλαγή των διακομιστών DNS μπορεί να βοηθήσει στην επίλυση προβλημάτων Wi-Fi στο macOS. Ακολουθήστε τα παρακάτω βήματα:
- Κάντε κλικ στο μενού Apple και ανοίξτε τις Ρυθμίσεις συστήματος.
- Κάντε κλικ στο Wi-Fi και, στη συνέχεια, επιλέξτε Λεπτομέρειες δίπλα στο δίκτυο Wi-Fi στο οποίο είστε συνδεδεμένοι.
- Από την αριστερή πλευρά, επιλέξτε DNS.
- Κάντε κλικ στο σύμβολο ‘+’ κάτω από τους Διακομιστές DNS.
- Πληκτρολογήστε την ακόλουθη διεύθυνση IP: 8.8.8.8
- Πατήστε το πλήκτρο Return στο πληκτρολόγιό σας.
- Κάντε ξανά κλικ στο ‘+’ για να προσθέσετε έναν δευτερεύοντα διακομιστή DNS.
- Πληκτρολογήστε 8.8.4.4 και πατήστε Return.
- Κλείστε τις Ρυθμίσεις συστήματος και ελέγξτε εάν το Wi-Fi λειτουργεί για εσάς τώρα.
6. Απενεργοποιήστε το Firewall
Σε σπάνιες περιπτώσεις, η λειτουργία τείχους προστασίας στο macOS σας ή σε κάποιο λογισμικό τείχους προστασίας τρίτου κατασκευαστή μπορεί να διακόψει τη σύνδεσή σας στο Wi-Fi. Ακολουθήστε τα παρακάτω βήματα για να απενεργοποιήσετε το ενσωματωμένο τείχος προστασίας στο macOS Sequoia.
- Κάντε κλικ στο μενού Apple και ανοίξτε τις Ρυθμίσεις συστήματος.
- Κάντε κλικ στο Δίκτυο και επιλέξτε Τείχος προστασίας.
- Απενεργοποιήστε το Τείχος προστασίας και, στη συνέχεια, κλείστε τις Ρυθμίσεις συστήματος.
Τώρα, ελέγξτε αν το Wi-Fi σας λειτουργεί. Ομοίως, εάν χρησιμοποιείτε τείχος προστασίας τρίτου κατασκευαστή, απενεργοποιήστε το και ελέγξτε τη σύνδεσή σας Wi-Fi.
7. Ελέγξτε τις εφαρμογές τρίτων
Πολλές εφαρμογές τρίτων όπως τα VPN, ο γονικός έλεγχος ή το λογισμικό προστασίας από ιούς μπορούν να προκαλέσουν προβλήματα Wi-Fi στο Mac σας, ειδικά μετά την ενημέρωση του macOS σας.
Επομένως, εάν κανένα από τα βήματα που αναφέρονται παραπάνω δεν έχει επιλύσει τα προβλήματα Wi-Fi, προσπαθήστε να απενεργοποιήσετε ή να απεγκαταστήσετε τυχόν εφαρμογές τρίτων που θα μπορούσαν να προκαλούν το πρόβλημα.
8. Εκτελέστε το Wireless Diagnostics
Εάν συνεχίσετε να αντιμετωπίζετε προβλήματα Wi-Fi στο Mac σας, μπορείτε να εκτελέσετε ασύρματα διαγνωστικά για να εντοπίσετε το πρόβλημα. Δείτε πώς:
- Κλείστε όλες τις ανοιχτές εφαρμογές.
- Δοκιμάστε να συνδεθείτε στο δίκτυο Wi-Fi εάν δεν είστε ήδη συνδεδεμένοι.
- Πατήστε και κρατήστε πατημένο το πλήκτρο Option στο πληκτρολόγιο και κάντε κλικ στο εικονίδιο Wi-Fi στη γραμμή μενού. Κάντε κλικ στο Open Wireless Diagnostics.
- Ακολουθήστε τις οδηγίες στην οθόνη για να αναλύσετε τη σύνδεση δικτύου σας.
- Το Mac σας θα αναλύσει τυχόν προβλήματα Wi-Fi και μπορείτε να κάνετε κλικ στα κουμπιά Πληροφορίες στο παράθυρο Σύνοψη για να μάθετε περισσότερα για κάθε στοιχείο που αναφέρεται.
Υπογραφή
Ας ελπίσουμε ότι σας βοήθησα να διορθώσετε προβλήματα Wi-Fi στο Mac σας. Εάν συνεχίσετε να αντιμετωπίζετε προβλήματα, είναι καλή ιδέα να επικοινωνήσετε με την Υποστήριξη της Apple για βοήθεια.
Συχνές ερωτήσεις
Τα προβλήματα Wi-Fi μπορεί να οφείλονται σε πολλούς λόγους, όπως σφάλμα λογισμικού ή σφάλματα στις ρυθμίσεις του δικτύου σας. Ξεκινήστε με επανεκκίνηση του δρομολογητή και του Mac σας για να ελέγξετε αν αυτό διορθώνει το πρόβλημα. Εάν όχι, μπορείτε να διαμορφώσετε εκ νέου το δίκτυο Wi-Fi, να αλλάξετε διακομιστές DNS, να απενεργοποιήσετε το τείχος προστασίας ή να εκτελέσετε ασύρματα διαγνωστικά στο Mac σας.
Όταν ο δρομολογητής Mac και το Wi-Fi βρίσκονται σε απόσταση, η ισχύς του σήματος είναι χαμηλή. Ως αποτέλεσμα, το Mac σας μπορεί συχνά να απορρίπτει τη σύνδεση. Ομοίως, τέτοια ζητήματα μπορεί να προκύψουν εάν δεν έχετε επανεκκινήσει το δρομολογητή ή το Mac σας για μεγάλο χρονικό διάστημα. Πλησιάστε πιο κοντά στον δρομολογητή σας και επανεκκινήστε τον δρομολογητή και το Mac σας για να επιλύσετε το πρόβλημα.
Κλείστε πρώτα όλες τις ανοιχτές εφαρμογές. Στη συνέχεια, δοκιμάστε να συνδεθείτε σε ένα δίκτυο Wi-Fi, εάν δεν είστε ήδη συνδεδεμένοι. Στη συνέχεια, πατήστε το πλήκτρο επιλογής και κάντε κλικ στο εικονίδιο Wi-Fi στην επάνω γραμμή μενού. Τέλος, κάντε κλικ στο ‘Open Wireless Diagnostics’ και ακολουθήστε τις οδηγίες που εμφανίζονται στην οθόνη.
Μπορεί να θέλετε να διαβάσετε και αυτές τις αναρτήσεις:
- Πώς να βρείτε μια διεύθυνση IP δρομολογητή σε Mac (Εύκολοι τρόποι)
- Πώς να διορθώσετε τη διένεξη διευθύνσεων IP σε Mac: Απλές λύσεις για να το διορθώσετε!