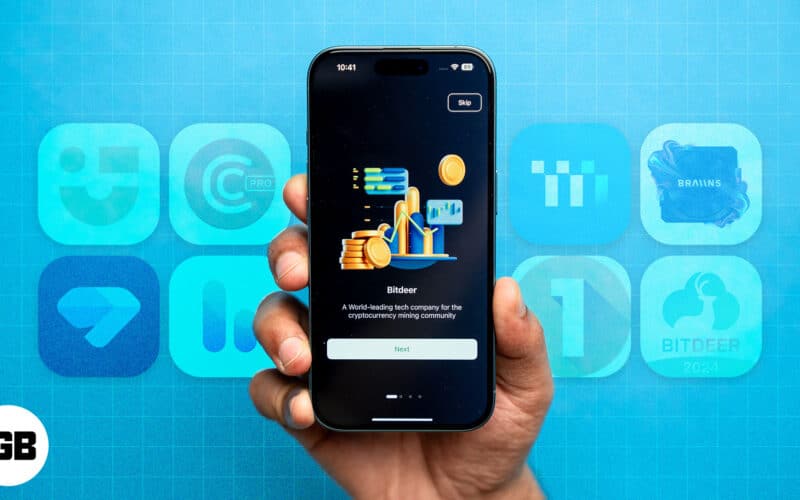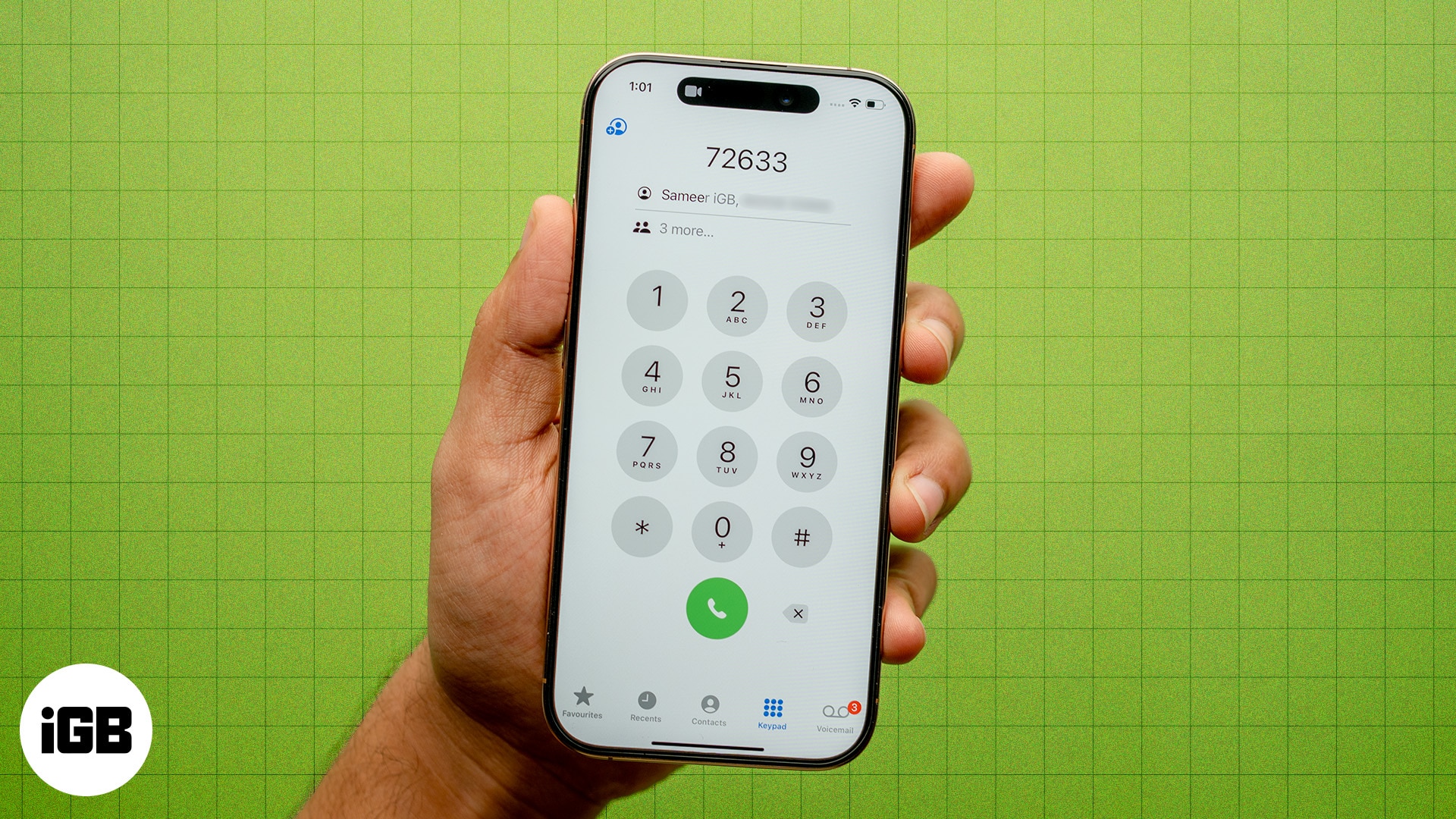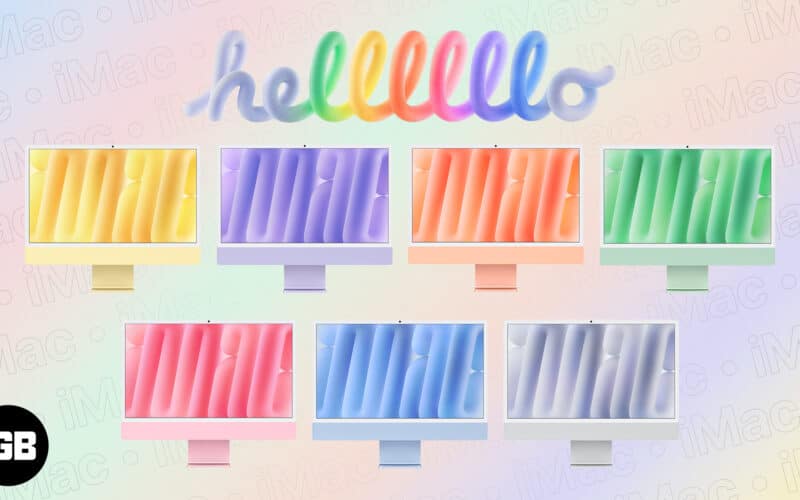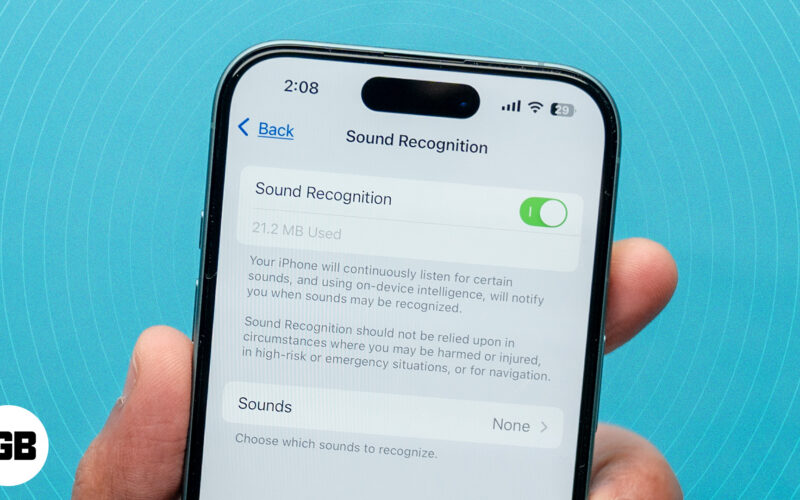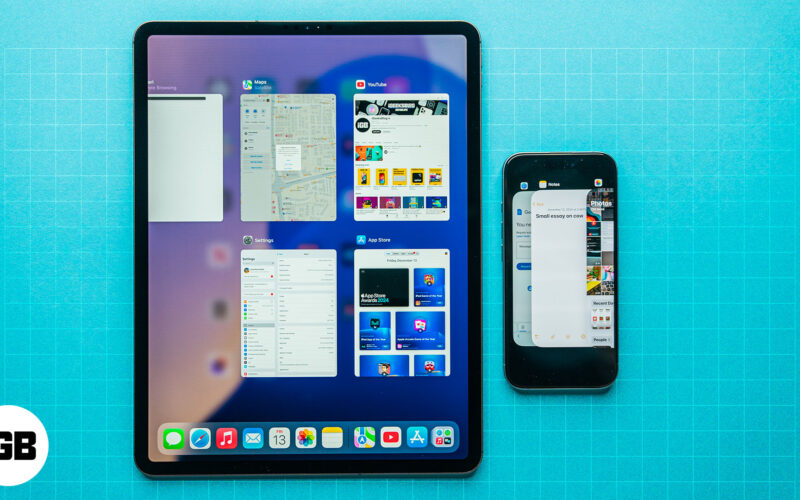Θέλετε να συνεργαστείτε με άλλους ενώ εργάζεστε εξ αποστάσεως ή αναζητάτε τεχνική υποστήριξη; Το Mac σας σάς επιτρέπει να μοιράζεστε την οθόνη σας με άλλους, δίνοντάς τους προβολή σε πραγματικό χρόνο και πρόσβαση στην επιφάνεια εργασίας σας. Αυτός ο οδηγός θα σας δείξει πώς να χρησιμοποιείτε το Screen Sharing στο macOS Sonoma. Λοιπόν, ας ξεκινήσουμε!
- Πώς να χρησιμοποιήσετε την ενσωματωμένη εφαρμογή Κοινή χρήση οθόνης σε Mac
- Πώς να κάνετε κοινή χρήση οθόνης σε Mac χρησιμοποιώντας το iMessage
- Μοιραστείτε την οθόνη του Mac σας κατά τη διάρκεια της κλήσης FaceTime
- Εργαλεία τρίτων για χρήση κοινής χρήσης οθόνης σε Mac
Πώς να χρησιμοποιήσετε την ενσωματωμένη εφαρμογή Κοινή χρήση οθόνης σε Mac
Δεν χρειάζεται να βασίζεστε σε εφαρμογές τρίτων για την κοινή χρήση οθόνης στο MacBook σας. Η Apple παρέχει μια εγγενή εφαρμογή για κοινή χρήση οθόνης MacBook σε MacBook. Είναι μια απλή διαδικασία που μπορεί να γίνει γρήγορα ακολουθώντας τα παρακάτω βήματα. Αλλά πρώτα, ας δούμε τις συγκεκριμένες απαιτήσεις για τη χρήση της δυνατότητας.
Προαπαιτούμενα
- Και οι δύο Mac πρέπει να εκτελούνται σε macOS Monterey ή νεότερο.
- Και οι δύο Mac θα πρέπει να είναι συνδεδεμένοι στο ίδιο δίκτυο με ισχυρή σύνδεση στο διαδίκτυο.
- Η δυνατότητα κοινής χρήσης οθόνης πρέπει να είναι ενεργοποιημένη και στους δύο Mac.
- Ο χρήστης πρέπει να έχει τα απαιτούμενα δικαιώματα για να μοιράζεται την οθόνη του.
Πώς να ρυθμίσετε την εφαρμογή Κοινή χρήση οθόνης σε Mac
- Μεταβείτε στο λογότυπο της Apple () → Πρόσβαση στις ρυθμίσεις συστήματος.

- Μεταβείτε στα Γενικά→ Επιλέξτε Κοινή χρήση.

- Εναλλαγή στην Κοινή χρήση οθόνης.

Μην δίνετε σε άγνωστο χρήστη τον έλεγχο της οθόνης σας, καθώς αυτό θα μπορούσε να θέσει σε κίνδυνο τα προσωπικά σας στοιχεία. Για να προσθέσετε πρόσθετη ασφάλεια κατά την κοινή χρήση οθόνης, ακολουθήστε τα παρακάτω βήματα:
- Κάντε κλικ στο κουμπί (i) πληροφοριών δίπλα στην Κοινή χρήση οθόνης.

- Ενεργοποίηση Οποιοσδήποτε μπορεί να ζητήσει άδεια για τον έλεγχο της οθόνης.
Επομένως, κάθε φορά, πρέπει να χορηγείτε άδεια πριν από την κοινή χρήση της οθόνης. - Στη συνέχεια, η εναλλαγή σε VNC θεατές μπορεί να ελέγχουν την οθόνη με κωδικό πρόσβασης.
- Εισαγάγετε έναν κωδικό πρόσβασης δίπλα στο Κωδικός πρόσβασης → Κάντε κλικ στην επιλογή Τέλος.

Επίσης, μπορείτε να επιτρέψετε σε επιλεγμένους χρήστες να προβάλλουν και να έχουν πρόσβαση στην κοινή χρήση της οθόνης σας. Κάντε κλικ στο σύμβολο συν στο κάτω μέρος → Επιλέξτε έναν χρήστη από Χρήστες & Ομάδες ή Χρήστες δικτύου → Κάντε κλικ στην επιλογή Επιλογή.
Πώς να χρησιμοποιήσετε την εφαρμογή Screen Sharing σε Mac
Για να διασφαλίσετε την απομακρυσμένη σύνδεση μεταξύ των δύο υπολογιστών, ακολουθήστε τα βήματα που περιγράφονται παρακάτω.
Mac προς έλεγχο:
- Εκκινήστε τις Ρυθμίσεις συστήματος → Μεταβείτε στο Γενικά → Κοινή χρήση.

- Κάντε κλικ στο κουμπί (i) πληροφορίες.

- Σημειώστε τη διεύθυνση IP ή το όνομα Mac.

Mac που θα ελέγχει:
- Ανοίξτε το Spotlight (cmd + Space Bar) → Αναζήτηση και εκκίνηση Screen Sharing.

- Βεβαιωθείτε ότι είστε σε όλες τις συνδέσεις → Κάντε κλικ στο εικονίδιο +.

- Εισαγάγετε τη διεύθυνση IP του Mac ή το Apple ID που θέλετε να ελέγξετε εξ αποστάσεως.

- Εισαγάγετε το όνομα χρήστη και τον κωδικό πρόσβασης του Mac στο οποίο θέλετε να συνδεθείτε → Κάντε κλικ στην επιλογή Είσοδος.

Τώρα, θα ανοίξει ένα παράθυρο με την οθόνη του Mac-στόχου στον οποίο θέλετε να έχετε πρόσβαση εξ αποστάσεως. Κάντε κλικ στο Επιλογές και επιλέξτε Αποδοχή. Τώρα, μπορείτε να αποκτήσετε πρόσβαση σε διαφορετικά αρχεία και φακέλους στην απομακρυσμένη συσκευή, να προσθέσετε ή να αφαιρέσετε αρχεία ή φακέλους, να χρησιμοποιήσετε εφαρμογές κ.λπ.
Σημείωση: Αυτά τα βήματα θα σας επιτρέψουν τον απομακρυσμένο έλεγχο του Mac μόνο εάν χρησιμοποιείτε και τις δύο συσκευές στο ίδιο δίκτυο.

Μπορείτε να βρείτε τα ακόλουθα κουμπιά στη γραμμή κατάστασης του παραθύρου.
- Οθόνη ελέγχου: Αυτή η επιλογή σάς δίνει τον πλήρη έλεγχο της οθόνης του απομακρυσμένου Mac, επιτρέποντάς σας να προβάλλετε και να αλληλεπιδράτε με το περιεχόμενό του.
- Δυναμική ανάλυση: Προσαρμόζει δυναμικά την ανάλυση της απομακρυσμένης οθόνης ώστε να ταιριάζει με την τοπική σας οθόνη, εξασφαλίζοντας βέλτιστη προβολή και χρηστικότητα.
- Υψηλό δυναμικό εύρος: Βελτιώνει την οπτική ποιότητα υποστηρίζοντας περιεχόμενο Υψηλού δυναμικού εύρους (HDR), υπό την προϋπόθεση ότι το υποστηρίζει η οθόνη σας.
- Launchpad: Με αυτήν την επιλογή, μπορείτε να αποκτήσετε πρόσβαση στο Launchpad στον απομακρυσμένο Mac και να εκκινήσετε γρήγορα εφαρμογές.
- Έλεγχος αποστολής: Διαχειριστείτε και οργανώστε ανοιχτές εφαρμογές και επιτραπέζιους υπολογιστές χρησιμοποιώντας το Mission Control.
- Επιφάνεια εργασίας: Πλοηγηθείτε στην επιφάνεια εργασίας του απομακρυσμένου Mac και αλληλεπιδράστε με αρχεία και φακέλους.
- Ζουμ: Κάντε μεγέθυνση σε συγκεκριμένες περιοχές της απομακρυσμένης οθόνης για να δείτε πιο προσεκτικά το περιεχόμενο.
- Πραγματικό μέγεθος: Επαναφέρετε το επίπεδο ζουμ της απομακρυσμένης οθόνης στο πραγματικό της μέγεθος.
- Scale Up: Μεγεθύνετε το περιεχόμενο της απομακρυσμένης οθόνης για καλύτερη ορατότητα.
- Scale to Fit Window: Προσαρμόστε το περιεχόμενο της απομακρυσμένης οθόνης ώστε να χωράει στο παράθυρο του τοπικού Mac σας.
Επιπλέον, μπορείτε επίσης να χρησιμοποιήσετε το trackpad του κύριου Mac σας για τον απομακρυσμένο έλεγχο της άλλης συσκευής σας. Ωστόσο, ορισμένες κινήσεις των δακτύλων, όπως το σάρωση τριών δακτύλων για εναλλαγή μεταξύ επιτραπέζιων υπολογιστών, δεν υποστηρίζονται. Ωστόσο, μπορείτε ακόμα να πλοηγηθείτε στην οθόνη και να εκκινήσετε εφαρμογές κάνοντας κλικ στα εικονίδια.
Επιπλέον, μπορείτε επίσης να χρησιμοποιήσετε τη δυνατότητα Screen Share ενός δεύτερου Mac για να συνδεθείτε σε έναν τρίτο Mac και ούτω καθεξής. Σας επιτρέπει να έχετε τον πλήρη έλεγχο κάθε συσκευής από τον κύριο Mac σας. Αυτό είναι παρόμοιο με την έννοια master-slave, όπου μια συσκευή ελέγχει μια άλλη.
Εκτός από την εφαρμογή Screen Sharing, μπορείτε να κάνετε κοινή χρήση της οθόνης σας χρησιμοποιώντας τις ακόλουθες μεθόδους.
- Εκκινήστε την εφαρμογή Messages στο Mac σας.
- Μεταβείτε στη συνομιλία του ατόμου με το οποίο θέλετε να μοιραστείτε την οθόνη σας.
Εάν δεν έχετε συνομιλήσει με αυτό το άτομο στο παρελθόν, στείλτε του πρώτα ένα μήνυμα. - Κάντε κλικ στο κουμπί (i) πληροφορίες επάνω δεξιά.

- Επιλέξτε το κουμπί Κοινή χρήση. Τώρα θα έχετε δύο επιλογές:
- Πρόσκληση για κοινή χρήση της οθόνης μου: Μοιραστείτε την οθόνη σας και αφήστε τους να την ελέγχουν.
- Ask to Share Screen: Ζητήστε να δείτε την οθόνη της επαφής και να τους ζητήσετε να ελέγξουν την οθόνη τους.

Το FaceTime είναι μια εγγενής εφαρμογή της Apple που σας επιτρέπει να συνδεθείτε με οποιονδήποτε, οπουδήποτε. Μπορείτε να το χρησιμοποιήσετε για να συνομιλήσετε με φίλους και συγγενείς ή να συνεργαστείτε με συναδέλφους σε έργα. Το FaceTime σάς επιτρέπει να μοιράζεστε την οθόνη σας για να παρουσιάσετε την εργασία σας ή να διδάξετε σε άλλους πώς να χρησιμοποιούν μια νέα εφαρμογή.
Εργαλεία τρίτων για χρήση κοινής χρήσης οθόνης σε Mac
Εκτός από τις μεθόδους που περιγράφονται παραπάνω, οι εφαρμογές τρίτων σάς επιτρέπουν να κάνετε κοινή χρήση της οθόνης Mac σας. Μπορεί να αποφασίσετε να χρησιμοποιήσετε αυτές τις εφαρμογές επειδή προσφέρουν ορισμένες επιπλέον λειτουργίες πέρα από τις εγγενείς εφαρμογές και σας δίνουν τον πλήρη έλεγχο της κοινής χρήσης της οθόνης σας. Αν ψάχνετε για μια εφαρμογή τρίτου κατασκευαστή με πρόσθετες δυνατότητες, ρίξτε μια ματιά στο άρθρο μας σχετικά με τις καλύτερες εφαρμογές κοινής χρήσης οθόνης για Mac.
Συχνές ερωτήσεις
Για να μοιραστείτε την οθόνη σας, θα χρειαστείτε τη διεύθυνση IP του απομακρυσμένου Mac, το Apple ID ή το όνομα Bonjour (αν βρίσκονται στο ίδιο τοπικό δίκτυο).
Ναι, μπορείτε να μοιραστείτε την οθόνη σας με κάποιον εκτός του τοπικού σας δικτύου. Πρέπει να έχετε τις απαραίτητες διαμορφώσεις δικτύου και συνιστάται η χρήση μιας ασφαλούς σύνδεσης όπως VPN ή σήραγγα SSH για πρόσθετη ασφάλεια.
Η κοινή χρήση οθόνης είναι γενικά ασφαλής, κυρίως εάν τη χρησιμοποιείτε με αξιόπιστους χρήστες ή ενεργοποιείτε την προστασία με κωδικό πρόσβασης στις Ρυθμίσεις κοινής χρήσης οθόνης. Ωστόσο, όταν μοιράζεστε την οθόνη σας μέσω Διαδικτύου, είναι απαραίτητο να χρησιμοποιείτε κρυπτογραφημένες συνδέσεις για αυξημένη ασφάλεια.
Μπορείτε να κάνετε κοινή χρήση της οθόνης Mac σας με το iPad ή το Apple TV σας συνδεδεμένο στο ίδιο Wi-Fi χρησιμοποιώντας το AirPlay. Κάντε κλικ στο Κέντρο ελέγχου στη γραμμή μενού → Επιλογή κατοπτρισμού οθόνης → Επιλέξτε τη συσκευή στην οποία θέλετε να μεταδώσετε την οθόνη σας → Κάντε κλικ στην Ενσωματωμένη οθόνη κατοπτρισμού.
Μοιραστείτε γρήγορα την οθόνη σας!
Η κοινή χρήση της οθόνης σας με άλλους σάς επιτρέπει να απολαύσετε τη ροή παιχνιδιών, να παρακολουθείτε ταινίες ή να κάνετε μια παρουσίαση. Η ενσωματωμένη εφαρμογή διευκολύνει την κοινή χρήση οθόνης στο Mac σας. Επίσης, μπορείτε να συνδεθείτε στο Mac σας απομακρυσμένα από διαφορετική σύνδεση εκτρέποντας την κίνηση μιας θύρας στη σελίδα εγκατάστασης του δρομολογητή σας. Εάν θέλετε να μάθετε περισσότερα σχετικά με αυτό, παρακαλώ σχολιάστε παρακάτω.
Διαβάστε περισσότερα:
- 35+ καλύτερες κρυφές λειτουργίες macOS Sonoma που πρέπει να γνωρίζετε!
- Οι καλύτερες εφαρμογές Mac
- Πώς να αποκρύψετε τα εικονίδια της επιφάνειας εργασίας σε Mac: 3 γρήγοροι τρόποι
Αναγνώστες σαν εσάς βοηθούν στην υποστήριξη του iGeeksBlog. Όταν κάνετε μια αγορά χρησιμοποιώντας συνδέσμους στον ιστότοπό μας, ενδέχεται να κερδίσουμε μια προμήθεια θυγατρικών. Διαβάστε περισσότερα.
Προφίλ συγγραφέα
Άβα
Η Ava είναι μια ενθουσιώδης συγγραφέας τεχνολογίας καταναλωτών που προέρχεται από τεχνικό υπόβαθρο. Της αρέσει να εξερευνά και να ερευνά νέα προϊόντα και αξεσουάρ Apple και βοηθά τους αναγνώστες να αποκωδικοποιούν εύκολα την τεχνολογία. Μαζί με τις σπουδές, το πλάνο της για το Σαββατοκύριακο περιλαμβάνει και anime παρακολούθησης.