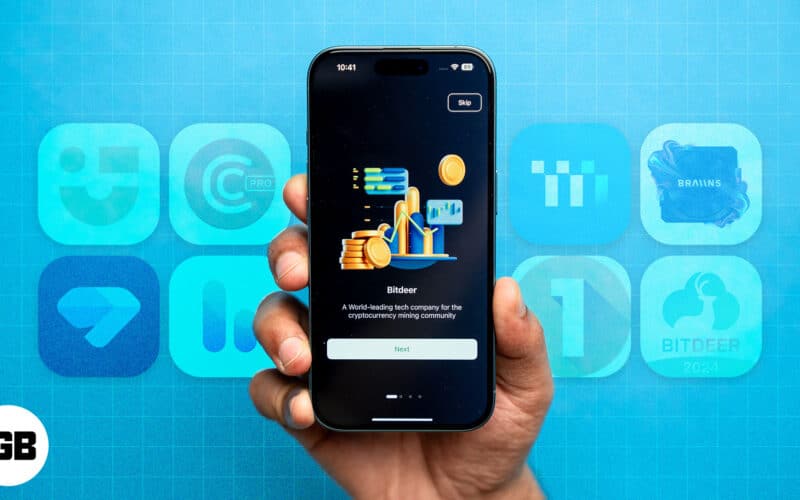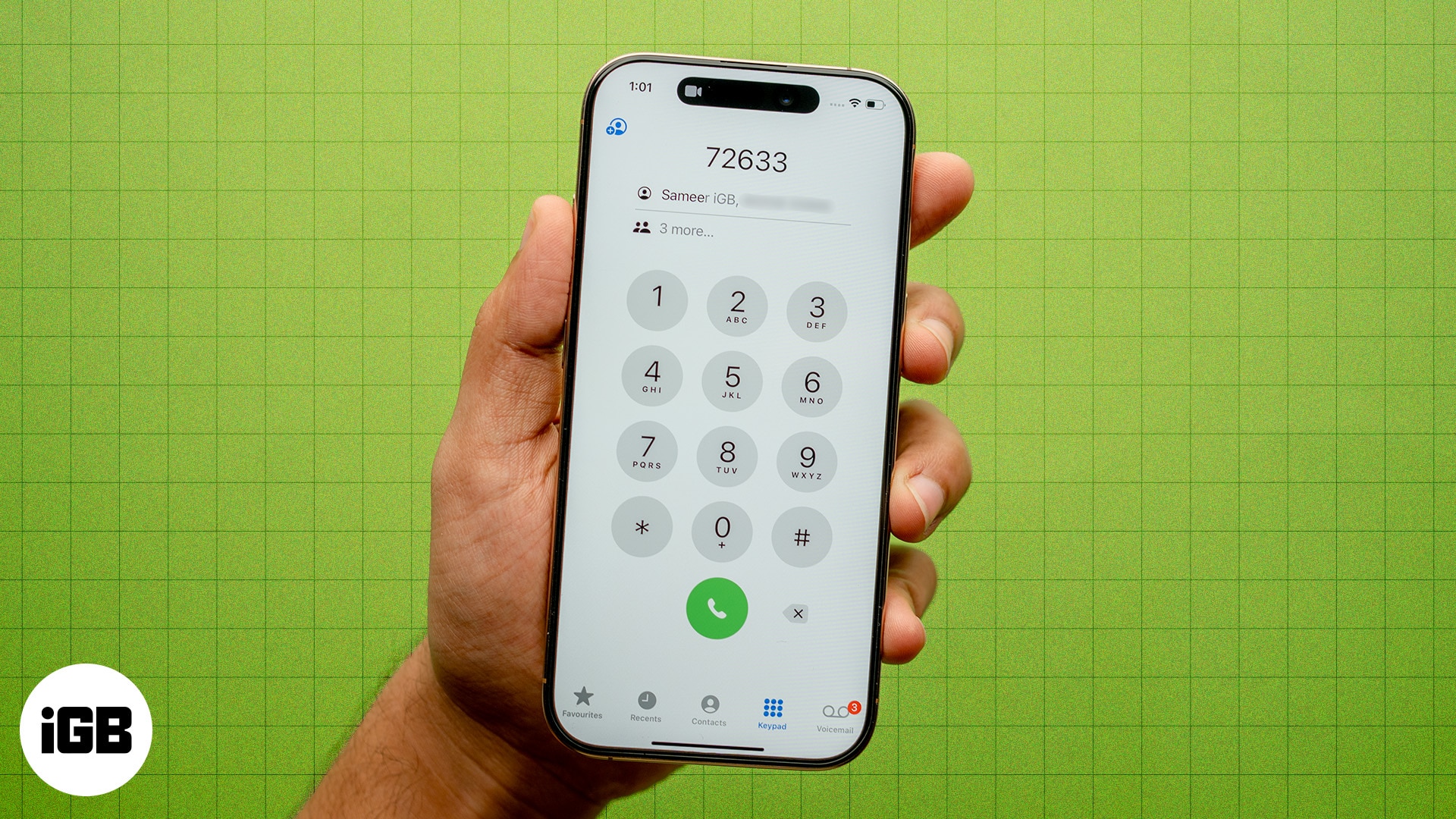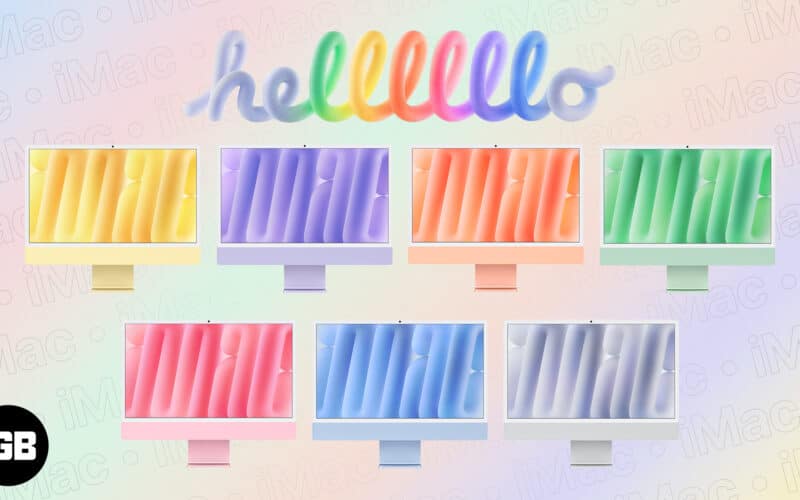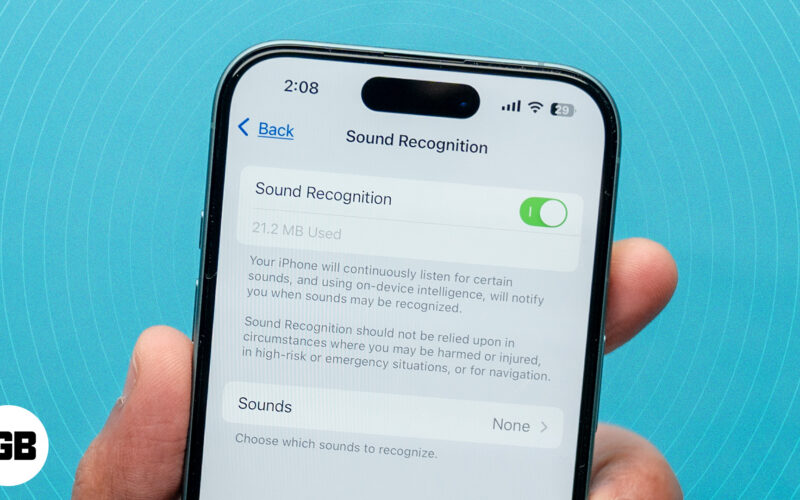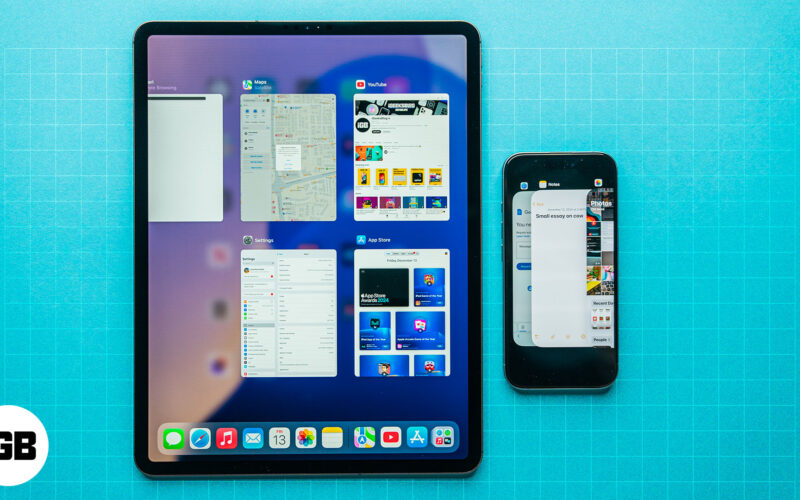Το Bluetooth είναι εξαιρετικά βολικό για την κοινή χρήση αρχείων και τη σύνδεση του iPhone σας με ακουστικά. Κάθε συσκευή έχει ένα μοναδικό όνομα Bluetooth για να την αναγνωρίζει από άλλες συσκευές. Στο iOS, από προεπιλογή, το όνομα Bluetooth είναι το όνομα και το μοντέλο της συσκευής σας. Ευτυχώς, η Apple σάς επιτρέπει να προσαρμόσετε το όνομά σας Bluetooth. Εδώ θα μοιραστώ τον τρόπο αλλαγής του ονόματος Bluetooth στο iPhone, το iPad ή το Mac σας.
- Γιατί να αλλάξετε το προεπιλεγμένο όνομα του Bluetooth στις συσκευές σας;
- Πώς να αλλάξετε το όνομα Bluetooth σε iPhone και iPad
- Πώς να μετονομάσετε συσκευές Bluetooth που είναι συνδεδεμένες σε iPhone και iPad
- Πώς να αλλάξετε το όνομα του Bluetooth σε Mac
- Πώς να μετονομάσετε συσκευές Bluetooth που είναι συνδεδεμένες σε Mac
Γιατί να αλλάξετε το προεπιλεγμένο όνομα του Bluetooth στις συσκευές σας;
Μερικοί από τους συνήθεις λόγους για να αλλάξετε το όνομα Bluetooth στις συσκευές Apple σας είναι:
- Για να αποφύγετε να διατηρήσετε τυπικά ονόματα συσκευών Bluetooth, όπως το iPhone 14 Pro Max και να τα μετατρέψετε σε πιο εξατομικευμένα, όπως το My Home Desk.
- Εάν έχετε πολλές παρόμοιες συσκευές, όπως δύο iPhone 14, είναι χρήσιμο να τους δώσετε ένα μοναδικό όνομα για εύκολη αναγνώριση.
- Η αλλαγή των ονομάτων των συνδεδεμένων συσκευών καθαρίζει την οθόνη Bluetooth και εξασφαλίζει γρήγορη σύνδεση χωρίς καμία ταλαιπωρία.
Πώς να αλλάξετε το όνομα Bluetooth σε iPhone και iPad
- Εκκινήστε την εφαρμογή Ρυθμίσεις στο iPhone σας.
- Πατήστε Γενικά → Πληροφορίες → Επιλέξτε Όνομα.
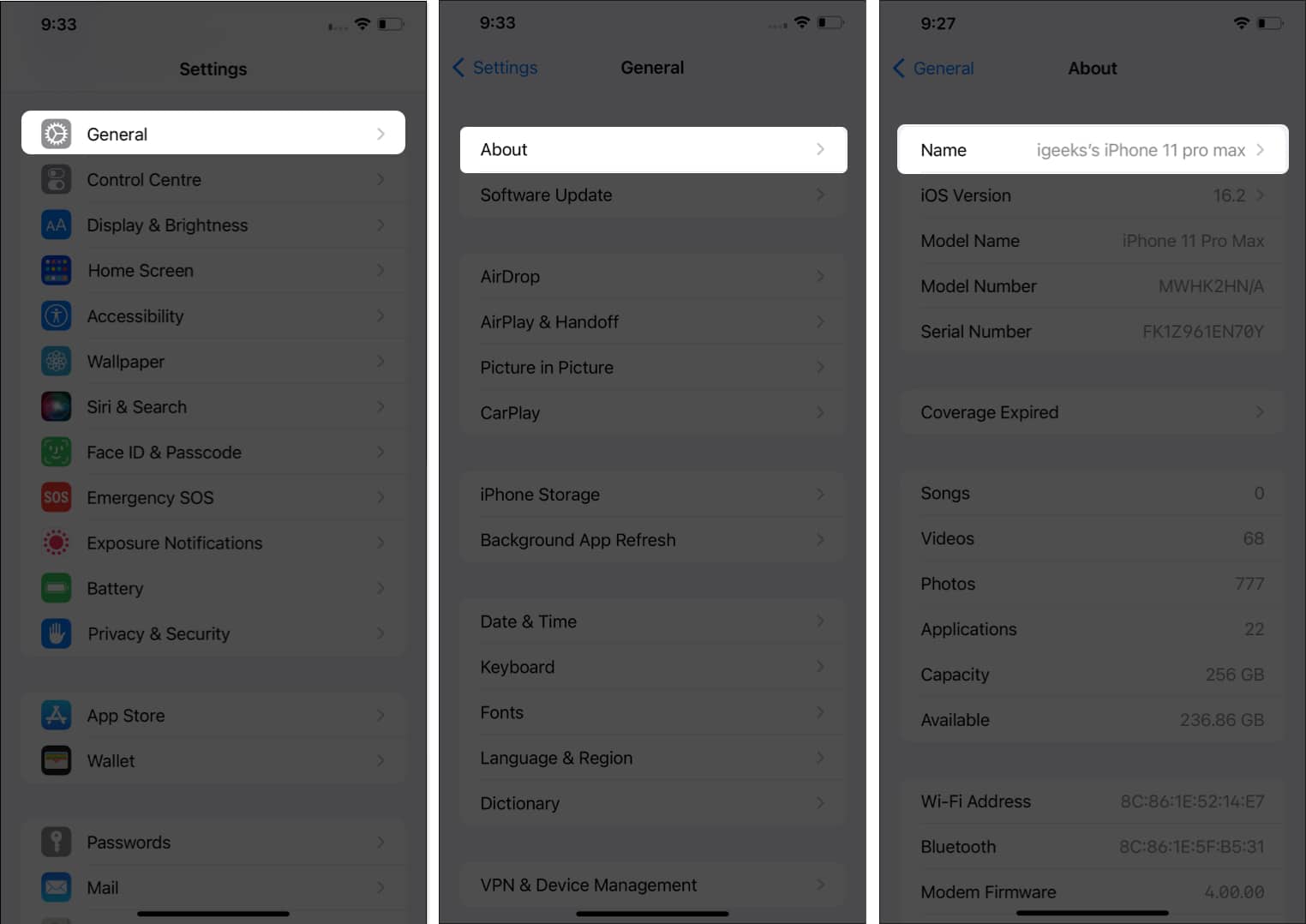
- Εισαγάγετε το όνομα που θέλετε να χρησιμοποιήσετε → Πατήστε Τέλος.
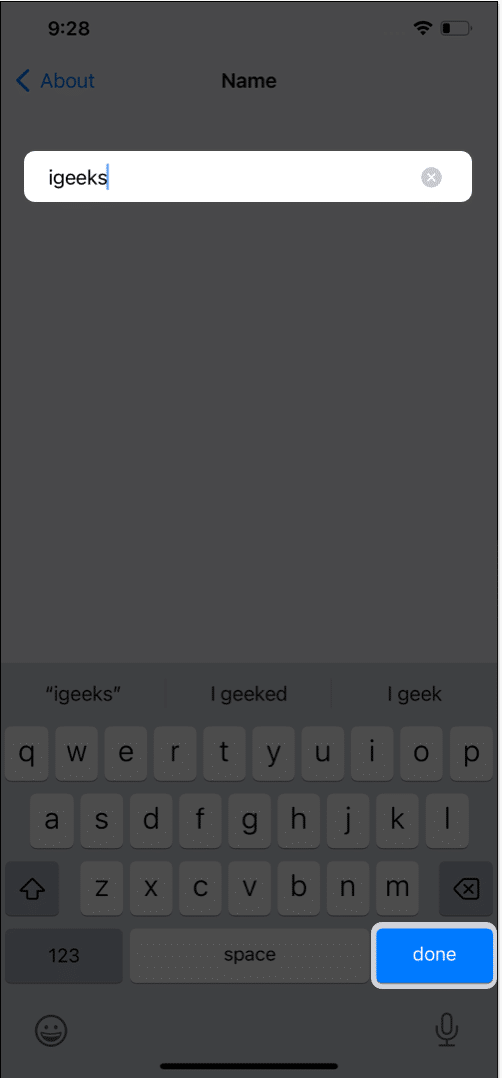
Πώς να μετονομάσετε συσκευές Bluetooth που είναι συνδεδεμένες σε iPhone και iPad
Κάθε αξεσουάρ που συνδέετε στο iPhone ή το iPad σας εμφανίζεται με ένα προεπιλεγμένο όνομα στη συσκευή σας. Δίνοντας ένα προσαρμοσμένο όνομα στο αξεσουάρ, διευκολύνετε τη δουλειά σας.
- Ανοίξτε τις Ρυθμίσεις → Bluetooth. Βεβαιωθείτε ότι έχετε ενεργοποιήσει το Bluetooth και συνδέεστε στο απαιτούμενο αξεσουάρ.
Εναλλακτικά, ανοίξτε τις Ρυθμίσεις Bluetooth από το Κέντρο Ελέγχου. - Πατήστε το εικονίδιο “i” δίπλα στο όνομα του αξεσουάρ που θέλετε να αλλάξετε → Επιλέξτε Όνομα.
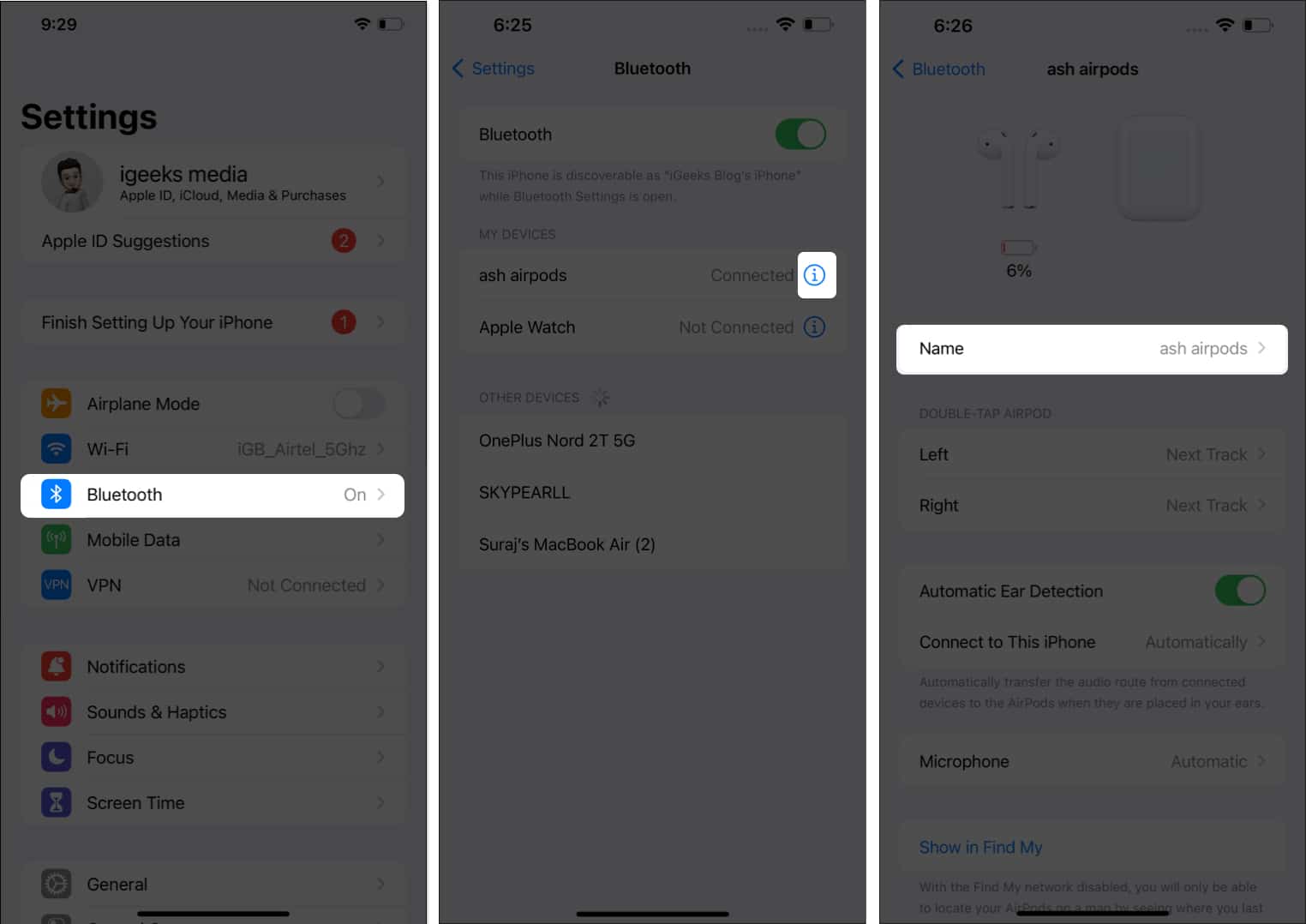
- Εισαγάγετε το όνομα που θέλετε να εμφανιστεί → Πατήστε Τέλος.
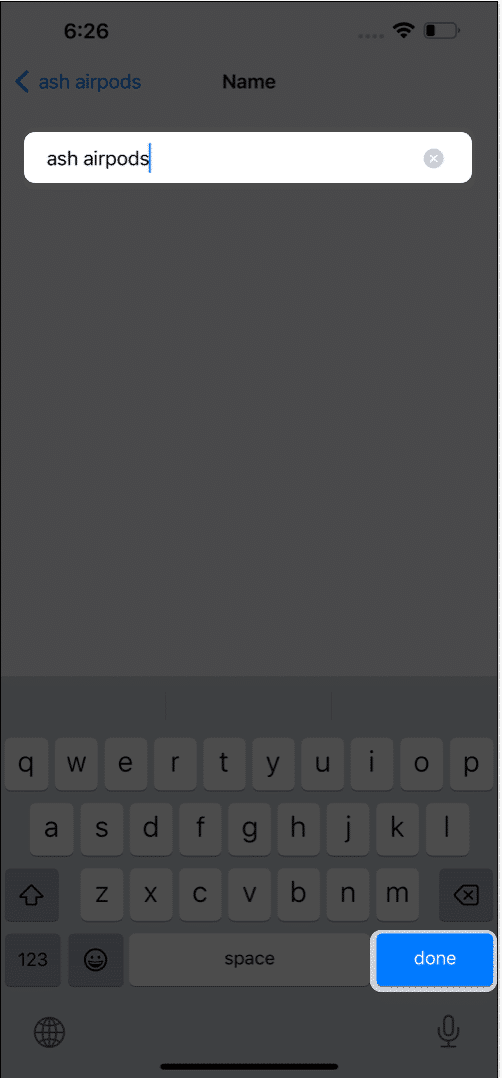
Voila! Το όνομα του αξεσουάρ Bluetooth που είναι συνδεδεμένο με iPhone και iPad άλλαξε με επιτυχία.
Πώς να αλλάξετε το όνομα του Bluetooth σε Mac
Η διαδικασία αλλαγής του ονόματος του Bluetooth σε macOS Sonoma, Ventura και Monterey είναι λίγο διαφορετική. Λοιπόν, ορίστε πώς μπορείτε να το κάνετε:
Στο macOS Sonoma ή Ventura
- Εκκινήστε το Apple Menu > System Settings.
- Κάντε κλικ στο Γενικό.
- Επιλέξτε Σχετικά → Όνομα.
- Κάντε κλικ στο κείμενο δίπλα στο Όνομα και πληκτρολογήστε το νέο.
Το όνομα του Mac σας αλλάζει. Το ίδιο όνομα θα είναι ορατό με το όνομά σας Bluetooth.
Στο macOS Monterey
- Εκκινήστε το Apple Menu → System Preferences.
- Πατήστε Κοινή χρήση → Όνομα.
- Στην ενότητα Όνομα υπολογιστή, πληκτρολογήστε το όνομα που θέλετε.
- Πατήστε Επεξεργασία.
Πώς να μετονομάσετε συσκευές Bluetooth που είναι συνδεδεμένες σε Mac
Εδώ, πρέπει επίσης να ακολουθήσετε διαφορετικά βήματα για τα macOS Sonoma, Ventura και Monterey:
Στο macOS Sonoma ή Ventura
- Εκκινήστε το Apple Menu → System Settings.
- Επιλέξτε Bluetooth.
Εναλλακτικά, ανοίξτε το Κέντρο Ελέγχου → Bluetooth → Ρυθμίσεις Bluetooth. - Κάντε κλικ στο εικονίδιο “i” δίπλα στο όνομα του αξεσουάρ. Βεβαιωθείτε ότι η συσκευή είναι συνδεδεμένη στο Bluetooth του Mac σας.
- Αλλάξτε το όνομα.
- Κάντε κλικ στο Done.
Στο macOS Monterey
- Εκκινήστε το Apple Menu → System Preferences.
- Κάντε κλικ στο Bluetooth.
Εναλλακτικά, μπορείτε να πατήσετε την επιλογή Bluetooth που είναι διαθέσιμη στη γραμμή μενού. Πατήστε Ρυθμίσεις Bluetooth. -
Κάντε δεξί κλικ ή κάντε κλικ στο κουμπί ελέγχου στο υπάρχον όνομα της συσκευής Bluetooth.
- Κάντε κλικ στην Μετονομασία → Αλλαγή του ονόματος σύμφωνα με την επιλογή σας.
- Επιλέξτε Μετονομασία για να το αλλάξετε.
Τυλίγοντας…
Η κοινή χρήση δεδομένων από τη μια συσκευή στην άλλη γίνεται πεζοπορία με Bluetooth. Ωστόσο, υπάρχουν πολλές συσκευές με το ίδιο προεπιλεγμένο όνομα Bluetooth, μπορεί να δημιουργήσει μεγάλη σύγχυση. Αυτός είναι ο λόγος για τον οποίο είναι καλύτερο να αλλάξετε το προεπιλεγμένο όνομα Bluetooth σε εξατομικευμένο. Εάν αντιμετωπίζετε προβλήματα ακολουθώντας τα παραπάνω βήματα, σχολιάστε παρακάτω!
Διαβάστε περισσότερα:
- Το Bluetooth δεν λειτουργεί σε iPhone ή iPad; 7 τρόποι για να το διορθώσετε!
- Αποσυνδέονται συσκευές Bluetooth σε Mac; Δείτε πώς μπορείτε να το διορθώσετε
- Πώς να επισημαίνετε συσκευές Bluetooth σε iPhone και iPad
Προφίλ συγγραφέα
Σρίστι
Η Srishti είναι μια μανιώδης συγγραφέας που της αρέσει να εξερευνά νέα πράγματα και να ενημερώνει τον κόσμο για αυτά μέσα από τα λόγια της. Με ένα περίεργο μυαλό, θα σας αφήσει να μετακινηθείτε στις γωνιές και τις γωνίες του οικοσυστήματος της Apple. Όταν δεν γράφει, μπορείτε να τη βρείτε να αναβλύζει πάνω από το BTS όπως θα έκανε ένας αληθινός στρατός BTS.
Προφίλ συγγραφέα
Άβα
Η Ava είναι μια ενθουσιώδης συγγραφέας τεχνολογίας καταναλωτών που προέρχεται από τεχνικό υπόβαθρο. Της αρέσει να εξερευνά και να ερευνά νέα προϊόντα και αξεσουάρ Apple και βοηθά τους αναγνώστες να αποκωδικοποιούν εύκολα την τεχνολογία. Μαζί με τις σπουδές, το πλάνο της για το Σαββατοκύριακο περιλαμβάνει και anime παρακολούθησης.