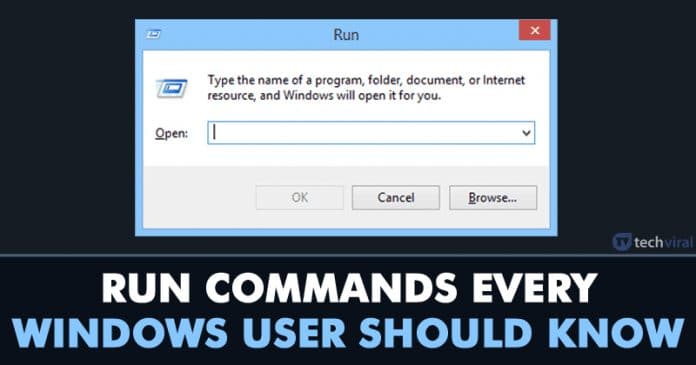
Πρέπει να παραδεχτούμε ότι το λειτουργικό σύστημα Windows της Microsoft εφαρμόζει πολλές δυνατότητες. Αυτός είναι ο λόγος που τα Windows είναι πάντα η πρώτη προτίμηση κάθε τακτικού χρήστη, καθώς είναι εύκολο στη χρήση και υλοποιεί πολλές ευκολίες.
Λοιπόν, οι εντολές Run είναι ένα από τα πιο χρήσιμα πράγματα για τα οποία μπορούμε να μιλήσουμε. Προηγουμένως μοιραστήκαμε ένα άρθρο στο οποίο παραθέσαμε μερικές μεθόδους για να δημιουργήσετε τις δικές σας εντολές εκτέλεσης στο λειτουργικό σύστημα Windows.
30 εντολές εκτέλεσης που πρέπει να γνωρίζει κάθε χρήστης των Windows
Σε αυτήν την ανάρτηση, θα μιλήσουμε για δέκα χρήσιμες εντολές ‘Run’ που θα σας βοηθήσουν να ανοίξετε οτιδήποτε. Απλώς πρέπει να εισαγάγετε αυτές τις εντολές στο πλαίσιο εντολών Εκτέλεση για γρήγορη πρόσβαση σε λειτουργίες και εφαρμογές για να προσαρμόσετε το περιβάλλον του λειτουργικού συστήματος.
1. “\”
Αυτή η εντολή θα ανοίξει τη μονάδα δίσκου C. Την επόμενη φορά, εάν χρειαστεί να αποκτήσετε πρόσβαση στη μονάδα δίσκου C στον υπολογιστή σας, απλώς πατήστε το πλήκτρο WINDOWS+R και, στη συνέχεια, απλώς πληκτρολογήστε ‘\’ και θα ανοίξει τη μονάδα δίσκου C για εσάς.
2. “.”
Αυτή η εντολή θα ανοίξει τον αρχικό φάκελο του χρήστη. Ανοίγοντας τον αρχικό φάκελο, μπορείτε να αποκτήσετε πρόσβαση σε Λήψεις, Έγγραφα, Επιφάνεια εργασίας, Εικόνες και Βίντεο. Αυτός είναι ο ευκολότερος τρόπος για να ανοίξετε τον φάκελο Home.
3.”.”
Λοιπόν, οι παραπάνω εντολές ανοίγουν τον αρχικό φάκελο του χρήστη. Αυτό θα ανοίξει τον «Φάκελο χρηστών» στη μονάδα δίσκου C. Εάν εισαγάγετε αυτήν την εντολή σε ένα πλαίσιο Εκτέλεση, τότε θα μπορείτε να επιλέξετε το φάκελο “Διαχειριστής” και “Δημόσιος”.
4. Υπολογ
Αυτή η εντολή μπορεί να είναι γνωστή σε πολλούς. Αυτό θα ανοίξει την αριθμομηχανή. Λοιπόν, εάν πρέπει να ανοίξετε την αριθμομηχανή, πρέπει να μεταβείτε στο κουμπί Έναρξη> Αξεσουάρ> Αριθμομηχανή που φαίνεται να είναι μια βαρετή εργασία. Ωστόσο, μπορείτε να χρησιμοποιήσετε την εντολή «Υπολογισμός» για να ανοίξετε αμέσως την αριθμομηχανή.
5. netplwiz
Εάν πρέπει να ανοίξετε τις προηγμένες ρυθμίσεις λογαριασμού χρήστη, πρέπει απλώς να εισαγάγετε την εντολή «netplwiz». Λοιπόν, ο άλλος τρόπος για να ανοίξετε τις ρυθμίσεις Advanced User Account είναι περνώντας από τον πίνακα ελέγχου που είναι λίγο χρονοβόρα διαδικασία.
6. diskmgmt.msc
Η εντολή “diskmgmt.msc” θα ανοίξει τη διαχείριση δίσκων. Η Διαχείριση δίσκων επιτρέπει στους χρήστες να καθαρίζουν τα πράγματα στο σύστημά τους. Μπορείτε να δημιουργήσετε το νέο διαμέρισμα ή να καθαρίσετε το υπάρχον διαμέρισμα περνώντας από τη διαχείριση δίσκων.
7. σημειωματάριο
Οι χρήστες μπορούν να ανοίξουν το σημειωματάριο πληκτρολογώντας «σημειωματάριο» στο πλαίσιο εκτέλεσης. Ο άλλος τρόπος για να ξεκινήσετε το σημειωματάριο είναι να ανοίξετε το μενού έναρξης και μετά να επιλέξετε το σημειωματάριο. Ωστόσο, η πληκτρολόγηση σημειωματάριου σε ένα πλαίσιο εκτέλεσης θα βοηθήσει τους χρήστες σε επείγουσες περιπτώσεις.
8. στικυνωτ
Αυτό θα ανοίξει τις κολλώδεις σημειώσεις. Οι αυτοκόλλητες σημειώσεις θα είναι χρήσιμες εάν θέλετε να σημειώσετε οτιδήποτε. Τα έγγραφα του Word ή το Σημειωματάριο χρειάζεται χρόνο για να ανοίξουν. Ωστόσο, οι αυτοκόλλητες σημειώσεις κολλάνε στην επιφάνεια εργασίας σας, γεγονός που καθιστά εύκολο να σημειώνετε οτιδήποτε εύκολα. Οι χρήστες μπορούν να χρησιμοποιήσουν το ‘stikynot’ για να ανοίξουν τις Sticky Notes.
9. control.exe /name Microsoft.Αντιμετώπιση προβλημάτων
Εάν κάτι δεν λειτουργεί καλά στον υπολογιστή σας, πρέπει να αντιμετωπίσετε το συγκεκριμένο πράγμα. Η αντιμετώπιση προβλημάτων θα επιδιορθώσει ή θα εντοπίσει τυχόν υπάρχον σφάλμα στον υπολογιστή σας. Οι χρήστες πρέπει απλώς να πληκτρολογήσουν «control.exe /name Microsoft.Troubleshooting» στο πλαίσιο διαλόγου εκτέλεσης για να ανοίξουν τις ρυθμίσεις αντιμετώπισης προβλημάτων.
10. γράφω
Αυτή η εντολή θα ανοίξει το Wordpad στο σύστημά σας. Απλώς πληκτρολογήστε “εγγραφή” στο πλαίσιο διαλόγου “Εκτέλεση” για να ανοίξετε το Wordpad.
11. Powershell
Λοιπόν, το Powershell είναι το πλαίσιο διαχείρισης αυτοματισμού εργασιών και διαμόρφωσης από τη Microsoft. Αυτό μοιάζει πολύ με τη γραμμή εντολών (CMD). Στο πλαίσιο διαλόγου εκτέλεσης, απλώς πληκτρολογήστε PowerShell και απολαύστε τις δυνατότητες.
12. perfmon.msc
Αυτό είναι γνωστό ως εντολή απόδοσης. Αυτή η εντολή μπορεί να χρησιμοποιηθεί για τον έλεγχο και την παρακολούθηση της απόδοσης του συστήματός σας. Απλώς πρέπει να ανοίξετε το παράθυρο διαλόγου “Εκτέλεση” και στη συνέχεια να πληκτρολογήσετε perfmon.msc για να παρακολουθήσετε την απόδοση του συστήματος.
13. Έλεγχος
Λοιπόν, στα Windows 10 το άνοιγμα του πίνακα ελέγχου είναι λίγο περίπλοκο. Ωστόσο, μπορείτε να ανοίξετε τον πίνακα ελέγχου με την εντολή Control. Απλώς ανοίξτε το πλαίσιο διαλόγου εκτέλεσης και πληκτρολογήστε “control” χωρίς το εισαγωγικό.
14. hdwwiz.cpl
Για να ανοίξετε τη διαχείριση συσκευών στα Windows, πρέπει να ακολουθήσετε διάφορα βήματα. Ωστόσο, μπορείτε να χρησιμοποιήσετε την εντολή hdwwiz.cpl για να ανοίξετε απευθείας τη Διαχείριση συσκευών στον υπολογιστή σας. Με τη διαχείριση συσκευών, μπορείτε να βρείτε όλες τις συνδεδεμένες συσκευές και να τις διαχειριστείτε.
15. οσκ
Λοιπόν, είναι αλήθεια ότι μερικές φορές στη ζωή μας, έχουμε δουλέψει με το κατεστραμμένο πληκτρολόγιο. Ωστόσο, η εντολή osk θα σας βοηθήσει με αυτήν την κατάσταση. Αυτή η εντολή θα ανοίξει το πληκτρολόγιο οθόνης στον υπολογιστή σας.
16. CMD
Λοιπόν, αυτή η εντολή μπορεί να είναι γνωστή σε όλους τους χρήστες των Windows. Κάθε χρήστης των Windows πρέπει να αντιμετωπίσει τη γραμμή εντολών μερικές φορές. Έτσι, με την εντολή CMD, μπορείτε να ανοίξετε γρήγορα τη γραμμή εντολών χωρίς δικαιώματα διαχειριστή.
17. gpedit.msc
Αυτή η εντολή θα ανοίξει το πρόγραμμα επεξεργασίας πολιτικής ομάδας στον υπολογιστή με Windows. Με το Group Policy Editor, μπορείτε να επεξεργαστείτε διαφορετικές πολιτικές των Windows ενός τοπικού ή απομακρυσμένου υπολογιστή.
18. lusrmgr.msc
Λοιπόν, αν ψάχνετε για μια συντόμευση για να ανοίξετε το Local Users and Groups Manager στον υπολογιστή σας με Windows, τότε το lusrmgr.msc είναι για εσάς. Αυτή η εντολή θα ανοίξει το Local Users and Groups Manager όπου μπορείτε να επεξεργαστείτε πολλές ιδιότητες όλων των χρηστών και ομάδων.
19. mrt
Αυτή η εντολή θα ανοίξει το Εργαλείο αφαίρεσης κακόβουλου λογισμικού των Microsoft Windows. Λοιπόν, αυτό το εργαλείο θα σας βοηθήσει να διαγράψετε μερικά από τα πιο δημοφιλή κακόβουλα προγράμματα από τον υπολογιστή σας με Windows.
20. ncpa.cpl
Εάν εργάζεστε με πολλούς προσαρμογείς ethernet Διαδικτύου στον υπολογιστή σας με Windows, τότε ίσως χρειαστεί να αντιμετωπίσετε προβλήματα δικτύου. Έτσι, η εντολή ncpa.cpl θα ανοίξει τις ρυθμίσεις σύνδεσης δικτύου από όπου μπορείτε να αποκτήσετε πρόσβαση σε όλους τους προσαρμογείς δικτύου σας.
Αυτές είναι οι 20 καλύτερες εντολές Run που μπορείτε να χρησιμοποιήσετε σε ένα πλαίσιο διαλόγου RUN. Εάν θέλετε να δημιουργήσετε τη δική σας εντολή RUN, επισκεφθείτε το άρθρο μας Πώς να δημιουργήσετε εντολές εκτέλεσης στα Windows.
21. mstsc
Λοιπόν, η εντολή ‘mstsc’ χρησιμοποιείται για το άνοιγμα της εφαρμογής σύνδεσης απομακρυσμένης επιφάνειας εργασίας. Με τη σύνδεση απομακρυσμένης επιφάνειας εργασίας, μπορείτε να συνδεθείτε με άλλους υπολογιστές με Windows μέσω δικτύου ή μέσω Διαδικτύου. Η σύνδεση απομακρυσμένης επιφάνειας εργασίας θεωρείται ως η καλύτερη εναλλακτική λύση για το Teamviewer. Το μόνο που χρειάζεται να κάνετε είναι να εισαγάγετε “mstsc” στο πλαίσιο διαλόγου RUN και θα ανοίξει την εφαρμογή σύνδεσης απομακρυσμένης επιφάνειας εργασίας.
22. υπηρεσίες.msc
Λοιπόν, η εντολή services.msc ανοίγει την εφαρμογή Υπηρεσίες των Windows στον υπολογιστή σας. Μερικές φορές, δεν μπορούμε να κλείσουμε εφαρμογές ή υπηρεσίες μέσω της διαχείρισης εργασιών, αλλά με τις Υπηρεσίες των Windows μπορούμε να τις κλείσουμε με μη αυτόματο τρόπο. Η δυνατότητα είναι αρκετά χρήσιμη αν γνωρίζετε πώς να τη χρησιμοποιήσετε. Απλώς πληκτρολογήστε ‘services.msc’ στο πλαίσιο διαλόγου RUN και πατήστε το κουμπί Enter.
23. msinfo32
Εάν θέλετε να ρίξετε μια γρήγορη ματιά στις πληροφορίες του συστήματός σας, εισαγάγετε «msinfo32» στο πλαίσιο διαλόγου Εκτέλεση. Η εντολή ουσιαστικά ανοίγει το παράθυρο πληροφοριών συστήματος που εμφανίζει λεπτομέρειες συστήματος, συμπεριλαμβανομένου του υλικού και του λογισμικού. Απλώς πληκτρολογήστε ‘msinfo32’ στο πλαίσιο διαλόγου RUN για να δείτε τις πληροφορίες συστήματος.
24. καθαρόμγρ
Το cleanmgr είναι μια άλλη χρήσιμη εντολή που μπορείτε να χρησιμοποιήσετε για να καθαρίσετε ανεπιθύμητα αρχεία από τον υπολογιστή σας. Η εντολή ‘cleanmgr’ ουσιαστικά ανοίγει το βοηθητικό πρόγραμμα Windows Disk Cleanup από όπου μπορείτε να καθαρίσετε οποιαδήποτε μονάδα δίσκου. Απλώς πληκτρολογήστε ‘cleanmgr’ στο πλαίσιο διαλόγου RUN και πατήστε το κουμπί enter για να ανοίξετε το Disk Cleanup Utility.
25. resmon
Λοιπόν, εάν χρησιμοποιείτε έναν υπολογιστή με Windows για λίγο, τότε ίσως γνωρίζετε το Resource Monitor. Η παρακολούθηση πόρων δείχνει αυτό που δεν εμφανίζει ο διαχειριστής εργασιών. Η εντολή ‘resmon’ ανοίγει την Παρακολούθηση πόρων από όπου μπορείτε να ελέγξετε πώς χρησιμοποιούνται οι πόροι του συστήματός σας.
26. %PROGRAMFILES%
Λοιπόν, πρέπει να παραδεχτούμε ότι όλοι πρέπει να ανοίγουμε αρχεία προγράμματος τις περισσότερες φορές για να τρέξουμε και να διαχειριστούμε εγκατεστημένο λογισμικό. Έτσι, η εντολή εκτέλεσης %PROGRAMFILES% θα ανοίξει απευθείας τον φάκελο του αρχείου Program στον υπολογιστή σας με Windows. Έτσι, το %PROGRAMFILES% είναι μια άλλη καλύτερη εντολή RUN που μπορείτε να χρησιμοποιήσετε.
27. %USERPROFILE%
Λοιπόν, όπως και η προηγούμενη εντολή, η εντολή %USERPROFILE% RUN ανοίγει τον κατάλογο Προφίλ οποιουδήποτε συγκεκριμένου χρήστη. Με αυτήν την εντολή, μπορείτε να έχετε εύκολη πρόσβαση σε προσωπικούς φακέλους, φωτογραφίες, μουσική, βίντεο κ.λπ.
28. COMPMGMT.MSC
Η εντολή COMPMGMT.MSC RUN στα Windows 10 ανοίγει το βοηθητικό πρόγραμμα Computer Management. Μέσω της εντολής compmgmt.MSC, μπορείτε να διαχειριστείτε κοινόχρηστους φακέλους, υπηρεσίες δίσκου, χρονοδιάγραμμα τερματισμού λειτουργίας κ.λπ.
29. sdclt
Η εντολή sdclt στον υπολογιστή Windows 10 ανοίγει το παράθυρο δημιουργίας αντιγράφων ασφαλείας και επαναφοράς. Από εκεί, μπορείτε εύκολα να ορίσετε ένα πρόγραμμα δημιουργίας αντιγράφων ασφαλείας ή να επαναφέρετε τυχόν προηγούμενα αρχεία αντιγράφων ασφαλείας. Από αυτόν τον πίνακα, μπορείτε επίσης να έχετε πρόσβαση στα προηγούμενα σημεία επαναφοράς.
30. mmc
Το mmc ανοίγει την Κονσόλα διαχείρισης της Microsoft. Αυτή είναι μια προηγμένη ενότητα για επαγγελματίες που παρέχουν πρόσβαση διαχειριστή. Αυτός ο πίνακας διαθέτει όλα τα εργαλεία που χρειάζονται για τον έλεγχο και την παρακολούθηση των πόρων του συστήματος των Windows.
Λοιπόν, τι πιστεύετε για αυτό; Μοιραστείτε τις απόψεις σας στο πλαίσιο σχολίων παρακάτω. Ελπίζω αυτό το άρθρο να σας βοήθησε! Μοιραστείτε το και με τους φίλους σας.











