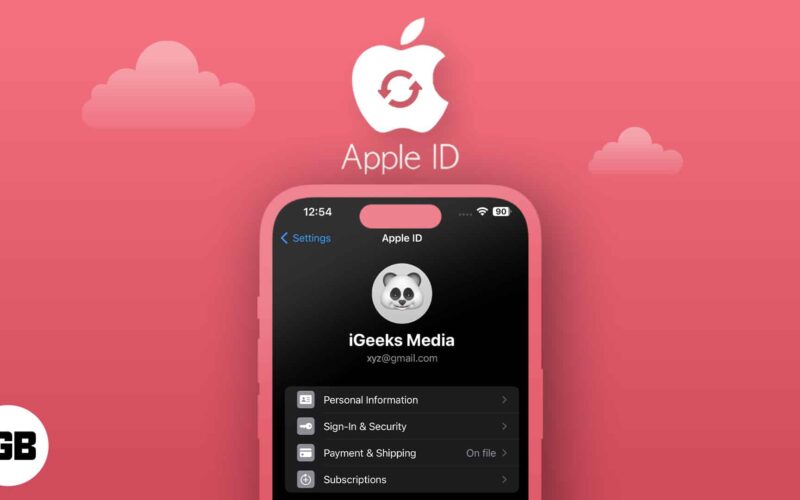Το MACOS παρέχει γενικά μια ομαλή εμπειρία χρήστη, αν και μπορεί να εμφανιστεί περιστασιακή κατάψυξη εφαρμογών. Είτε πρόκειται για την τρομακτική μπάλα στην παραλία είτε για ένα εντελώς κολλημένο παράθυρο, μπορείτε τελικά να τρέξετε σε μια μη ανταποκρινόμενη εφαρμογή.
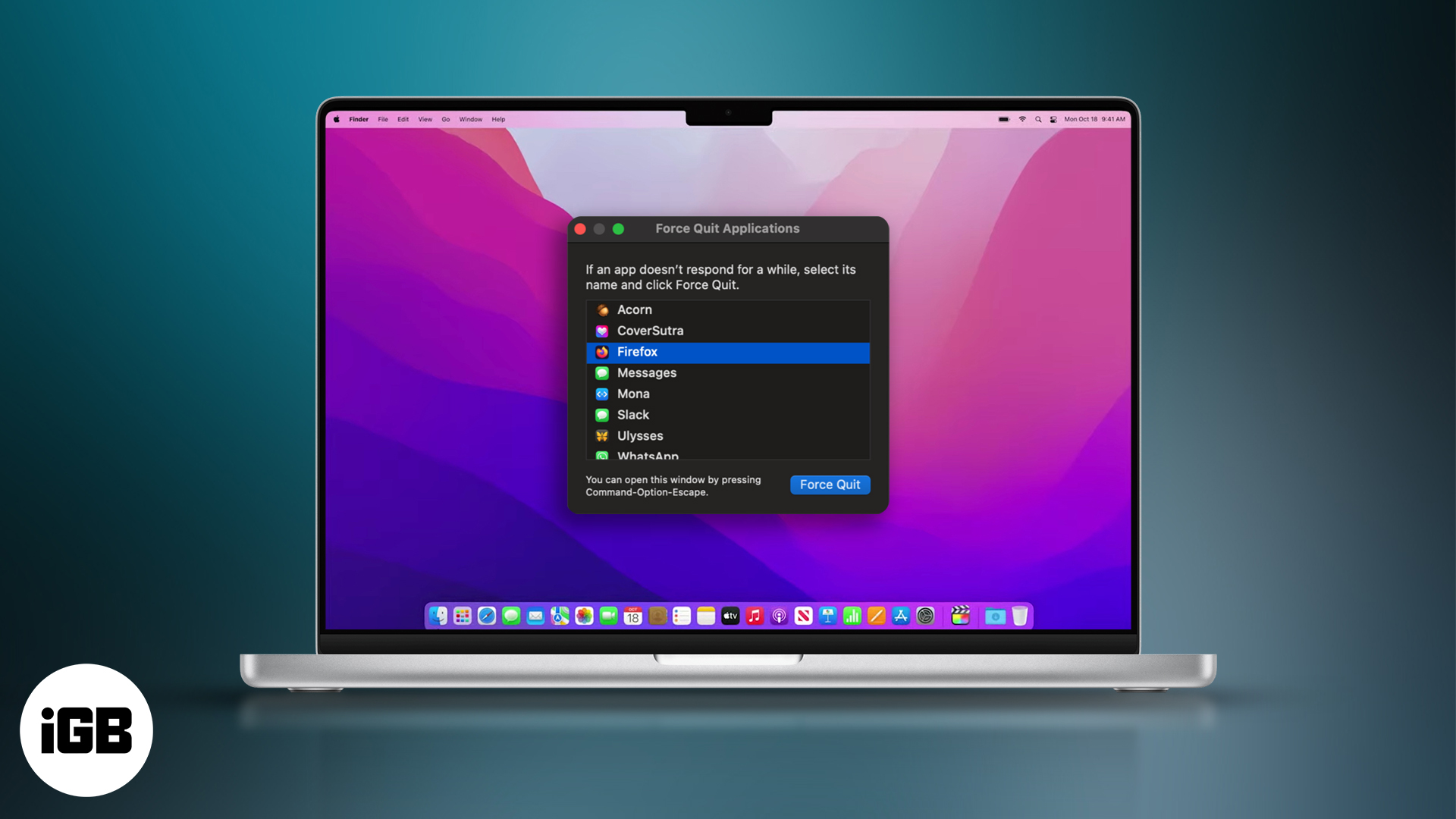
Τα καλά νέα; Το MacOS σας δίνει πολλούς τρόπους για την αντιμετώπιση των κατεψυγμένων εφαρμογών. Σε αυτόν τον οδηγό, θα σας δείξουμε όλους τους τρόπους για να αναγκάσετε τις εφαρμογές να σταματήσετε στο Mac σας – από απλά κόλπα σε πιο προηγμένα εργαλεία – έτσι μπορείτε να επιστρέψετε στη δουλειά χωρίς να χάσετε το μυαλό σας.
Γνωρίστε τη διαφορά: απόκρυψη εναντίον κλεισίματος εναντίον QUIT εναντίον FONGE QUIT
Πριν μεταβείτε στο πώς να αναγκάσετε να σταματήσετε τις εφαρμογές σε ένα Mac, είναι σημαντικό να καταλάβετε ποιες άλλες ενέργειες είναι διαθέσιμες. Στο MacOS, το κλείσιμο μιας εφαρμογής δεν σημαίνει πάντα ότι έχει κλείσει πλήρως. Εδώ είναι όλες οι διαθέσιμες επιλογές και τι κάνει ο καθένας:
- Απόκρυψη: Απλώς κάνει το παράθυρο της εφαρμογής να εξαφανιστεί από την επιφάνεια εργασίας σας, αλλά η εφαρμογή συνεχίζει να τρέχει στο παρασκήνιο.
Συντόμευση: εντολή+h.
- Κλείσιμο: Κάνοντας κλικ στο κόκκινο “x” στην επάνω αριστερή γωνία ενός παραθύρου εφαρμογής κλείνει το τρέχον παράθυρο, όχι ολόκληρη την εφαρμογή.
- Quit: Αυτό κλείνει την εφαρμογή εντελώς.
Συντόμευση: εντολή+q.
- Force Quit: Χρησιμοποιείται όταν μια εφαρμογή δεν ανταποκρίνεται και δεν κλείνει κανονικά. Αυτό το κόβει αμέσως.
Η κατανόηση της διαφοράς μεταξύ αυτών των μεθόδων σας βοηθά να αποφασίσετε αν πραγματικά πρέπει να αναγκάσετε να σταματήσετε ή απλά να κλείσετε ή να αποκρύψετε μια εφαρμογή.
Πότε πρέπει να αναγκάσετε να σταματήσετε μια εφαρμογή στο Mac σας;
Θα πρέπει να αναγκάσετε μόνο να σταματήσετε μια εφαρμογή στο Mac σας όταν παγώνει, δεν ανταποκρίνεται ή δείχνει την περιστρεφόμενη μπάλα στην παραλία για πολύ καιρό. Σε ορισμένες περιπτώσεις, η εφαρμογή μπορεί να μην σας αφήσει να το κλείσετε κανονικά. Το Force Sepiting σκοτώνει αμέσως την εφαρμογή, η οποία μπορεί να είναι χρήσιμη, αλλά σημαίνει επίσης ότι μπορεί να χάσετε οποιαδήποτε μη αποθηκευμένη εργασία.
Πώς να αναγκάσετε να σταματήσετε τις εφαρμογές σε Mac
Με τα βασικά στοιχεία από το δρόμο, ας δούμε όλους τους διαφορετικούς τρόπους για να εξαναγκάσετε τις εφαρμογές να σταματήσετε σε ένα Mac.
1. Χρησιμοποιώντας συντόμευση πληκτρολογίου
Ο πιο γρήγορος και ευκολότερος τρόπος για να αναγκάσετε να σταματήσετε μια εφαρμογή στο Mac σας χρησιμοποιεί τη συντόμευση πληκτρολογίου Force SHINE όπως:
- Πατήστε Command+Option+ESC στο πληκτρολόγιό σας.
- Θα εμφανιστεί ένα παράθυρο εφαρμογών μικρής δύναμης. Επιλέξτε την εφαρμογή που δεν ανταποκρίνεται.
- Κάντε κλικ στην επιλογή Force Quit.
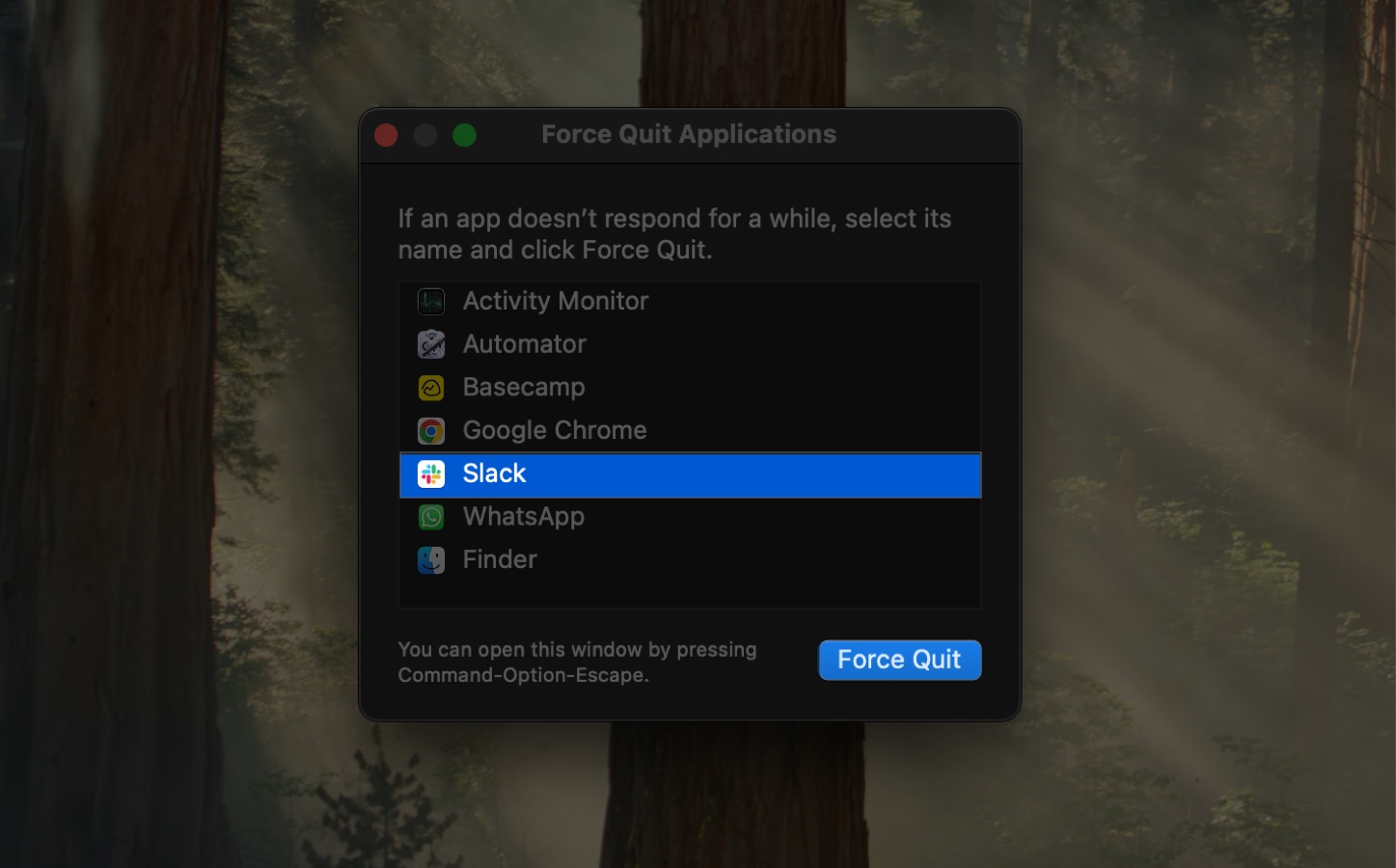
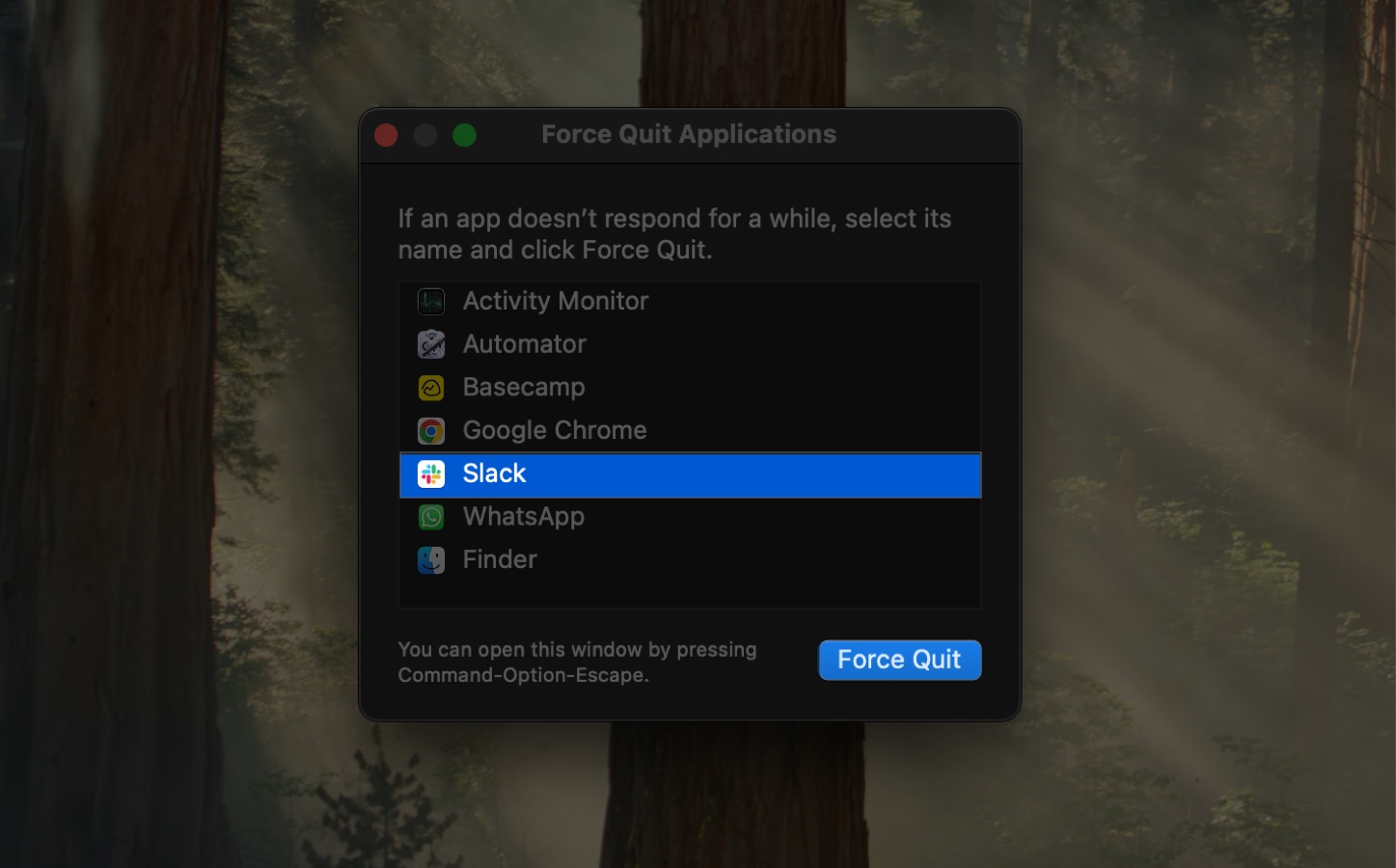
Εάν το Finder είναι το πρόβλημα, επιλέξτε το και επιλέξτε ξανά.
2 από το μενού της Apple
Αν βρείτε πατώντας τη συντόμευση πληκτρολογίου για να αποκτήσετε πρόσβαση στο παράθυρο των εφαρμογών Force Quit Applications, μπορείτε να το φέρετε από το μενού Apple:
- Κάντε κλικ στο λογότυπο της Apple στην επάνω αριστερή γωνία της οθόνης σας.
- Επιλέξτε Force Quit.
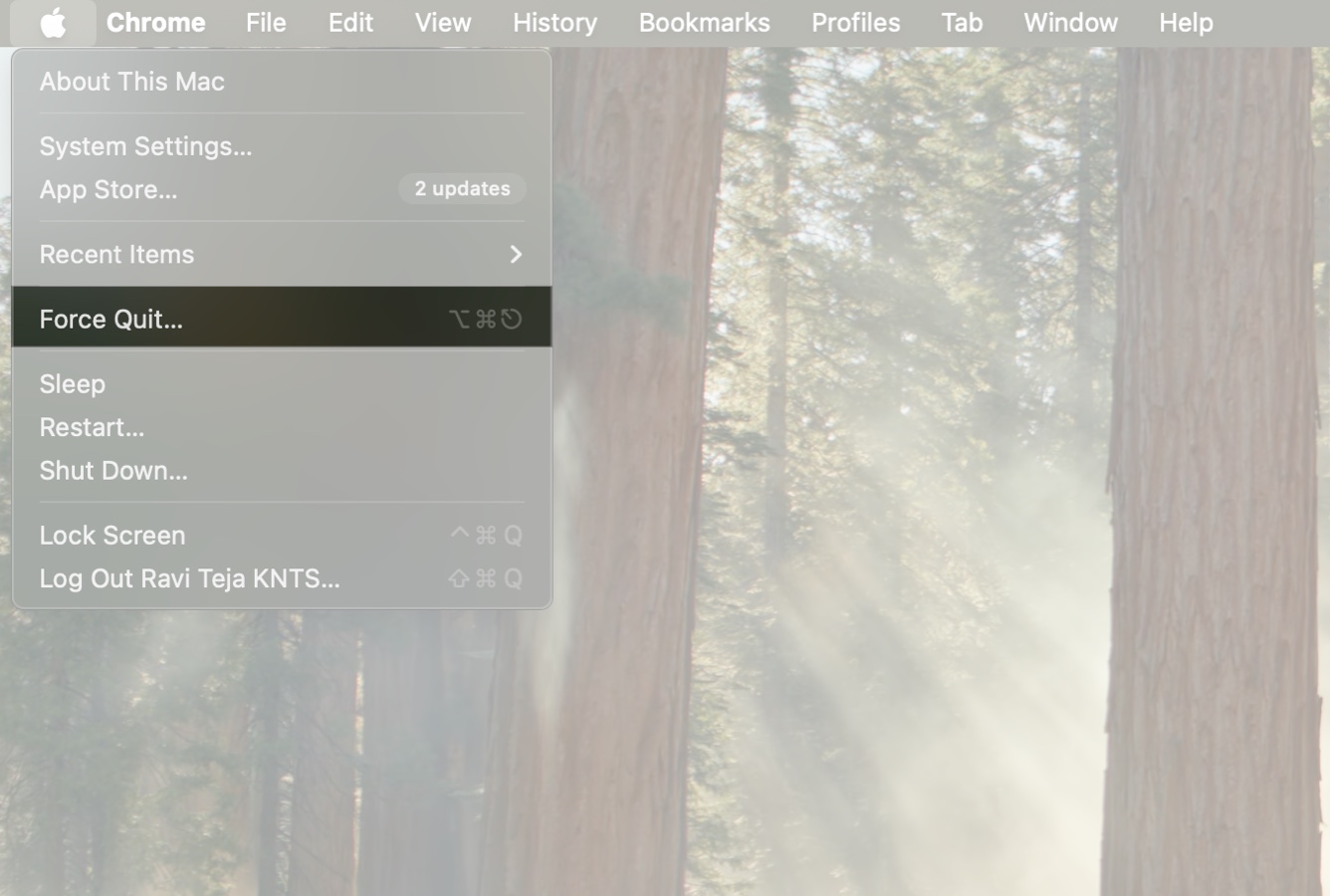
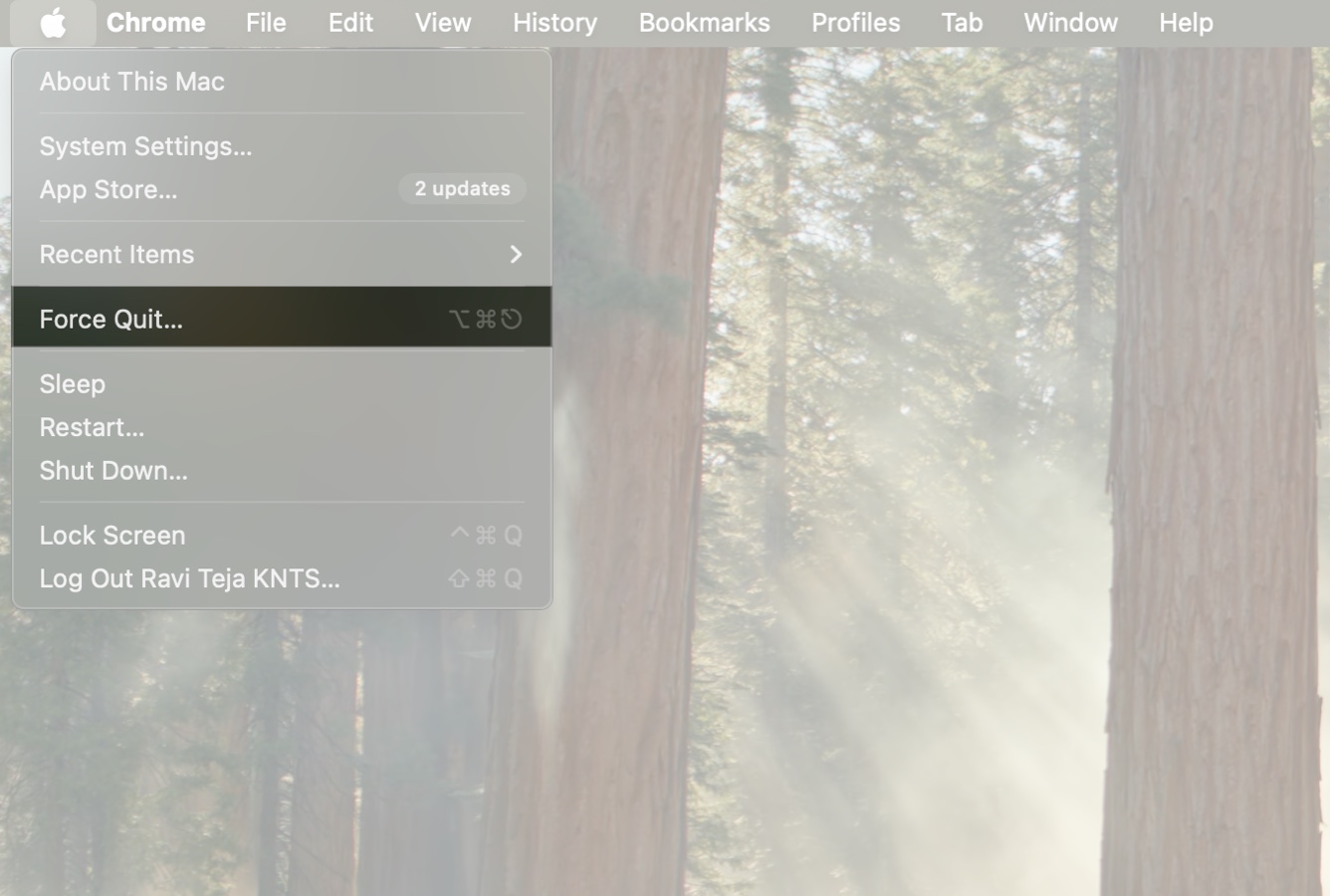
- Επιλέξτε την εφαρμογή που δεν ανταποκρίνεται.
- Κάντε κλικ στην επιλογή Force Quit.
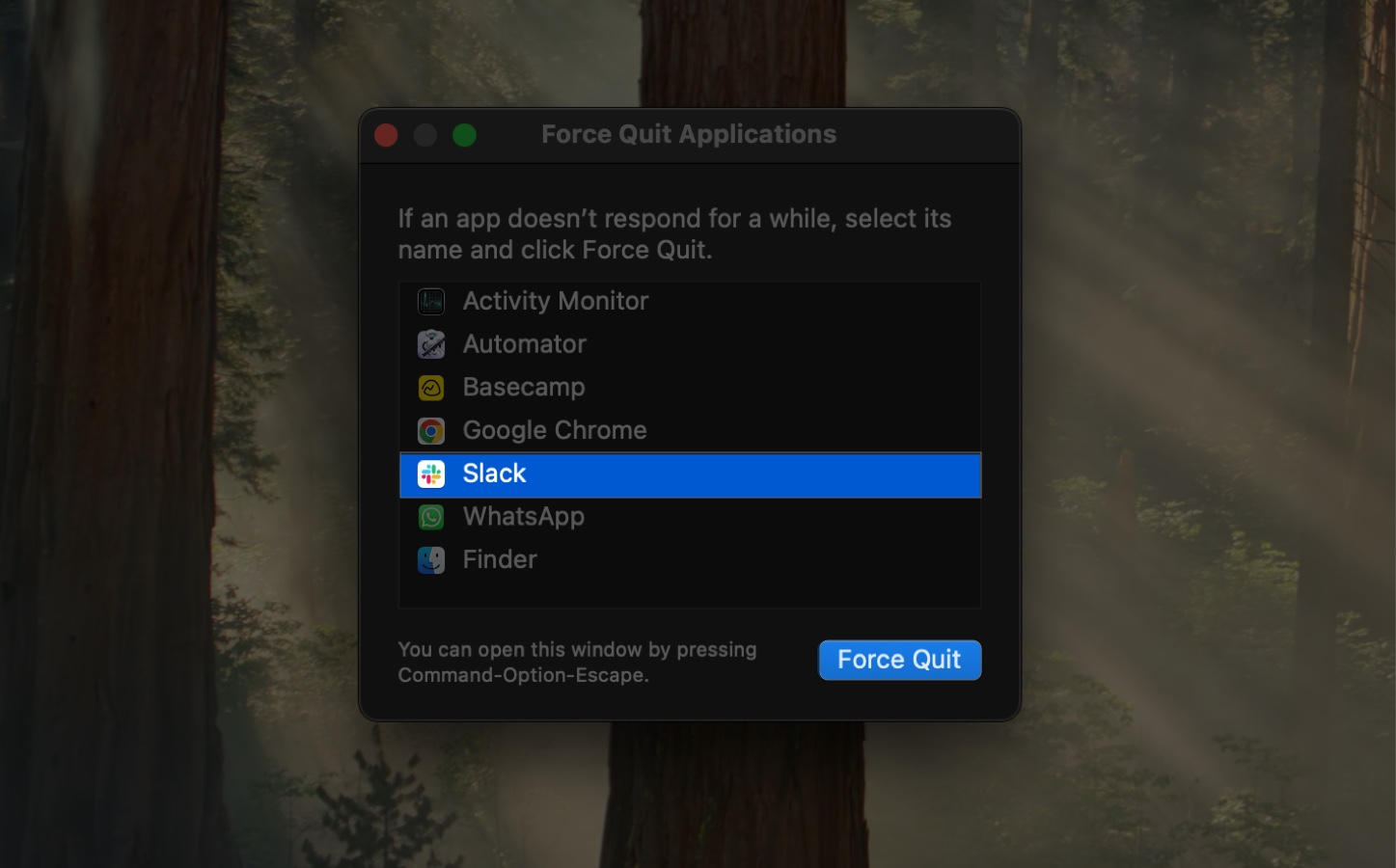
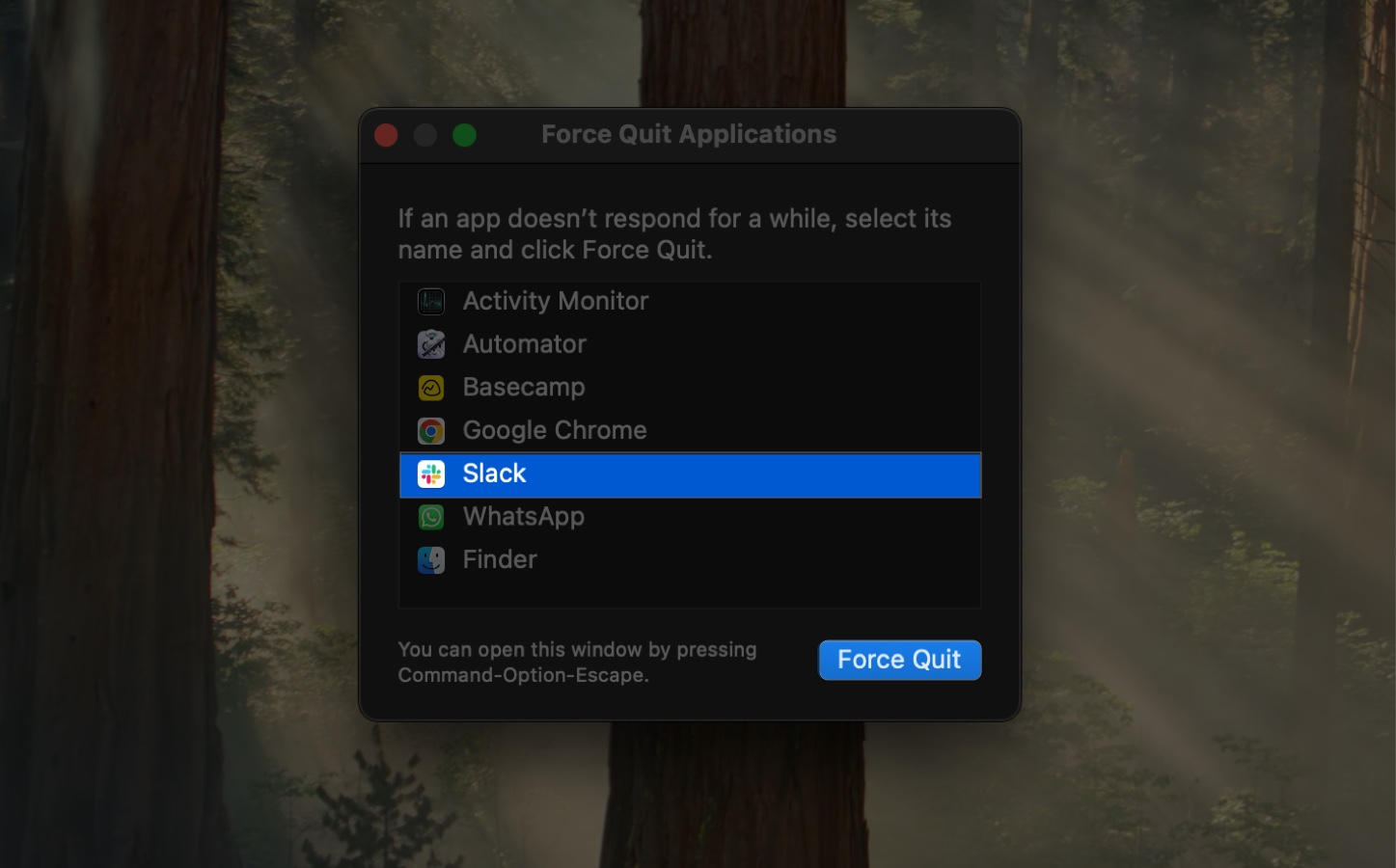
Αυτό είναι το ίδιο παράθυρο με τη συντόμευση παραπάνω, αλλά έχει πρόσβαση μέσω trackpad ή ποντικιού.
3. Από την αποβάθρα
Ένας άλλος εύκολος τρόπος για να αναγκάσετε να σταματήσετε μια εφαρμογή στο Mac σας είναι μέσω του εικονιδίου της στην αποβάθρα. Δείτε πώς το κάνετε αυτό:
- Εντοπίστε την εφαρμογή που θέλετε να αναγκάσετε να σταματήσετε στην αποβάθρα.
- Κάντε κλικ στο εικονίδιο της εφαρμογής.
- Εάν είναι παγωμένο, κρατήστε το πλήκτρο επιλογής για να αντικαταστήσετε την επιλογή QUIT με το Force Quit.
- Κάντε κλικ στην επιλογή Force Quit.
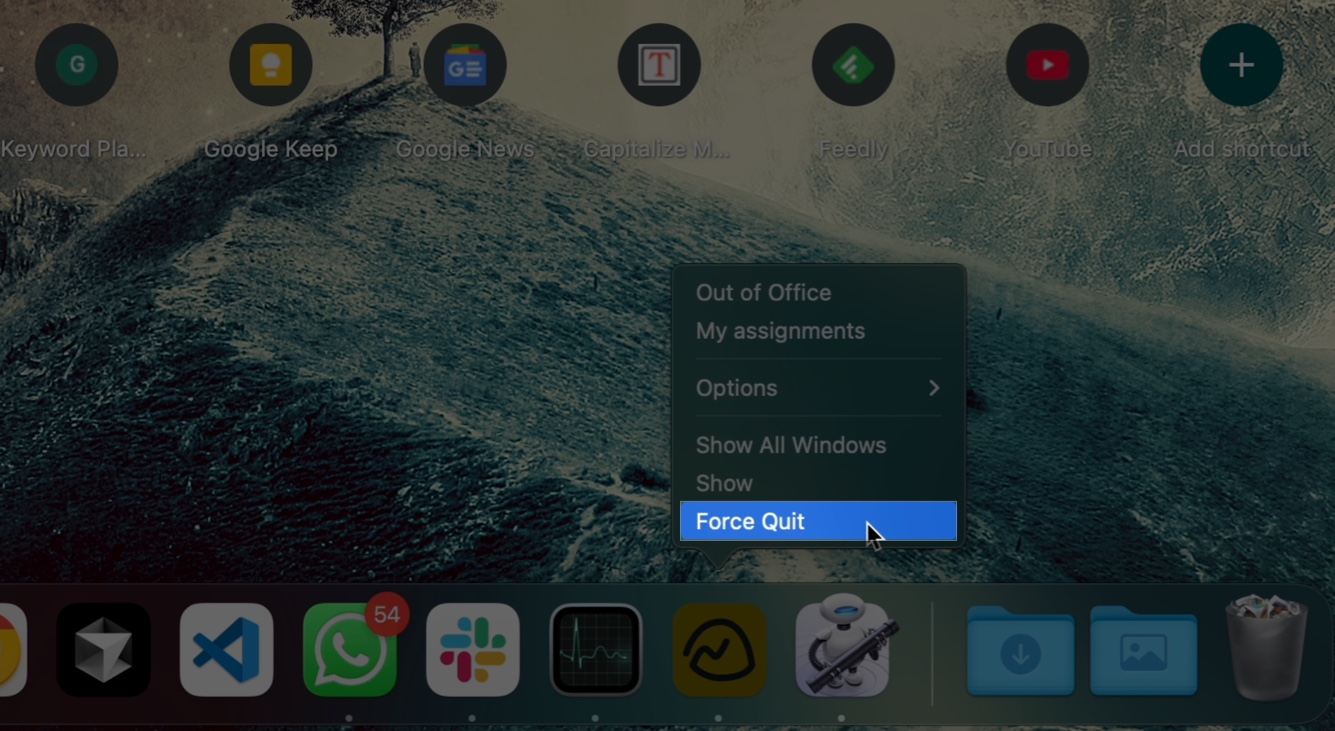
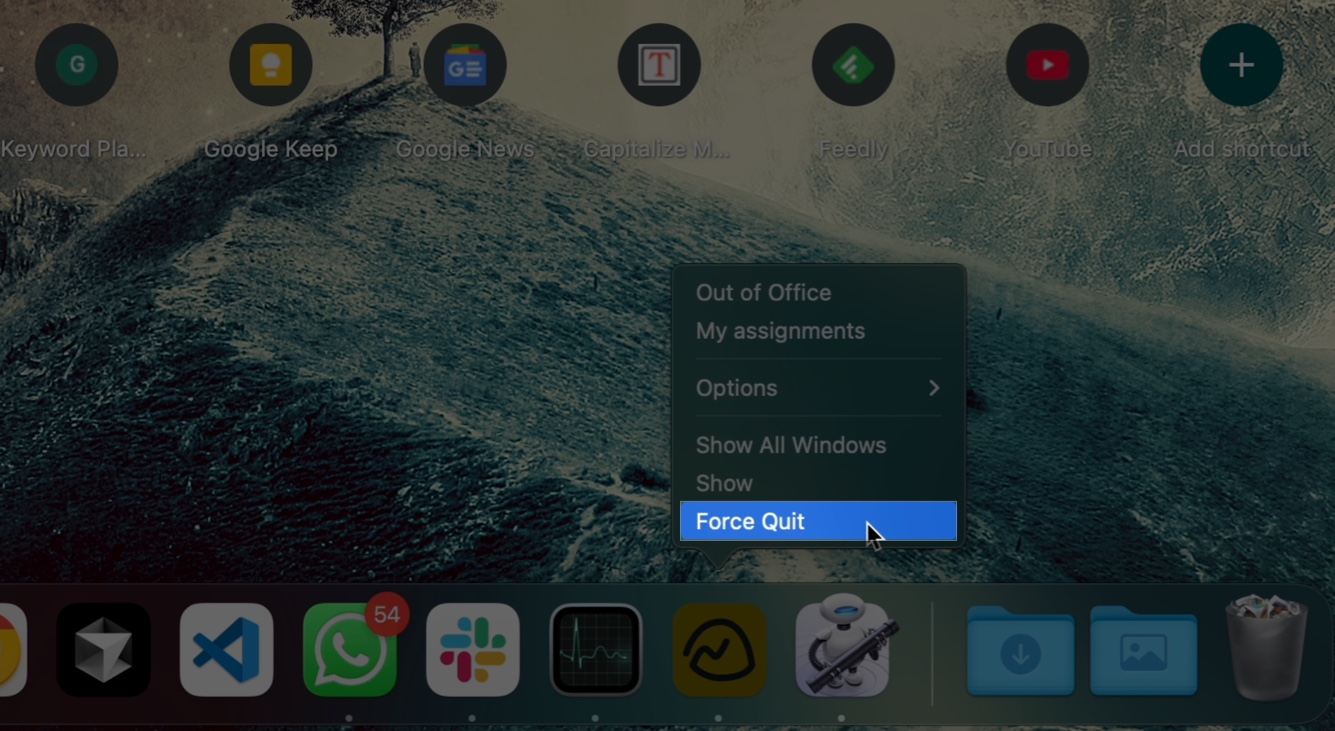
Αυτό λειτουργεί καλά όταν το παράθυρο της εφαρμογής δεν θα ανταποκριθεί, αλλά εξακολουθείτε να έχετε πρόσβαση στην αποβάθρα.
4. Χρήση οθόνης δραστηριότητας
Μπορείτε να σκεφτείτε την παρακολούθηση δραστηριότητας ως έκδοση MAC του Windows Task Manager και, ως εκ τούτου, μπορείτε να το χρησιμοποιήσετε για να αναγκάσετε να σταματήσετε οποιαδήποτε εφαρμογή όπως φαίνεται παρακάτω:
- Πατήστε Command+Space και, στη συνέχεια, πληκτρολογήστε την παρακολούθηση δραστηριότητας και πατήστε επιστροφή.
- Μεταβείτε στην καρτέλα CPU και βρείτε την κατεψυγμένη εφαρμογή.
- Κάντε κλικ για να το επισημάνετε.
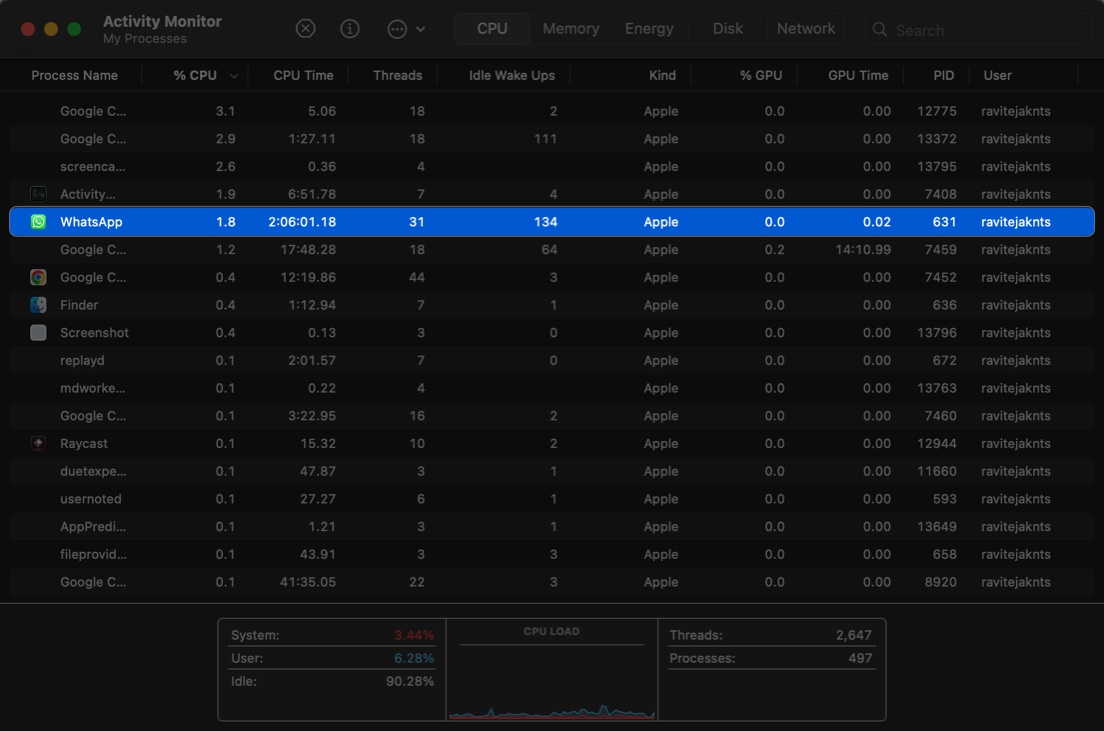
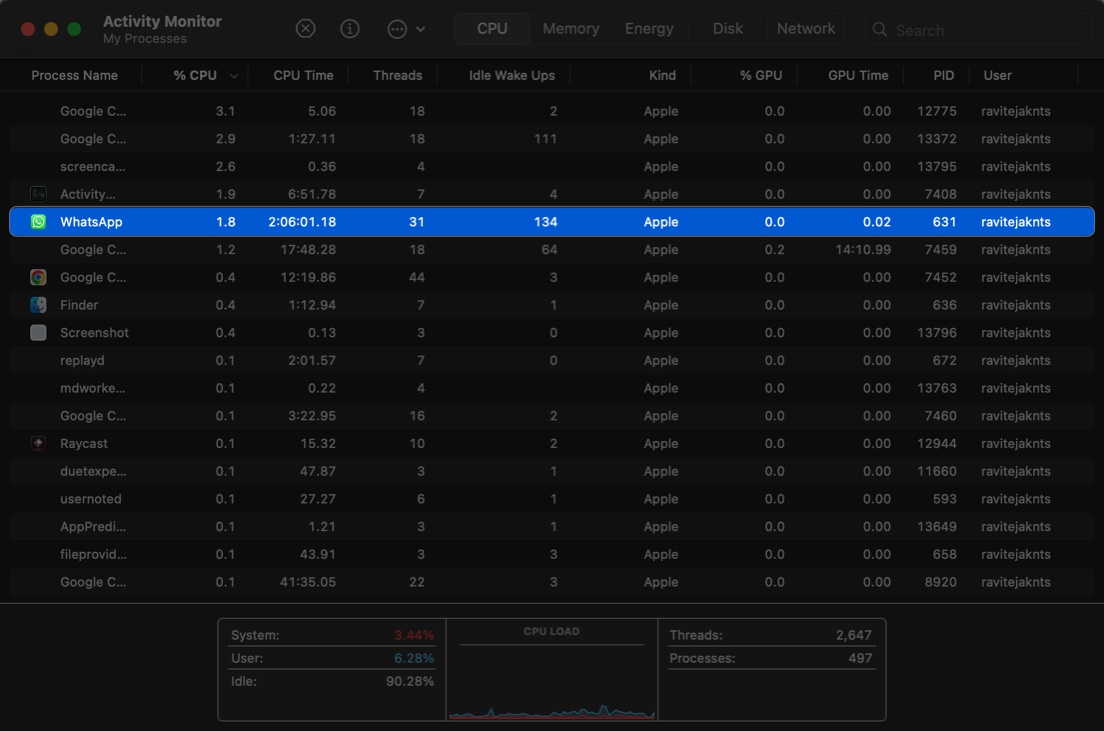
- Κάντε κλικ στο κουμπί x (stop) στην επάνω γραμμή.
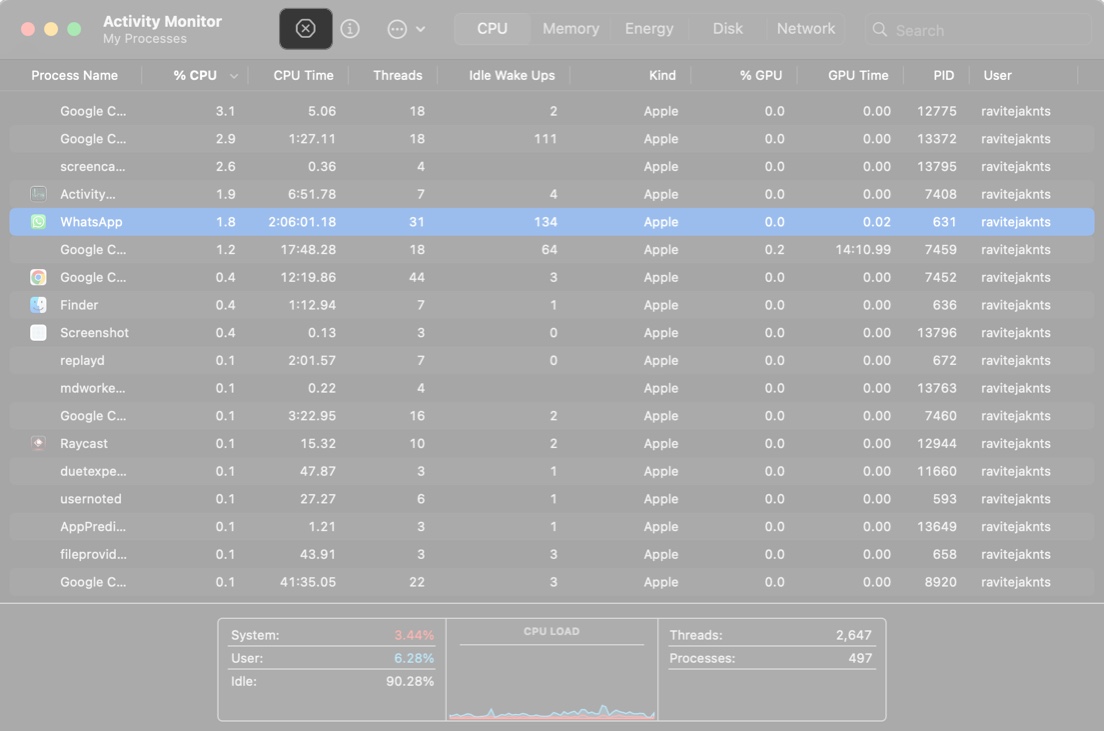
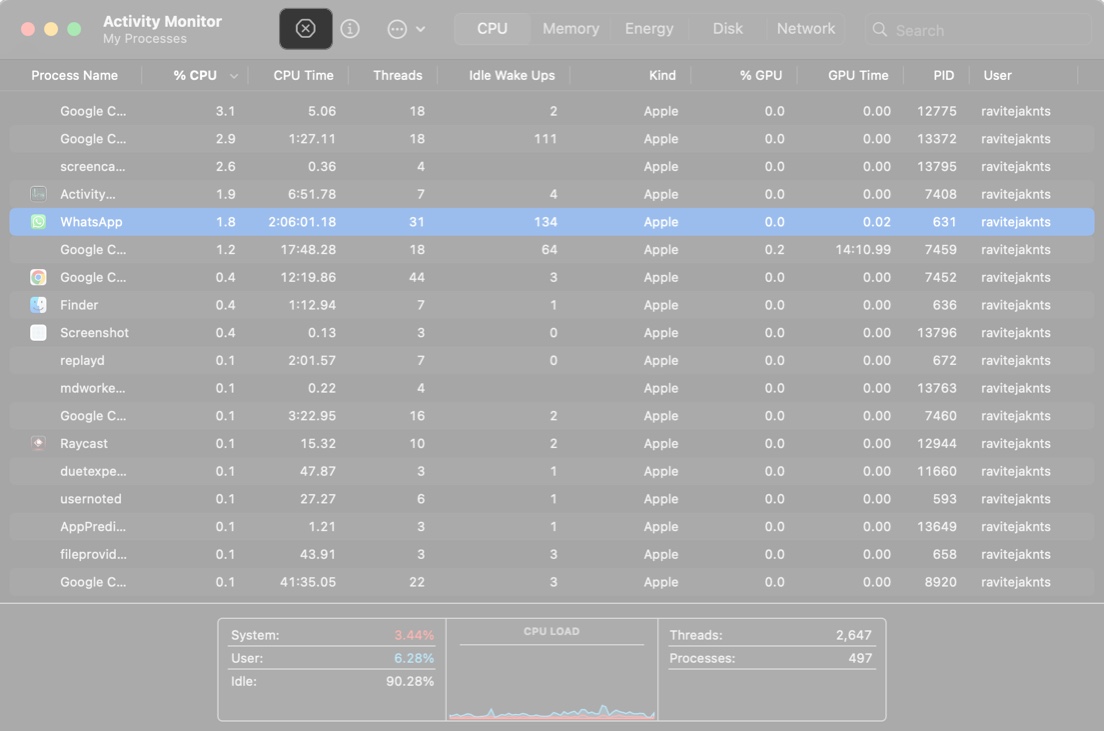
- Επιλέξτε Force Quit.
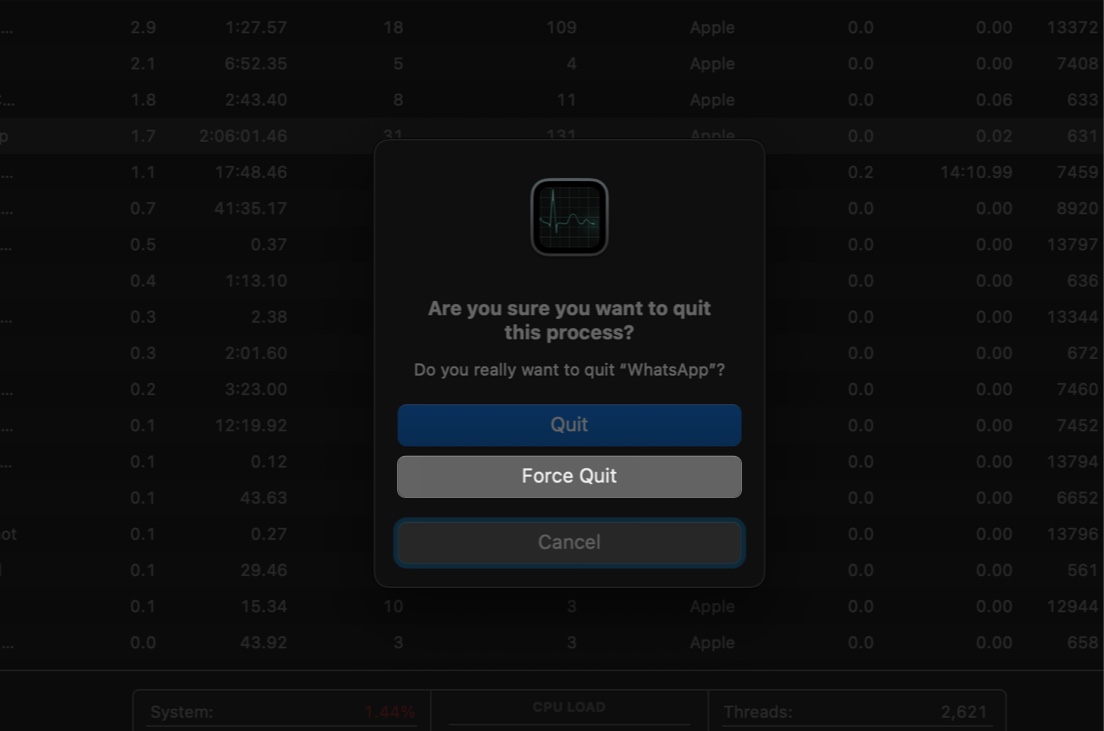
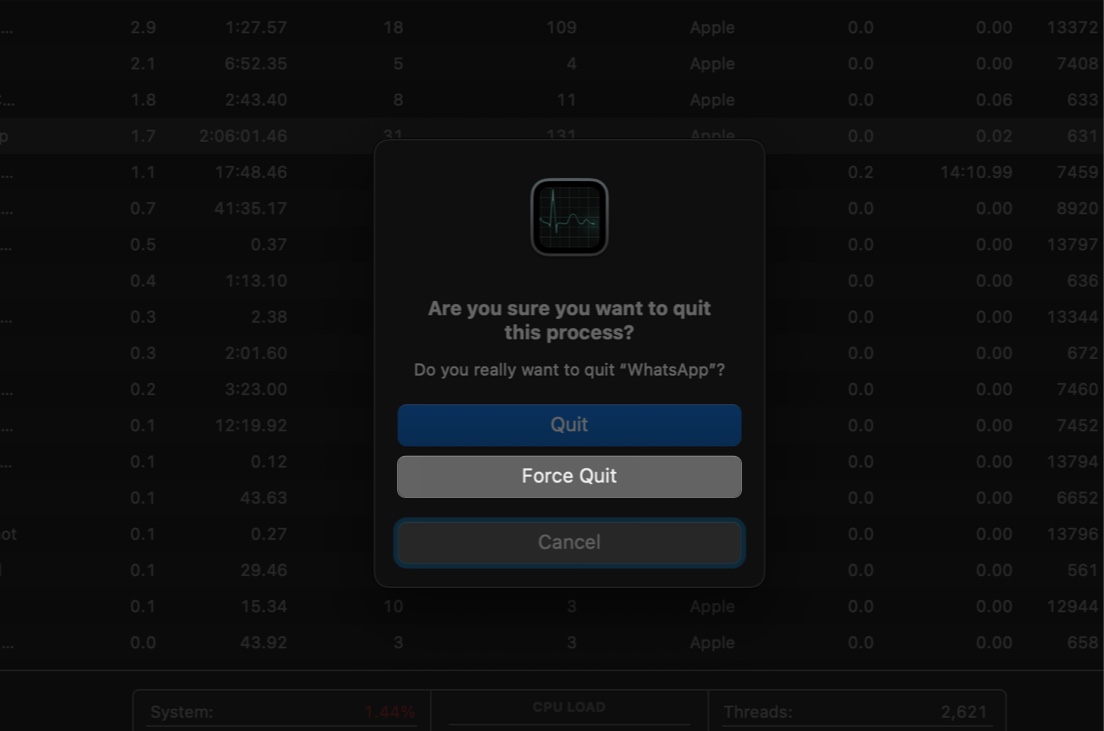
Αυτή η μέθοδος είναι ιδιαίτερα χρήσιμη εάν η εφαρμογή δεν εμφανίζεται στο παράθυρο Force Quit.
5. Χρησιμοποιώντας τερματικό σταθμό
Εάν ασχολείστε με μια επίμονη εφαρμογή – όπου δεν μπορείτε να αποκτήσετε πρόσβαση στις παραπάνω επιλογές – ή προτιμάτε να εργάζεστε στη γραμμή εντολών, μπορείτε να αναγκάσετε εφαρμογές εγκατάλειψης στο Mac σας χρησιμοποιώντας την εφαρμογή Terminal:
- Ανοιχτό τερματικό.
- Τύπος:
killall AppName(Αντικαταστήστε το όνομα AppName με το πραγματικό όνομα της εφαρμογής, π.χ.killall Safari· - Χτυπήστε το πλήκτρο επιστροφής.
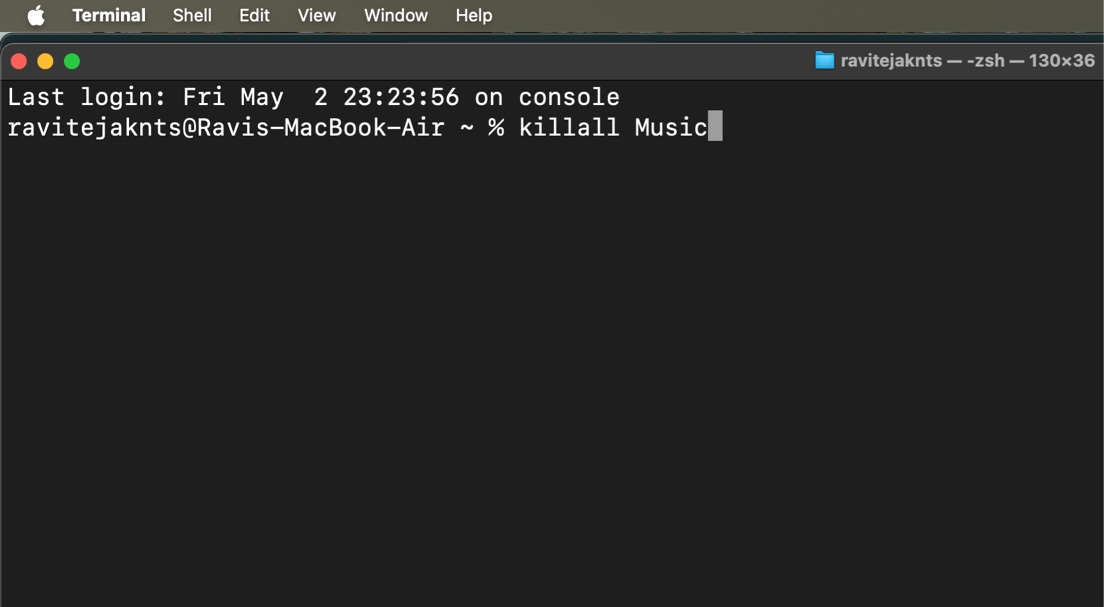
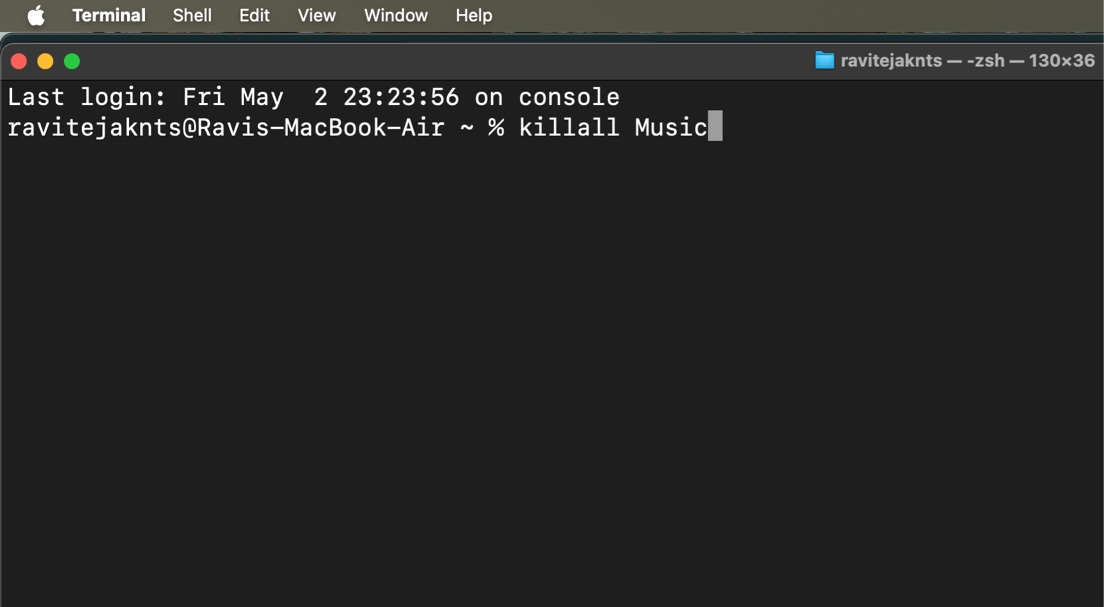
Εάν το όνομα της εφαρμογής έχει κενά, χρησιμοποιήστε αποσπάσματα. Παράδειγμα: killall "Google Chrome".
6. Δύναμη εγκατέλειψε όλες τις εφαρμογές ταυτόχρονα (χρησιμοποιήστε με προσοχή)
Για καταστάσεις όταν ο Mac σας δεν ανταποκρίνεται πλήρως ή πολλαπλές εφαρμογές καταψύχθηκαν ταυτόχρονα, μπορείτε να χρησιμοποιήσετε τη δύναμη να σταματήσετε όλες τις εφαρμογές ταυτόχρονα:
- Πατήστε την επιλογή Command+Option+ESC+Shift SHIFT.
- Συνεχίστε να κρατάτε τα κλειδιά για μερικά δευτερόλεπτα και το MacOS θα προσπαθήσει να αναγκάσει να σταματήσει όλες τις εφαρμογές.
ΠΡΟΕΙΔΟΠΟΙΗΣΗ: Αυτό θα κλείσει τα πάντα, οπότε βεβαιωθείτε ότι είστε εντάξει με την απώλεια οποιασδήποτε μη αποθηκευμένης εργασίας.
Διαβάστε επίσης: Πώς να αναγκάσετε τις εφαρμογές εγκατάλειψης σε ένα iPhone και iPad
Αυτοματοποιήστε τις εφαρμογές εγκατάλειψης της δύναμης στο Mac σας με συντόμευση ή σενάριο (Advanced)
Εάν συχνά βρίσκετε δύναμη να εγκαταλείπετε τις ίδιες εφαρμογές (όπως το Chrome ή το Photoshop), μπορείτε να αυτοματοποιήσετε τη διαδικασία. Εδώ είναι μερικοί τρόποι για να το κάνετε.
1. Χρησιμοποιώντας τον αυτοματοποιημένο
Το Automator είναι μια ενσωματωμένη εφαρμογή σε macOS που σας επιτρέπει να αυτοματοποιήσετε τις ασήμαντες ενέργειες, συμπεριλαμβανομένων των εφαρμογών διακοπής της δύναμης. Εδώ είναι πώς να το χρησιμοποιήσετε για να δημιουργήσετε μια εφαρμογή που σας επιτρέπει να αναγκάσετε να εγκαταλείψετε εφαρμογές με ένα απλό κλικ:
- Εκκίνηση αυτοματιστή.
- Κάντε κλικ στο νέο έγγραφο κατά την εκκίνηση της εφαρμογής.
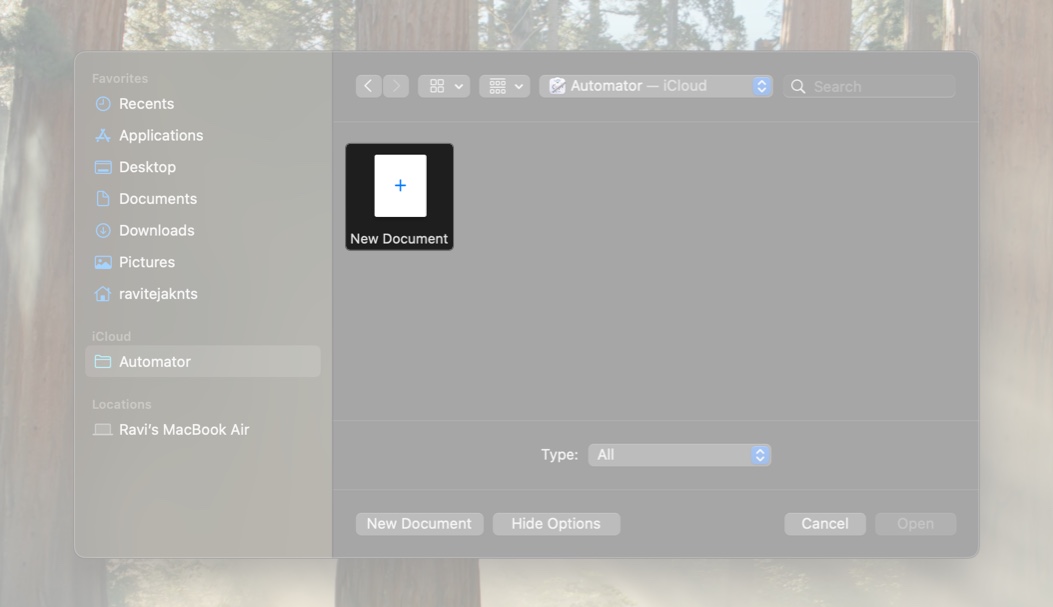
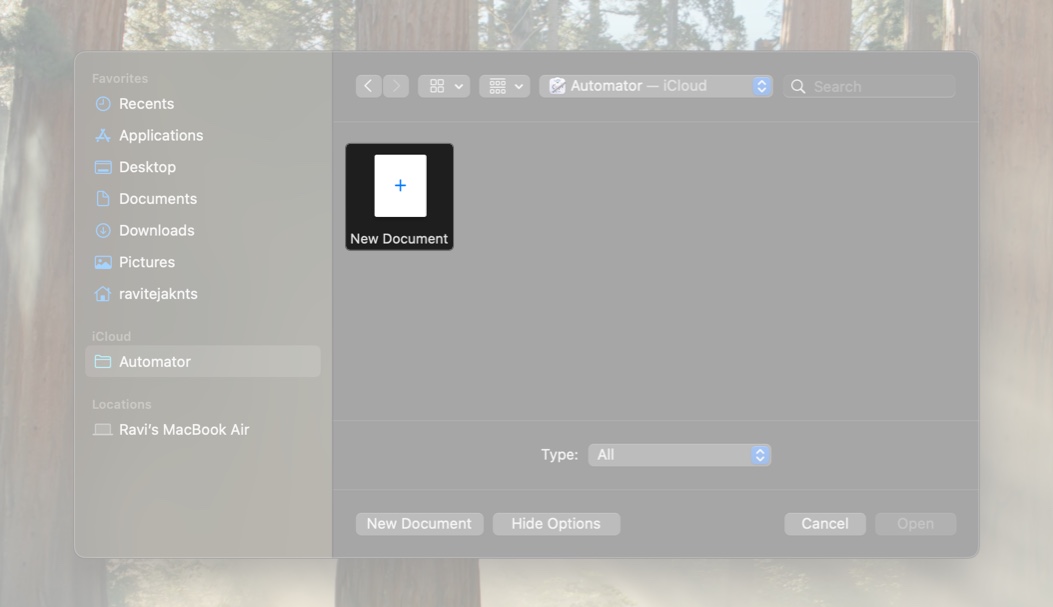
- Επιλέξτε την εφαρμογή ως τύπο εγγράφου.
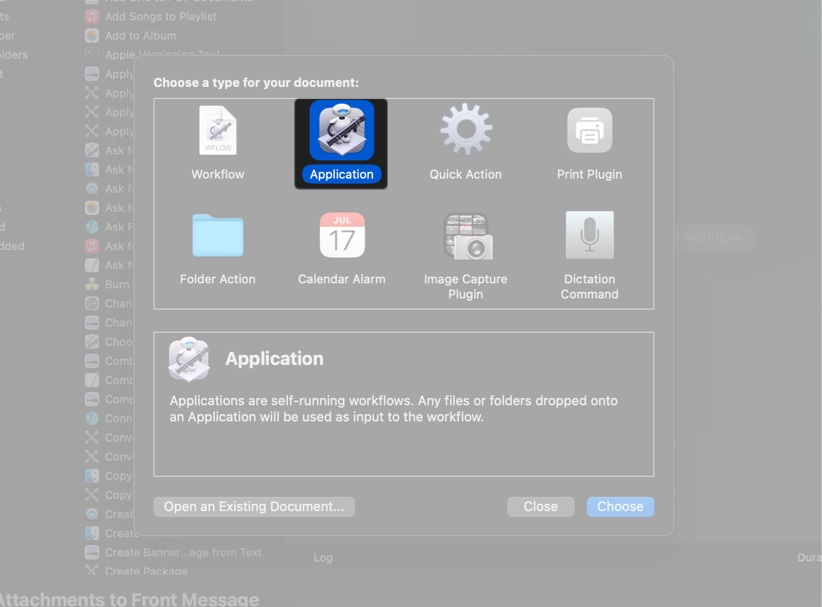
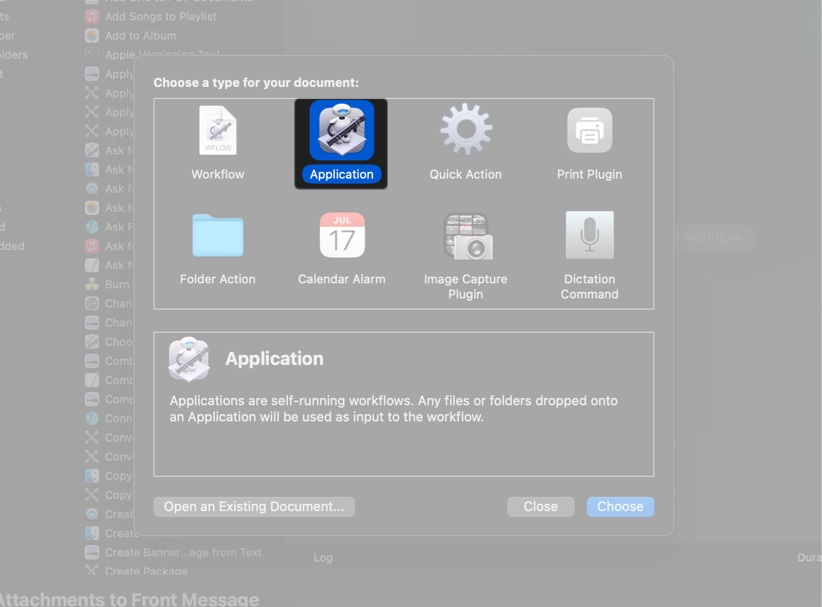
- Στη γραμμή αναζήτησης στα αριστερά, πληκτρολογήστε το σενάριο κελύφους.
- Σύρετε το σενάριο κελύφους Drag and Drop Run στο κύριο παράθυρο ροής εργασίας στα δεξιά.
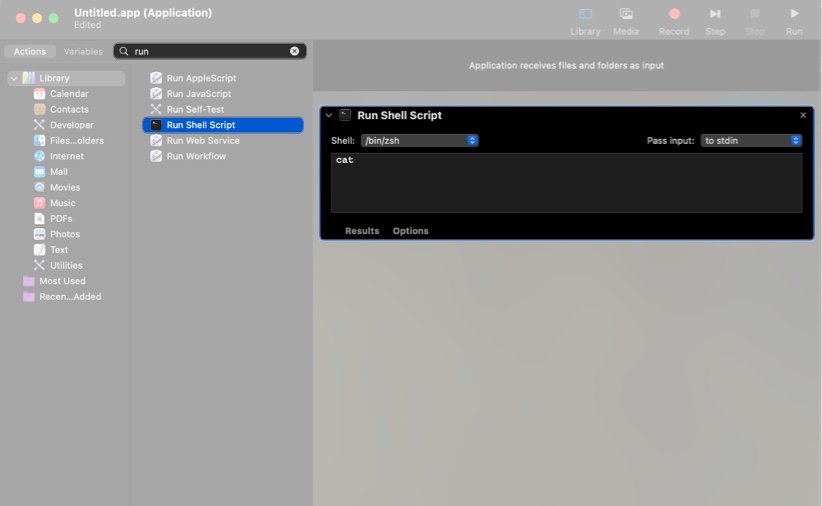
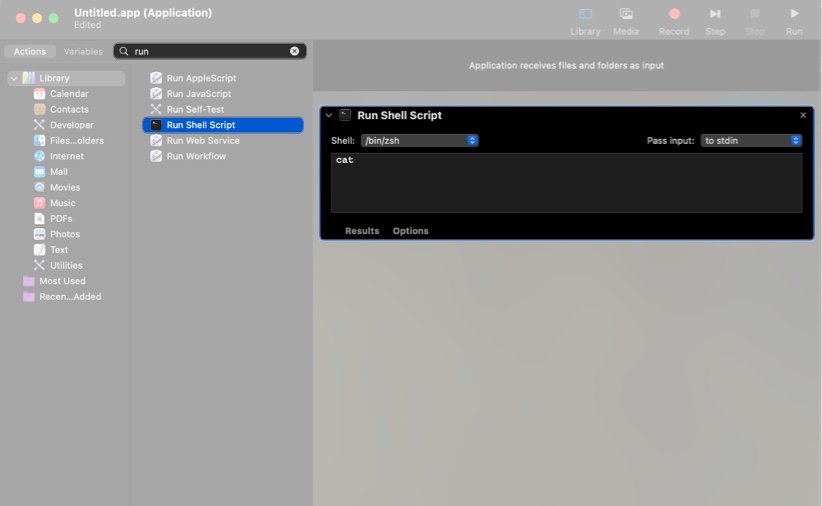
- Στο πλαίσιο κειμένου που εμφανίζεται, πληκτρολογήστε:
killall AppName(αντικαθιστώAppNameΜε το πραγματικό όνομα της εφαρμογής που θέλετε να αναγκάσετε να σταματήσετε, π.χ.killall Safari).
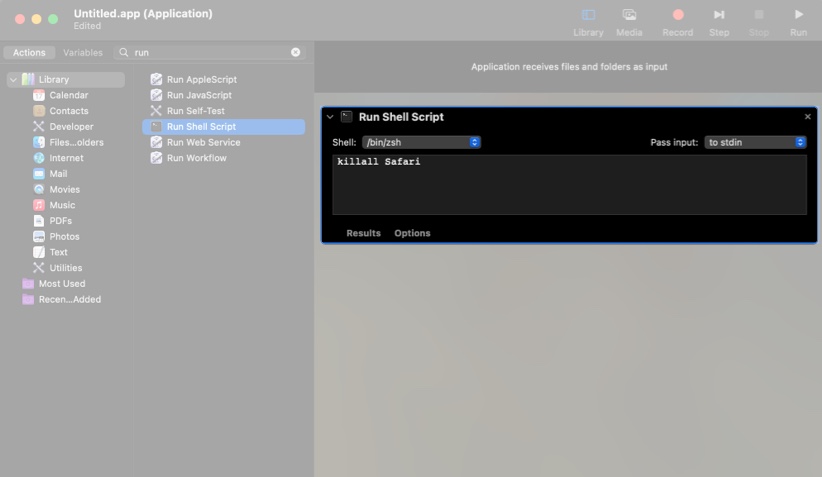
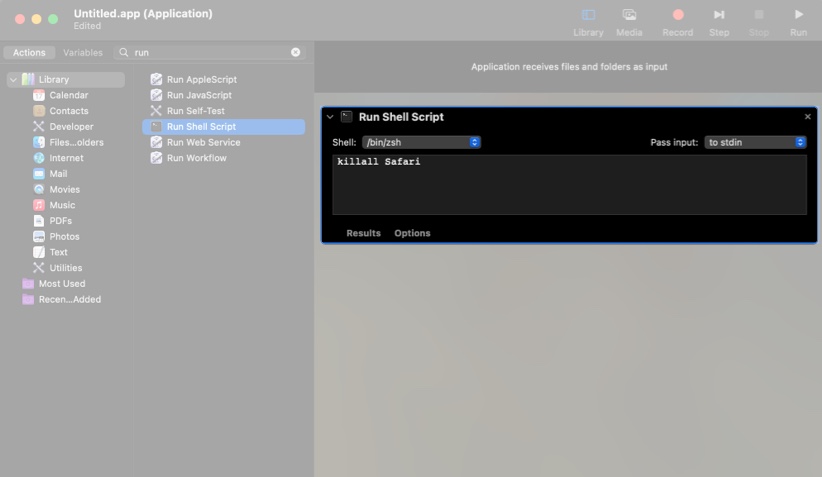
- Μπορείτε να απαριθμήσετε πολλές εφαρμογές εάν θέλετε να κλείσετε τη δύναμη να σταματήσετε πολλές εφαρμογές ταυτόχρονα.
killall "App1"
killall "App2" - Κάντε κλικ στο αρχείο στη γραμμή μενού και, στη συνέχεια, επιλέξτε Αποθήκευση.
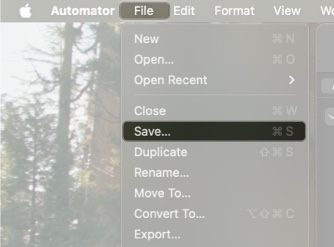
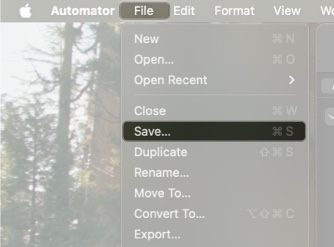
- Ονομάστε την εφαρμογή Automator (π.χ. Force Quit Safari) και επιλέξτε την επιφάνεια εργασίας ως την τοποθεσία αποθήκευσης για εύκολη πρόσβαση.
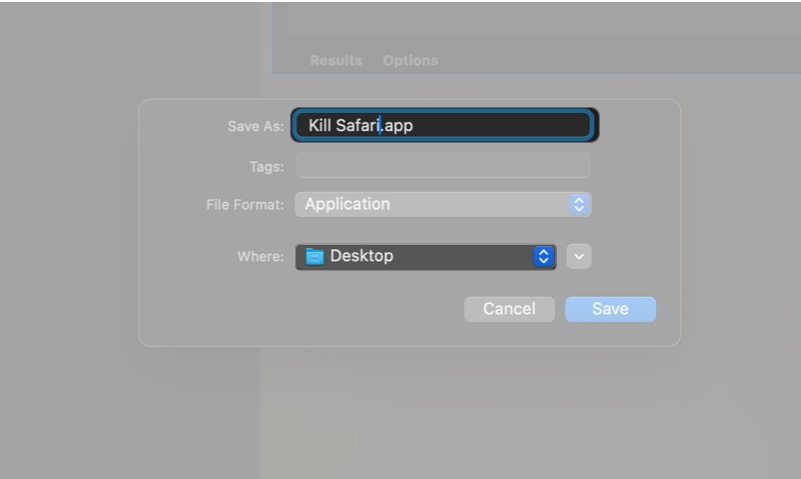
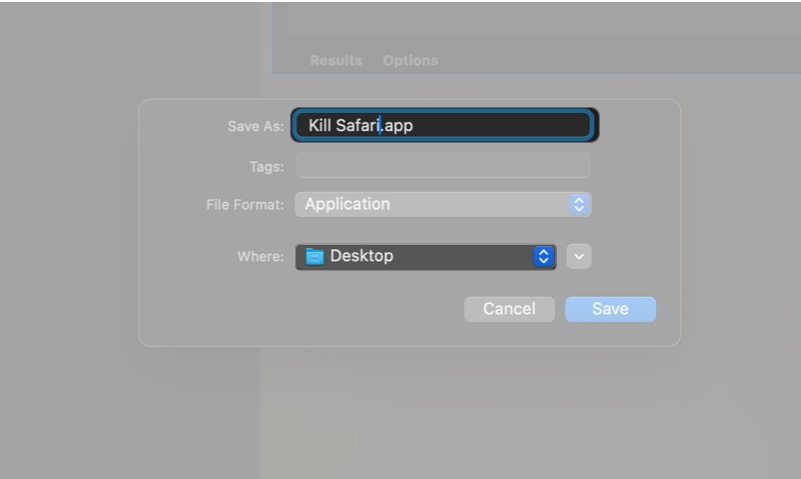
- Τώρα, κάθε φορά που ανοίγετε αυτήν την εφαρμογή είτε μέσω του φακέλου του Spotlight, του Finder, του Finder, του Dock είτε του Desktop, θα αναγκάσει να εγκαταλείψει τις συγκεκριμένες εφαρμογές.
2. Δημιουργώντας ένα σενάριο κελύφους (χειροκίνητη μέθοδος)
Μπορείτε ακόμη να γράψετε ένα σενάριο κελύφους για να αναγκάσετε τις εφαρμογές εγκατάλειψης στο Mac σας. Πρόκειται για μια πιο προηγμένη προσέγγιση και ταιριάζει καλύτερα σε όσους χρειάζονται περισσότερο έλεγχο της δράσης. Για παράδειγμα, μπορείτε να το χρησιμοποιήσετε εάν θέλετε να αυτοματοποιήσετε τη δύναμη να εγκαταλείψετε μια εφαρμογή σε ένα πρόγραμμα.
Ακολουθεί ένα απλό σενάριο για να αναγκάσετε τις εφαρμογές εγκατάλειψης, τις οποίες μπορείτε να τροποποιήσετε σύμφωνα με τις απαιτήσεις σας:
- Ανοιχτό τερματικό.
- Πληκτρολογήστε την ακόλουθη εντολή για να δημιουργήσετε ένα αρχείο δέσμης ενεργειών:
nano ~/Desktop/forcequit.sh
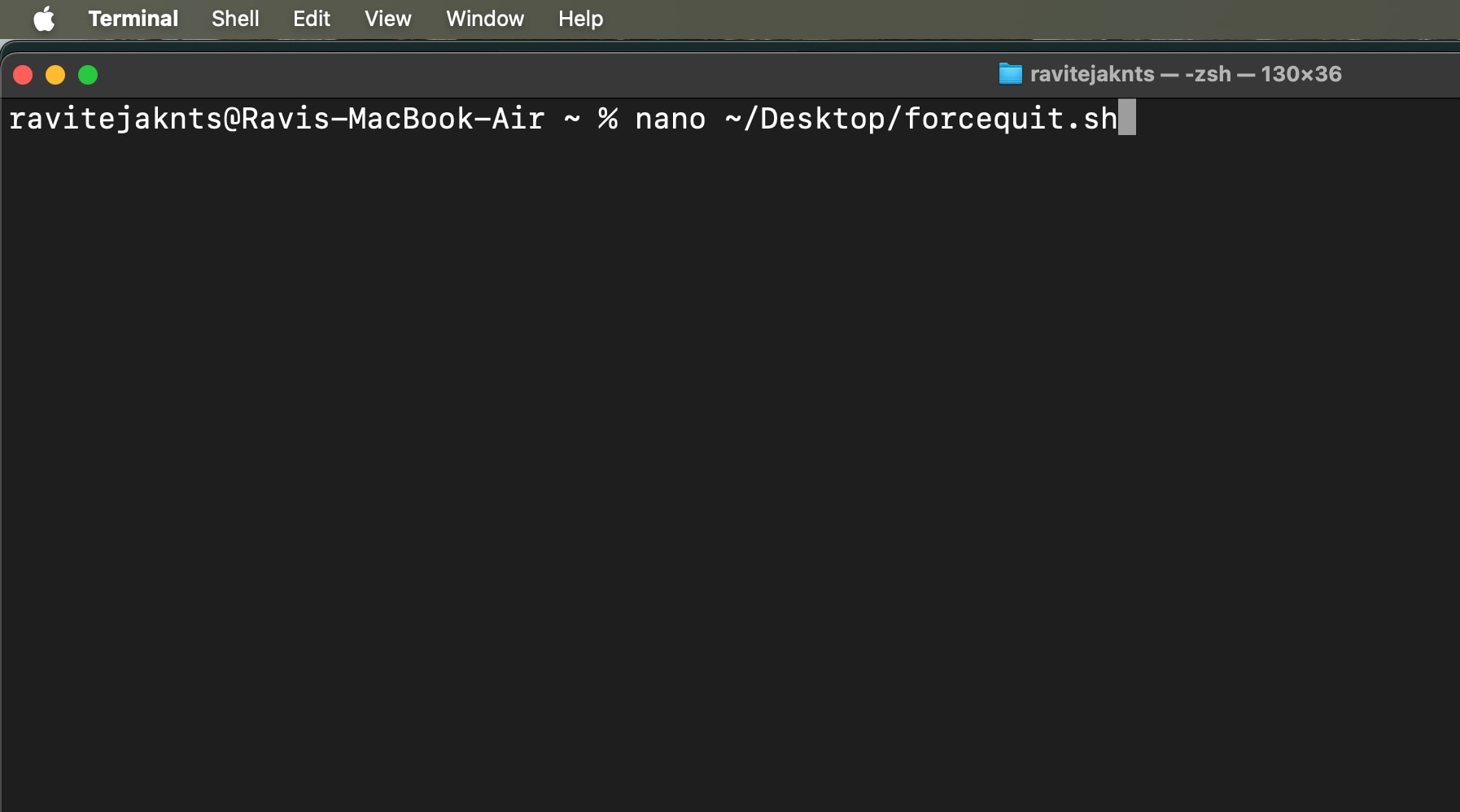
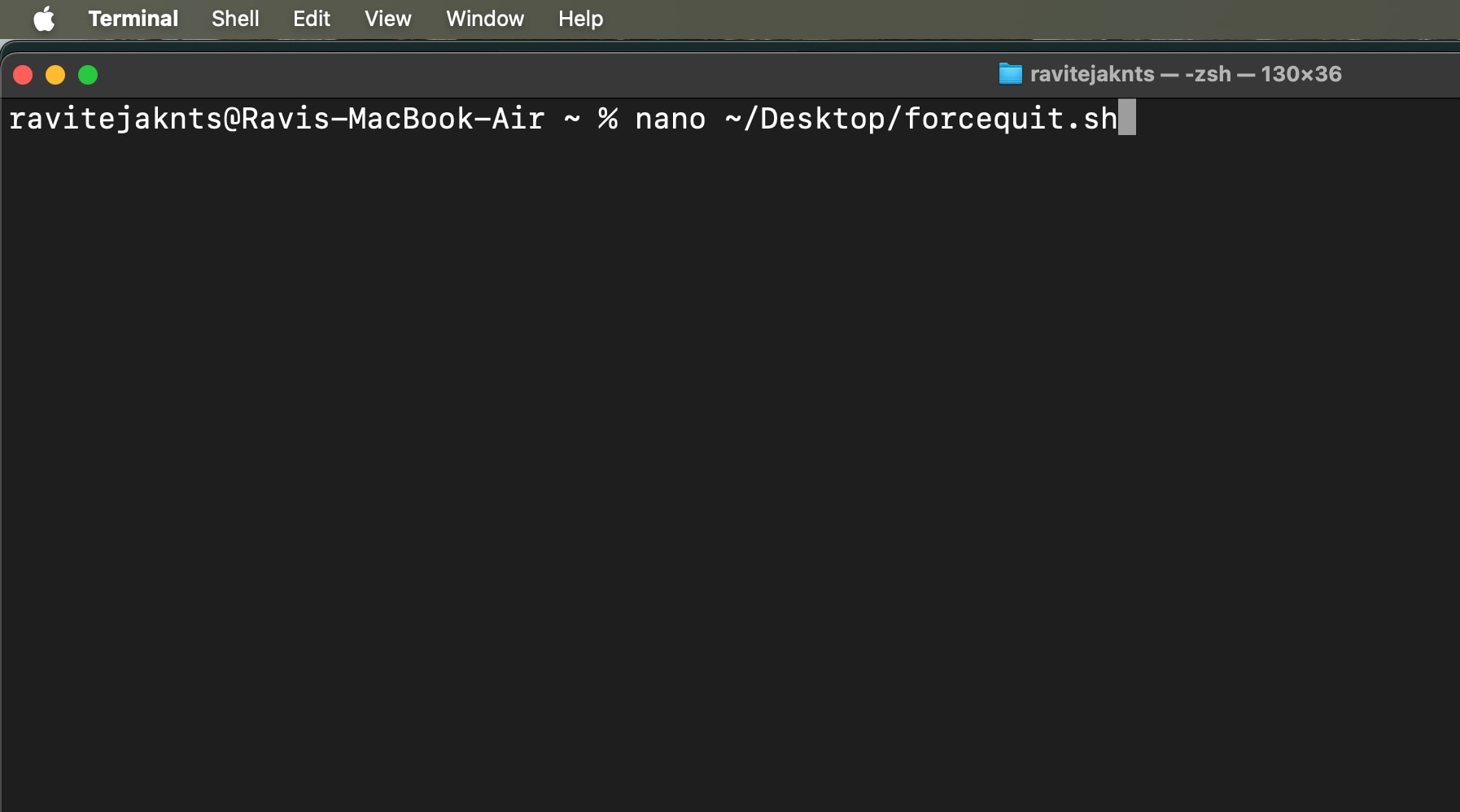
- Στον επεξεργαστή Nano, πληκτρολογήστε το σενάριό σας, για παράδειγμα:
#!/bin/bashkillall "App1"killall "App2"
Αντικαταστήστε το “App1” και το “App2” με τα πραγματικά ονόματα των εφαρμογών που θέλετε να κλείσετε.
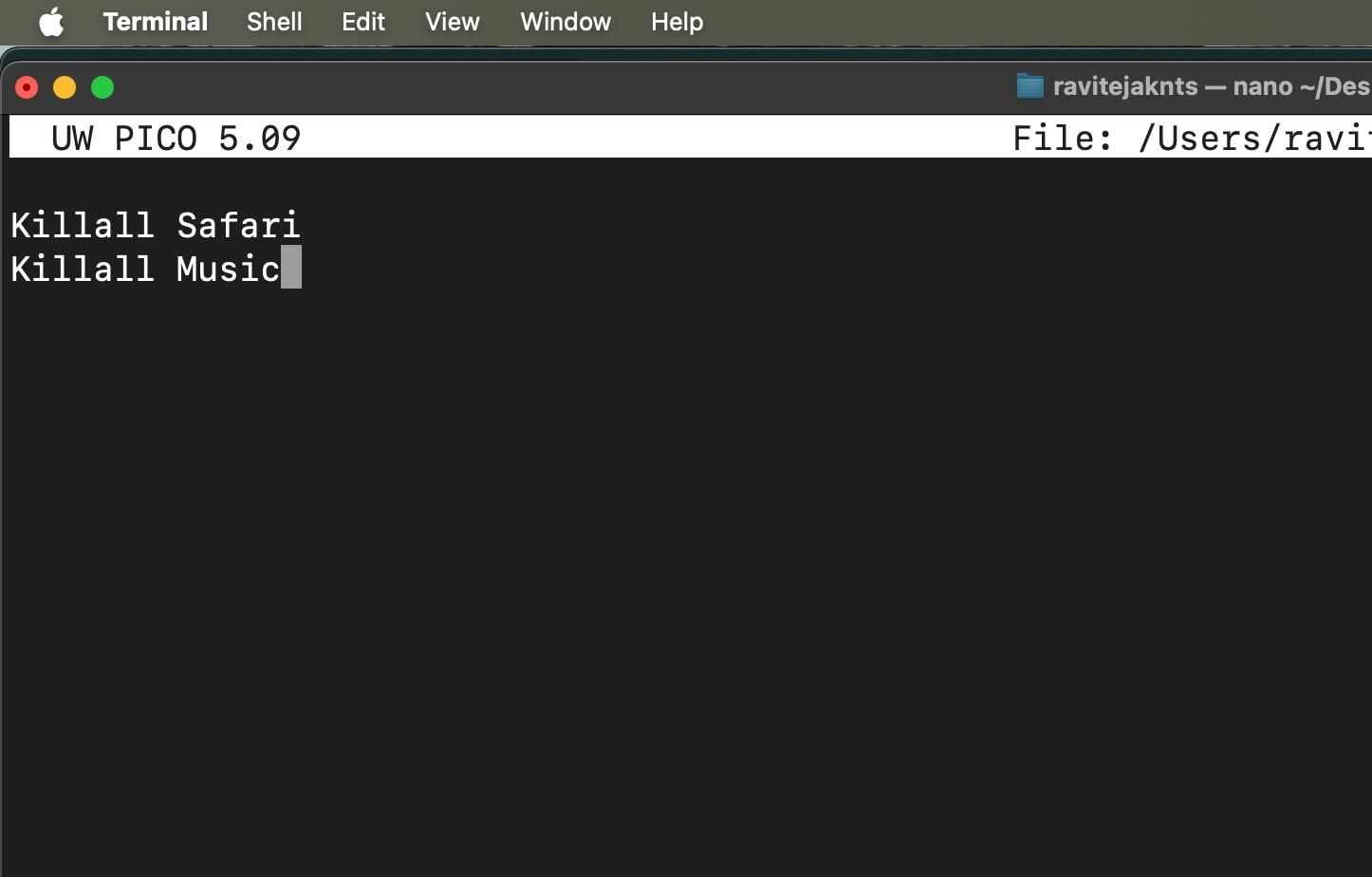
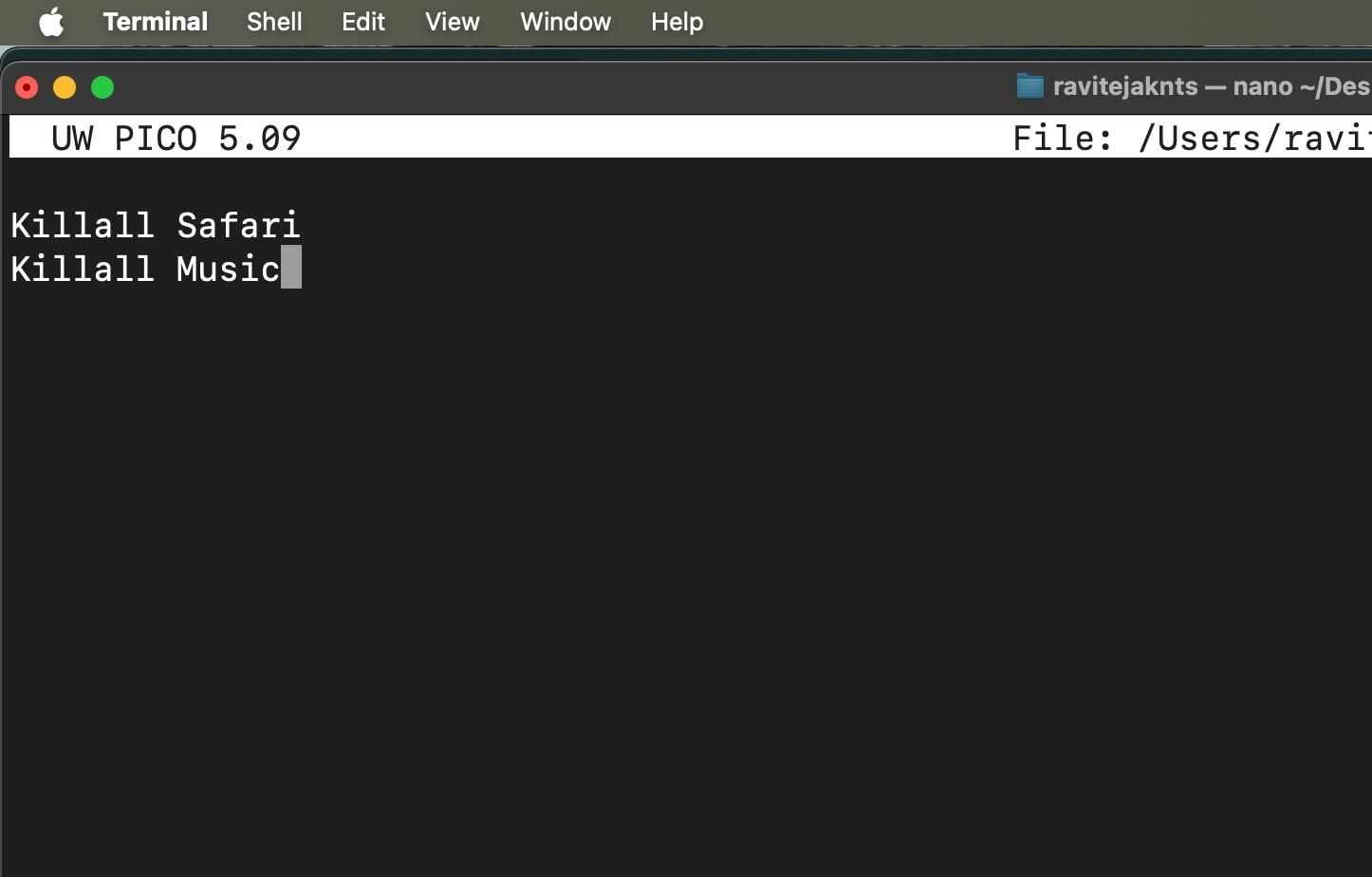
- Πατήστε Control+X, στη συνέχεια y, και πατήστε επιστροφή για να αποθηκεύσετε και να βγείτε νανο.
- Κάντε το εκτελέσιμο σενάριο πληκτρολογώντας:
chmod +x~/Desktop/forcequit.sh
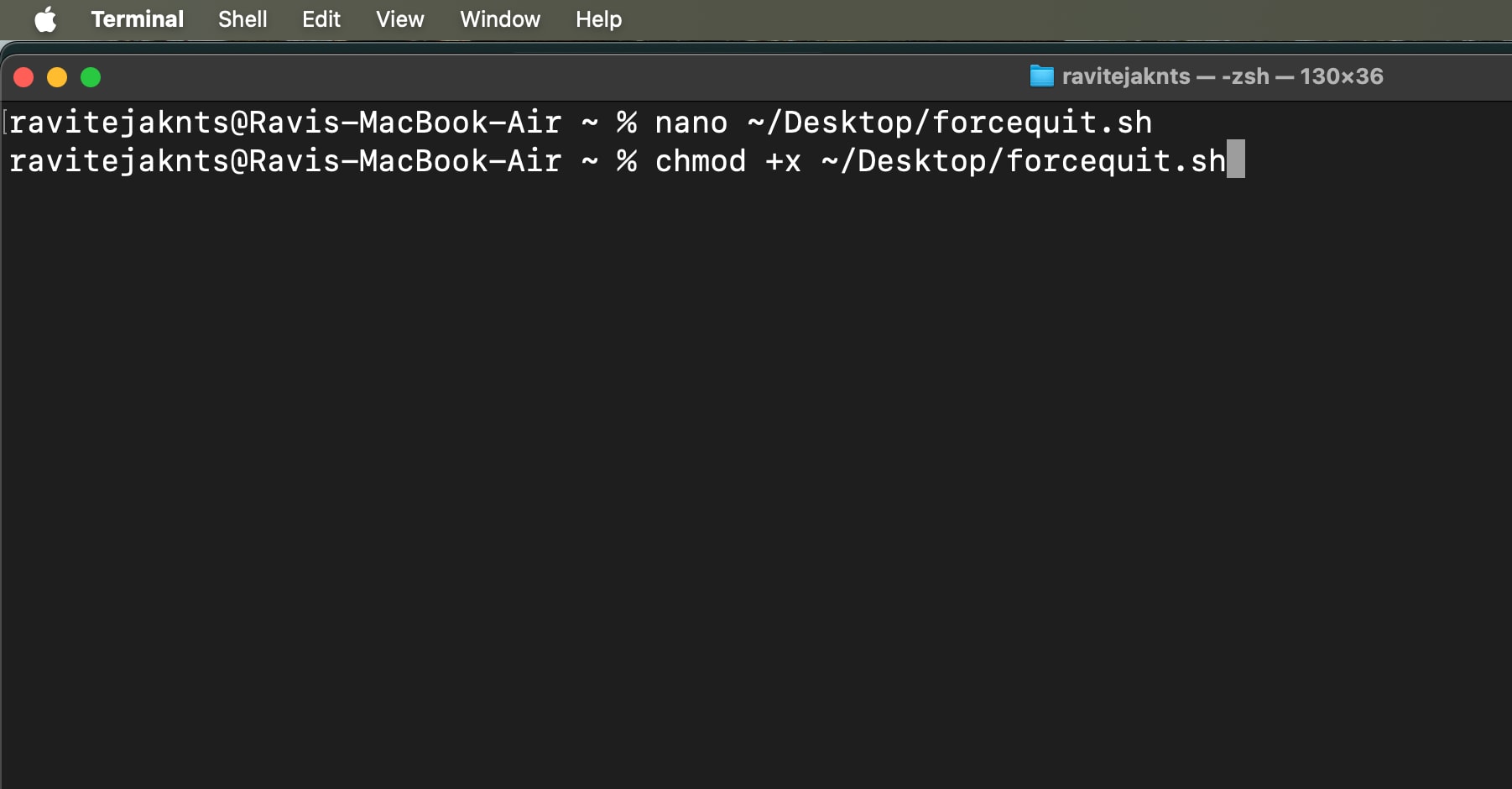
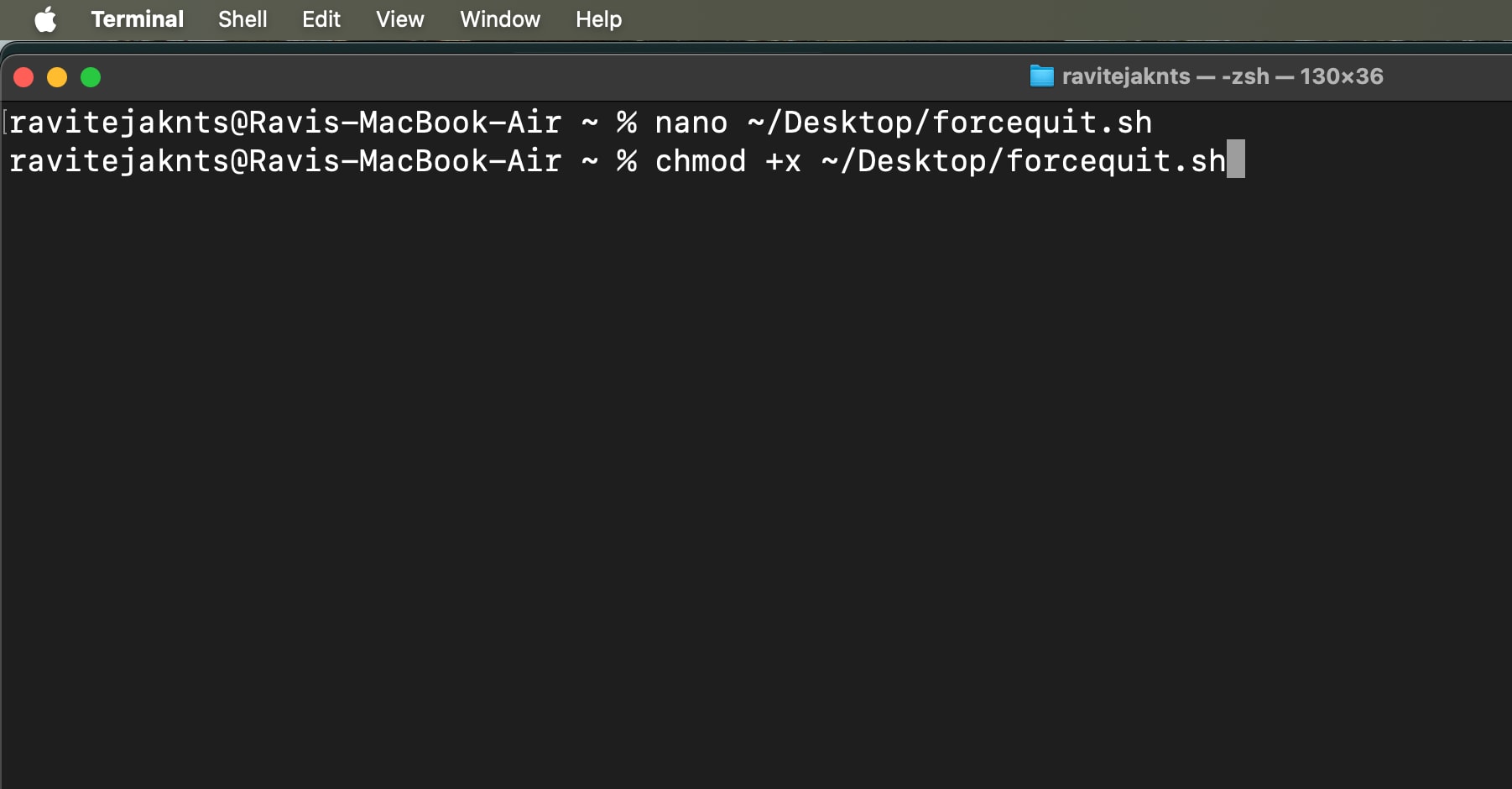
- Εκτελέστε το σενάριο ανά πάσα στιγμή, πλοηγώντας στην επιφάνεια εργασίας στο τερματικό χρησιμοποιώντας
cd ~/Desktop
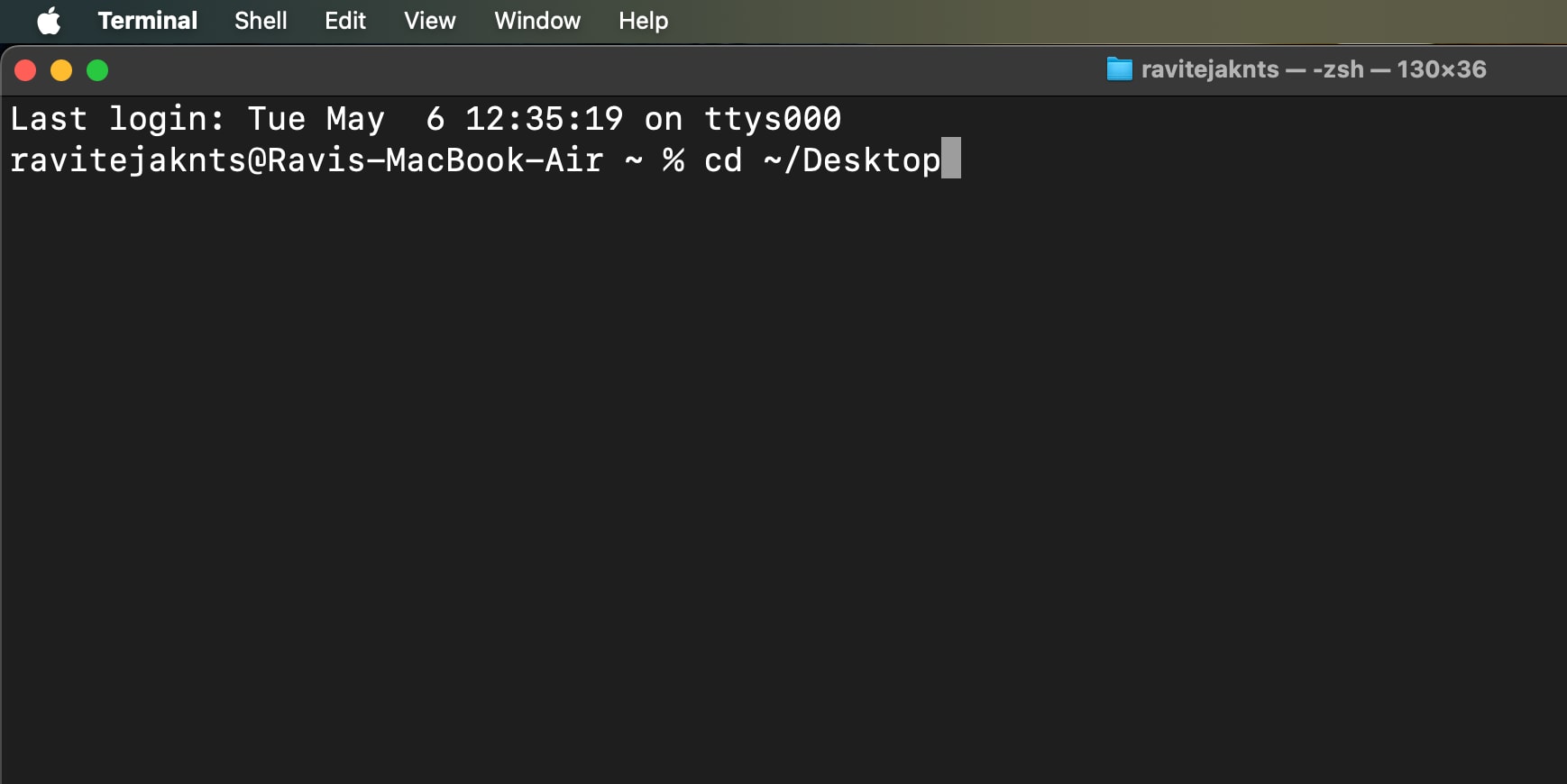
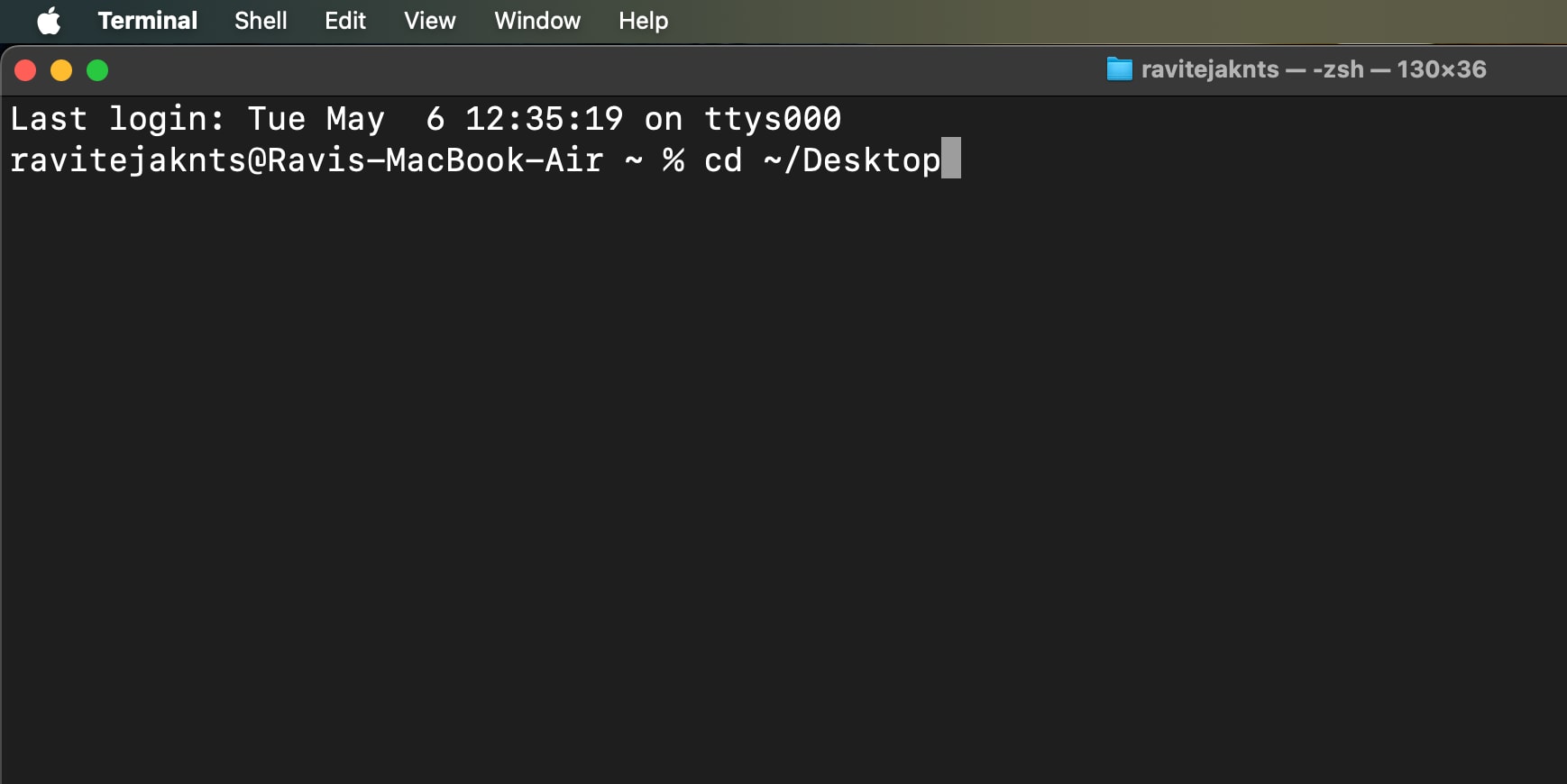
- Και πληκτρολογήστε:
./forcequit.sh
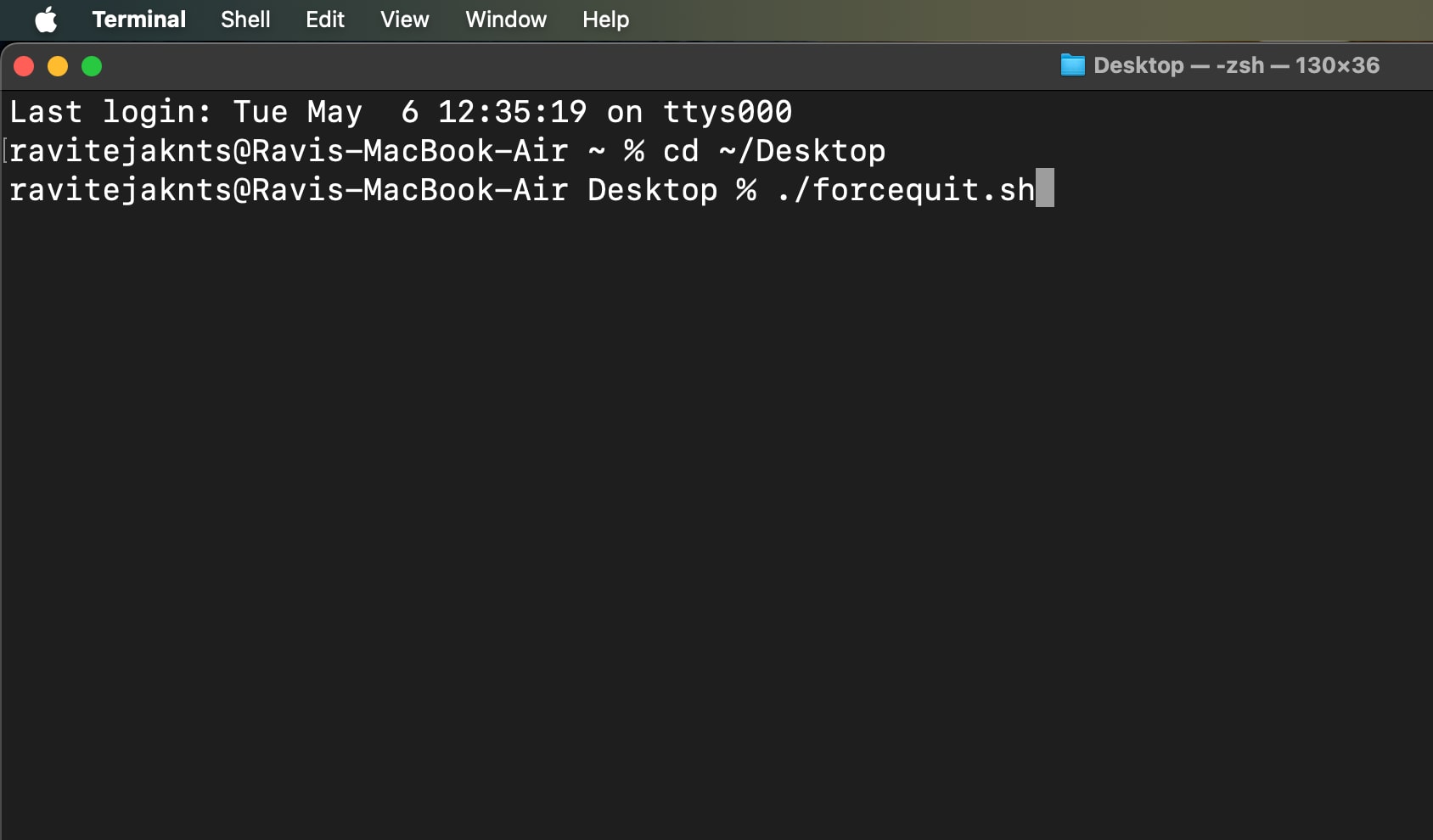
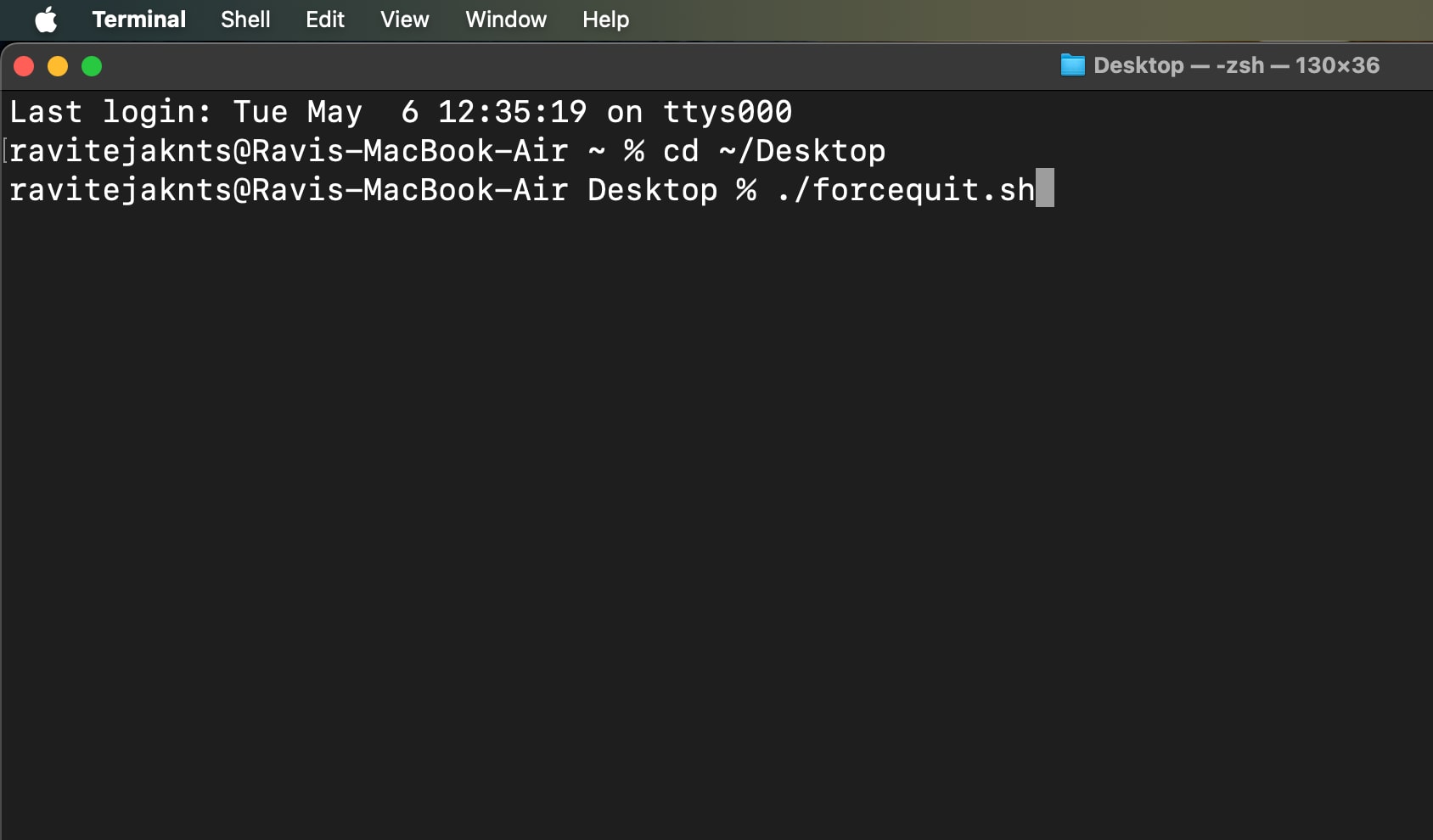
Αυτό σας δίνει μια επαναλαμβανόμενη μέθοδο για να εγκαταλείψετε πολλές εφαρμογές γρήγορα, ιδανικό για προηγμένους χρήστες ή πολλαπλούς.
Συμβουλές για να αποτρέψετε ξανά τις εφαρμογές στο Mac σας
Ενώ είναι εύκολο να αναγκάσετε να εγκαταλείψετε τις εφαρμογές όταν αρχίζουν να ενεργούν, εδώ είναι μερικά πράγματα που μπορείτε να κάνετε για να αποτρέψετε τις εφαρμογές να παγώσουν στο Mac σας:
- Ενημερώστε τακτικά τις εφαρμογές σας για να βεβαιωθείτε ότι λειτουργούν με την τελευταία έκδοση MacOS.
- Επανεκκινήστε το Mac σας μια φορά για να καθαρίσετε τους πόρους μνήμης και συστήματος.
- Κλείστε τις αχρησιμοποίητες εφαρμογές για την πρόληψη της υπερφόρτωσης.
- Παρακολουθήστε την παρακολούθηση της δραστηριότητας για να δείτε ποιες εφαρμογές είναι η CPU ή η μνήμη.
- Απενεργοποιήστε τα στοιχεία σύνδεσης που μπορεί να επιβραδύνουν το σύστημά σας κατά την εκκίνηση.
Πάρτε πίσω τον έλεγχο του Mac σας
Οι κατεψυγμένες εφαρμογές δεν χρειάζεται να σας επιβραδύνουν. Είτε προτιμάτε τις συντομεύσεις πληκτρολογίου, τα οπτικά εργαλεία όπως η Monitor Activity, είτε οι εντολές τερματικού, τώρα γνωρίζετε κάθε τρόπο να αναγκάσετε τις εφαρμογές εγκατάλειψης στο Mac σας. Κρατήστε αυτόν τον οδηγό βολικό – θα χαρούμε να το κάνατε την επόμενη φορά που το Mac σας τρέχει στο ίδιο ζήτημα.
Μπορεί να θέλετε να διαβάσετε:
- Πώς να ενεργοποιήσετε τη σκοτεινή λειτουργία σε Mac
- Πώς να χρησιμοποιήσετε τον φωνητικό έλεγχο στο Mac για να περιηγηθείτε στο hands-free
- Ξεχάσατε τον κωδικό πρόσβασης Mac; Εδώ είναι πώς να το επαναφέρετε