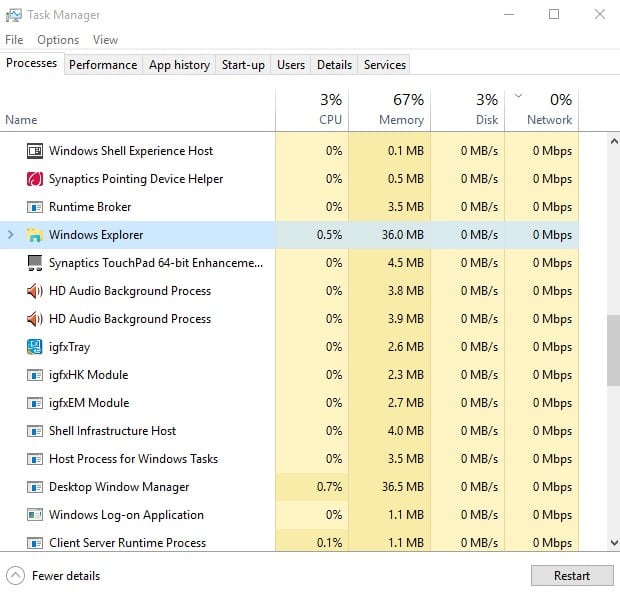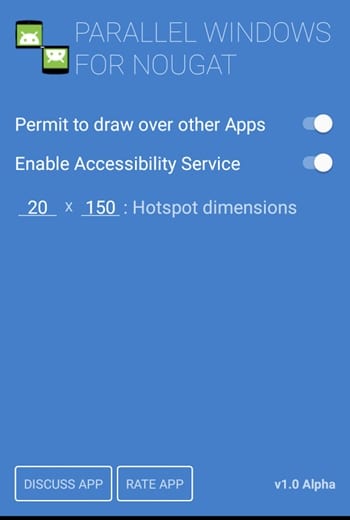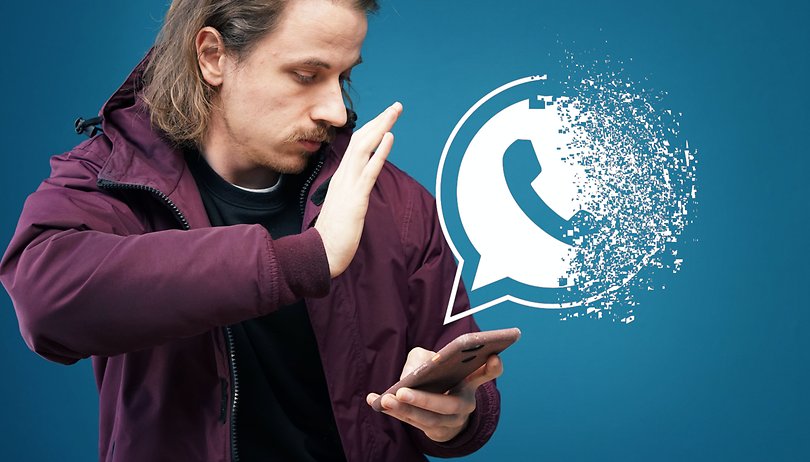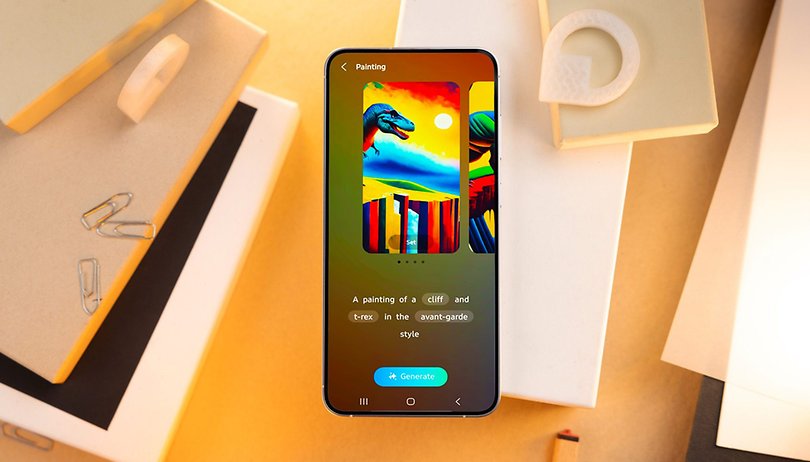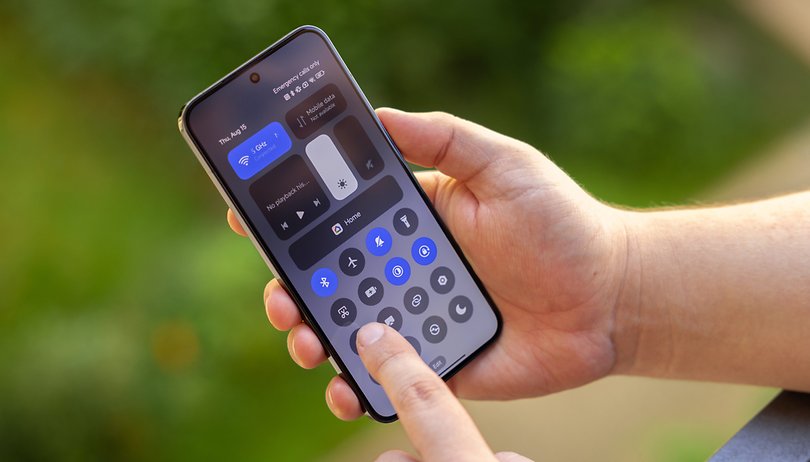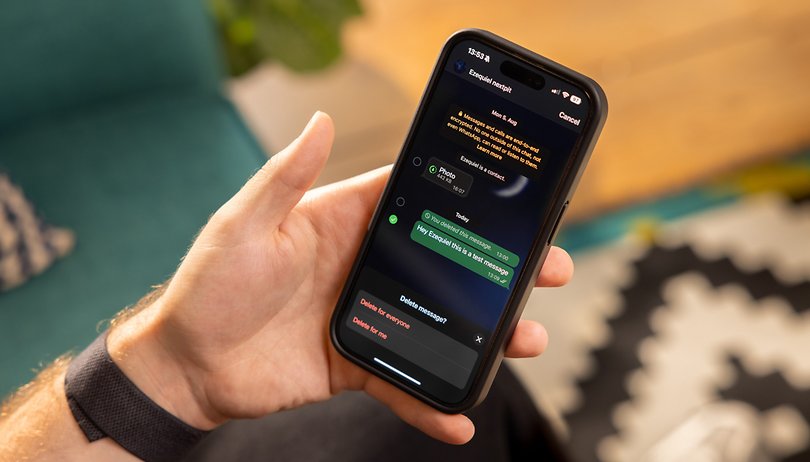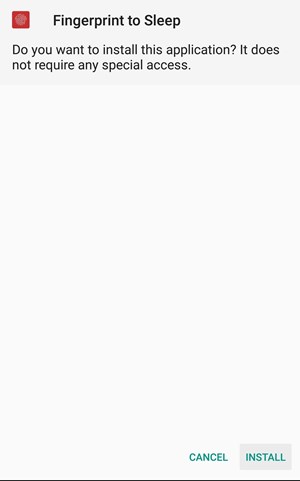Δείτε πώς μπορείτε να χρησιμοποιήσετε τη μνήμη RAM ως σκληρό δίσκο στα Windows!
Γνωρίζετε ότι μπορείτε να χρησιμοποιήσετε την υπερβολική ποσότητα μνήμης RAM ως σκληρό δίσκο; Απλώς ανοίξτε τη διαχείριση εργασιών των Windows και ελέγξτε τη χρήση της μνήμης RAM. Είμαστε σίγουροι ότι θα υπάρχουν πολλά RAM σε αδράνεια. Λοιπόν, τι γίνεται με τη χρήση αυτών των αχρησιμοποίητων RAM για τη δημιουργία μονάδας RAM ή δίσκου RAM;
Τι είναι το RAMDisk;
Μια RAMDisk είναι μια εικονική μονάδα δίσκου όπως όλες οι άλλες μονάδες στον υπολογιστή σας. Ωστόσο, το RAMDisk αποθηκεύει τα δεδομένα στη μνήμη RAM του υπολογιστή αντί για HDD/SSD. Δεδομένου ότι χρησιμοποιεί τη μνήμη RAM του υπολογιστή για την αποθήκευση δεδομένων, η ταχύτητα μεταφοράς δεδομένων είναι αστραπιαία.

Θα παρατηρήσετε μια δραματική μείωση στους χρόνους φόρτωσης για εφαρμογές που έχετε εγκαταστήσει στο RAMDisk επειδή δεν μεταφέρει τα δεδομένα από τον σκληρό δίσκο στη μνήμη RAM.
Ωστόσο, οι δίσκοι RAM δεν είναι χωρίς το μειονέκτημά τους. Δεδομένου ότι η RAM είναι μια πτητική μνήμη, όταν απενεργοποιείτε τον υπολογιστή σας, όλα τα δεδομένα που είναι αποθηκευμένα στο δίσκο RAM θα διαγραφούν. Αυτό σημαίνει απλώς ότι δεν μπορείτε να αποθηκεύσετε τα τόσο απαραίτητα και σημαντικά σας πράγματα στο δίσκο RAM.
Ποιος είναι ο ρόλος των προγραμμάτων δίσκου RAM;
Έτσι, βασικά ο δίσκος RAM είναι χρήσιμος μόνο εάν δεν σας ενδιαφέρει να χάσετε τα αρχεία. Για την αντιμετώπιση αυτών των ζητημάτων, είχαν εισαχθεί προγράμματα RAM Disk τρίτων κατασκευαστών. Τα εργαλεία δίσκου RAM τρίτων κατασκευαστών αποθηκεύουν βασικά τα δεδομένα στον σκληρό δίσκο κάθε φορά που τερματίζετε τη λειτουργία του υπολογιστή σας.
Όχι μόνο αυτό, αλλά αποθηκεύει επίσης τα δεδομένα πίσω στο δίσκο RAM μόλις ενεργοποιήσετε τον υπολογιστή. Τα προγράμματα δίσκου RAM θέτουν όλες τις διαδικασίες μεταφοράς δεδομένων σε αυτοματοποιημένη λειτουργία.
Οι χρήστες πρέπει επίσης να αφήσουν τουλάχιστον 1 GB μνήμης RAM και για άλλο λογισμικό. Έτσι, για να δημιουργήσουν ένα RAMDisk, οι χρήστες πρέπει να έχουν τουλάχιστον 4 GB μνήμης RAM στον υπολογιστή.
Χρησιμοποιήστε τη μνήμη RAM ως σκληρό δίσκο στα Windows 10
Για να χρησιμοποιήσετε τη μνήμη RAM ως σκληρό δίσκο, οι χρήστες πρέπει να χρησιμοποιήσουν το RAMDisk της Dataram. Το RAMDisk της DataRAM είναι εύκολο στη ρύθμιση και υποστηρίζει έως και 4 GB αποθηκευτικού χώρου. Λοιπόν, ας δούμε πώς να χρησιμοποιήσετε το RAMDisk της DataRAM στα Windows 10.
Βήμα 1. Πρώτα απ ‘όλα, κάντε λήψη και εγκατάσταση RAMDisk στον υπολογιστή σας με Windows 10. Μόλις εγκατασταθεί, ανοίξτε το λογισμικό.
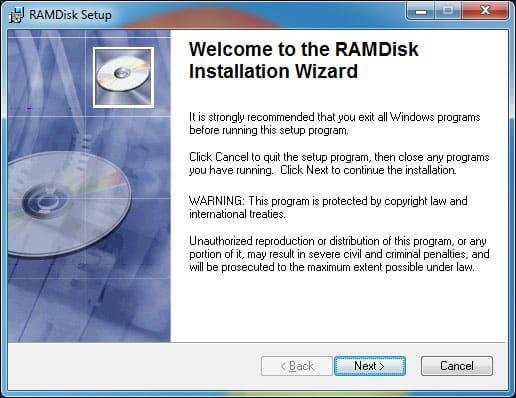
Βήμα 2. Τώρα θα δείτε μια παρόμοια διεπαφή όπως παρακάτω. Εδώ πρέπει να επιλέξετε το Μέγεθος δίσκου.
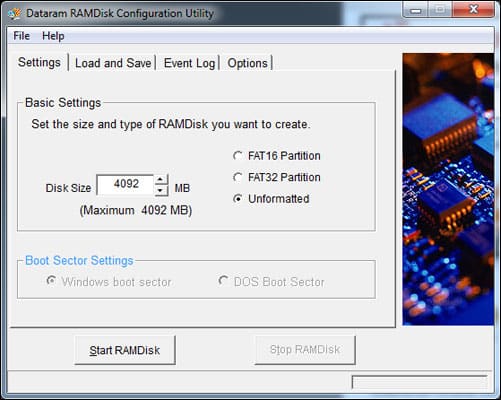
Βήμα 3. Τώρα μεταβείτε στην καρτέλα Φόρτωση/Αποθήκευση. Εκεί πρέπει να ενεργοποιήσετε την επιλογή – «Φόρτωση εικόνας δίσκου κατά την εκκίνηση» και «Αποθήκευση εικόνας δίσκου κατά τον τερματισμό λειτουργίας»
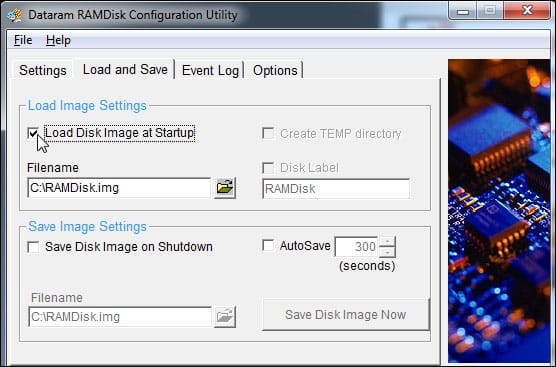
Βήμα 4. Εάν πρόκειται να χρησιμοποιήσετε το δίσκο RAM για να αποθηκεύσετε λογισμικό, τότε μπορείτε επίσης να αποθηκεύσετε μη αυτόματα το αρχείο εικόνας πατώντας το κουμπί Αποθήκευση εικόνας τώρα.
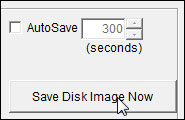
Βήμα 5. Τώρα θα λάβετε ένα αναδυόμενο παράθυρο επιβεβαίωσης. εκεί πρέπει να κάνετε κλικ στο ‘Εγκατάσταση’
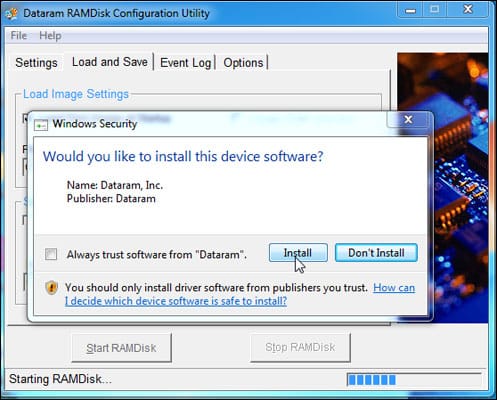
Βήμα 6. Ο νέος δίσκος RAMDisk θα εμφανιστεί στον Υπολογιστή μου ως κανονικός τοπικός δίσκος.
Αυτό ήταν, τελειώσατε! Αυτός είναι ο τρόπος με τον οποίο μπορείτε να χρησιμοποιήσετε τη μνήμη RAM ως σκληρό δίσκο στα Windows 10. Εάν έχετε οποιαδήποτε αμφιβολία, ενημερώστε μας στο πλαίσιο σχολίων παρακάτω. Ελπίζω αυτό το άρθρο να σας βοήθησε! Μοιραστείτε το και με τους φίλους σας.