Τα emoji έχουν γίνει τακτικό μέρος της επικοινωνίας μας, προσθέτοντας προσωπικότητα στα μηνύματα και τις αναρτήσεις μας. Ενώ η χρήση τους είναι σχεδόν δεύτερη φύση στα smartphone, μπορεί να μην είναι τόσο διαισθητική σε Mac. Ανεξάρτητα από αυτό, τα Mac διαθέτουν πληκτρολόγιο emoji. Δεν ξέρετε πώς να αποκτήσετε πρόσβαση και να χρησιμοποιήσετε τα emojis σε Mac; Ψάξτε για να μάθετε περισσότερα.
- 4 τρόποι πρόσβασης στα Emojis σε Mac
- Πώς να χρησιμοποιήσετε το πληκτρολόγιο Emoji σε Mac
- Πώς να προσθέσετε emoji σε μηνύματα ηλεκτρονικού ταχυδρομείου στο Mac
4 τρόποι πρόσβασης στα Emojis σε Mac
Τα σύμβολα, τα τονισμένα γράμματα, οι χαρακτήρες και τα emoji βρίσκονται όλα στο πρόγραμμα προβολής χαρακτήρων. Υπάρχουν διάφοροι τρόποι πρόσβασης σε αυτό.
1. Χρησιμοποιήστε μια συντόμευση πληκτρολογίου
Ο ευκολότερος τρόπος για να το κάνετε αυτό είναι να πατήσετε τη συντόμευση πληκτρολογίου Cmd + Ctrl + Space.
Απλώς τοποθετήστε τον κέρσορα σε ένα πεδίο κειμένου και πατήστε τη συντόμευση πληκτρολογίου για να αποκτήσετε πρόσβαση στο πρόγραμμα προβολής χαρακτήρων.
2. Πρόσβαση σε αυτό μέσα στην εφαρμογή
Μπορείτε επίσης να αποκτήσετε πρόσβαση στο Character Viewer εντός της εφαρμογής.
- Από μια ανοιχτή εφαρμογή, κάντε κλικ στην Επεξεργασία από τη γραμμή μενού.
- Επιλέξτε Emoji & Symbols για να ανοίξετε το Character Viewer.
3. Χρησιμοποιήστε το Globe ή το Function Key
Υπάρχει μια άλλη συντόμευση πληκτρολογίου Mac που μπορείτε να χρησιμοποιήσετε. Τα νεότερα Mac διατίθενται με κλειδί Globe. Απλώς κάντε κλικ σε αυτό και το πληκτρολόγιο emoji θα πρέπει να εμφανιστεί αμέσως.
Εάν το πάτημα του πλήκτρου Globe σάς επιτρέπει μόνο να αλλάξετε την πηγή εισόδου, μπορείτε να το αλλάξετε σε Εμφάνιση Emoji & Συμβόλων.
Για να γινει αυτο:
- Ανοίξτε το μενού Apple → Ρυθμίσεις συστήματος.
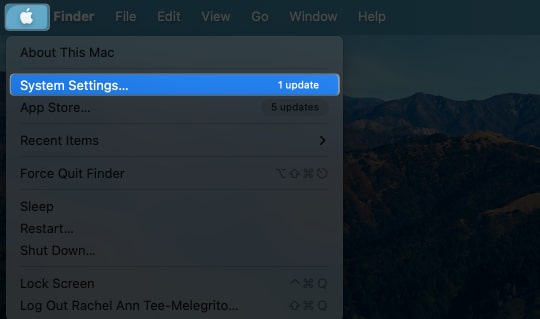
- Επιλέξτε Πληκτρολόγιο από την πλαϊνή γραμμή.
- Κάντε κλικ στο αναπτυσσόμενο μενού δίπλα, Πατήστε το πλήκτρο 🌐 για να → Επιλέξτε Εμφάνιση Emoji & Συμβόλων.
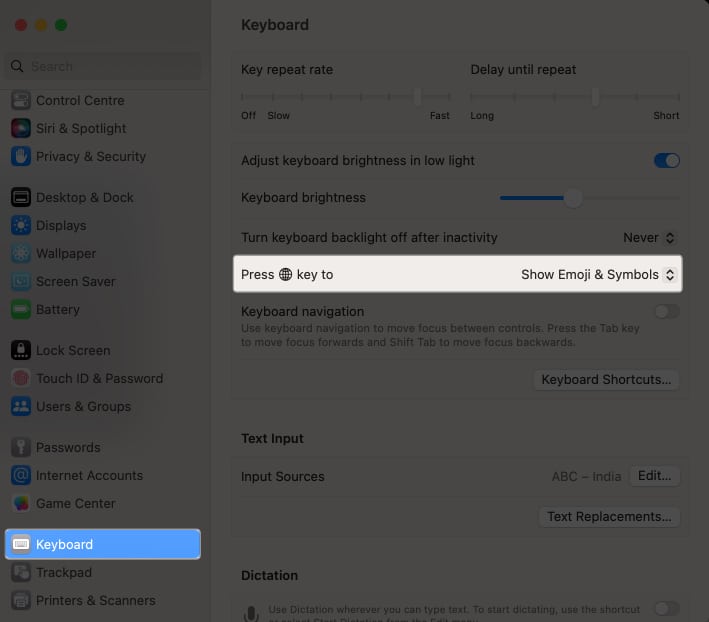
Εναλλακτικά, μπορείτε επίσης να κάνετε κλικ στο πλήκτρο Globe + E για να εμφανίσετε το Character Viewer.
Στο Mac σας, μπορείτε επίσης να χρησιμοποιήσετε το μενού Εισαγωγή στη δεξιά πλευρά της γραμμής μενού. Αυτό παρέχει πρόσβαση σε όλες τις ενεργοποιημένες πηγές, συμπεριλαμβανομένης της Προβολής χαρακτήρων και των πηγών πληκτρολογίου.
Εάν δεν μπορείτε να το δείτε, μπορείτε να το αφήσετε να εμφανιστεί από:
- Μετάβαση στις Ρυθμίσεις συστήματος → Πληκτρολόγιο → Πηγές εισόδου → Κάντε κλικ στην Επεξεργασία.
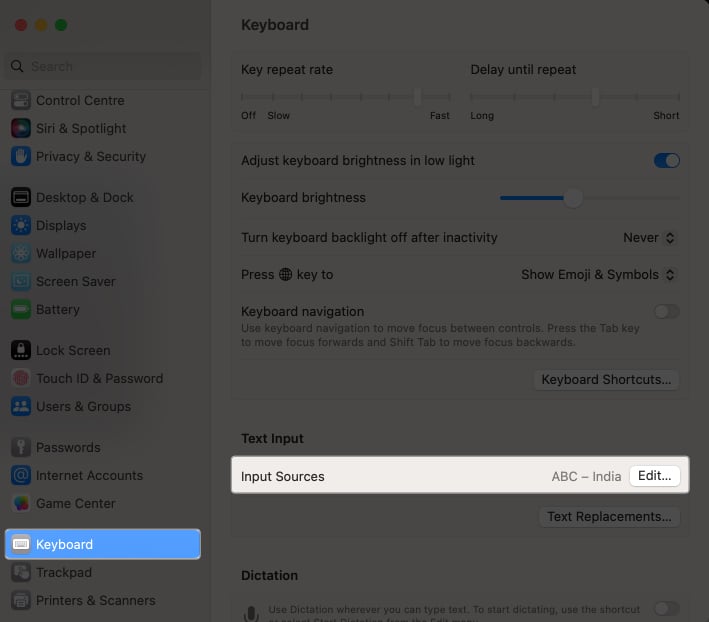
- Ενεργοποιήστε το μενού Εμφάνιση εισόδου στη γραμμή μενού → Κάντε κλικ στο Τέλος.
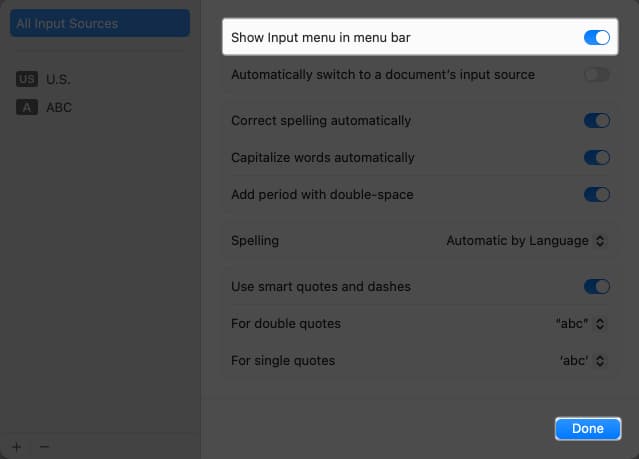
- Τώρα που το εικονίδιο Αλλαγή εισαγωγής βρίσκεται στη γραμμή μενού, κάντε κλικ σε αυτό → Επιλέξτε Εμφάνιση Emoji & Συμβόλων.
Πώς να χρησιμοποιήσετε το πληκτρολόγιο Emoji σε Mac
- Αφού αποκτήσετε πρόσβαση στο Character Viewer, μπορείτε να βρείτε ένα συγκεκριμένο emoji πληκτρολογώντας μια περιγραφή στο πεδίο αναζήτησης.
- Εναλλακτικά, μπορείτε να χρησιμοποιήσετε καρτέλες στο κάτω μέρος της Προβολής χαρακτήρων για να επιλέξετε κατηγορίες όπως άτομα, ζώα ή άλλες, απλοποιώντας την αναζήτηση emoji.
- Μόλις βρείτε το emoji που θέλετε, κάντε διπλό κλικ σε αυτό για να εμφανιστεί όπου κι αν βρίσκεται ο κέρσορας σας ή σύρετέ το στο έγγραφο.
Μπορείτε επίσης να επεκτείνετε το Character Viewer κάνοντας κλικ στην επάνω δεξιά γωνία για να δείτε όχι μόνο τα emoji αλλά και τα σύμβολα και τους χαρακτήρες γραμμάτων.
Πώς να προσθέσετε emoji σε μηνύματα ηλεκτρονικού ταχυδρομείου στο Mac
Από την άλλη πλευρά, η εγγενής εφαρμογή Mail του Mac διαθέτει το δικό της κουμπί emoji. Απλώς τοποθετήστε τον κέρσορα στο σημείο που θέλετε να εισαγάγετε το emoji και κάντε κλικ στο κουμπί emoji για να επιλέξετε το emoji που θέλετε.
Ένα χαρακτηριστικό γνώρισμα της χρήσης emoji στην εφαρμογή Mail είναι η δυνατότητα προσαρμογής του μεγέθους τους. Για να γινει αυτο:
- Επισημάνετε το emoji → Στη συνέχεια, πατήστε Cmd + Plus (+) για μεγέθυνση και Cmd + Minus (-) για να μειώσετε το μέγεθός του.
- Εναλλακτικά, επιλέξτε το emoji → Στη συνέχεια, μεταβείτε στο Μορφοποίηση → Στυλ → Μεγαλύτερο ή Μικρότερο για να κάνετε το εικονίδιο μεγαλύτερο ή μικρότερο, αντίστοιχα.
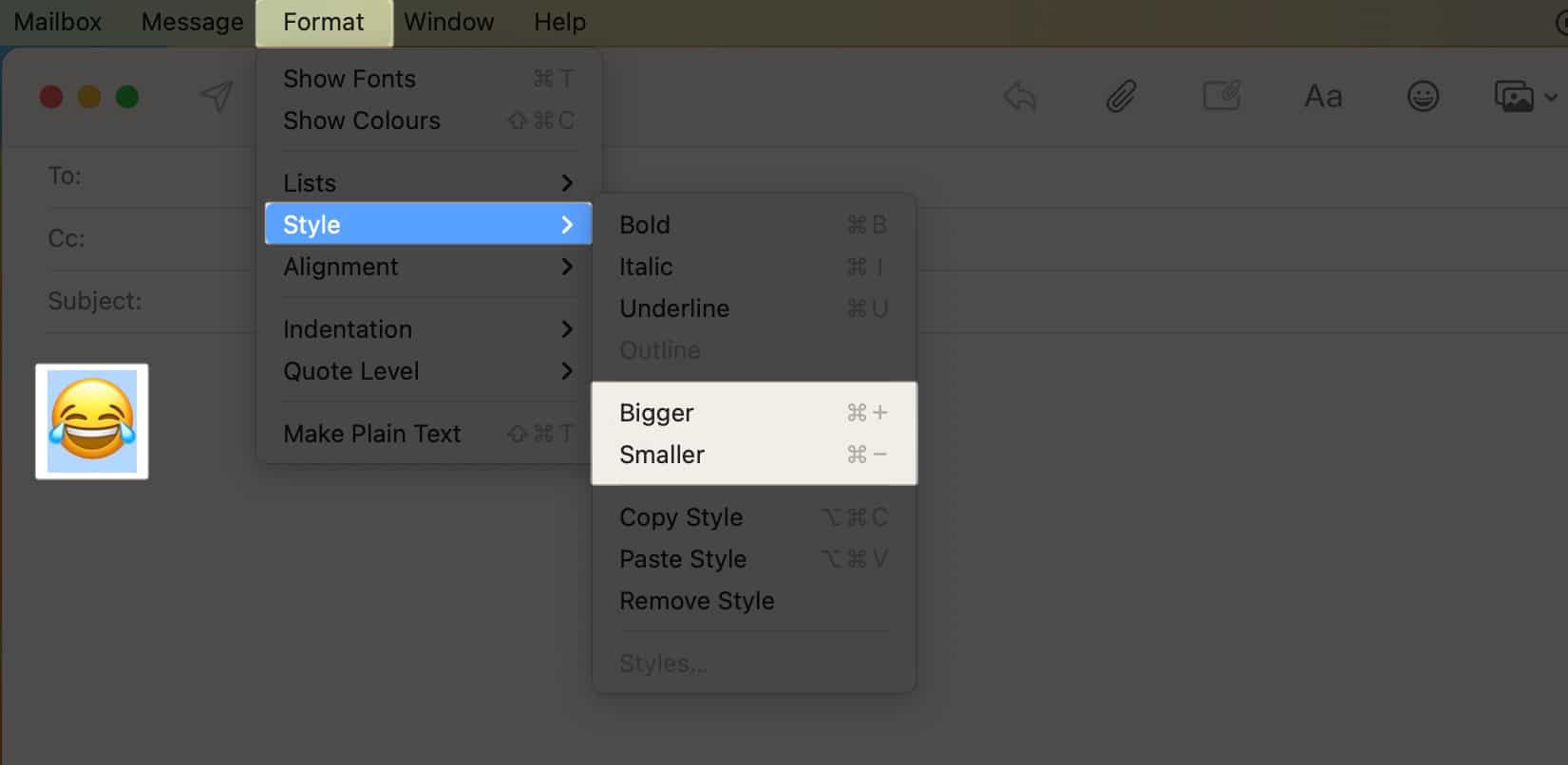
Τυλίγοντας…
Εάν χρησιμοποιείτε συχνά emojis για να μεταφέρετε τα συναισθήματά σας, θυμηθείτε ότι δεν είστε περιορισμένοι στο smartphone σας. Πιστεύουμε ότι αυτό το άρθρο σας έχει καθοδηγήσει στην πρόσβαση και τη χρήση emoji σε Mac. Ποια μέθοδο προτιμάτε; Ενημερώστε μας στα σχόλια!
Διαβάστε περισσότερα:
- Πώς να βρείτε όλα τα emoji και τη σημασία τους σε iPhone και iPad
- Πρόσβαση και χρήση διαφορετικών αποχρώσεων δέρματος Emoji σε Mac και iPhone
- Κατανόηση των συμβόλων πληκτρολογίου Mac: Τι σημαίνουν;
Προφίλ συγγραφέα
Ραχήλ
Η Rachel λατρεύει οτιδήποτε της Apple — από iPhone, Apple Watches και MacBook. Είναι επίσης ιατρικός συγγραφέας και συγγραφέας φαντασμάτων για διάφορες εκδόσεις.











