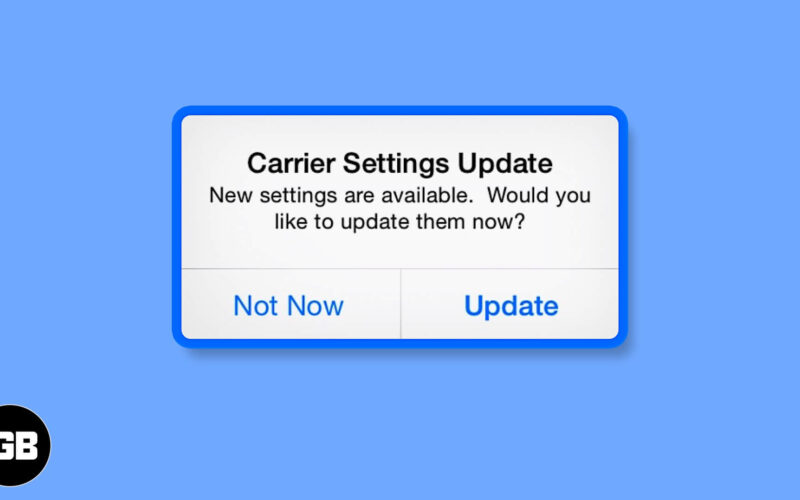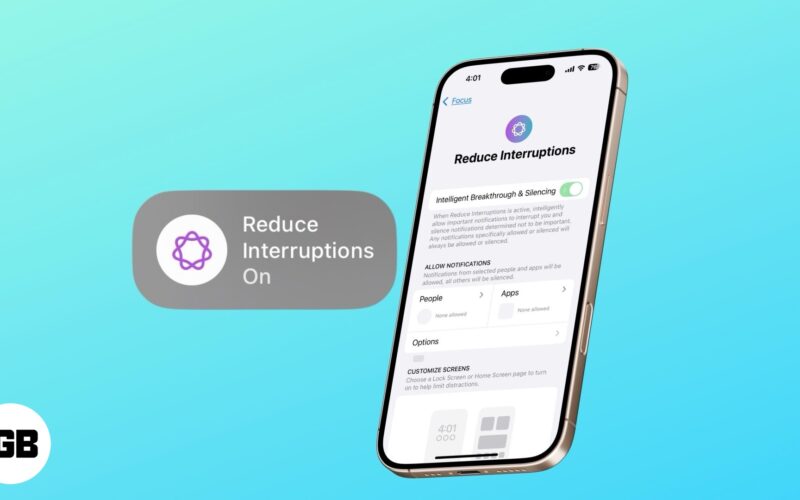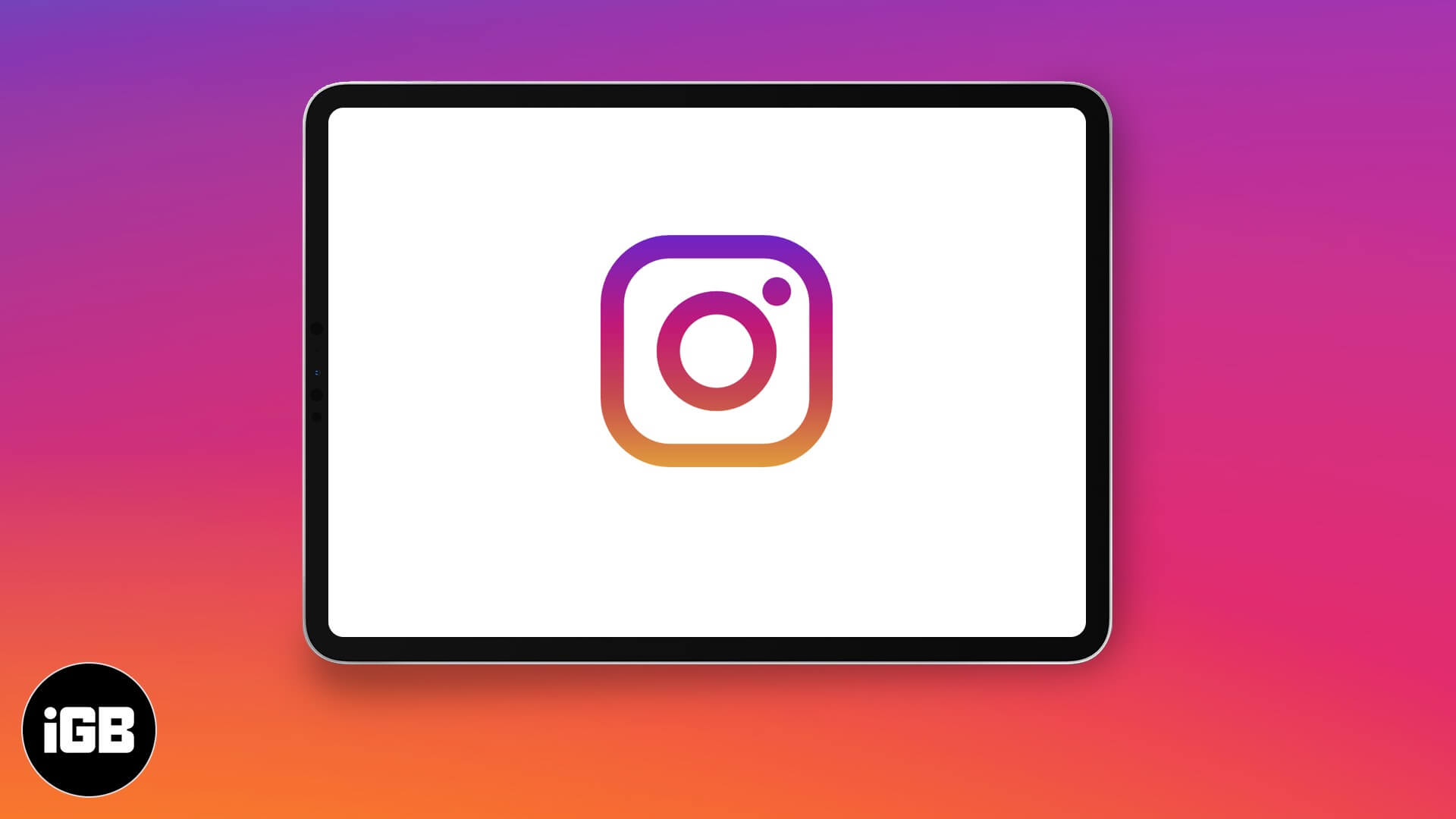Ξεκινώντας με την κυκλοφορία του iOS 18 και του macOS Sequoia, η Apple πρόσθεσε μια νέα εφαρμογή με το όνομα iPhone Mirroring στο Mac. Η νέα εφαρμογή iPhone Mirroring σάς επιτρέπει να αντικατοπτρίζετε και να χρησιμοποιείτε το iPhone σας απομακρυσμένα από το Mac σας, εξαλείφοντας την ανάγκη να ανακατεύεστε για το iPhone σας όταν χρειάζεται να κάνετε κάτι σε αυτό ενώ είστε απασχολημένοι με την εργασία στο Mac σας.

Συνεχίστε να διαβάζετε για να μάθετε πώς να χρησιμοποιείτε την εφαρμογή iPhone Mirroring στο macOS Sequoia.
Πίνακας Περιεχομένων
- Ελάχιστες απαιτήσεις για τη χρήση του iPhone Mirroring
- Πώς να ενεργοποιήσετε το iPhone Mirroring στο macOS Sequoia
- Πώς να χρησιμοποιήσετε το iPhone Mirroring στο iOS 18 και στο macOS Sequoia
- Πώς να αλλάξετε το μέγεθος του παραθύρου iPhone Mirroring
- Πώς να σταματήσετε το iPhone Mirroring σε iPhone και Mac
- Πώς να μεταβείτε σε άλλο iPhone ή Mac για iPhone Mirroring
- Πώς να αφαιρέσετε το Mac από τη λίστα Mirroring του iPhone
- Γιατί ο κατοπτρισμός οθόνης δεν λειτουργεί από iPhone σε Mac;
Ελάχιστες απαιτήσεις για τη χρήση του iPhone Mirroring
- Ένα iPhone είναι έτοιμο και τρέχει το iOS 18.
- Ένας υπολογιστής Mac ή MacBook με macOS Sequoia.
- Τόσο το iPhone όσο και το Mac πρέπει να είναι συνδεδεμένα με το ίδιο Apple ID.
- Το Bluetooth και το Wi-Fi είναι ενεργοποιημένα τόσο σε iPhone όσο και σε Mac.
- Τόσο το iPhone όσο και το Mac πρέπει να βρίσκονται σε κοντινή απόσταση.
- Το iPhone σας πρέπει να είναι σε κλειδωμένη κατάσταση για να ξεκινήσει ο κατοπτρισμός.
Πώς να ενεργοποιήσετε το iPhone Mirroring στο macOS Sequoia
Η εφαρμογή iPhone Mirroring αντικατοπτρίζει κάθε στοιχείο της οθόνης του iPhone σας στο Mac σας, επιτρέποντάς σας να χειρίζεστε το iPhone σας εικονικά μέσω του trackpad του Mac σας. Επιπλέον, ενώ το iPhone σας αντικατοπτρίζεται στο Mac, παραμένει κλειδωμένο με κωδικό πρόσβασης, επομένως δεν υπάρχει κανένας κίνδυνος ασφαλείας.
- Μόλις ενημερώσετε το Mac σας σε macOS Sequoia, το νέο iPhone Mirroring θα προστεθεί αυτόματα στο Dock. Κάντε κλικ στην εφαρμογή iPhone Mirroring για να την ανοίξετε.
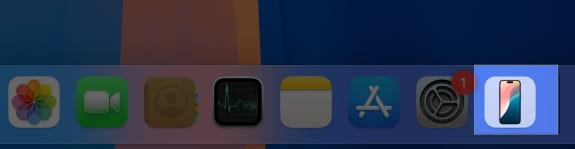
- Θα εμφανιστεί ένα παράθυρο κατοπτρισμού iPhone. κάντε κλικ στο μπλε κουμπί Συνέχεια σε αυτό.
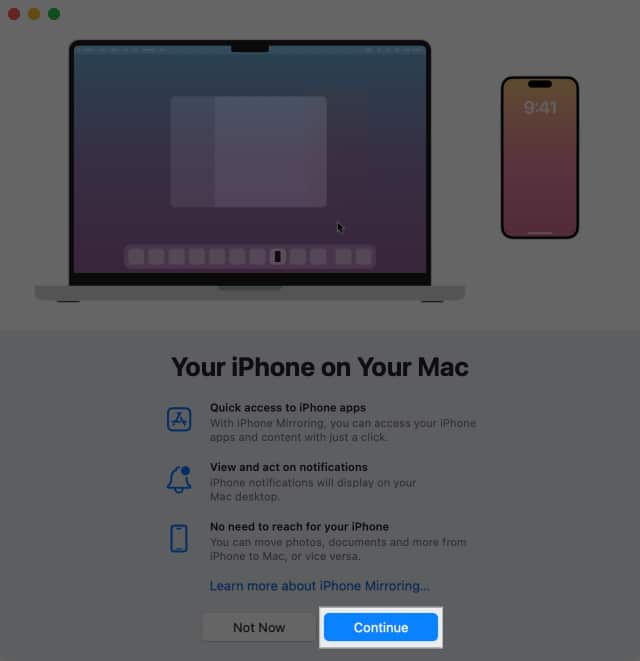
- Στη συνέχεια, ξεκλειδώστε το iPhone σας για να συνεχίσετε.
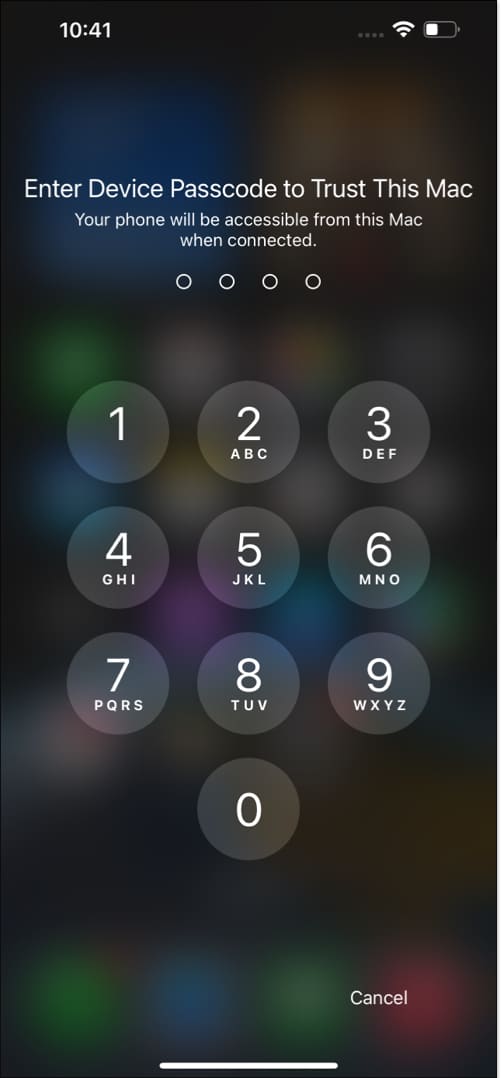
- Τώρα, επιστρέψτε στο Mac σας και κάντε κλικ στο Ξεκινήστε.
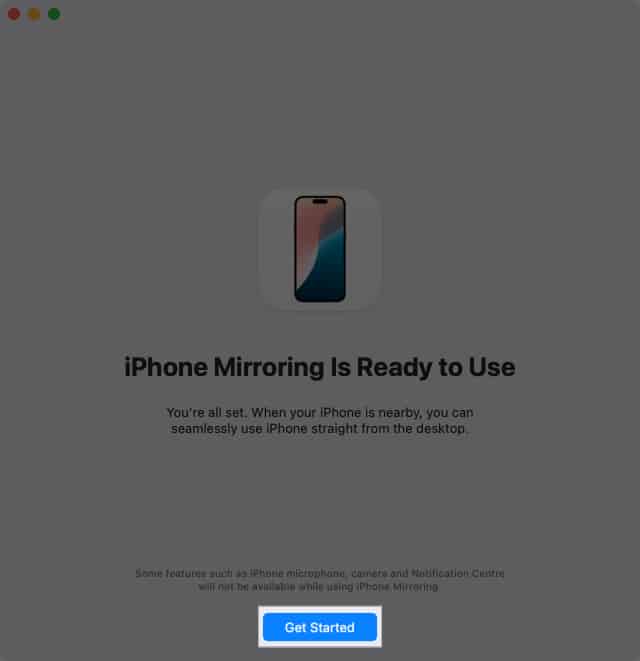
- Θα εμφανιστεί μια μακέτα χωρίς σύνορα του iPhone σας για να επιβεβαιώσει το iPhone Mirroring.
- Πραγματοποιήστε έλεγχο ταυτότητας με τον κωδικό πρόσβασης ή το Touch ID του Mac σας για να ξεκλειδώσετε το iPhone Mirroring.
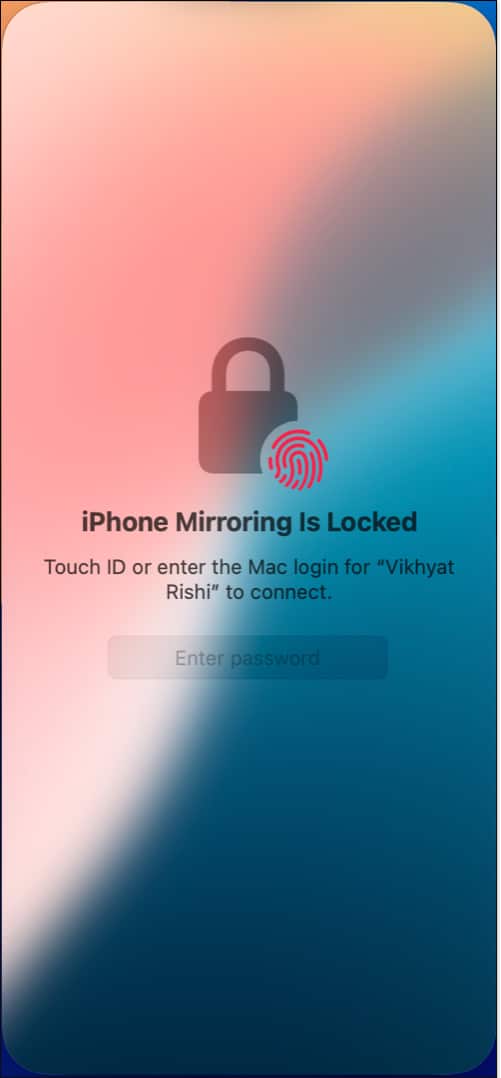
- Τώρα, επιλέξτε εάν θέλετε να ελέγχετε μη αυτόματα κάθε φορά που εκκινείτε την εφαρμογή iPhone Mirroring ή αυτόματα μόλις ξεκινήσει η εφαρμογή.
- Στη συνέχεια, πληκτρολογήστε τον κωδικό πρόσβασης του Mac σας και πατήστε OK για να ελέγξετε την ταυτότητα σας.
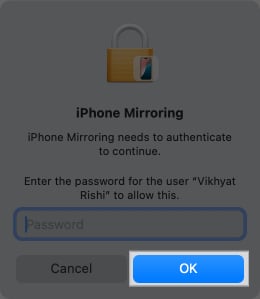
- Μόλις τελειώσετε, η οθόνη του iPhone σας θα εμφανιστεί στο Mac σας.
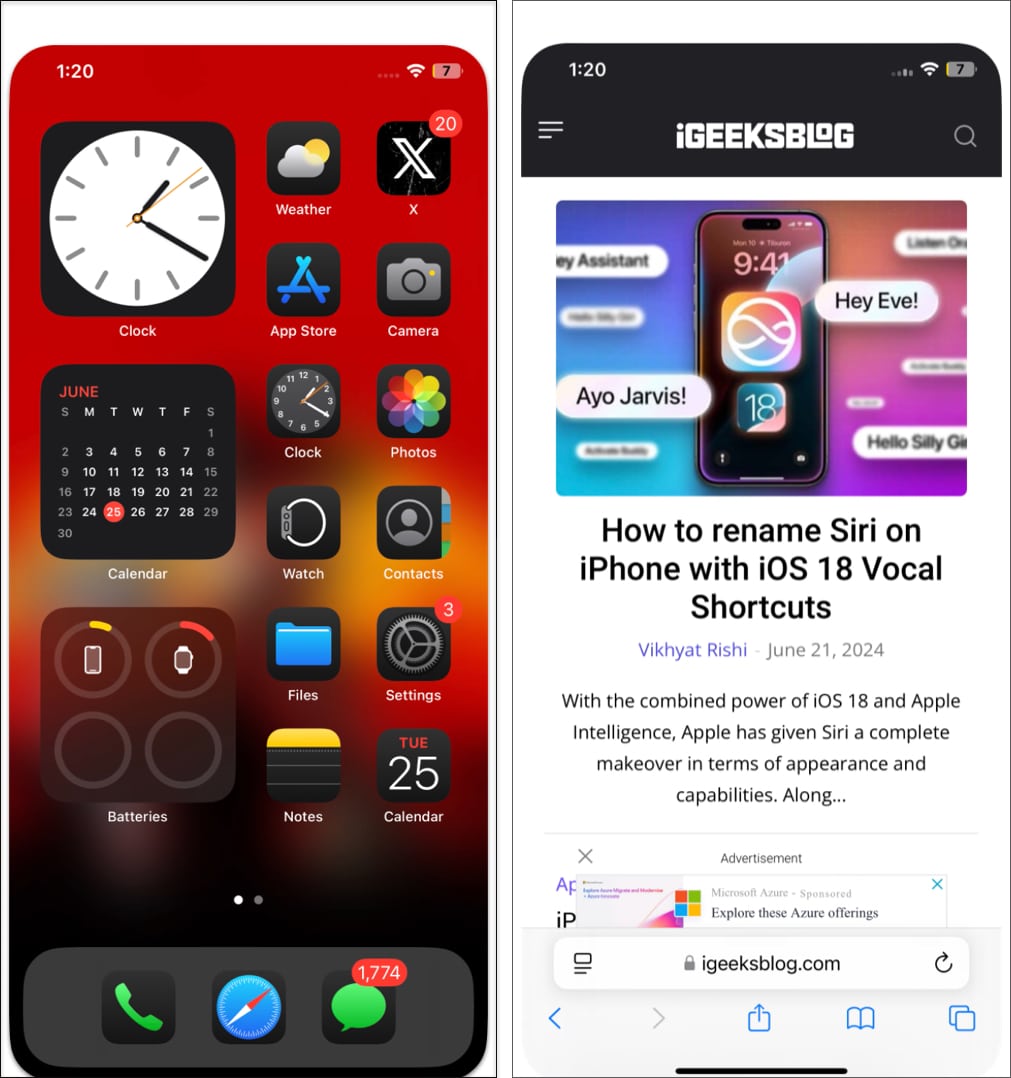
Πώς να χρησιμοποιήσετε το iPhone Mirroring στο iOS 18 και στο macOS Sequoia
Τώρα που έχετε ενεργοποιήσει επιτυχώς το iPhone Mirroring στο Mac και το iPhone σας, μπορείτε να χρησιμοποιήσετε το trackpad του Mac σας για να πλοηγηθείτε στο iPhone σας. Κάντε κλικ στο trackpad για να μιμηθείτε ένα πάτημα στο iPhone σας για να επιλέξετε στοιχεία στην οθόνη ή να ανοίξετε εφαρμογές. Δείτε πώς μπορείτε να ελέγξετε το iPhone σας από το Mac σας μέσω του iPhone Mirroring.
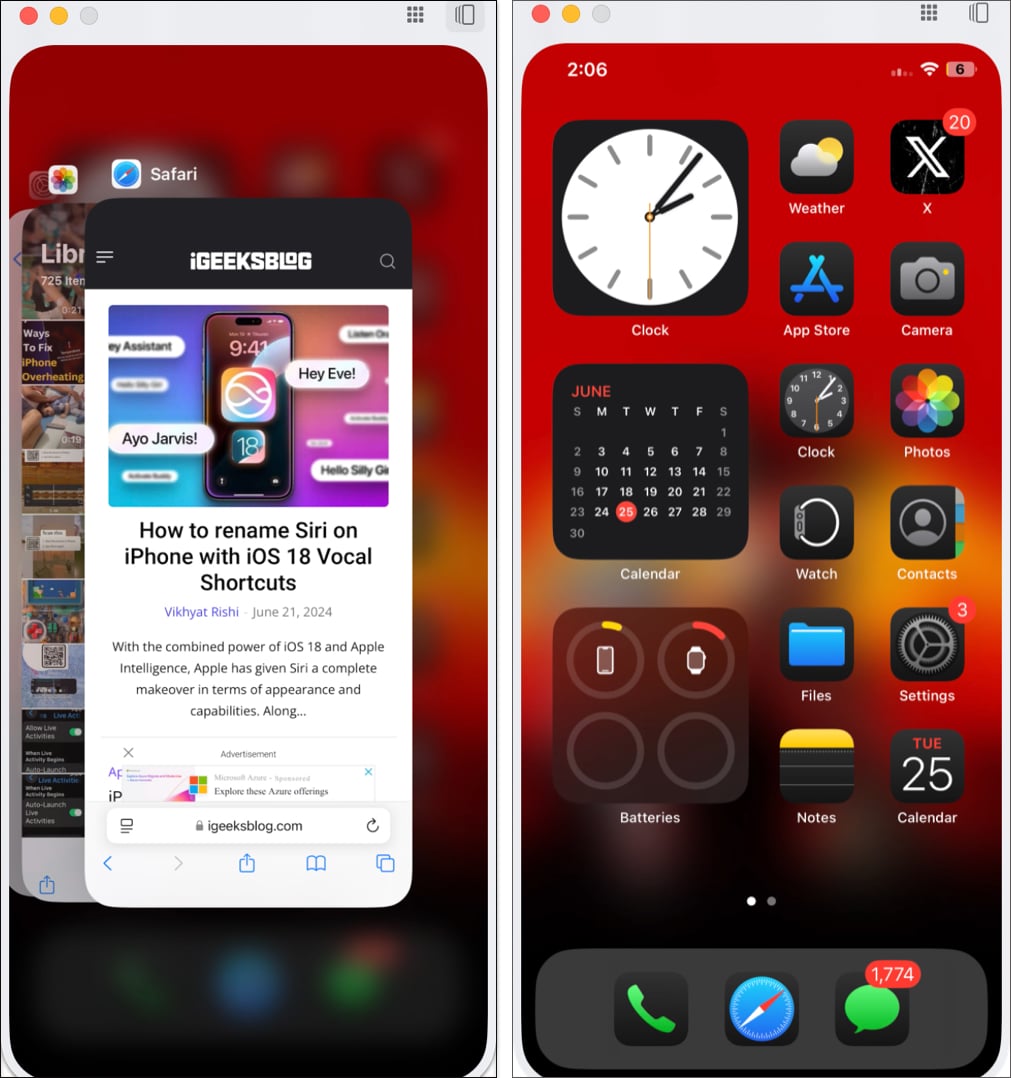
- Σύρετε προς τα αριστερά ή προς τα δεξιά στο trackpad του Mac σας για να μετακινηθείτε στις πολλές Αρχικές οθόνες του iPhone σας.
- Απλώς κάντε κλικ σε οποιαδήποτε εφαρμογή για να την ανοίξετε, χρησιμοποιήστε το trackpad για πλοήγηση στην εφαρμογή και χρησιμοποιήστε το πληκτρολόγιο του Mac για οποιαδήποτε εργασία αποστολής μηνυμάτων.
- Όταν θέλετε να επιστρέψετε στην αρχική οθόνη, κάντε κλικ στη γραμμή πλοήγησης στο κάτω μέρος ή τοποθετήστε το δείκτη του ποντικιού στην επάνω δεξιά γωνία του παραθύρου και κάντε κλικ στο κουμπί Εφαρμογές που εμφανίζεται. Εναλλακτικά, μπορείτε να χρησιμοποιήσετε τη συντόμευση πληκτρολογίου “Command (⌘) + 1” για να εκτελέσετε το ίδιο.
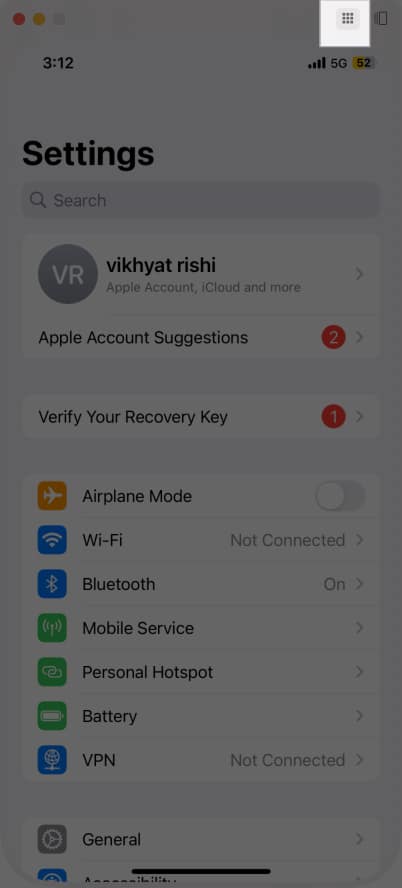
- Για να αποκτήσετε πρόσβαση στο App Switcher στο iPhone σας, μετακινήστε τον δείκτη στην ίδια επάνω δεξιά γωνία και κάντε κλικ στο εικονίδιο App Switcher που εμφανίζεται. Εναλλακτικά, μπορείτε να χρησιμοποιήσετε τη συντόμευση πληκτρολογίου “Command (⌘) + 1” για να εκτελέσετε το ίδιο.
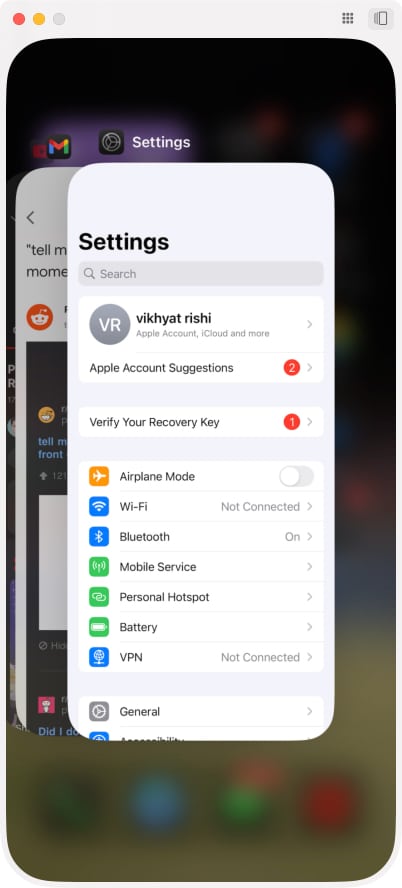
- Για να χρησιμοποιήσετε το Spotlight Search στο iPhone σας, απλώς εκτελέστε μια κίνηση ολίσθησης προς τα κάτω στο trackpad του Mac και, στη συνέχεια, στο πληκτρολόγιο του Mac για να πληκτρολογήσετε την αναζήτησή σας. Εναλλακτικά, μπορείτε να χρησιμοποιήσετε τη συντόμευση πληκτρολογίου “Command (⌘) + 3” για πρόσβαση στην Αναζήτηση Spotlight.
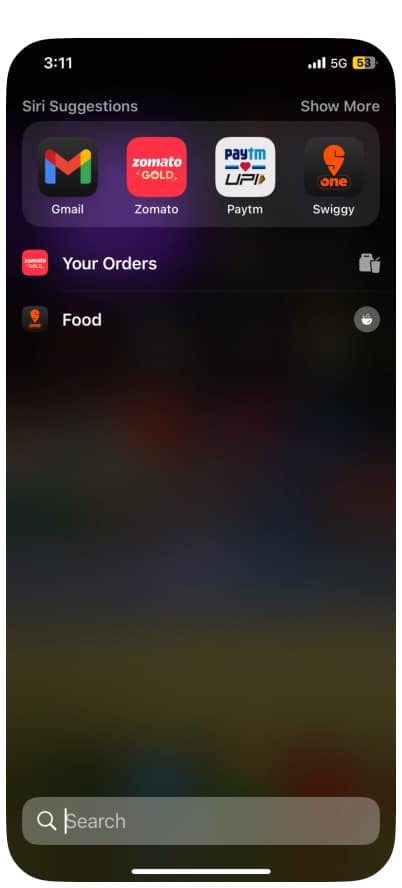
Όλες οι ειδοποιήσεις που φτάνουν στο iPhone σας κατά τη διάρκεια μιας ενεργής περιόδου λειτουργίας iPhone Mirroring θα εμφανίζονται επίσης στο κέντρο ειδοποιήσεων του Mac σας. Ωστόσο, για να σας βοηθήσουμε να τα ξεχωρίσετε, οι ειδοποιήσεις iPhone στο Mac εμφανίζονται με ένα μικροσκοπικό εικονίδιο iPhone πάνω τους.
Μεταξύ των διαφόρων εργασιών που είναι δυνατές με το iPhone Mirroring, μπορείτε επίσης να παρακολουθήσετε βίντεο στις εφαρμογές που το επιτρέπουν, όπως το YouTube. Κάνοντας κλικ στο κουμπί πλήρους οθόνης στο YouTube αλλάζει το παράθυρο του iPhone Mirroring από κατακόρυφο σε οριζόντιο προσανατολισμό. Ωστόσο, το παράθυρο Mirroring του iPhone μετατρέπεται αυτόματα σε οριζόντια λειτουργία σε εφαρμογές που προβάλλουν μόνο οριζόντια βίντεο.
Πώς να αλλάξετε το μέγεθος του παραθύρου iPhone Mirroring
Εάν δεν προτιμάτε το προεπιλεγμένο μέγεθος παραθύρου iPhone Mirroring, η Apple σάς επιτρέπει να επιλέξετε ανάμεσα σε τρία διαθέσιμα μεγέθη παραθύρων: Πραγματικό μέγεθος, Μεγαλύτερο και Μικρότερο.
Δείτε πώς μπορείτε να αλλάξετε το μέγεθος του παραθύρου iPhone Mirroring:
- Όταν εκτελείται το iPhone Mirroring, κάντε κλικ στο Προβολή στην επάνω γραμμή μενού.
- Στη συνέχεια, επιλέξτε μία από τις τρεις διαθέσιμες επιλογές παραθύρου μεγέθους: Μεγαλύτερο, Πραγματικό μέγεθος και Μικρότερο.
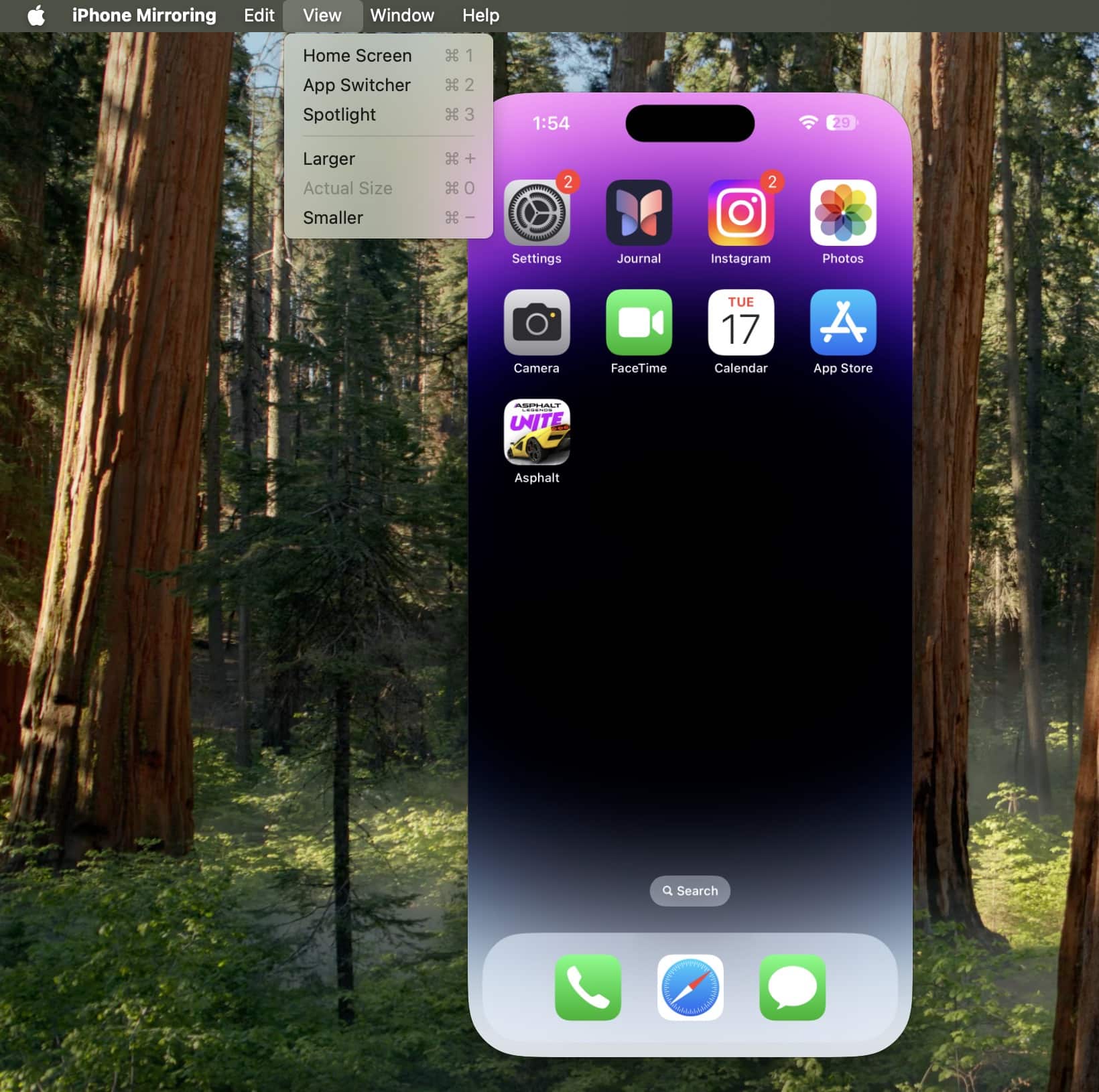
Πώς να σταματήσετε το iPhone Mirroring σε iPhone και Mac
Τη στιγμή που ξεκλειδώνετε το iPhone σας, το iPhone Mirroring σταματά αυτόματα και μπορεί να επανεκκινηθεί μόνο αφού κλειδώσετε το iPhone σας και κάνετε κλικ στο κουμπί Δοκιμάστε ξανά.
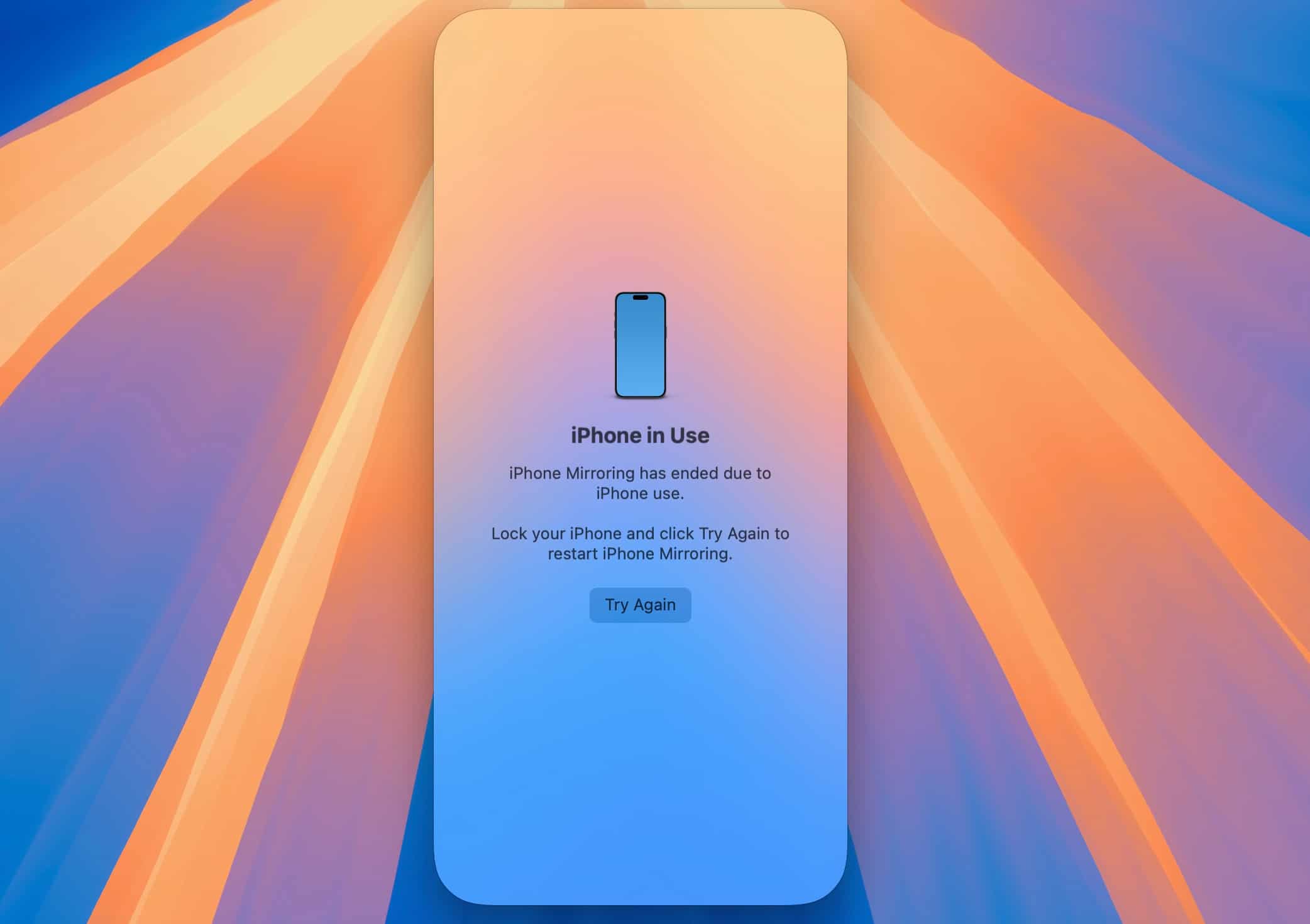
Ωστόσο, για πλήρη έξοδο από το iPhone Mirroring σε iPhone και Mac, τοποθετήστε το δείκτη του ποντικιού στην επάνω αριστερή γωνία του παραθύρου και κάντε κλικ στο κόκκινο κουμπί Κλείσιμο που εμφανίζεται.
Πώς να μεταβείτε σε άλλο iPhone ή Mac για iPhone Mirroring
Εάν διαθέτετε περισσότερα από ένα iPhone και είστε συνδεδεμένοι με το ίδιο Apple ID και στα δύο, μπορείτε εύκολα να επιλέξετε το iPhone που θέλετε για το iPhone Mirroring. Δείτε πώς:
- Ανοίξτε τις Ρυθμίσεις στο Mac σας και κάντε κλικ στο Desktop & Dock στα αριστερά.
- Τώρα, μεταβείτε στην ενότητα Widgets, κάντε κλικ στο αναπτυσσόμενο πλαίσιο δίπλα στο iPhone και, στη συνέχεια, επιλέξτε το iPhone που θέλετε.
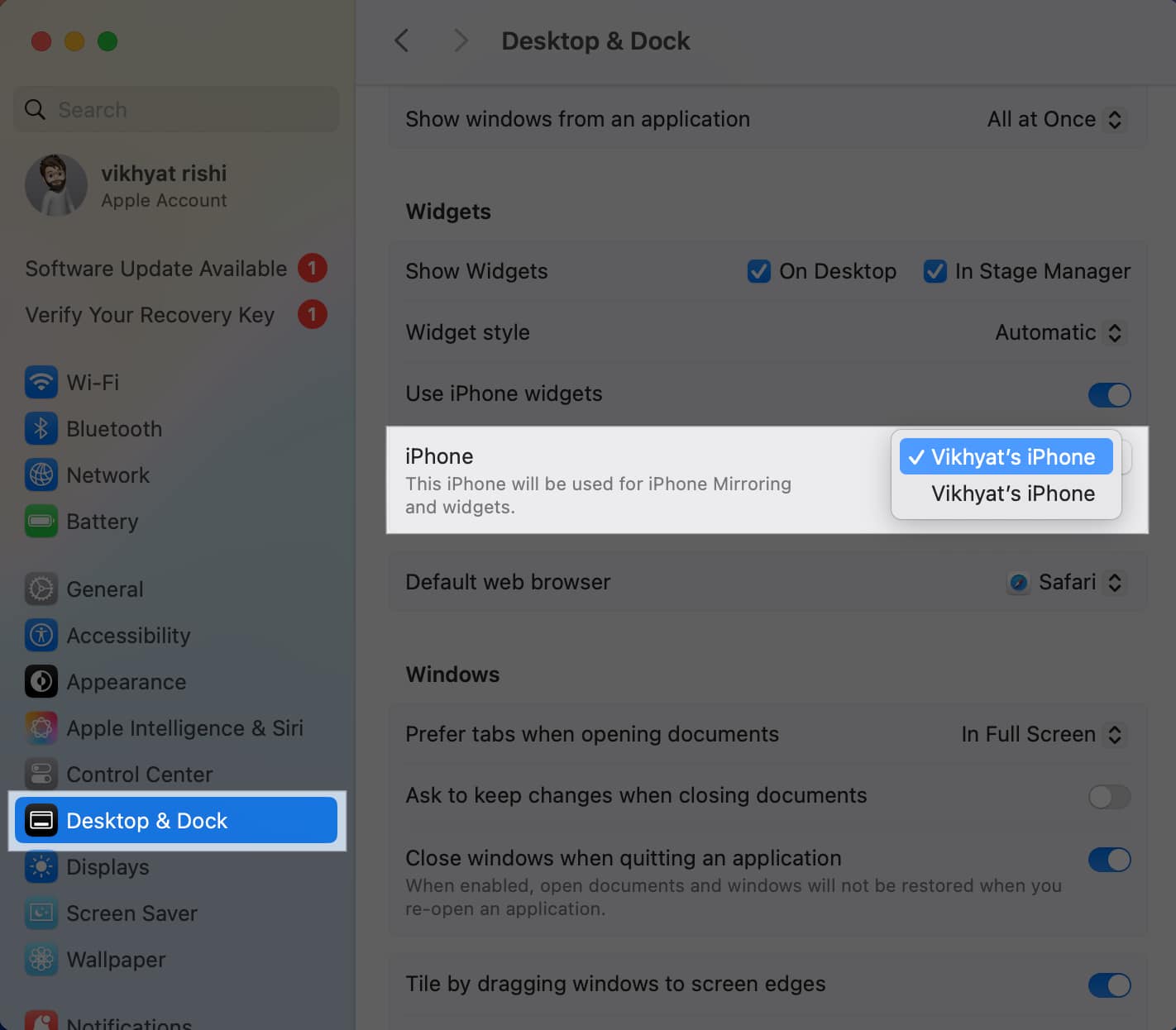
Ομοίως, μπορείτε να μεταβείτε στις ρυθμίσεις του iPhone για να επιλέξετε ένα διαφορετικό Mac υπογεγραμμένο με το ίδιο Apple ID στο οποίο θέλετε να αντικατοπτρίσετε το iPhone σας. Να πώς
- Ανοίξτε την εφαρμογή Ρυθμίσεις στο iPhone σας και κατευθυνθείτε στο Γενικό.
- Εδώ, πατήστε AirPlay & Continuity.
- Στη συνέχεια, πατήστε στο iPhone Mirroring και επιλέξτε το Mac που θέλετε.
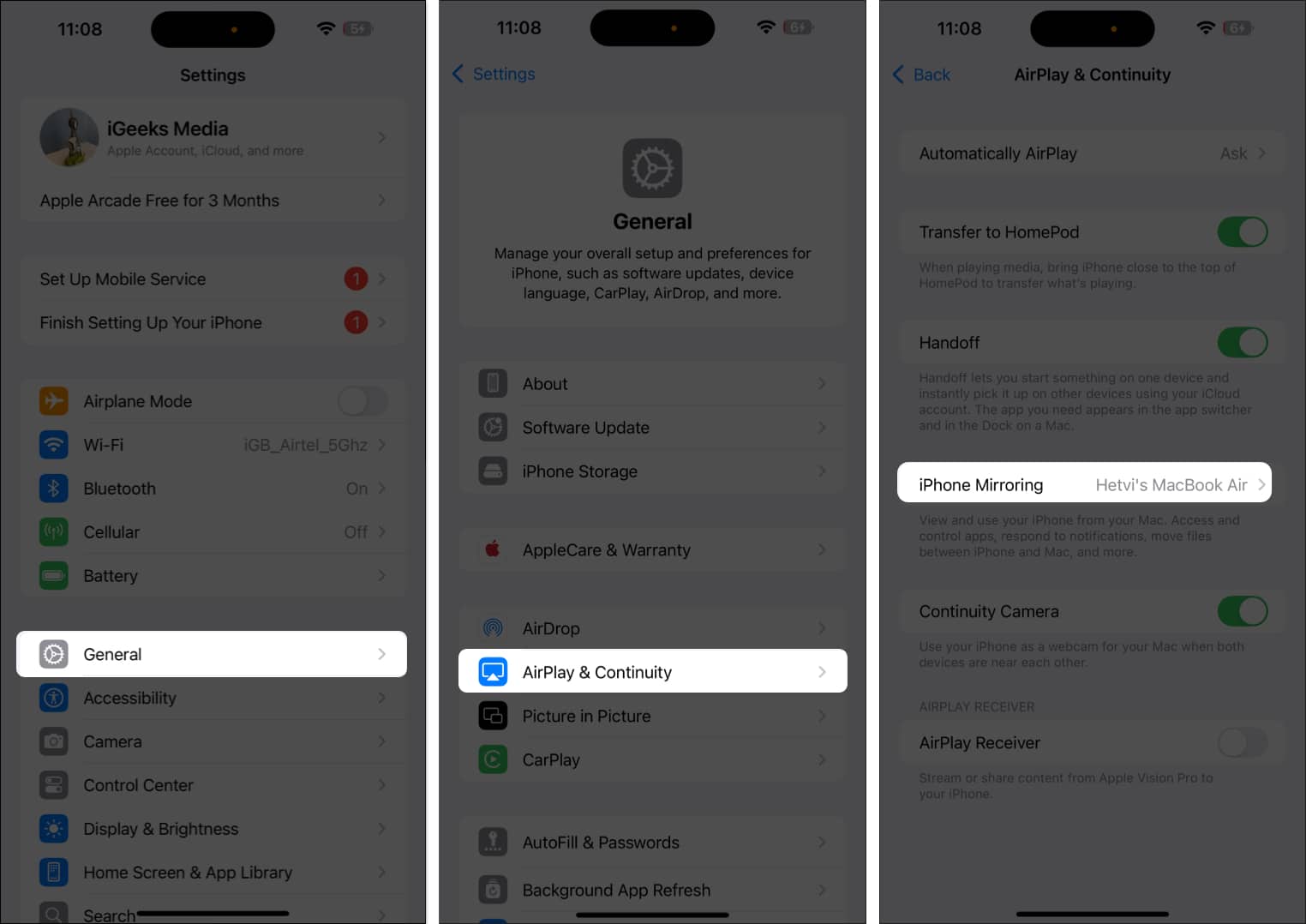
Πώς να αφαιρέσετε το Mac από τη λίστα Mirroring του iPhone
Ενώ αυτή η νέα λειτουργία κατοπτρισμού iPhone στο macOS Sequoia και στο iOS 18 είναι ένα όφελος για τους multitaskers, μπορεί να θέσει σε κίνδυνο το απόρρητό σας εάν κάποιος άλλος (οικογένεια ή φίλοι) βάλει χέρι στο Mac σας. Σε αυτήν την περίπτωση, μπορείτε να διαγράψετε το Mac σας από τη λίστα των συσκευών που επιτρέπεται να αντικατοπτρίζουν το iPhone σας. Δείτε πώς:
- Ανοίξτε την εφαρμογή Ρυθμίσεις στο iPhone σας.
- Μεταβείτε στα Γενικά → AirPlay & Continuity.
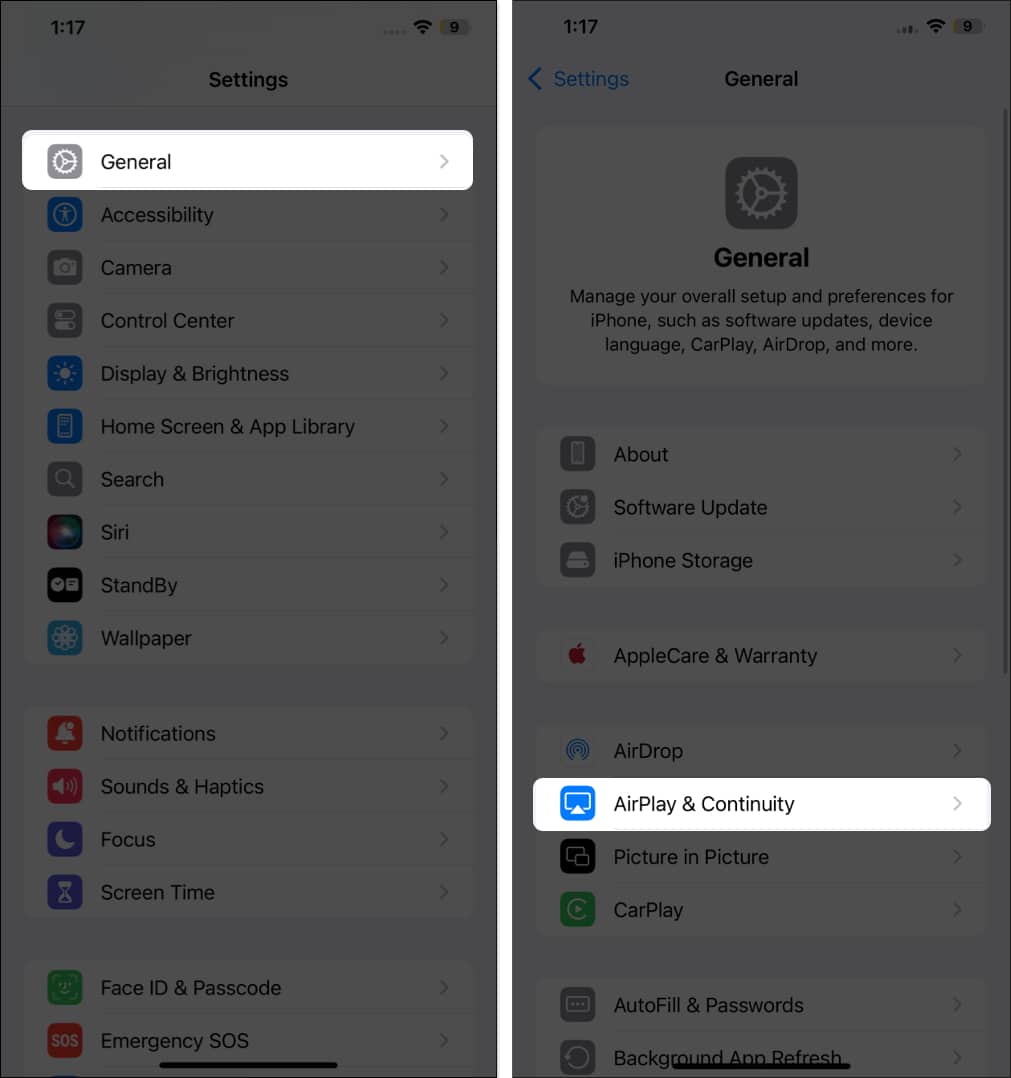
- Στη συνέχεια, πατήστε στο iPhone Mirroring.
- Σύρετε προς τα αριστερά στο Mac που θέλετε να αφαιρέσετε και μετά πατήστε Διαγραφή.
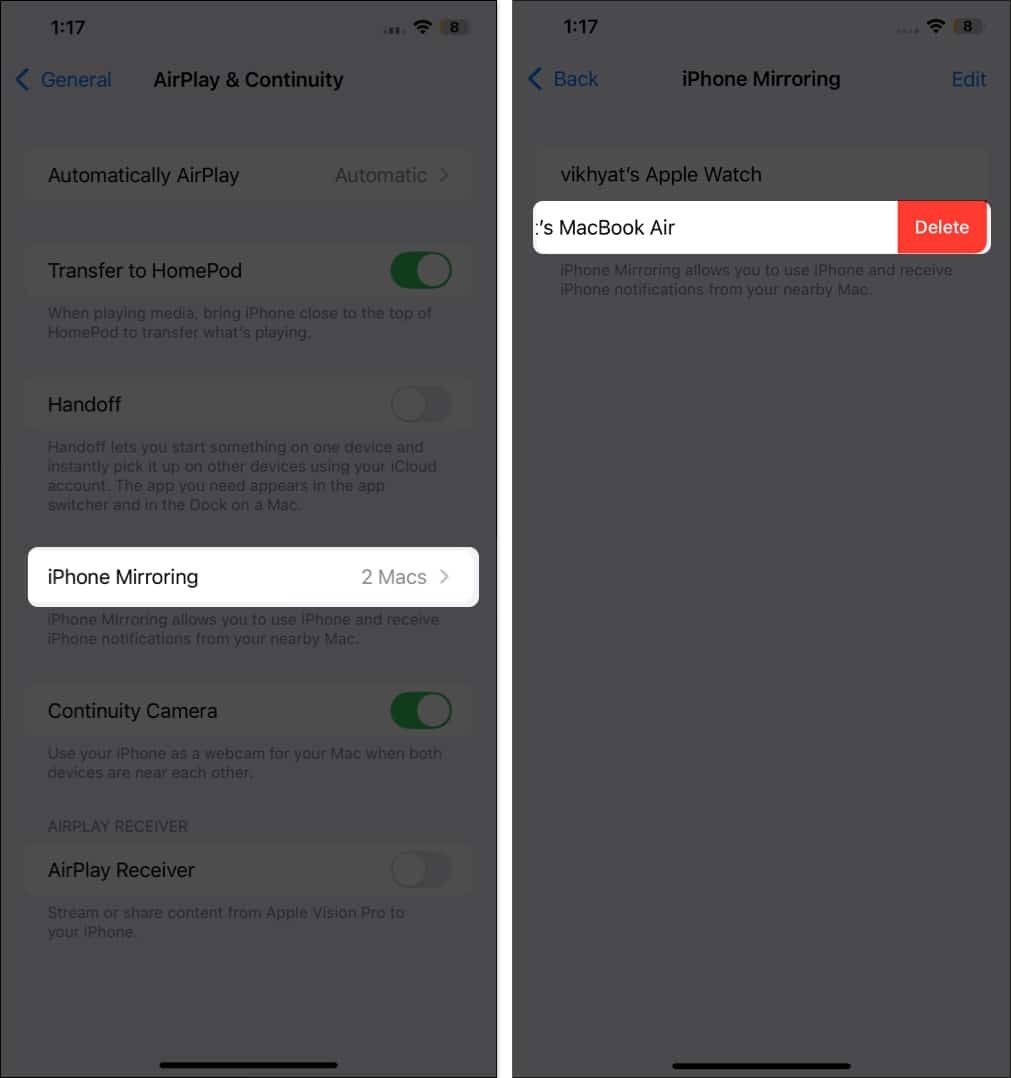
Βίντεο: Πώς να χρησιμοποιήσετε το iPhone Mirroring στο macOS Sequoia
Γιατί ο κατοπτρισμός οθόνης δεν λειτουργεί από iPhone σε Mac;
Μπορεί να υπάρχουν διάφοροι λόγοι για τους οποίους ο κατοπτρισμός του iPhone μπορεί να μην λειτουργεί στο Mac σας. Μπορεί να λείπει ένα από τα προαπαιτούμενα που αναφέραμε στην αρχή ή το Mac σας να μην υποστηρίζει καθόλου αυτή τη δυνατότητα, καθώς η υποστήριξη του iPhone Mirroring περιορίζεται σε Apple Silicon Mac και Intel Mac με macOS Sequoia, με το τελευταίο να απαιτεί τσιπ ασφαλείας T2 . Μεταβείτε στη λίστα προαπαιτούμενων για να βεβαιωθείτε ότι είστε καλυμμένοι σε όλα τα μέτωπα και, στη συνέχεια, δοκιμάστε ξανά. Μπορείτε επίσης να ανατρέξετε στον λεπτομερή οδηγό μας σχετικά με τον τρόπο επίλυσης του προβλήματος που δεν λειτουργεί το iPhone Mirroring.
Το οικοσύστημα της Apple απελευθέρωσε…
Η προσθήκη της εφαρμογής κατοπτρισμού iPhone στο Mac αποτελεί άλλη μια απόδειξη της δέσμευσης της Apple να δημιουργήσει μια συνεκτική και ολοκληρωμένη εμπειρία χρήστη σε όλες τις συσκευές. Αυτή η εφαρμογή μπορεί να βοηθήσει στην αύξηση της παραγωγικότητας και να κάνει τις καθημερινές εργασίες πιο βολικές.
Ναι, δεν είναι τέλειο αυτή τη στιγμή και μερικά πράγματα πρέπει να διορθωθούν. Για παράδειγμα, δεν μπορείτε να αποκτήσετε πρόσβαση στο Κέντρο ειδοποιήσεων και ελέγχου στο iPhone Mirroring τη στιγμή της σύνταξης. Ωστόσο, πιστεύω ότι η Apple θα διορθώσει αυτά τα προβλήματα με περαιτέρω ενημερώσεις
Ποιες είναι οι σκέψεις σας για την εφαρμογή iPhone Mirroring; Μοιραστείτε μαζί μου στα σχόλια.
Διαβάστε επίσης:
- Πώς να χρησιμοποιήσετε το iOS 18 Eye Tracking για να ελέγξετε το iPhone σας
- Πώς να μετονομάσετε το Siri στο iPhone με φωνητικές συντομεύσεις iOS 18
- Πώς να προσαρμόσετε την οθόνη κλειδώματος iOS 18