Δείτε πώς μπορείτε να σταματήσετε την προτροπή εισαγωγής φωτογραφιών του dropbox στα Windows!
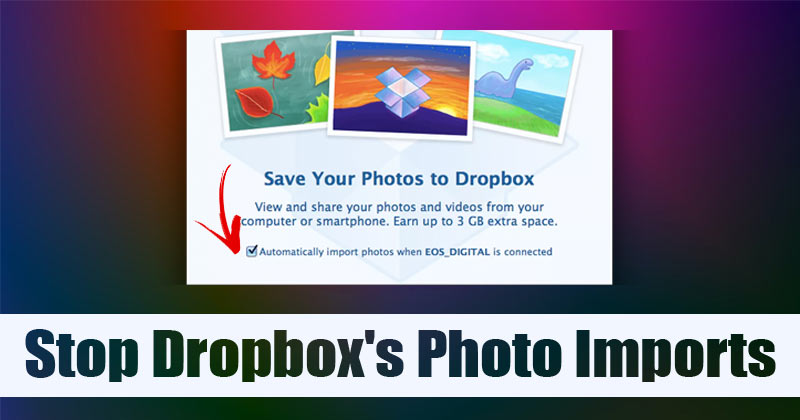
Μέχρι στιγμής, υπάρχουν εκατοντάδες επιλογές αποθήκευσης cloud διαθέσιμες για το λειτουργικό σύστημα επιτραπέζιων υπολογιστών. Ωστόσο, από όλα αυτά, μόνο λίγοι ξεχωρίζουν από το πλήθος.
Οι υπηρεσίες αποθήκευσης cloud, όπως το Dropbox, το Google Drive, το OneDrive κ.λπ., σας επιτρέπουν να αποθηκεύετε αρχεία στο διαδίκτυο. Επίσης, αυτές οι υπηρεσίες cloud προσφέρουν δωρεάν προγράμματα για ιδιώτες. Σε αυτό το άρθρο, θα μιλήσουμε για το Dropbox, το οποίο προσφέρει 2 GB ελεύθερου χώρου σε κάθε χρήστη.
Σε περίπτωση που δεν γνωρίζετε πολλά για το Dropbox, μπορείτε να ανατρέξετε σε αυτό το άρθρο για να μάθετε για την υπηρεσία αποθήκευσης cloud. Εάν είστε ενεργός χρήστης του Dropbox, ίσως γνωρίζετε ότι κάθε φορά που τοποθετείτε μια κάρτα μνήμης ή ένα USB stick, τα Windows σας ρωτούν εάν θέλετε να εισαγάγετε φωτογραφίες και βίντεο στο Dropbox.
Αν και είναι μια εξαιρετική δυνατότητα, πολλοί χρήστες μπορεί να θέλουν να απενεργοποιήσουν την προτροπή. Επομένως, εάν θέλετε να σταματήσετε την εισαγωγή φωτογραφιών του dropbox σε Windows 10 & Windows 11, διαβάζετε τον σωστό οδηγό.
Βήματα για να σταματήσετε τις εισαγωγές φωτογραφιών του Dropbox στα Windows 10/11
Σε αυτό το άρθρο, θα μοιραστούμε έναν οδηγό βήμα προς βήμα σχετικά με τον τρόπο διακοπής των εισαγωγών φωτογραφιών του Dropbox σε Windows 10 και Windows 11. Ας το ελέγξουμε.
Η δυνατότητα που επιτρέπει στο Dropbox να σας ζητά όταν εισάγετε μια συσκευή αφαίρεσης ονομάζεται AutoPlay. Επομένως, πρέπει να απενεργοποιήσουμε το AutoPlay στα Windows 10/11 για να σταματήσουμε τις εισαγωγές φωτογραφιών του dropbox.
1. Πρώτα απ ‘όλα, κάντε κλικ στο κουμπί Έναρξη των Windows και επιλέξτε Ρυθμίσεις.
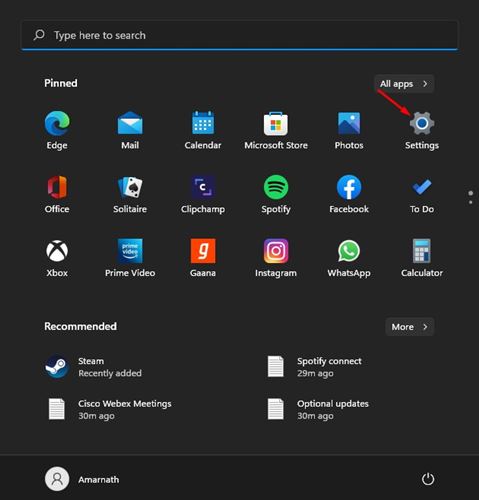
2. Στη σελίδα Ρυθμίσεις, κάντε κλικ στην επιλογή Bluetooth & συσκευές.
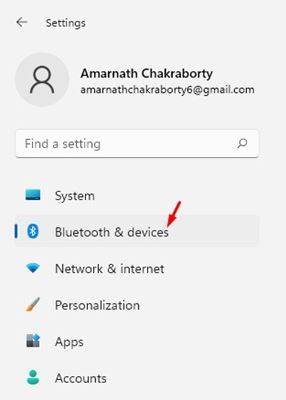
3. Κάντε κλικ στην επιλογή AutoPlay στο δεξιό τμήμα του παραθύρου, όπως φαίνεται στο στιγμιότυπο οθόνης παρακάτω.
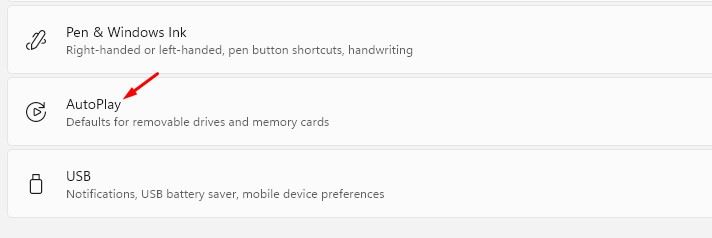
4. Στην επόμενη οθόνη, κάτω από την αφαιρούμενη μονάδα δίσκου, κάντε κλικ στο αναπτυσσόμενο μενού και επιλέξτε οποιαδήποτε άλλη επιλογή εκτός από την «Εισαγωγή φωτογραφιών και βίντεο (Dropbox).»
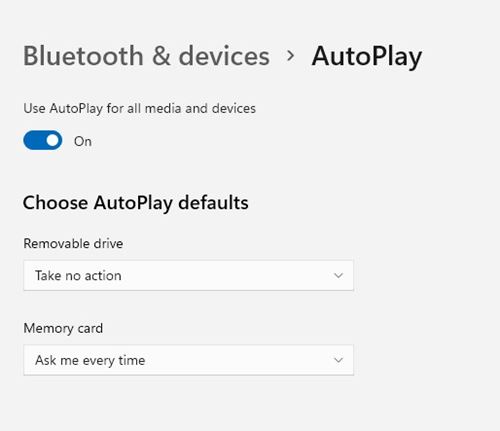
5. Πρέπει να κάνετε το ίδιο για την κάρτα μνήμης. Μπορείτε επίσης να επιλέξετε «Ρωτήστε με κάθε φορά» ή «Καμία ενέργεια».
6. Εναλλακτικά, μπορείτε να επιλέξετε να απενεργοποιήσετε το AutoPlay για όλα τα μέσα και τις συσκευές συνολικά. Για να το κάνετε αυτό, απενεργοποιήστε το διακόπτη δίπλα στο Use AutoPlay για όλα τα μέσα και τις συσκευές.
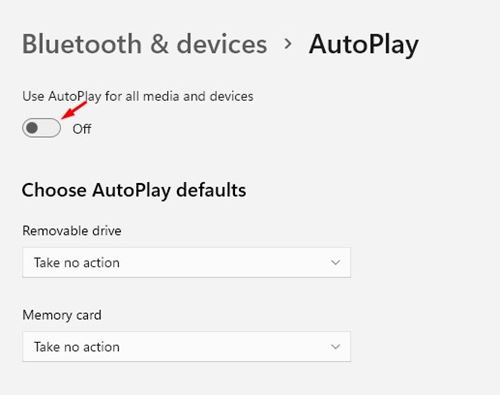
Αυτό είναι! Τελείωσες. Αυτός είναι ο τρόπος με τον οποίο μπορείτε να σταματήσετε τις Εισαγωγές φωτογραφιών του Dropbox στα Windows 10/11.
Έτσι, αυτός ο οδηγός έχει να κάνει με το πώς να σταματήσετε τις εισαγωγές φωτογραφιών του dropbox στα Windows 10/11. Ελπίζω αυτό το άρθρο να σας βοήθησε! Παρακαλώ μοιραστείτε το και με τους φίλους σας. Εάν έχετε οποιεσδήποτε αμφιβολίες σχετικά με αυτό, ενημερώστε μας στο πλαίσιο σχολίων παρακάτω.











