Το HomePod (2η γενιά), το HomePod και το mini της Apple είναι εξαιρετικά gadget για τη διαχείριση του σπιτιού σας. Αυτά προορίζονται να λειτουργούν με το Siri και μπορούν, μεταξύ άλλων, να αναπαράγουν μουσική, να ρυθμίζουν ξυπνητήρια και να ελέγχουν έξυπνα οικιακά gadget. Ωστόσο, μπορεί να είναι δύσκολο να το χρησιμοποιήσετε στην αρχή. Εδώ είναι όλα όσα πρέπει να ξέρετε για τον τρόπο ρύθμισης και χρήσης του νέου σας HomePod ή mini.
- Πώς να ρυθμίσετε το HomePod ή το HomePod mini
- Προσαρμόστε το HomePod ή το HomePod mini
- Πώς να ενημερώσετε το HomePod
Πώς να ρυθμίσετε το HomePod ή το HomePod mini
- Η Apple συνιστά να τοποθετήσετε το HomePod σε μια επίπεδη επιφάνεια με διάκενο έξι ιντσών γύρω από αυτό.
-
Συνδέστε τη συσκευή και περιμένετε να παίξει ένα κουδούνισμα. Όταν ακούτε τον ήχο, ένα λευκό φως θα αναβοσβήνει πάνω από το HomePod.
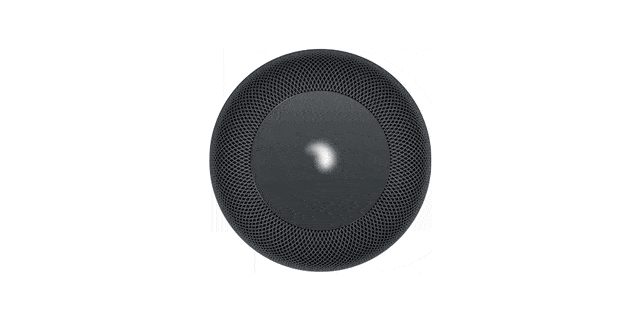
- Τώρα, ξεκλειδώστε το iPhone ή το iPad σας και τοποθετήστε το κοντά στο HomePod.
Περιμένετε να συνδεθούν οι δύο συσκευές.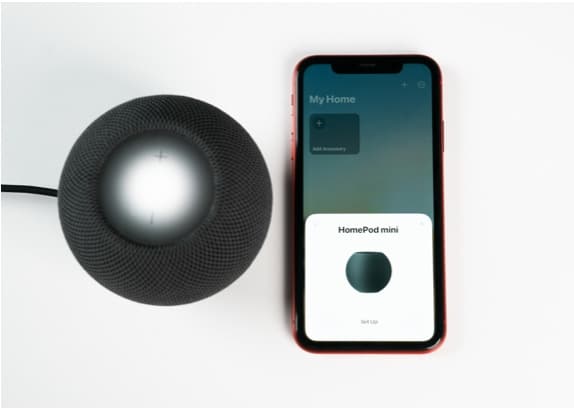
- Επιλέξτε Ρύθμιση από το πλαίσιο διαλόγου που θα εμφανιστεί στην οθόνη της συσκευής σας.
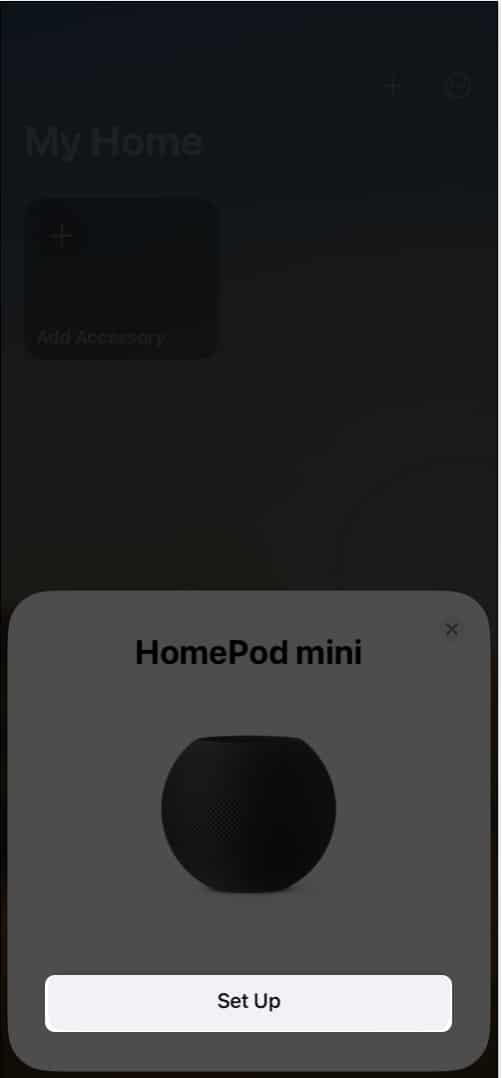
-
Σαρώστε το λευκό φως που αναβοσβήνει.
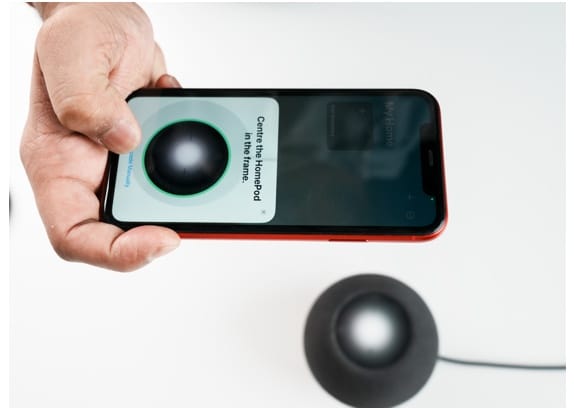
- Επιλέξτε το δωμάτιό σας στην ενότητα Επιλογή δωματίου ➝ πατήστε Συμφωνώ.
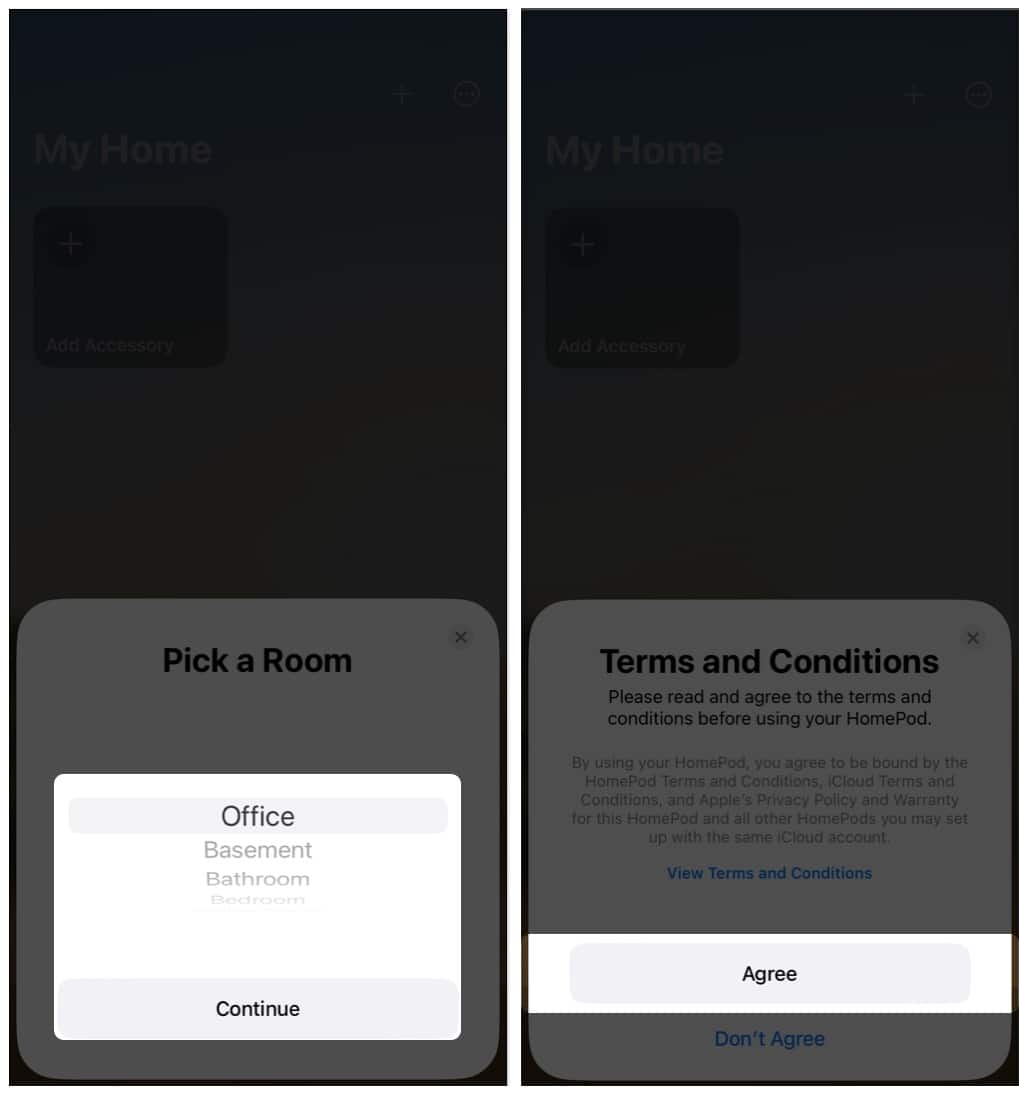
- Μεταβείτε στις Ρυθμίσεις μεταφοράς → Συνέχεια.
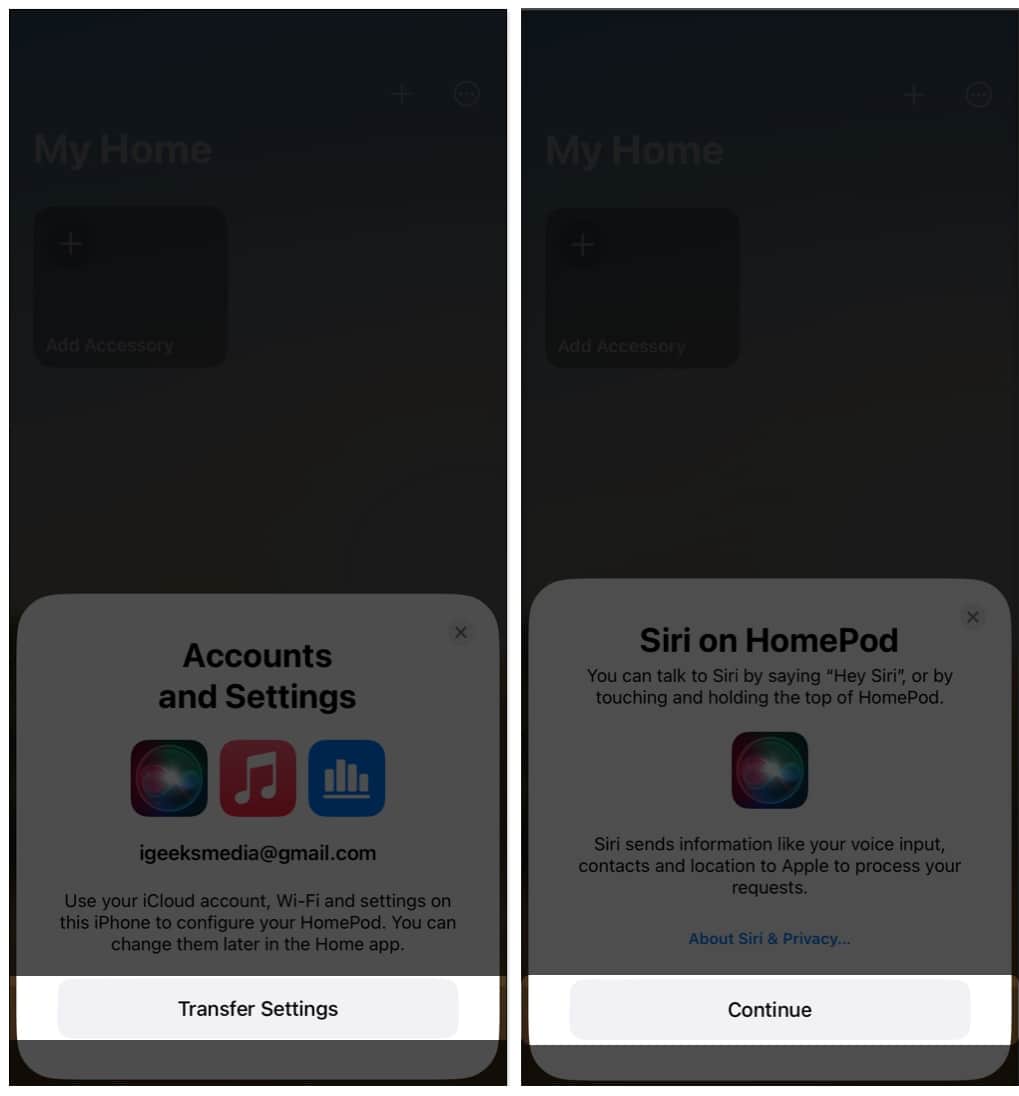
- Επιπλέον, Εγκρίνετε ή μην επιτρέπετε στο Siri να αναγνωρίζει τη φωνή σας.
- Επιλέξτε μεταξύ Χρήση προσωπικών αιτημάτων ή Μη χρησιμοποίησης προσωπικών αιτημάτων.
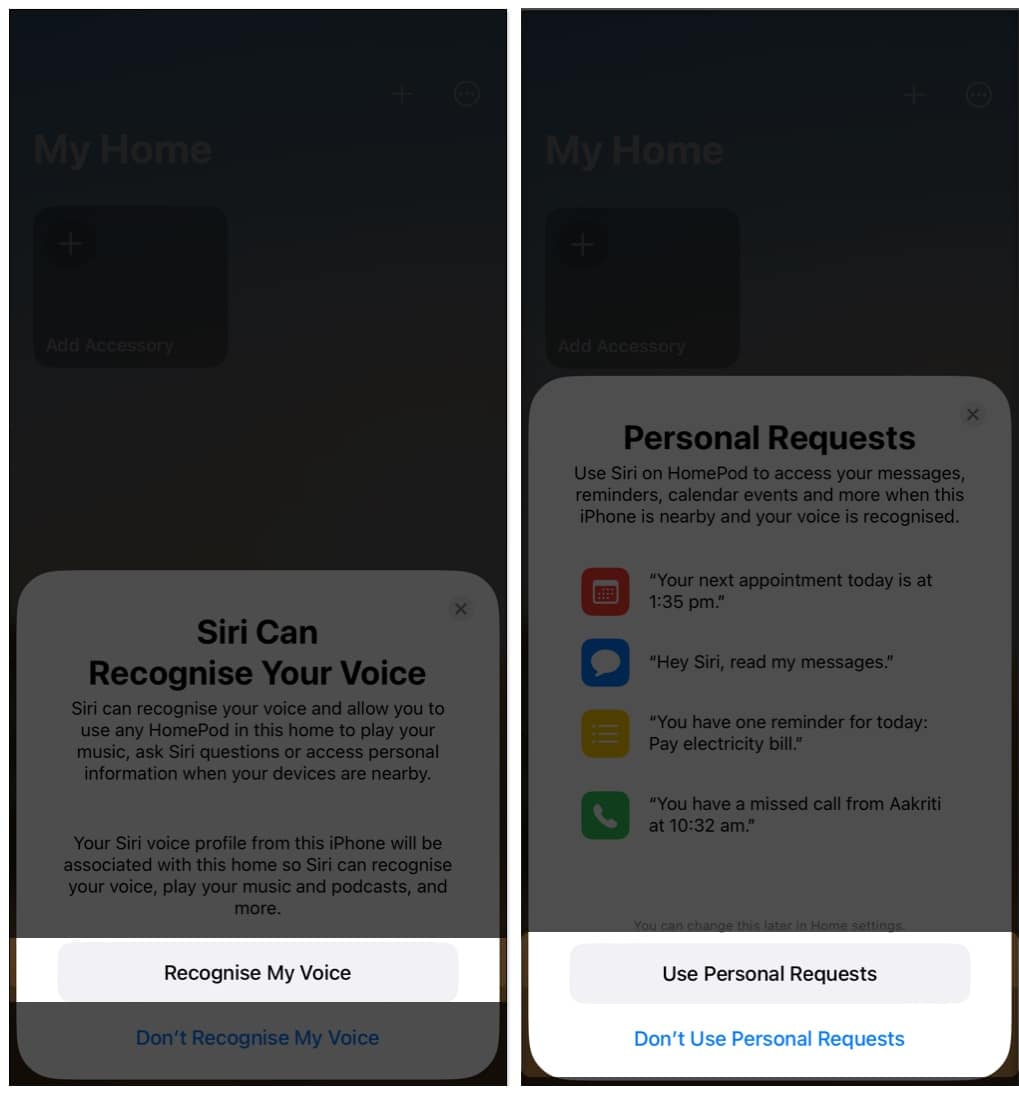
- Εισαγάγετε τον κωδικό πρόσβασης Apple ID σας → επιλέξτε Είσοδος. Μπορεί να χρειαστούν μερικά λεπτά για να ρυθμιστεί.
- Πατήστε Τέλος.
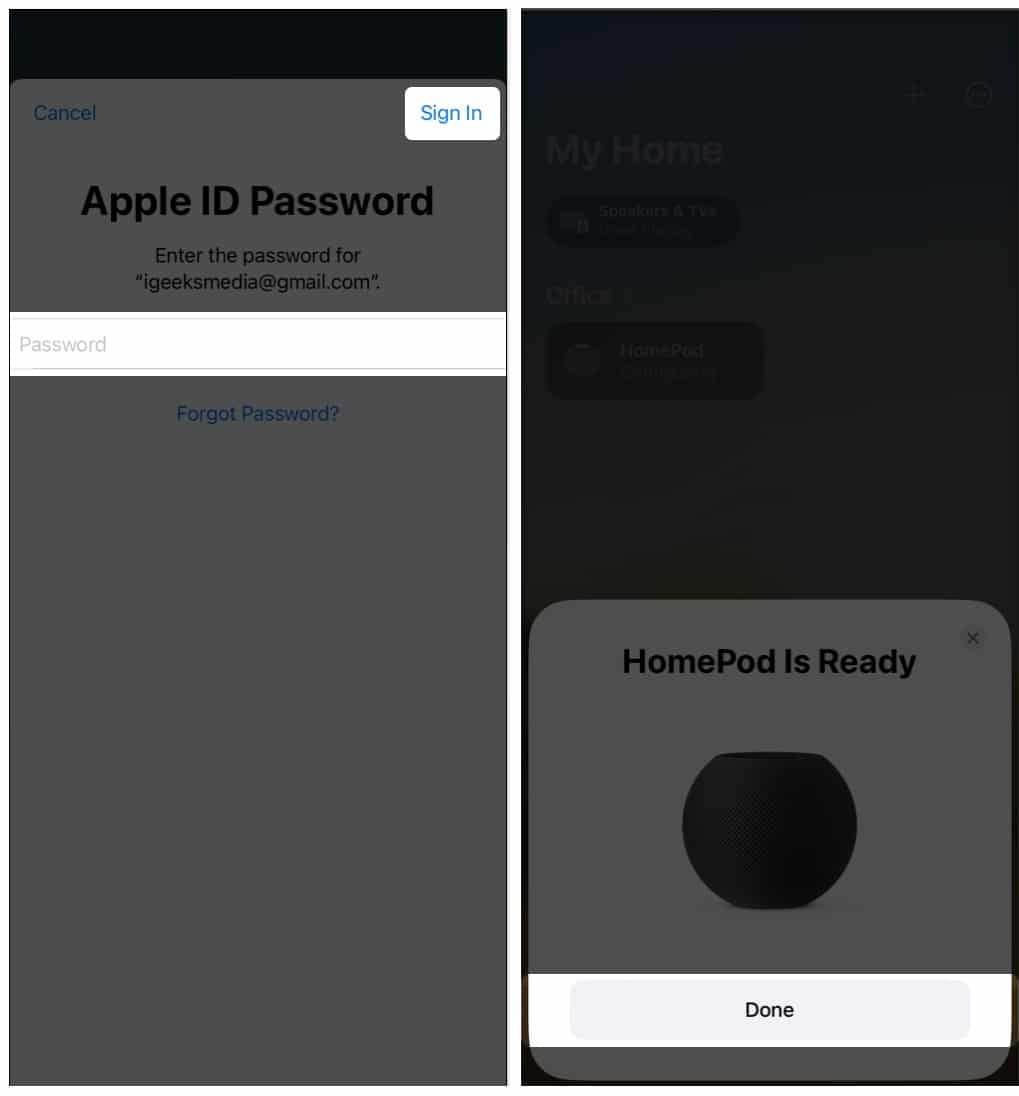
Σημείωση: Πατήστε Enter Passcode Manually εάν η κάμερα του iPhone σας δεν λειτουργεί και το Siri θα επιστρέψει σε εσάς με έναν τετραψήφιο κωδικό πρόσβασης που μπορείτε να εισαγάγετε στη συσκευή σας.
Συνδέστε το HomePod σε Wi-Fi
Εάν χρησιμοποιείτε iPhone ή iPad για να ρυθμίσετε το HomePod σας, οι ρυθμίσεις δικτύου θα μεταφερθούν άμεσα στη συσκευή.
Ωστόσο, εάν οι ρυθμίσεις δεν έχουν ευθυγραμμιστεί, μπορείτε να συνδέσετε μη αυτόματα το HomePod σε διαφορετικό δίκτυο Wi-Fi ακολουθώντας τις παρακάτω οδηγίες:
- Εκκινήστε την εφαρμογή Home στο iPhone ή το iPad σας.
- Παρακέντηση [HomePod name].
- Κάντε κύλιση προς τα κάτω και πατήστε Ρυθμίσεις.
Εναλλακτικά, μπορείτε επίσης να συνεχίσετε να κάνετε κύλιση. - Πατήστε Μετακίνηση HomePod σε [Wi-Fi network name].
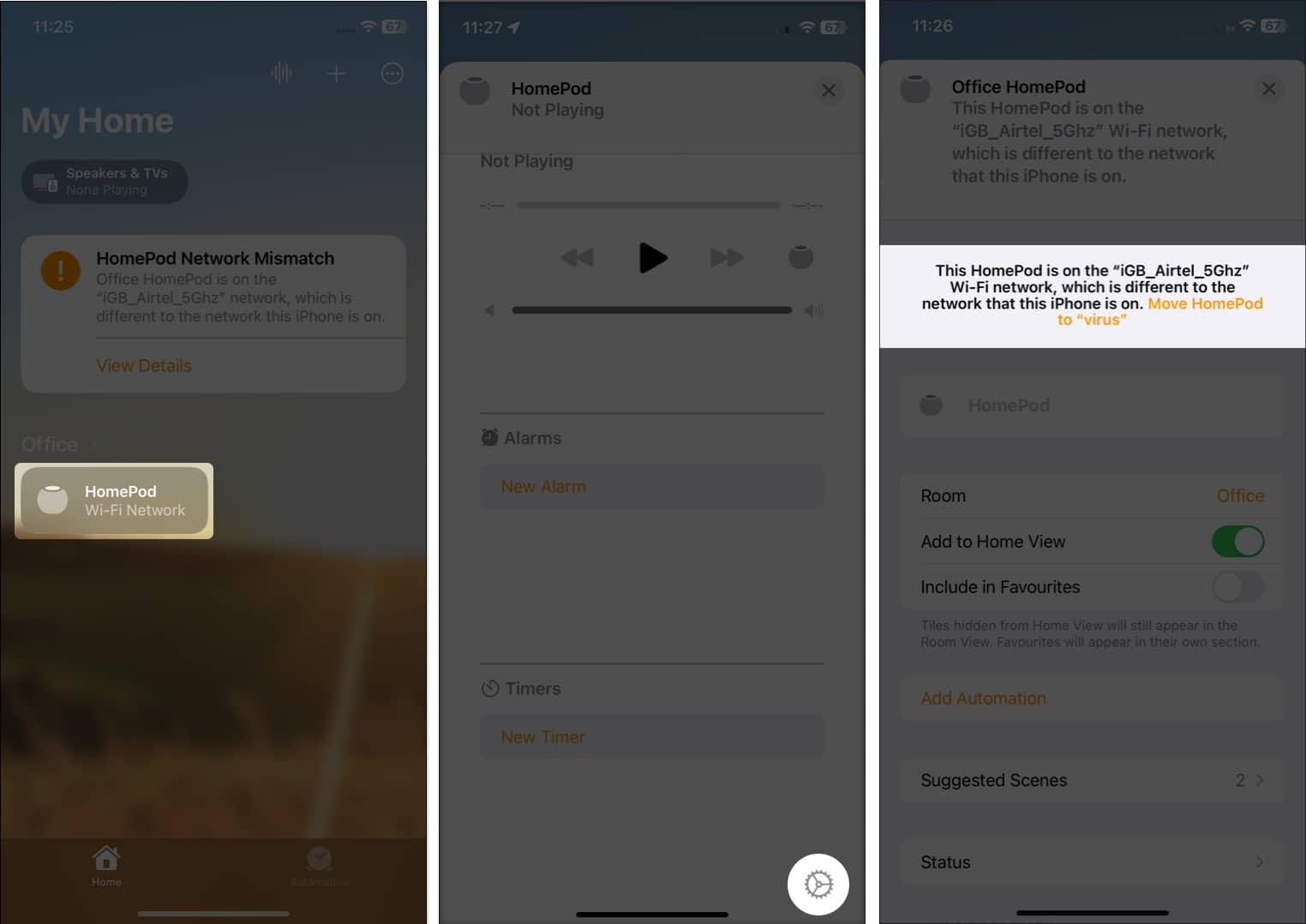
Συγχαρητήρια! Τώρα έχετε μεταφέρει το HomePod σας σε ένα νέο δίκτυο Wi-Fi.
Πώς να ενεργοποιήσετε το Handoff στο HomePod
Το Handoff είναι μια εξαιρετικά εύχρηστη λειτουργία που προσφέρεται σε συσκευές Apple. Διαβάστε το άρθρο μας για να μάθετε πώς μπορείτε να ρυθμίσετε το Handoff στο HomePod και στο HomePod mini.
Προσαρμόστε το HomePod ή το HomePod mini
- Μεταβείτε στην εφαρμογή Home.
- Παρακέντηση [HomePod name].
- Κάντε κύλιση προς τα κάτω και πατήστε το εικονίδιο Ρυθμίσεις.
Εναλλακτικά, μπορείτε επίσης να συνεχίσετε να κάνετε κύλιση. - Τώρα, μπορείτε να επεξεργαστείτε τις ρυθμίσεις του HomePod σύμφωνα με τις απαιτήσεις.
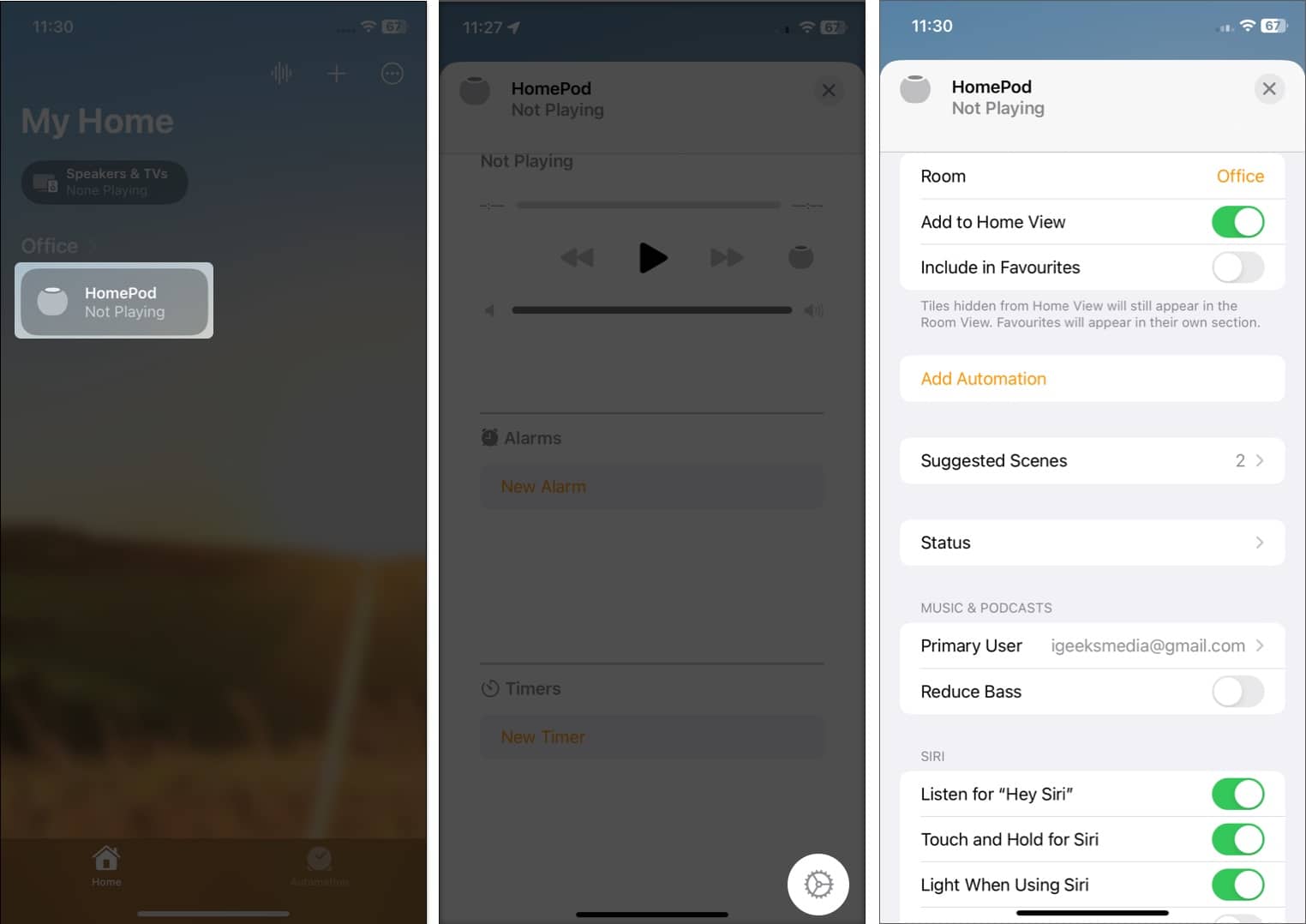
Προσδιορίστε τις λυχνίες κατάστασης στο HomePod
Σε ορισμένα διαστήματα, διαφορετικά φώτα αναβοσβήνουν στο επάνω μέρος του HomePod. Για να καταλάβετε τι συμβαίνει με το ηχείο σας, πρέπει να προσδιορίσετε το καθένα από αυτά.
-
Λευκό παλμικό φως: Έτοιμο για ρύθμιση ή σβήνει ένα ξυπνητήρι/χρονοδιακόπτης.
-
White Spinning Light: Ενεργοποίηση ή ενημέρωση λογισμικού.
-
Κόκκινο περιστρεφόμενο φως: Επαναφορά της συσκευής.
-
Πολύχρωμο Spinning Light: Το Siri είναι ενεργοποιημένο.
-
Πράσινο Παλλόμενο Φως: Μεταφορά τηλεφωνικής κλήσης.
-
Πορτοκαλί φως που αναβοσβήνει (μόνο στο HomePod mini): Δεν λαμβάνει αρκετή ισχύ από το Mac κατά τη διάρκεια του λογισμικού ή ο προσαρμογέας δεν είναι πιστοποιημένος στα 20 W.
Χειριστήρια αφής HomePod
-
Αναπαραγωγή και παύση: Πατήστε στο επάνω μέρος του HomePod για αναπαραγωγή μουσικής ή παύση μιας υπάρχουσας μελωδίας.
-
Προσαρμογή ήχου: Αυξήστε ή μειώστε την ένταση του HomePod πατώντας το κουμπί (+) ή (-) στην επιφάνεια αφής στο επάνω μέρος.
-
Επόμενο κομμάτι: Όταν χρησιμοποιείτε μια εφαρμογή αναπαραγωγής μουσικής, πατήστε δύο φορές στο επάνω μέρος για να αλλάξετε το επόμενο τραγούδι.
(Όταν χρησιμοποιείτε την εφαρμογή Podcasts, το διπλό πάτημα θα παρακάμψει 30 δευτερόλεπτα.) -
Προηγούμενο κομμάτι: Πατήστε τρεις φορές στο επάνω μέρος για να επιστρέψετε στο προηγούμενο τραγούδι όταν βρίσκεστε σε μια εφαρμογή αναπαραγωγής μουσικής.
(Όταν χρησιμοποιείτε την εφαρμογή Podcasts, το τριπλό πάτημα θα επαναφέρει τον ήχο κατά 15 δευτερόλεπτα.) -
Ενεργοποίηση Siri: Χρησιμοποιήστε την εντολή “Hey Siri” για να ενεργοποιήσετε το Siri. Διαφορετικά, μπορείτε επίσης να πατήσετε παρατεταμένα την επάνω επιφάνεια αφής.
-
Παράβλεψη ξυπνητηριού: Πατήστε οπουδήποτε στην επιφάνεια αφής του HomePod.
Πώς να ενημερώσετε το HomePod
Μπορείτε να ενημερώσετε το HomePod και το HomePod mini χρησιμοποιώντας μερικά μόνο κλικ. Ωστόσο, βεβαιωθείτε ότι και οι δύο συσκευές σας χρησιμοποιούν το ίδιο Apple ID και το ίδιο δίκτυο Wi-Fi.
Είναι καλή πρακτική να ελέγχετε την έκδοση του HomePod πριν ενημερώσετε το λογισμικό για τη συσκευή. Αφού βεβαιωθείτε ότι υπάρχουν όλες οι προϋποθέσεις, ακολουθήστε τα παρακάτω βήματα:
Χρήση iPhone και iPad
- Εκκινήστε την εφαρμογή Home.
- Πατήστε τρεις τελείες → επιλέξτε Ρυθμίσεις αρχικής σελίδας.
- Κάντε κύλιση προς τα κάτω και πατήστε Ενημέρωση λογισμικού.
Τώρα το iPhone ή το iPad σας θα αναζητήσει τις ενημερώσεις.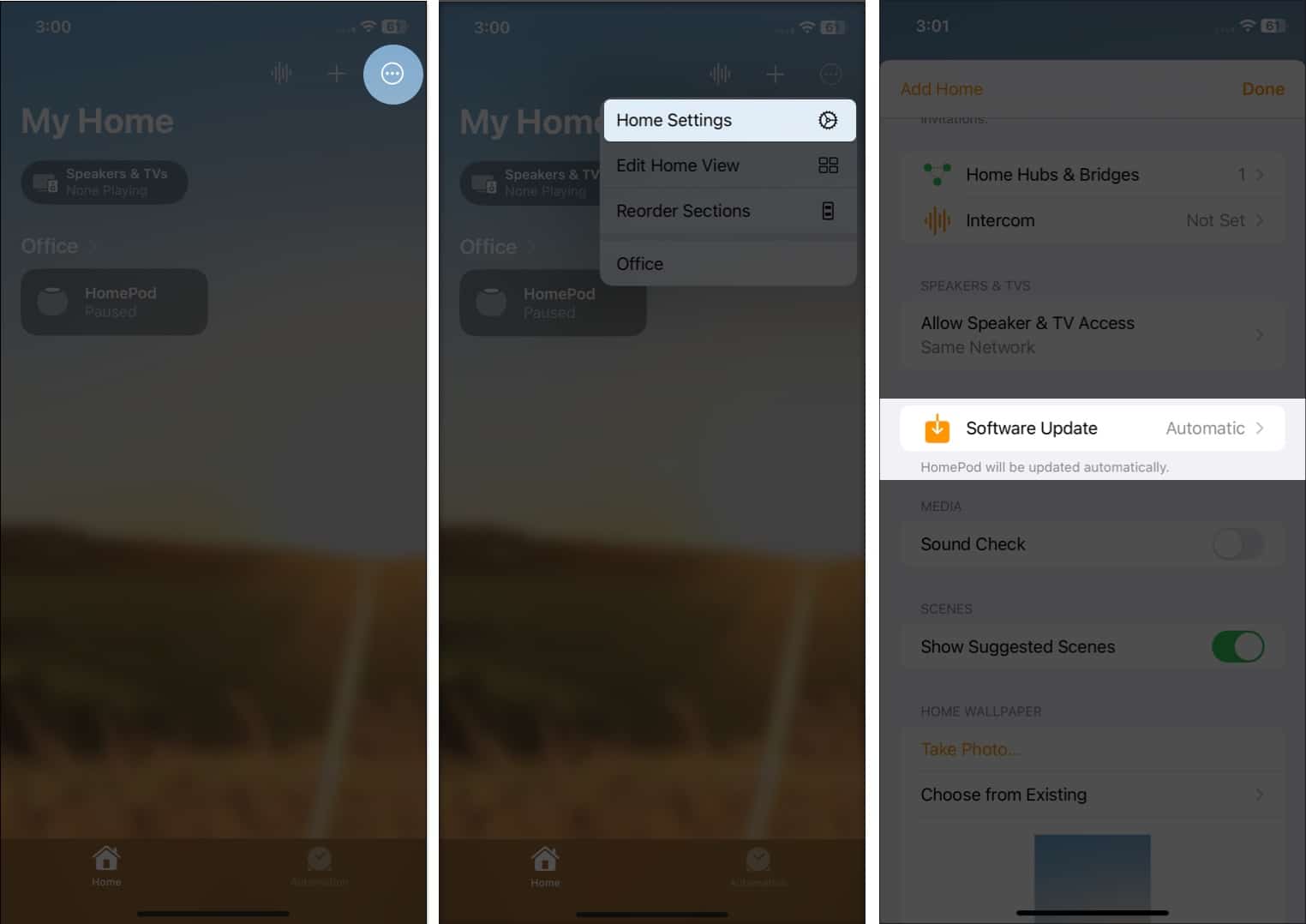
- Θα δείτε ένα πλαίσιο διαλόγου εάν υπάρχει διαθέσιμη ενημέρωση. Πατήστε Ενημέρωση για λήψη και εγκατάσταση.
Εναλλακτικά, μπορείτε επίσης να εκκινήσετε την εφαρμογή Home → επιλέξτε HomePod → κάντε κύλιση προς τα κάτω και επιλέξτε το εικονίδιο Ρυθμίσεις κάτω δεξιά. Διαφορετικά, μπορείτε απλώς να συνεχίσετε να κάνετε κύλιση → πατήστε Ενημέρωση.
Σημείωση: Το κουμπί ενημέρωσης θα εμφανίζεται μόνο εάν υπάρχει διαθέσιμη ενημέρωση.
Χρήση Mac
Μπορείτε επίσης να χρησιμοποιήσετε την εφαρμογή Home στο Mac σας για να αναβαθμίσετε το HomePod mini στην τρέχουσα έκδοση. Απλώς ακολουθήστε τις διαδικασίες που αντιστοιχούν στην έκδοση macOS σας.
macOS Ventura
- Ανοίξτε το Spotlight (Command + Space Bar).
- Αναζήτηση στην εφαρμογή Home.
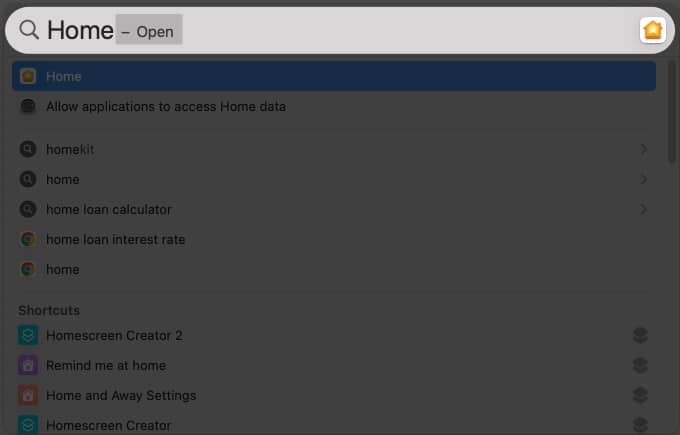
- Κάντε κλικ στο εικονίδιο με τις τρεις κουκκίδες επάνω δεξιά → επιλέξτε Ρυθμίσεις αρχικής σελίδας.
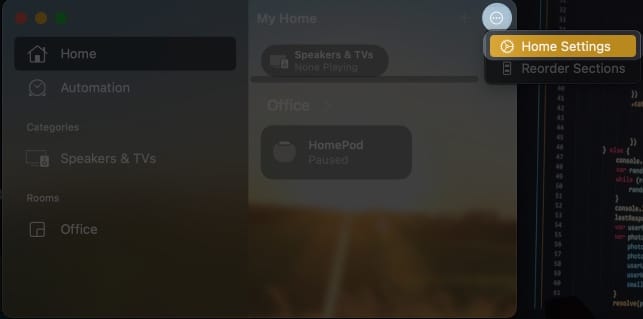
- Κάντε κύλιση προς τα κάτω και επιλέξτε Ενημέρωση λογισμικού.
- Κάντε κλικ στην Ενημέρωση δίπλα στο HomePod.
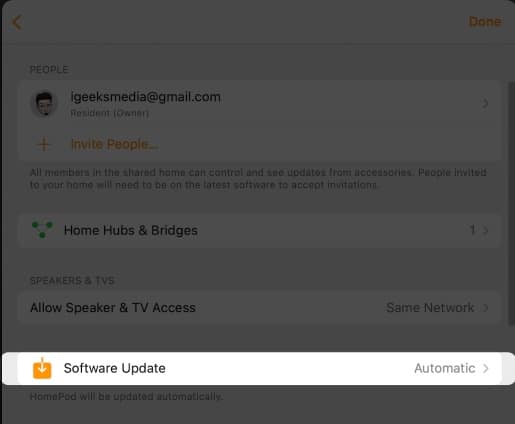
macOS Monterey
- Εκκινήστε την εφαρμογή Home.
- Κάντε κλικ στο εικονίδιο αρχικής σελίδας.
- Επιλέξτε Home Settings.
- Επιλέξτε Ενημέρωση λογισμικού.
- Κάντε κλικ στο κουμπί Ενημέρωση δίπλα στο HomePod.
Πώς μπορώ να ενημερώσω αυτόματα το λογισμικό στο HomePod;
Η ενημέρωση του HomePod ή του HomePod mini είναι εξίσου σημαντική με την ενημέρωση του iPhone, του iPad ή του Mac σας. Και ευτυχώς, το HomePod ενημερώνει μόνο του το λογισμικό του, εάν η ρύθμιση είναι ενεργοποιημένη.
Για κάποιο λόγο, εάν έχετε απενεργοποιήσει την επιλογή ενημέρωσης, δείτε πώς μπορείτε να την ενεργοποιήσετε:
- Μεταβείτε στην εφαρμογή Home → πατήστε τρεις τελείες → επιλέξτε Home Settings.
- Πατήστε Ενημέρωση λογισμικού.
- Κάντε εναλλαγή στο κουμπί δίπλα στο HomePod.
Συχνές ερωτήσεις
Η Apple συνιστά να τοποθετήσετε το HomPod σας σε μια επίπεδη επιφάνεια σε κοντινή απόσταση από το δρομολογητή Wi-Fi.
Το HomePod μπορεί να λειτουργήσει τόσο με όσο και χωρίς Wi-Fi. Ωστόσο, ενώ χρησιμοποιείτε το HomePod σας χωρίς Wi-Fi, η πλειονότητα των λειτουργιών και λειτουργιών θα χαθούν. Η μουσική, τα βίντεο ή οι ταινίες AirPlay από τη συσκευή σας iOS θα είναι η μόνη διαθέσιμη επιλογή.
Ναι, το HomePod μπορεί να λειτουργήσει απουσία Siri. Ωστόσο, για να το κάνετε αυτό, πρέπει να απενεργοποιήσετε το Siri στη συσκευή σας iOS. Επιπλέον, το HomePod θα χάσει πολλές λειτουργίες που σχετίζονται με το Siri.
Δεν χρειάζεται να απενεργοποιήσετε το HomePod όταν δεν χρησιμοποιείται. Ο λόγος για αυτό είναι ότι αλλάζει σε λειτουργία χαμηλής κατανάλωσης που δεν χρησιμοποιεί σχεδόν καθόλου ισχύ. Ως αποτέλεσμα, η απενεργοποίησή του δεν συνιστάται.
Τυλίγοντας…
Αυτά λοιπόν αφορούν τη ρύθμιση, τη χρήση και την ενημέρωση λογισμικού του HomePod mini ή του HomePod. Με την κυκλοφορία του νέου HomePod (2ης γενιάς), η Apple έκανε βήματα πέρα από τους ήχους περιβάλλοντος και τη λειτουργία ενδοεπικοινωνίας. Ποιες είναι οι σκέψεις σας για το HomePod της Apple και πού πιστεύετε ότι κατατάσσεται μεταξύ των κορυφαίων έξυπνων ηχείων; Ενημερώστε μας στα σχόλια.
Διαβάστε περισσότερα:
- HomePod 2nd gen vs HomePod 1st gen vs mini: Μια λεπτομερής σύγκριση
- Πώς να προσαρμόσετε το “Hey Siri” στο HomePod
- Πώς να ρυθμίσετε και να χρησιμοποιήσετε προσωπικά αιτήματα στο HomePod
- Πώς να επαναφέρετε το HomePod ή το HomePod Mini











