Πράγματα που πρέπει να γνωρίζετε πριν προσαρμόσετε την οθόνη κλειδώματος iOS 16 στο iPhone
- Για να χρησιμοποιήσετε τη νέα οθόνη κλειδώματος στο iPhone σας, θα πρέπει να εκτελεί iOS 16 ή νεότερη έκδοση.
- Τώρα μπορείτε να ορίσετε πολλές οθόνες κλειδώματος και αρχικές οθόνες.
- Με το iOS 16, μπορείτε να διασυνδέσετε το Focus με την οθόνη κλειδώματος.
Ενώ το iOS 16 έρχεται με διάφορες δυνατότητες, η ανανεωμένη οθόνη κλειδώματος είναι αυτό που τράβηξε την προσοχή όλων. Τώρα, μπορείτε να εξατομικεύσετε την οθόνη κλειδώματος του iPhone σας όπως ποτέ πριν. Και αν δεν είναι μόνο αυτό, μπορείτε να δημιουργήσετε πολλές οθόνες κλειδώματος, να έχετε πολλές επιλογές και συλλογές ταπετσαριών για να διαλέξετε ή ακόμα και να προσθέσετε ειδικές λειτουργίες εστίασης.
Και δεν είναι αυτό! Μπορείτε να αλλάξετε τη γραμματοσειρά και το χρώμα της γραμματοσειράς και να προσθέσετε γραφικά στοιχεία ανάλογα. Θα το αποκαλούσα αυτό ένα από τα μεγαλύτερα χαρακτηριστικά που προστέθηκαν στο iOS όσον αφορά την προσαρμογή. Εάν θέλετε να προσαρμόσετε την οθόνη κλειδώματος στο iPhone σας, εδώ είναι ένας οδηγός για εσάς!
- Πώς να δημιουργήσετε μια οθόνη κλειδώματος iPhone στο iOS 16
- Προσθέστε μια φωτογραφία στην οθόνη κλειδώματος του iPhone σας
- Χρησιμοποιήστε το Photo Shuffle για την οθόνη κλειδώματος iOS 16
- Πώς να αλλάξετε την οθόνη κλειδώματος στο iPhone
- Πώς να προσαρμόσετε την οθόνη κλειδώματος iOS 16
- Πώς να διαγράψετε προσαρμοσμένες οθόνες κλειδώματος στο iPhone
- Διατηρήστε την οθόνη του iPhone αναμμένη περισσότερο
- Οργανώστε τις ειδοποιήσεις στο iPhone
Πώς να δημιουργήσετε μια οθόνη κλειδώματος iPhone στο iOS 16
Ενώ μπορείτε να δημιουργήσετε διαφορετικούς τύπους οθονών κλειδώματος με το iOS 16, τα βήματα για αυτό είναι σχεδόν παρόμοια. Ως εκ τούτου, αναφέρω τα κοινά βήματα εδώ και μετά από αυτό, μπορείτε να συνεχίσετε με τα βήματα της οθόνης κλειδώματος που θέλετε από τις ακόλουθες ενότητες:
- Αφυπνίστε την οθόνη σας και πατήστε παρατεταμένα την Οθόνη κλειδώματος.
- Πατήστε το κουμπί Προσθήκη (+) για να προσθέσετε νέα ταπετσαρία.

Θα μεταφερθείτε στη σελίδα Προσθήκη νέας. Από εδώ, επιλέξτε τον τύπο ταπετσαρίας που θέλετε. Τα βήματα αναφέρονται στις επόμενες ενότητες.
Σημείωση: Μπορείτε επίσης να προσαρμόσετε την οθόνη κλειδώματος μεταβαίνοντας στις Ρυθμίσεις → Ταπετσαρία.
Ορίστε μια ταπετσαρία οθόνης δυναμικής αστρονομίας και κλειδώματος καιρού
Επισκεφτείτε τη σελίδα Προσθήκη νέας ταπετσαρίας αφού ακολουθήσετε τα βήματα που αναφέρονται παραπάνω. Από εδώ, μπορείτε να επιλέξετε οποιαδήποτε από τις παρακάτω επιλογές:
- Αστρονομία
- Καιρός
- Καιρός & Αστρονομία
Και μετά από αυτό:
- Δώστε τις απαραίτητες άδειες
- Εάν έχετε επιλέξει μια ταπετσαρία Αστρονομίας, σύρετε το δάχτυλό σας και επιλέξτε ανάμεσα σε οποιαδήποτε από τις ακόλουθες επιλογές:
- Γη
- Λεπτομέρεια Γης
- Φεγγάρι
- Λεπτομέρεια φεγγαριού
- Ηλιακό σύστημα
- Αφού κάνετε τις απαραίτητες αλλαγές, πατήστε Προσθήκη.
Πώς να δημιουργήσετε μια ταπετσαρία Emoji Lock Screen
- Ανοίξτε τη σελίδα Προσθήκη νέας ταπετσαρίας.
- Πατήστε Emoji.
- Προσθέστε emojis της επιλογής σας και πατήστε το κουμπί x.
Μπορείτε να προσθέσετε συνολικά 6 emoji - Στη συνέχεια, σύρετε για να επιλέξετε οποιαδήποτε από αυτές τις εμφανίσεις:
-
Μικρό Πλέγμα
-
Μεσαίο πλέγμα
-
Μεγάλο Πλέγμα
-
Δαχτυλίδια
-
Σπειροειδής
-
- Μετά την προσαρμογή, πατήστε Τέλος.
Για να αλλάξετε το φόντο:
- Πατήστε τις τρεις τελείες στην κάτω δεξιά γωνία.
- Επιλέξτε το χρώμα της αρεσκείας σας και κλείστε το.
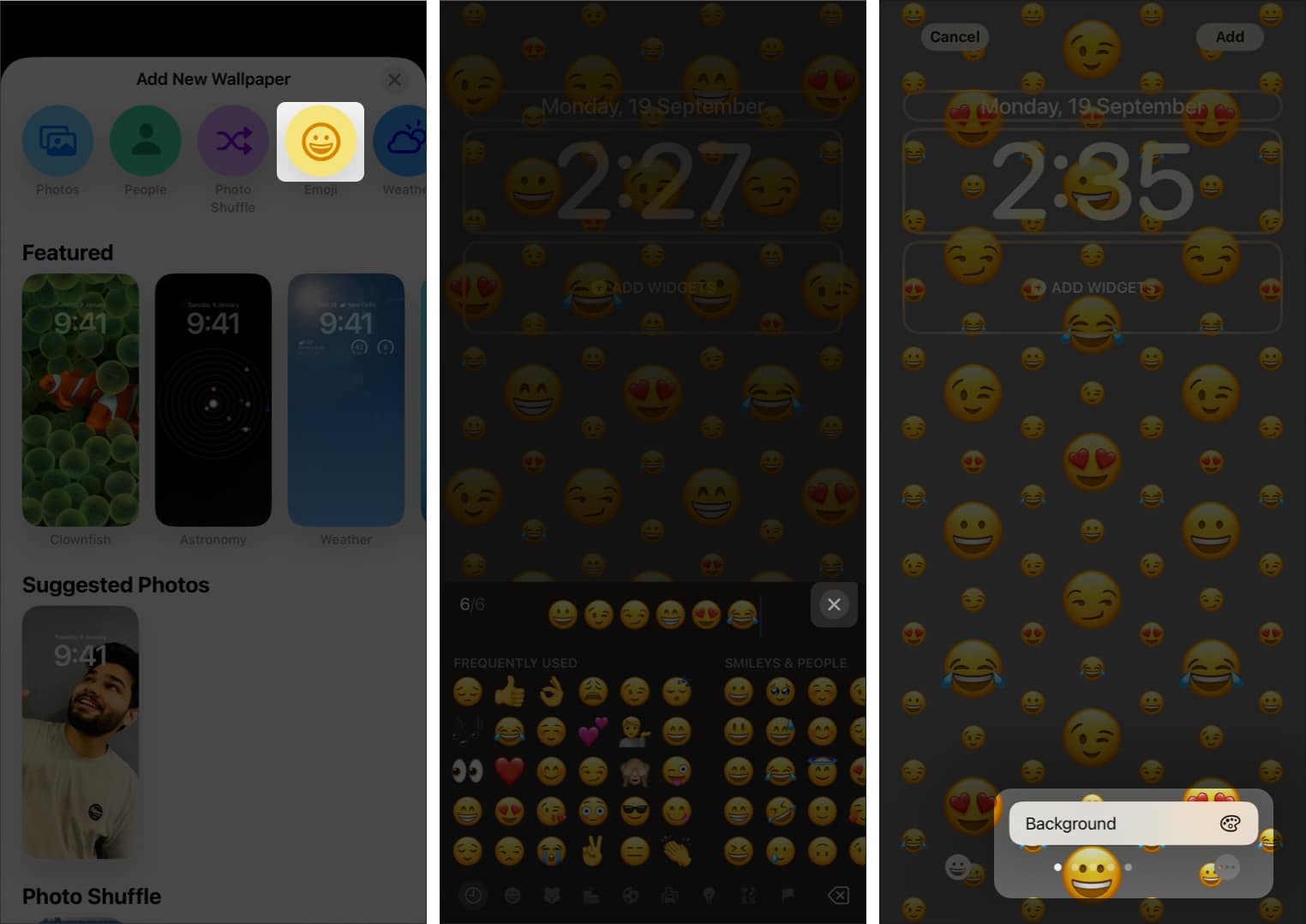
Πώς να αλλάξετε το χρώμα της οθόνης κλειδώματος του iPhone σας
Ο καθορισμός ενός ευχάριστου χρώματος ως ταπετσαρίας της οθόνης κλειδώματος μπορεί να κάνει το τέχνασμα όταν δεν ψάχνετε τίποτα φανταχτερό. Για αυτό, μεταβείτε στη σελίδα Προσθήκη νέας ταπετσαρίας και, στη συνέχεια:
- Επιλέξτε Χρώμα.
- Επιλέξτε το χρώμα της επιλογής σας και κλείστε το παράθυρο.
- Μετά από αυτό, σύρετε και επιλέξτε μεταξύ αυτών των επιλογών:
-
Ζωηρός
-
Τόνος
-
Βαθύς
-
Ατμός
-
ΛΑΜΠΡΌΣ
-
Στερεός
-
- Αφού επιλέξετε τις προτιμήσεις σας, πατήστε Προσθήκη.
Χρησιμοποιήστε συλλογές ταπετσαρίας στο iOS 16
Τα βήματα για τη χρήση των συλλογών ταπετσαριών είναι τα ίδια με όλα τα άλλα.
- Επισκεφτείτε τη σελίδα Προσθήκη νέας ταπετσαρίας.
- Κάντε κύλιση προς τα κάτω στις Συλλογές και επιλέξτε αυτή που προτιμάτε.
- Στη συνέχεια, πατήστε Προσθήκη.
Οι Συλλογές Ταπετσαριών διαθέτουν δημοφιλείς ταπετσαρίες από διαφορετικές κατηγορίες, καθώς και μερικά παλιά κλασικά.
Προσθέστε μια φωτογραφία στην οθόνη κλειδώματος του iPhone σας
- Επιλέξτε Φωτογραφίες από τη σελίδα Προσθήκη νέας ταπετσαρίας.
- Επιλέξτε την εικόνα της επιλογής σας.
Μπορείτε να επιλέξετε μεταξύ Όλα, Επιλεγμένα, Άτομα και Πόλεις. - Σύρετε κατά μήκος για να επιλέξετε φίλτρα πάνω σε αυτές τις εικόνες. Μπορείτε να επιλέξετε μεταξύ:
-
Φυσικός
-
Μαύρο άσπρο
-
Διχρωμία
-
Χρώμα πλύσης
-
- Πατήστε Προσθήκη.
Ορισμός ταπετσαρίας People στο iOS 16
Εάν θέλετε να προσθέσετε εικόνες ατόμων μόνο, το iOS 16 σάς επιτρέπει να προσθέτετε φωτογραφίες ατόμων ως Οθόνη κλειδώματος.
- Ανοίξτε τη σελίδα Προσθήκη νέας ταπετσαρίας.
- Επιλέξτε Άτομα.
- Εδώ, επιλέξτε τις εικόνες της επιλογής σας.
- Σύρετε κατά μήκος για να επιλέξετε φίλτρα, αν θέλετε. Μπορείτε να επιλέξετε μεταξύ:
-
Φυσικός
-
Στούντιο
-
Μαύρο άσπρο
-
Έγχρωμο σκηνικό
-
Διχρωμία
-
Χρώμα πλύσης
-
- Πατήστε Προσθήκη.
Πώς να ορίσετε διαφορετικές ταπετσαρίες για την οθόνη κλειδώματος του iPhone και την αρχική οθόνη
- Πατήστε παρατεταμένα την Οθόνη κλειδώματος.
- Στη συνέχεια, πατήστε Προσαρμογή.
Εάν βρίσκεστε στην πρώτη οθόνη κλειδώματος, πρέπει να σύρετε προς τα δεξιά και να πατήσετε Προσαρμογή. - Τώρα, πατήστε Τέλος.
- Εδώ, πατήστε Προσαρμογή αρχικής οθόνης.
- Μπορείτε να επιλέξετε οποιοδήποτε από τα παρακάτω:
-
Πρωτότυπο: Χρησιμοποιεί την ίδια ταπετσαρία με την οθόνη κλειδώματος και την αρχική οθόνη.
-
Χρώμα: Χρησιμοποιεί ένα κοινό χρώμα από την εικόνα. Για να το προσαρμόσετε περαιτέρω, πατήστε το εικονίδιο συν (+) και επιλέξτε το χρώμα της επιλογής σας.
-
Gradient: Δίνει μια κοινή κλίση στην εικόνα. Για να το προσαρμόσετε περαιτέρω, πατήστε το εικονίδιο συν και επιλέξτε τη διαβάθμιση της επιλογής σας.
-
Φωτογραφίες: Επιλέξτε τη φωτογραφία της επιλογής σας στην Αρχική οθόνη.
-
Θάμπωμα: Ορίζει μια θολή ταπετσαρία.
-
- Πατήστε Τέλος.
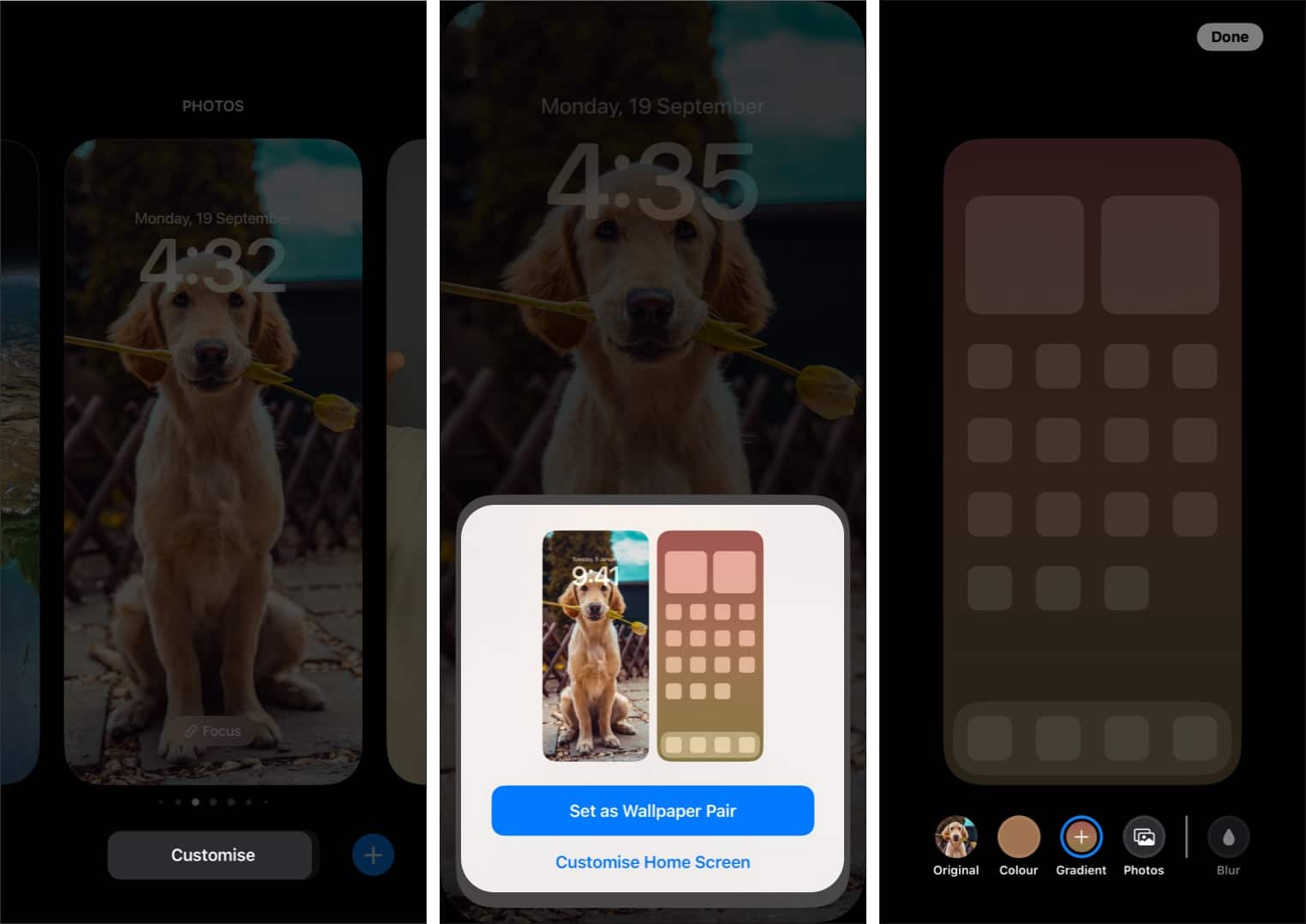
Χρησιμοποιήστε το Photo Shuffle για την οθόνη κλειδώματος iOS 16
Με το iOS 16, είναι ευκολότερο να αλλάζετε αυτόματα την ταπετσαρία της οθόνης κλειδώματος, χάρη στη λειτουργία Ανακάτεμα φωτογραφιών. Δείτε πώς:
- Επισκεφτείτε τη σελίδα Προσθήκη νέας ταπετσαρίας.
- Πατήστε Ανακάτεμα φωτογραφιών.
- Θα σας προταθεί μια έξυπνη συλλογή φωτογραφιών. Επιλέξτε από:
- Ανθρωποι
- Κατοικίδια
-
Φύση
- πόλεις
- Για να προσαρμόσετε οποιαδήποτε από τις επιλογές, πατήστε Επιλογή δίπλα της.
- Ρυθμίστε τη συχνότητα τυχαίας αναπαραγωγής.
- Τώρα, είτε επιλέξτε:
-
Χρήση Επιλεγμένων φωτογραφιών: Για να συνεχίσετε με τις προτεινόμενες φωτογραφίες.
-
Επιλογή φωτογραφιών χειροκίνητα: Επιλέξτε τις φωτογραφίες της επιλογής σας.
-
- Πατήστε Προσθήκη.
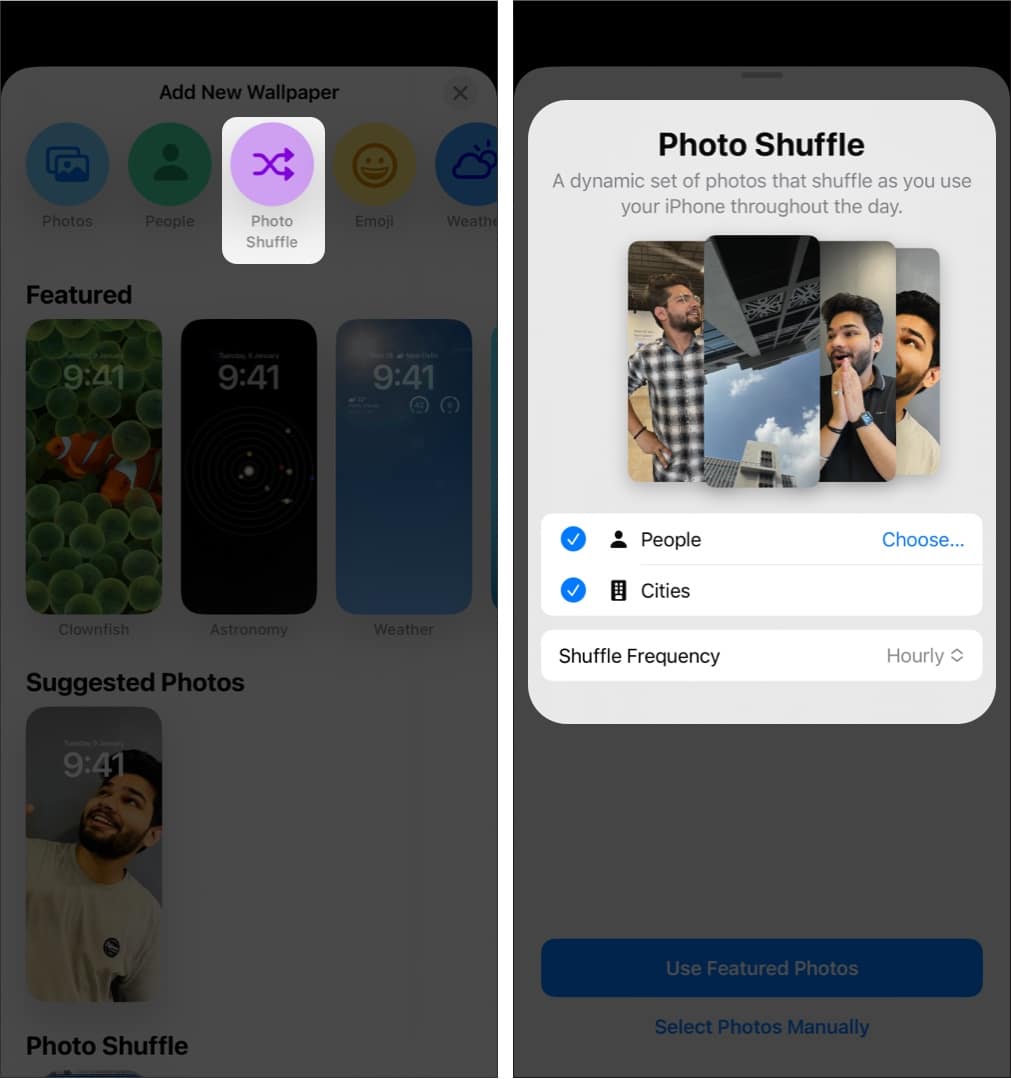
Για να αλλάξετε τη συχνότητα τυχαίας αναπαραγωγής αργότερα, εισέλθετε στην οθόνη προσαρμογής → Πατήστε το κουμπί έλλειψης (τρεις κουκκίδες), επιλέξτε οποιαδήποτε διαθέσιμη συχνότητα τυχαίας αναπαραγωγής και πατήστε Τέλος.
Πώς να αλλάξετε την οθόνη κλειδώματος στο iPhone
- Πατήστε παρατεταμένα την Οθόνη κλειδώματος.
- Σύρετε ανάμεσα στις οθόνες κλειδώματος.
- Τώρα, πατήστε την οθόνη κλειδώματος της επιλογής σας.

Εάν έχετε χρησιμοποιήσει Apple Watch, είναι παρόμοιο με το πώς αλλάζετε τις όψεις του ρολογιού. Αφού προσγειωθείτε στην αγαπημένη σας οθόνη κλειδώματος, πατήστε την οθόνη.
Κλείδωμα οθόνης με βάση την εστίαση
Με το iOS 16, το Focus διασυνδέεται με το Lock Screen, καθιστώντας σας πολύ πιο παραγωγικό. Η σχετική ταπετσαρία της οθόνης κλειδώματος ενεργοποιείται αυτόματα όταν επιλέγετε μια λειτουργία εστίασης. Αναστρέψιμα, όταν μεταβαίνετε σε μια οθόνη κλειδώματος που καθορίζεται από την εστίαση, η λειτουργία εστίασης ενεργοποιείται αυτόματα.
Τα πράγματα δεν τελειώνουν εκεί. Όταν ρυθμίζετε μια λειτουργία εστίασης, μπορείτε να αυτοματοποιήσετε την εστίαση με βάση την ώρα, την τοποθεσία ή ακόμα και την εφαρμογή που χρησιμοποιείτε και να αλλάξετε αυτόματα την ταπετσαρία και τα γραφικά στοιχεία της οθόνης κλειδώματος.
Για να προσθέσετε τη λειτουργία εστίασης σε αποκλειστικές οθόνες κλειδώματος:
- Πατήστε παρατεταμένα την οθόνη.
- Επιλέξτε Εστίαση.
- Τώρα, επιλέξτε μια λειτουργία
- Πατήστε το κουμπί σταυρού.
Πώς να προσαρμόσετε την οθόνη κλειδώματος iOS 16
Μετά τη ρύθμιση της οθόνης κλειδώματος, μπορεί να έχετε μερικές δεύτερες σκέψεις. Όπως θα μπορούσατε να έχετε προσθέσει κάποιες ακόμα προσαρμογές ή ίσως να έχετε αλλάξει κάποιες. Μην ανησυχείς. Έχω αναφέρει τα βήματα για το πώς μπορείτε να προσαρμόσετε την οθόνη κλειδώματος του iPhone σε αυτό το μέρος.
Προσαρμόστε το ρολόι στην οθόνη κλειδώματος
Εκτός από την αλλαγή της ταπετσαρίας και την προσθήκη γραφικών στοιχείων στην οθόνη κλειδώματος, μπορείτε να προσαρμόσετε το ρολόι. Γι’αυτό:
- Εισαγάγετε την οθόνη προσαρμογής στην οθόνη κλειδώματος.
- Πατήστε το ρολόι.
- Προσαρμόστε τη γραμματοσειρά και το χρώμα σύμφωνα με την επιλογή σας.
- Μετά την προσαρμογή, πατήστε οπουδήποτε → Τέλος.

Εκτός από τα παραπάνω, στην οθόνη κλειδώματος, μπορείτε επίσης να δείτε Ζωντανές Δραστηριότητες όπως η τρέχουσα αναπαραγωγή τραγουδιών και η παρακολούθηση καμπίνας απευθείας από την οθόνη κλειδώματος.
Προσθέστε νέα γραφικά στοιχεία στην οθόνη κλειδώματος στο iPhone
- Πατήστε παρατεταμένα την Οθόνη κλειδώματος.
- Τώρα, πατήστε Προσαρμογή.
- Στη συνέχεια, πατήστε την επάνω ή την κάτω σειρά για να προσθέσετε γραφικά στοιχεία.
- Κάτω από την οθόνη Προσθήκη γραφικών στοιχείων, επιλέξτε τα γραφικά στοιχεία της επιλογής σας.
- Μόλις τελειώσετε, πατήστε οπουδήποτε στην οθόνη ή x για να κλείσετε.

Εάν θέλετε να προσθέσετε περισσότερα γραφικά στοιχεία, πατήστε παρατεταμένα την οθόνη → Προσαρμογή → πατήστε οποιαδήποτε σειρά πάνω ή κάτω από το ρολόι της οθόνης κλειδώματος → επιλέξτε το γραφικό στοιχείο.
Εάν ο χώρος είναι ήδη γεμάτος, πρέπει να διαγράψετε αυτά τα επιπλέον γραφικά στοιχεία.
Πώς να περικόψετε μια ταπετσαρία οθόνης κλειδώματος
- Πατήστε παρατεταμένα την οθόνη κλειδώματος και επιλέξτε Προσαρμογή.
- Τώρα, μεγεθύνετε την ταπετσαρία της επιλογής σας.
- Αλλάξτε το φίλτρο αν θέλετε.
- Στη συνέχεια, πατήστε Τέλος.
Ενεργοποιήστε το εφέ βάθους στην οθόνη κλειδώματος
Το εφέ βάθους είναι μια λειτουργία όπου η οθόνη κλειδώματος iOS 16 διαφοροποιεί την ταπετσαρία σε επίπεδα και τοποθετεί το ρολόι ανάλογα. Ενώ αυτή η λειτουργία είναι ενεργοποιημένη από προεπιλογή, μπορείτε ακόμα να βεβαιωθείτε ότι είναι ενεργοποιημένη από:
- Μπείτε στην οθόνη Προσαρμογή.
- Πατήστε τις τρεις τελείες κάτω δεξιά.
- Βεβαιωθείτε ότι το Εφέ Βάθους έχει ένα σημάδι επιλογής δίπλα του.

Εάν βλέπετε το Εφέ Βάθους ως γκρι ή δεν βλέπετε τις τρεις τελείες, σημαίνει ότι η συγκεκριμένη ταπετσαρία δεν υποστηρίζει το Εφέ βάθους.
Σημείωση: Ακόμη και μετά την ενεργοποίηση του εφέ βάθους, ενδέχεται να μην λειτουργεί σε ορισμένες εικόνες, καθώς το iOS 16 εξακολουθεί να χρειάζεται λίγη στίλβωση.
Πώς να απενεργοποιήσετε το ζουμ με προοπτική κλειδώματος οθόνης
Όπως ακριβώς, το εφέ βάθους, το ζουμ προοπτικής είναι επίσης ενεργοποιημένα από προεπιλογή. μπορείτε ακόμα να ελέγξετε εάν το Perspective Zoom είναι ενεργοποιημένο από:
- Μπείτε στην οθόνη προσαρμογής.
- Πατήστε τις τρεις τελείες.
- Εδώ, ενεργοποιήστε το Perspective Zoom.

Πώς να διαγράψετε προσαρμοσμένες οθόνες κλειδώματος στο iPhone
Τι θα γινόταν αν δεν σας άρεσε η οθόνη κλειδώματος και θέλετε να τη διαγράψετε εντελώς; Εδώ είναι τι πρέπει να κάνετε:
- Πατήστε παρατεταμένα την Οθόνη κλειδώματος.
- Σύρετε προς τα επάνω και πατήστε το εικονίδιο Διαγραφή.
- Πατήστε Διαγραφή αυτής της ταπετσαρίας για επιβεβαίωση.
Έχετε διαγράψει την οθόνη κλειδώματος και την αρχική οθόνη που είναι συνδεδεμένη με αυτήν.
Διατηρήστε την οθόνη του iPhone αναμμένη περισσότερο
Ενώ η οθόνη κλειδώματος στο iOS 16 είναι εκπληκτική, το iPhone σας να κοιμάται συχνά είναι ενοχλητικό. Ορίστε λοιπόν πώς μπορείτε να το λύσετε.
Αλλαγή όταν το iPhone κλειδώνει αυτόματα
- Ανοίξτε τις Ρυθμίσεις.
- Πατήστε Οθόνη & Φωτεινότητα.
- Επιλέξτε Αυτόματο Κλείδωμα.
- Εδώ, επιλέξτε την ώρα της επιλογής σας.
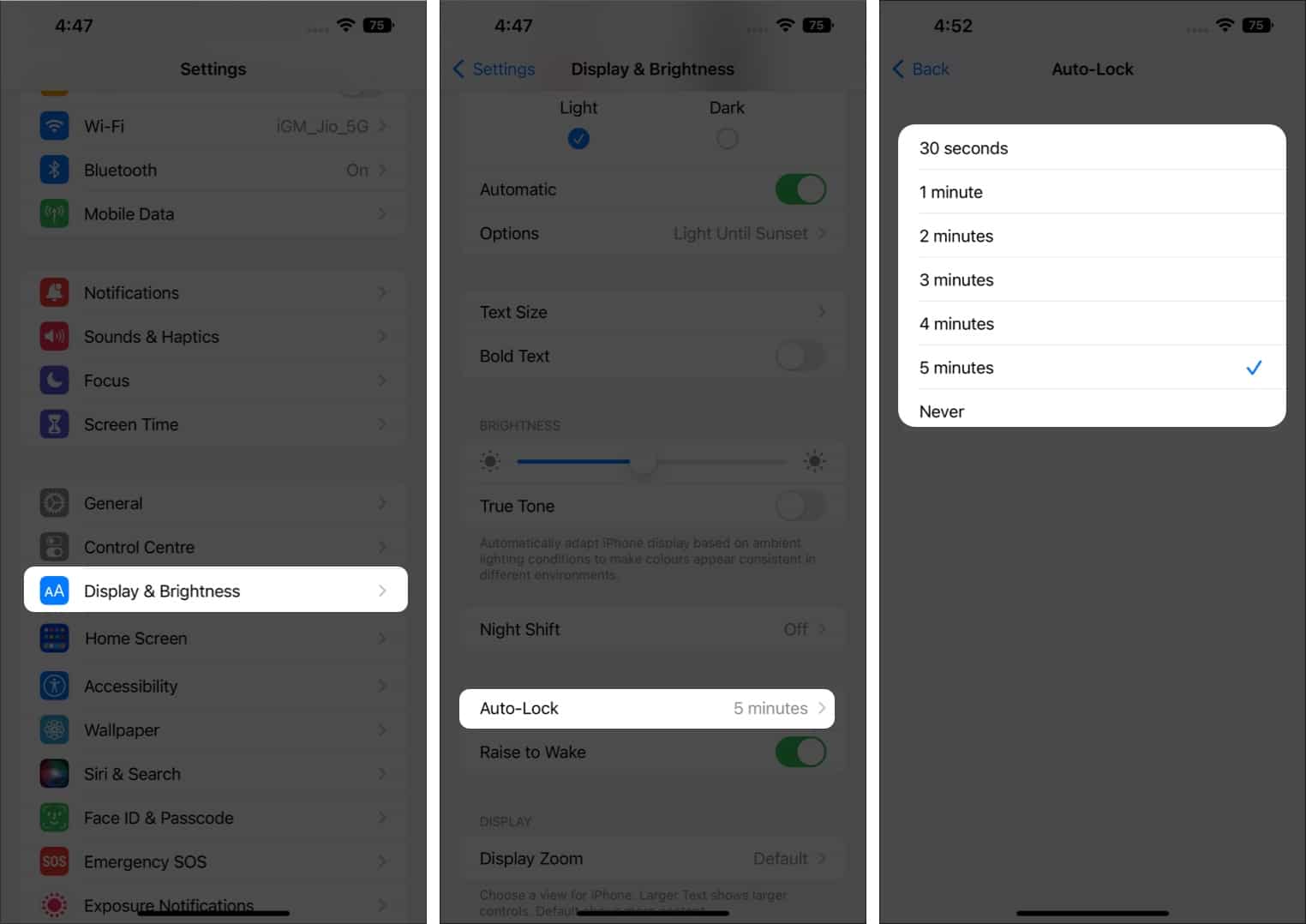
Ενεργοποιήστε την οθόνη Always-On στο iPhone.
Με τη σειρά iPhone 14, η Apple έφερε επιτέλους μια πολυαναμενόμενη λειτουργία στο iPhone: μια οθόνη Always-On. Εάν θέλετε να το ενεργοποιήσετε στο iPhone 14 Pro και νεότερο, δείτε πώς μπορείτε να το κάνετε:
- Ανοίξτε τις Ρυθμίσεις.
- Πατήστε Οθόνη & Φωτεινότητα.
- Ενεργοποιήστε το Always On.
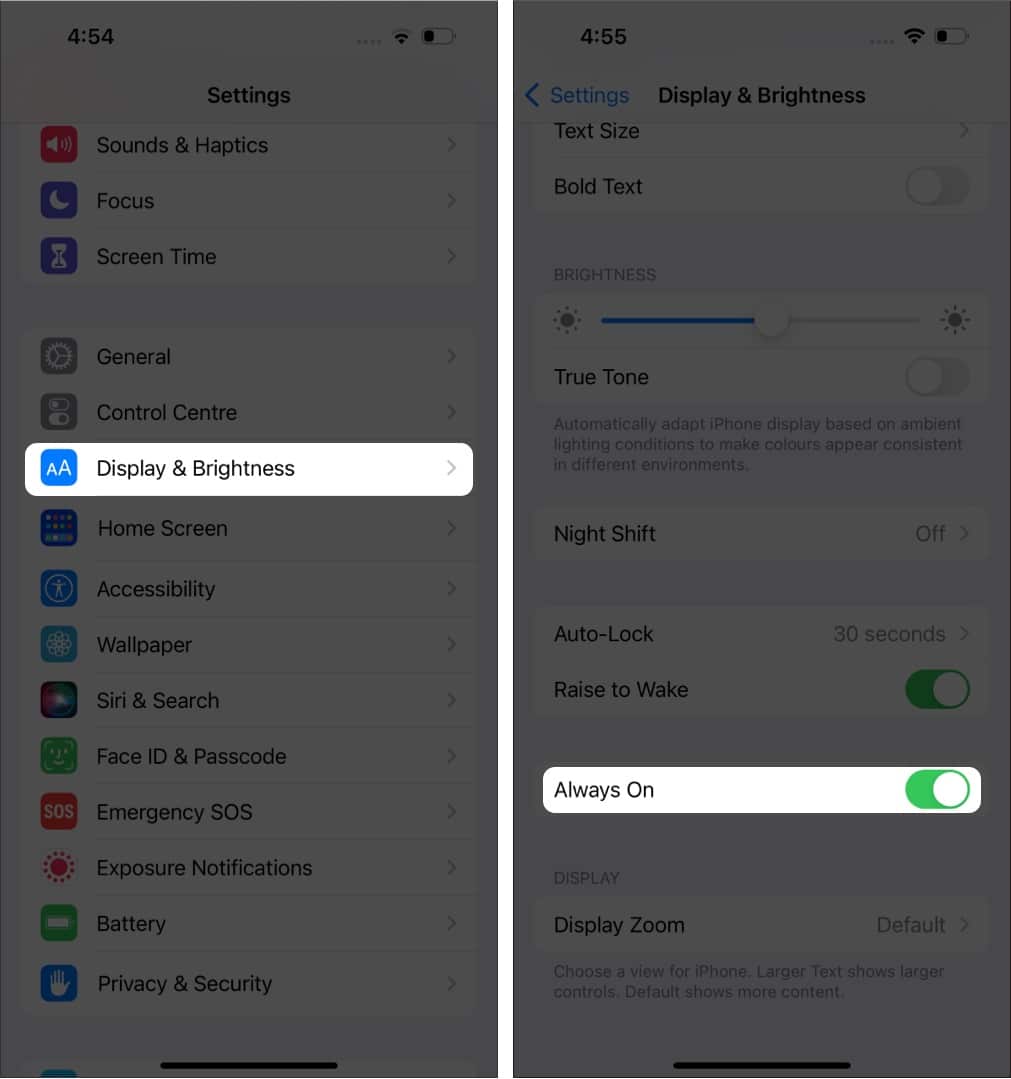
Οργανώστε τις ειδοποιήσεις στο iPhone
- Ανοίξτε τις Ρυθμίσεις → Ειδοποιήσεις → Εμφάνιση ως.
- Επιλέξτε πώς θέλετε να εμφανίζεται η ειδοποίησή σας.
Τώρα, μπορείτε να βλέπετε το νέο στυλ ειδοποίησης κάθε φορά που έχετε πρόσβαση στην οθόνη κλειδώματος.
Βίντεο: Προσαρμογή οθόνης κλειδώματος iOS 16
Συχνές ερωτήσεις
Αν και δεν υπάρχει άμεση επιλογή, εάν χρησιμοποιείτε iPhone με iOS 16, μπορείτε να προσθέσετε ένα γραφικό στοιχείο υπενθύμισης στην οθόνη κλειδώματος, όπου μπορείτε να προσθέσετε το όνομά σας.
Εάν έχετε ενημερώσει το iPhone σας σε iOS 16, μπορείτε να προσθέσετε πολλές ταπετσαρίες στην οθόνη κλειδώματος. Πατήστε παρατεταμένα την οθόνη → πατήστε το εικονίδιο +. Επιλέξτε την ταπετσαρία της επιλογής σας και πατήστε Τέλος.
Προς το παρόν, δεν έχει υπάρξει επίσημη επιβεβαίωση για το πόσες οθόνες κλειδώματος μπορείτε να δημιουργήσετε στο iPhone σας.
Αυτό είναι!
Με την ενημέρωση iOS 16, μπορείτε να προσαρμόσετε την οθόνη κλειδώματος του iPhone σύμφωνα με τις προτιμήσεις σας. Ποια είναι τα αγαπημένα σας γραφικά στοιχεία που χρησιμοποιείτε στην οθόνη κλειδώματος; Ενημερώστε με στα σχόλια.
Εκτός από αυτό, μπορείτε επίσης να διαβάσετε αυτούς τους οδηγούς iPhone:
- Πώς να κατεβάσετε το iOS 16 Developer Beta στο iPhone
- Τα καλύτερα παιχνίδια πλατφόρμας για το iPhone
- Πώς να αλλάξετε τα εικονίδια εφαρμογών στην αρχική οθόνη του iPhone











