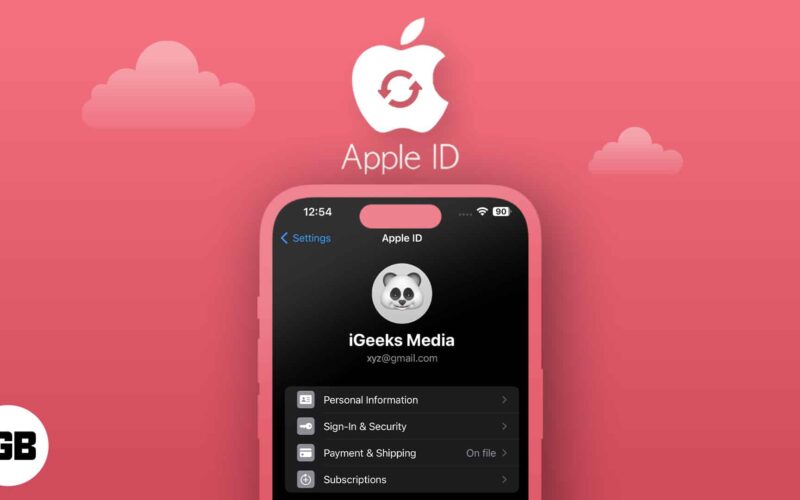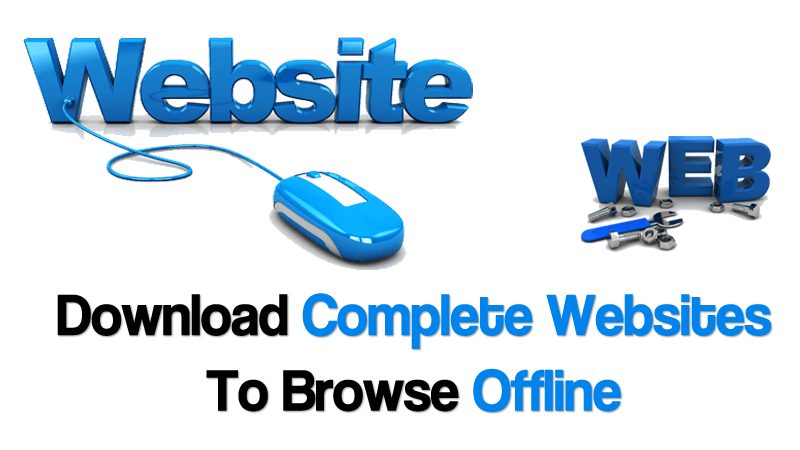
Μερικές φορές χρειάζεται να αποκτήσουμε πρόσβαση σε πολύ σημαντικές ιστοσελίδες, αλλά δεν μπορούμε να έχουμε πρόσβαση σε αυτές λόγω κάποιου προβλήματος με την υπηρεσία διαδικτύου. Επομένως, θα μοιραστούμε ένα χρήσιμο κόλπο για την πρόσβαση σε ιστοσελίδες εκτός σύνδεσης. Μπορείτε να κατεβάσετε τα δεδομένα του ιστότοπου και να τα περιηγηθείτε αργότερα ενώ είστε εκτός σύνδεσης.
Κατά την περιήγηση σε πολλούς ιστότοπους, χρειάζεστε ένα γρήγορο Διαδίκτυο. Επειδή πολλοί από εμάς έχουμε αργή σύνδεση στο Διαδίκτυο και χρειάζεται πολύς χρόνος για να φορτωθούν σωστά οι ιστοσελίδες, και πολλές φορές χρειάζεται να αποκτήσουμε πρόσβαση σε ορισμένες πολύ σημαντικές ιστοσελίδες, αλλά δεν μπορούμε να έχουμε πρόσβαση σε αυτό λόγω ορισμένων προβλημάτων υπηρεσίας Διαδικτύου. Επομένως, θα μοιραστούμε ένα χρήσιμο κόλπο για την πρόσβαση σε ιστοσελίδες εκτός σύνδεσης. Ναι, μπορείτε να κατεβάσετε έναν ιστότοπο στον υπολογιστή σας και η μέθοδος για αυτό είναι πολύ απλή. Και μετά τη λήψη ενός πλήρους ιστότοπου, μπορείτε εύκολα να περιηγηθείτε σε αυτόν χωρίς σύνδεση στο διαδίκτυο και με γρήγορη ταχύτητα φόρτωσης σελίδας. Απλώς διαβάστε παρακάτω για να προχωρήσετε.
Πώς να κατεβάσετε ολοκληρωμένους ιστότοπους για περιήγηση εκτός σύνδεσης
#1 Χρήση HTTrack
Η μέθοδος για να κατεβάστε οποιονδήποτε ιστότοπο για χρήση εκτός σύνδεσης είναι πολύ εύκολο και το λογισμικό με το όνομα Httracks είναι τέλειο για αυτή τη δουλειά. Με το οποίο μπορείτε να αποθηκεύσετε μόνιμα οποιουσδήποτε ιστότοπους στις μονάδες δίσκου σας για να έχετε πρόσβαση σε αυτούς στο μέλλον. Ακολουθήστε τα παρακάτω βήματα για να προχωρήσετε.
Βήμα 1. Πρώτα απ ‘όλα, πραγματοποιήστε λήψη και εγκατάσταση του λογισμικού Httracks από εδώ.
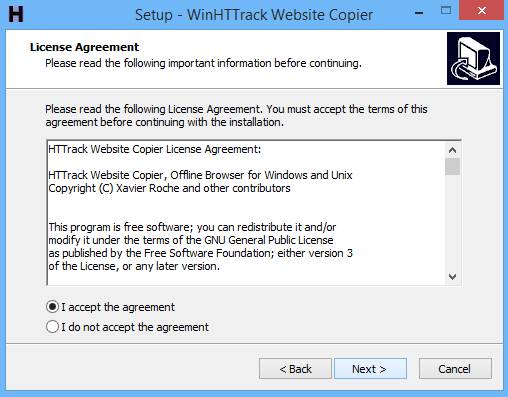
Βήμα 2. Τώρα εκκινήστε το λογισμικό και θα σας ζητήσει να εισαγάγετε το όνομα του έργου, την κατηγορία του έργου και την προεπιλεγμένη διαδρομή για να αποθηκεύσετε τους ιστότοπους που κατεβάζετε.
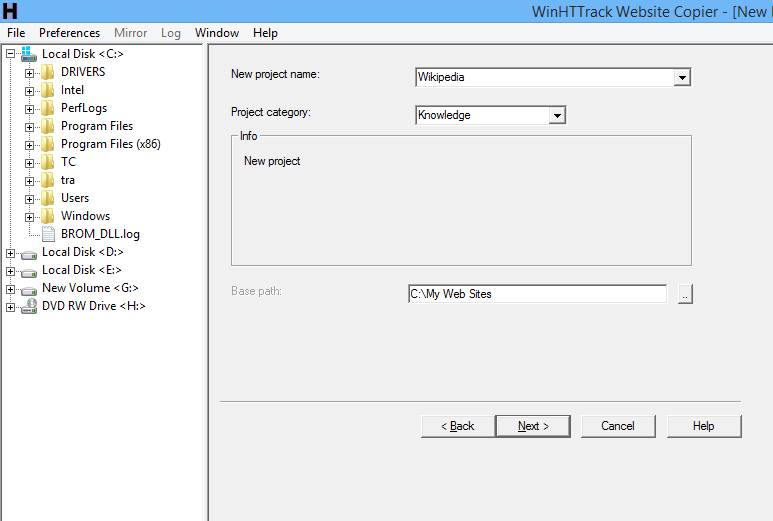
Βήμα 3. Εισαγάγετε τις λεπτομέρειες και απλώς κάντε κλικ στο επόμενο. Τώρα στο πλαίσιο κειμένου πρέπει να εισαγάγετε τη διεύθυνση URL του ιστότοπου που θέλετε να κατεβάσετε, απλώς επικολλήστε το πλήρες URL του ιστότοπου και κάντε κλικ στο επόμενο.
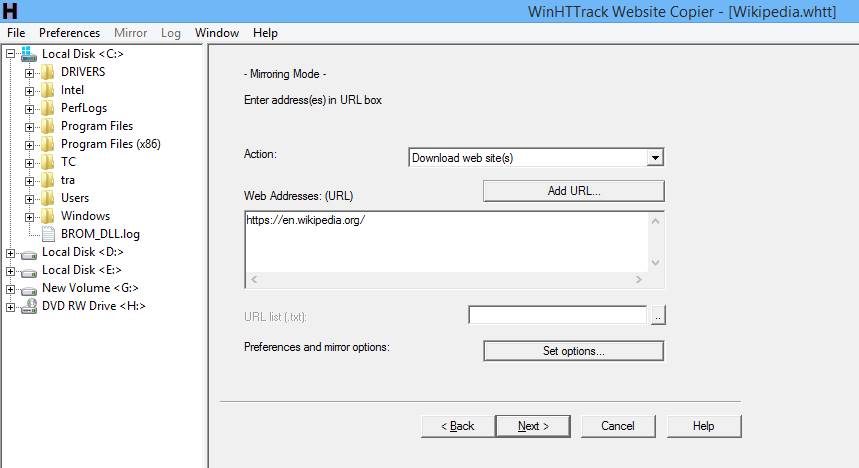
Βήμα 4. Τώρα θα ξεκινήσει η διαδικασία λήψης και αυτό μπορεί να πάρει χρόνο ανάλογα με την ταχύτητα Διαδικτύου και το μέγεθος του ιστότοπου που κατεβάζετε.
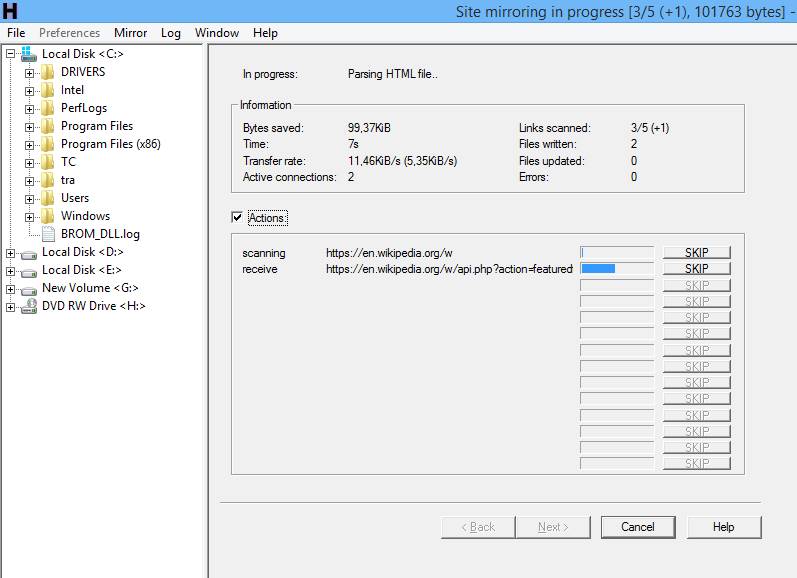
Τώρα, αφού ολοκληρωθεί η διαδικασία λήψης, απλώς περιηγηθείτε στην αποθηκευμένη διαδρομή και εκεί θα βρείτε το αρχείο του ιστότοπού σας που θα περιηγηθεί σε ολόκληρο τον ιστότοπο εκτός σύνδεσης.
#2 Χρήση GetLeft
Getleft είναι ένας άρπαγας ιστότοπου. κατεβάζει πλήρεις ιστότοπους σύμφωνα με τις επιλογές που έχει ορίσει ο χρήστης. Η διαδικασία χρήσης του GetLeft είναι πολύ εύκολη. Ας μάθουμε λοιπόν πώς να χρησιμοποιούμε το GetLeft
Βήμα 1. Κατεβάστε το Getleft και ανοίξτε το λογισμικό, πατήστε CTRL+U που θα σας ζητήσει να εισαγάγετε τη διεύθυνση URL και τον κατάλογο.
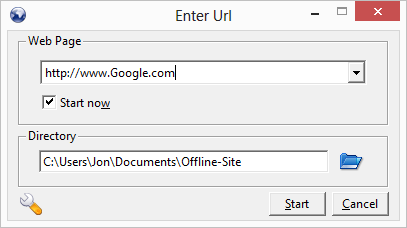
Βήμα 2. Τώρα θα σας ζητηθεί να επιλέξετε τα αρχεία που θέλετε να κατεβάσετε.
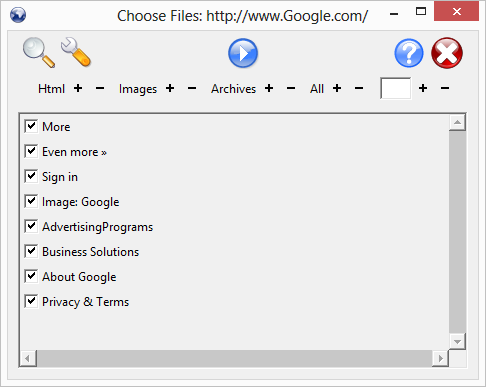
Βήμα 3. Τώρα περιμένετε μερικά λεπτά μέχρι να τραβηχτούν τα αρχεία στο σύστημά σας.
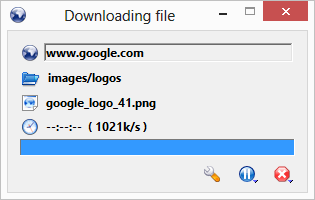
Αυτό είναι τώρα μπορείτε να περιηγηθείτε στον αποθηκευμένο ιστότοπό σας σε λειτουργία εκτός σύνδεσης.
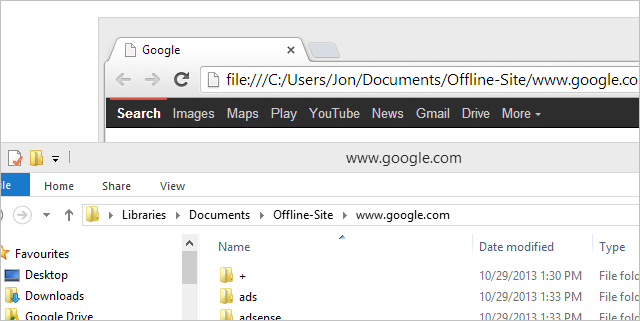
#3 Χρήση Cyotek
Cyotek WebCopy είναι ένα δωρεάν εργαλείο για την αντιγραφή πλήρους ή μερικής ιστοσελίδων τοπικά στον σκληρό σας δίσκο για προβολή εκτός σύνδεσης. Το WebCopy θα σαρώσει τον καθορισμένο ιστότοπο και θα πραγματοποιήσει λήψη του περιεχομένου του στον σκληρό σας δίσκο. Οι σύνδεσμοι προς πόρους όπως φύλλα στυλ, εικόνες και άλλες σελίδες στον ιστότοπο θα αντιστοιχιστούν αυτόματα ώστε να ταιριάζουν με την τοπική διαδρομή. Χρησιμοποιώντας την εκτεταμένη διαμόρφωσή του, μπορείτε να ορίσετε ποιο μέρος ενός ιστότοπου θα αντιγραφεί και πώς.
Απλώς πρέπει να ανοίξετε την εφαρμογή και να πατήσετε το πλήκτρο “F5” και θα σας μεταφέρει στο web αντίγραφο στο οποίο πρέπει να εισαγάγετε το όνομα του ιστότοπου και τον φάκελο προορισμού.

Τώρα πρέπει να περιμένετε μέχρι να ολοκληρωθεί η διαδικασία λήψης.
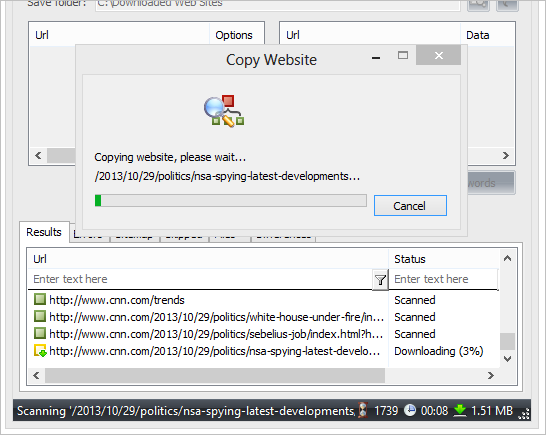
Μετά τη λήψη, μπορείτε να ανοίξετε το αρχείο στο πρόγραμμα περιήγησής σας και να αποκτήσετε πρόσβαση στον αποθηκευμένο ιστότοπό σας.
#4 Πρόγραμμα λήψης εκτός σύνδεσης
ο Πρόγραμμα λήψης εκτός σύνδεσης Το πρόγραμμα έχει σχεδιαστεί βολικά για τη λήψη ιστοσελίδων στο Διαδίκτυο ακριβώς με τον τρόπο που τους θέλετε, συμπεριλαμβανομένων ή εξαιρώντας εξαρτήματα που χρειάζεστε ή δεν χρειάζεστε (όπως κατάλογο, ονόματα τομέα και αρχείων, τύποι αρχείων, το μέγεθός τους ή άλλες ιδιότητες).
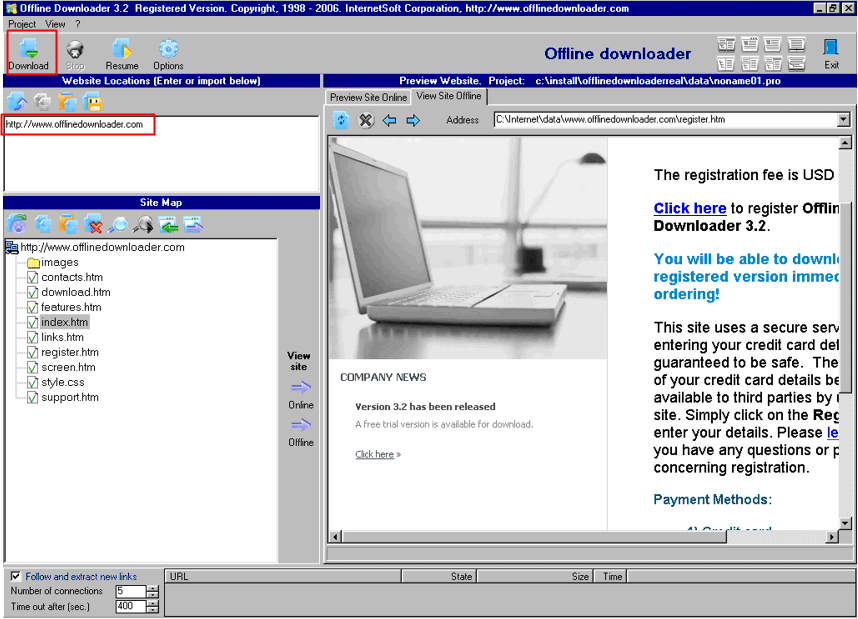
Απλώς πρέπει να κατεβάσετε και να εγκαταστήσετε το πρόγραμμα λήψης λογισμικού εκτός σύνδεσης από εδώ. Ανοίξτε το λογισμικό και εισαγάγετε τη διεύθυνση URL όπως φαίνεται στην εικόνα και, στη συνέχεια, επιλέξτε τον τύπο αρχείου που χρειάζεστε για λήψη και πατήστε το κουμπί λήψης.
#5 Web2Disk
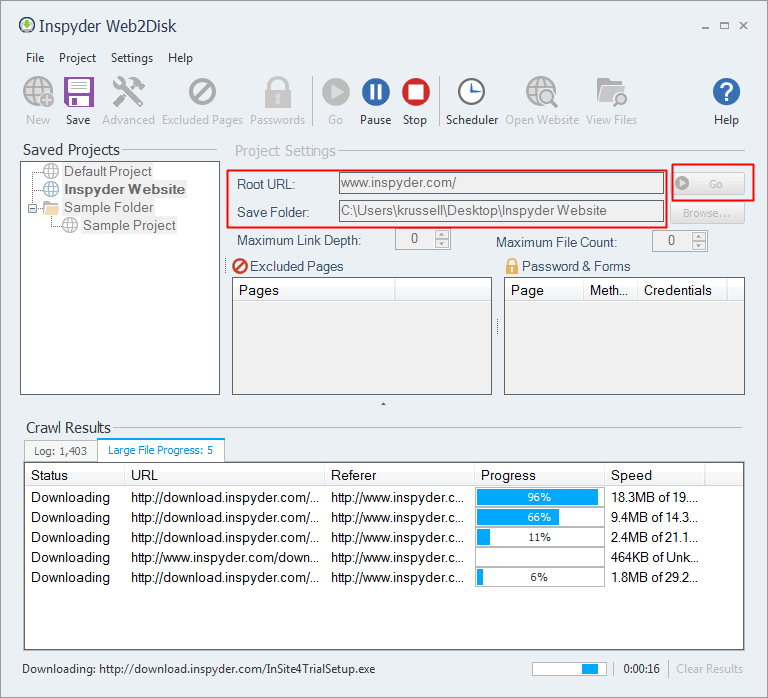
Web2Disk’s Η ισχυρή μηχανή του επιτρέπει να τροποποιεί τους ιστότοπους κατά τη λήψη τους, έτσι ώστε όλοι οι σύνδεσμοι να λειτουργούν απευθείας από τον σκληρό σας δίσκο. Θα μπορείτε να περιηγηθείτε στον ιστότοπο σαν να ήταν ακόμα online. Το καλύτερο από όλα είναι ότι μπορείτε να προβάλετε ιστότοπους που έχετε κατεβάσει με το Web2Disk σε οποιοδήποτε πρόγραμμα περιήγησης!
Απλώς πρέπει να εισαγάγετε τη διεύθυνση URL στο «Root URL» και, στη συνέχεια, να περιηγηθείτε στην τοποθεσία για να αποθηκεύσετε ολόκληρο τον ιστότοπο και, στη συνέχεια, να πατήσετε το κουμπί «Μετάβαση».
#6 Χρήση Λήψης ιστότοπου A1
Αυτό το λογισμικό επιτρέπει στους χρήστες να κατεβάσουν ολόκληρο τον ιστότοπο στον υπολογιστή σας. Στη συνέχεια, μπορείτε να τα αντιγράψετε στο Pendrive και να περιηγηθείτε εκτός σύνδεσης. Αυτό είναι στην πραγματικότητα ένα εργαλείο επί πληρωμή, αλλά οι χρήστες μπορούν να απολαύσουν τη δοκιμαστική έκδοση. Η δοκιμαστική έκδοση είναι πλήρως λειτουργική με περίοδο αξιολόγησης 30 ημερών.
Βήμα 1. Πρώτα από όλα κατεβάστε το A1 Website Download από εδώ.
Βήμα 2. Στη συνέχεια θα δείτε την οθόνη όπως παρακάτω. Εδώ, κάτω από το πεδίο Διεύθυνση τομέα ιστότοπου, επικολλήστε τη διεύθυνση URL που θέλετε να αντιγράψετε.
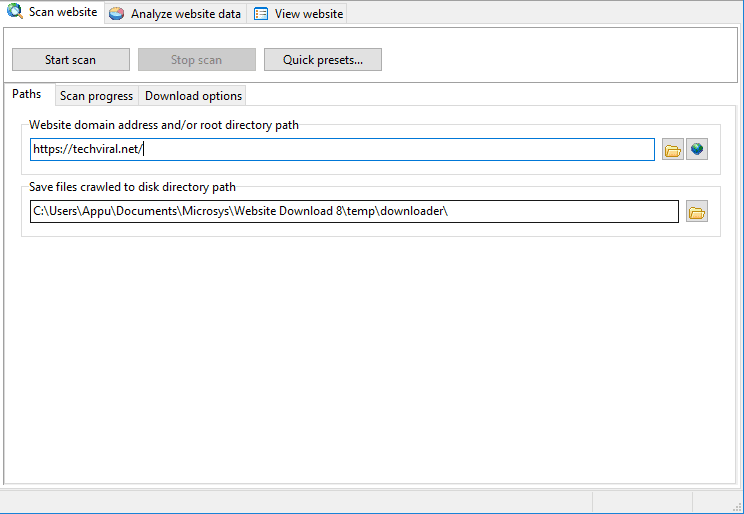
Βήμα 3. Στη συνέχεια, πρέπει να πατήσετε το κουμπί “Έναρξη σάρωσης”.
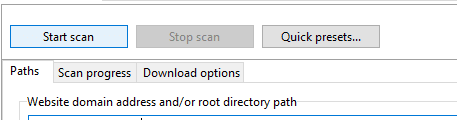
Βήμα 4. Περιμένετε μερικά λεπτά μέχρι το λογισμικό να πραγματοποιήσει λήψη του ιστότοπου για εσάς. Μετά τη λήψη θα δείτε την οθόνη που θα σας δείξει ότι γίνεται λήψη του ιστότοπου. Τώρα αναζητήστε τη διαδρομή όπου αποθηκεύονται τα αρχεία.

Βήμα 5. Τώρα περιηγηθείτε στο αρχείο και κάντε διπλό κλικ πάνω του για να το εκτελέσετε απευθείας από το πρόγραμμα περιήγησης Ιστού.
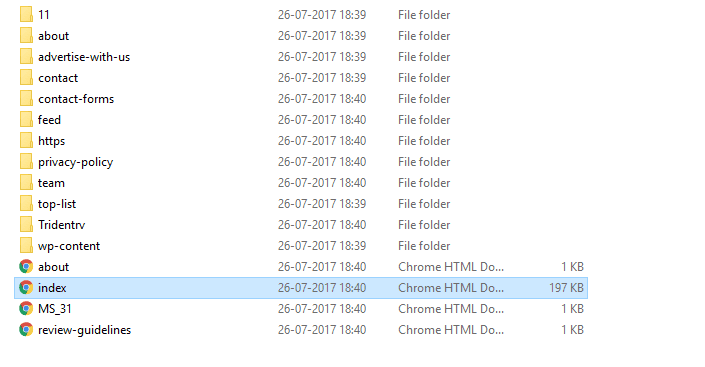
Αυτό είναι! Η σελίδα λήψης θα ανοίξει χωρίς σύνδεση στο Διαδίκτυο.
Λειτουργία εκτός σύνδεσης σε προγράμματα περιήγησης
Κανονικά, το πρόγραμμα περιήγησής μας διαθέτει μια λειτουργία περιήγησης εκτός σύνδεσης που βοηθά τους χρήστες να διαβάσουν το άρθρο ακόμα κι αν δεν είναι συνδεδεμένοι στο διαδίκτυο. Η λειτουργία σάς δείχνει την έκδοση προσωρινής αποθήκευσης των σελίδων που έχουν ανοίξει στο πρόγραμμα περιήγησης ιστού. Εδώ είναι τι πρέπει να κάνετε σε διαφορετικά προγράμματα περιήγησης
#1 Google Chrome
Η ενεργοποίηση της λειτουργίας εκτός σύνδεσης στο πρόγραμμα περιήγησης Google Chrome είναι αρκετά εύκολη. Απλά πρέπει να κάνετε μερικά από τα παρακάτω βήματα που αναφέρονται παρακάτω.
Βήμα 1. Πρώτα απ ‘όλα, ανοίξτε το πρόγραμμα περιήγησης Google Chrome και, στη συνέχεια, πληκτρολογήστε “Chrome://flags/” στη διεύθυνση URL.
Βήμα 2. Τώρα θα σας δείξει πολλές επιλογές. Πρέπει να βρείτε τη δυνατότητα «Ενεργοποίηση εμφάνισης αποθηκευμένου αντιγράφου» και, στη συνέχεια, να επιλέξετε «Ενεργοποίηση κύριου»
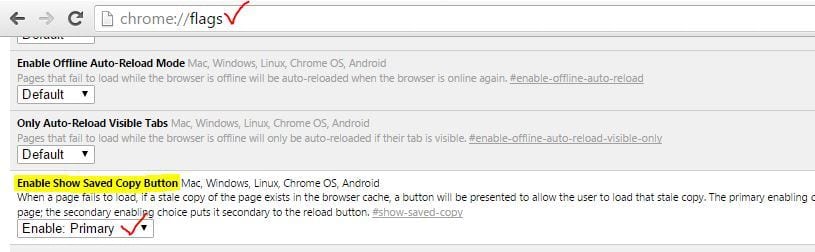
Αυτό ήταν, τελειώσατε! Τώρα απλώς κάντε κλικ στο Επανεκκίνηση τώρα και θα τεθεί σε ισχύ την επόμενη φορά που θα επανεκκινήσετε το Google Chrome.
#2 Mozilla Firefox
Ο Mozilla Firefox διαθέτει επίσης μια εξαιρετική λειτουργία λειτουργίας εκτός σύνδεσης, την οποία μπορείτε να χρησιμοποιήσετε για να αποκτήσετε πρόσβαση σε αποθηκευμένες ιστοσελίδες χωρίς σύνδεση στο Διαδίκτυο.
Βήμα 1. Πρώτα απ ‘όλα, ανοίξτε το Mozilla Firefox και, στη συνέχεια, πατήστε το πλήκτρο ALT για να δείτε τους πίνακες μενού
Βήμα 2. Κάντε κλικ στο κουμπί “Αρχείο” και στη συνέχεια ενεργοποιήστε το “Εργασία εκτός σύνδεσης”
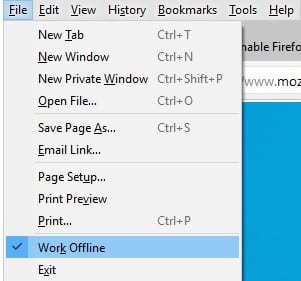
Αυτό ήταν, τελειώσατε! Τώρα απλώς επανεκκινήστε το πρόγραμμα περιήγησης Mozilla Firefox και θα αποθηκεύσει τις ιστοσελίδες στην προσωρινή μνήμη.
Επομένως, αυτή είναι μια μέθοδος λήψης πλήρων ιστότοπων για περιήγηση εκτός σύνδεσης. Με αυτήν τη μέθοδο, μπορείτε να εξοικονομήσετε χρόνο και δεδομένα Διαδικτύου κατεβάζοντας έναν ιστότοπο εκτός σύνδεσης και μπορείτε να περιηγηθείτε σε αυτόν πολλές φορές εκτός σύνδεσης. Ελπίζουμε να σας αρέσει η ανάρτηση, μην ξεχάσετε να τη μοιραστείτε με τους φίλους σας και να αφήσετε ένα σχόλιο παρακάτω εάν έχετε οποιεσδήποτε σχετικές απορίες.