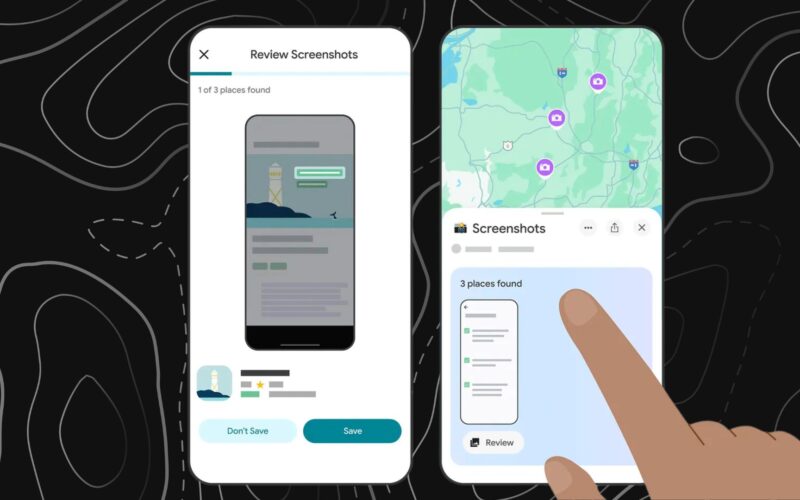Αναρωτιέστε αν μπορείτε να σαρώσετε έγγραφα στον υπολογιστή σας χωρίς σαρωτή; Οι περισσότεροι σύγχρονοι εκτυπωτές διαθέτουν πολλαπλές δυνατότητες, συμπεριλαμβανομένης της δυνατότητας σάρωσης εγγράφων. Εάν έχετε ένα παλαιότερο μοντέλο χωρίς δυνατότητες σάρωσης, μην ανησυχείτε. Το λειτουργικό σας σύστημα Windows ή Mac διαθέτει προγράμματα που σας επιτρέπουν να καταγράφετε σαρώσεις εγγράφων στον υπολογιστή σας.

Συνεχίστε να διαβάζετε για να μάθετε περισσότερα.
Πώς να κάνετε σάρωση από έναν εκτυπωτή στα Windows 11
Ο εκτυπωτής σας μπορεί να διαθέτει ισχυρό λογισμικό με πολλά προγράμματα για τη μεγιστοποίηση της λειτουργικότητάς του. Που σημαίνει ότι μάλλον έχει και πρόγραμμα σάρωσης. Ωστόσο, εάν το μοντέλο σας δεν διαθέτει τέτοιες δυνατότητες, μπορείτε να βασιστείτε στο τυπικό λογισμικό Windows 11 και έναν τροφοδότη εγγράφων για τη λήψη σαρώσεων. Εδώ είναι τι πρέπει να κάνετε:
- Πατήστε το μενού Έναρξη και βρείτε την εφαρμογή “Σάρωση”. (Εναλλακτικά, κάντε κλικ στο “Windows + x” για να εμφανιστεί το μενού Power User.)

- Πατήστε «Ρυθμίσεις» και επιλέξτε «Bluetooth & συσκευές».

- Επιλέξτε “Printers & Scanners” και κάντε κλικ στο όνομα του εκτυπωτή σας.

- Πατήστε την επιλογή «Διαχείριση».
- Εάν έχετε εκτυπωτή πολλαπλών λειτουργιών, θα πρέπει να δείτε ένα αναπτυσσόμενο μενού. Επιλέξτε την καταχώρηση «Σαρωτής».

- Πατήστε «Άνοιγμα σαρωτή» για να εκκινήσετε την εφαρμογή Σάρωση και να τροποποιήσετε τις σελίδες του εγγράφου σας.

- Όταν είστε ικανοποιημένοι με την ευθυγράμμιση, πατήστε το κουμπί “Σάρωση”.

Η ρύθμιση “Πηγή” στην εφαρμογή Σάρωση ελέγχει εάν θα σαρώσει το έγγραφο από την επίπεδη επιφάνεια ή από τον τροφοδότη εγγράφων του υπολογιστή σας. Αν δεν το έχετε αλλάξει, είναι καλύτερο να το αφήσετε στο “Auto”.
Οι περισσότεροι τροφοδότες εγγράφων έχουν ενσωματωμένο μοχλό που βοηθά στην ανίχνευση εάν υπάρχουν σελίδες μέσα τους. Έτσι, αφήνοντας το “Source” στο “Auto” ξεκινά η σάρωση από τον τροφοδότη εάν φορτωθούν σελίδες. Διαφορετικά, η εφαρμογή θα σαρώσει από την επίπεδη επιφάνεια. Με την επίπεδη σάρωση, πρέπει να περάσετε από κάθε σελίδα ξεχωριστά.
Ο υπολογιστής σας θα αποθηκεύσει τη σάρωση στον υποφάκελο “Scan” του φακέλου “Pictures” στον υπολογιστή σας σε μορφή PNG.
Πώς να κάνετε σάρωση από εκτυπωτή σε Mac
Η λήψη μιας σάρωσης από έναν εκτυπωτή σε Mac είναι σχετικά απλή. Ακολουθήστε τα παρακάτω βήματα για να το κάνετε:
- Τραβήξτε προς τα πάνω το Apple Menu και πατήστε “System Preferences”.

- Επιλέξτε “Εκτυπωτές & Σαρωτές” στο κάτω μέρος της οθόνης.

- Πατήστε το όνομα του εκτυπωτή σας και πατήστε το κουμπί «Σάρωση» στο επάνω μέρος του παραθύρου.

- Πατήστε «Άνοιγμα σαρωτή».

- Μεταβείτε στο μενού “Σάρωση σε” και επιλέξτε πού θα αποθηκεύσει το Mac σας.
- Βρείτε το μενού “Μέγεθος” στο αριστερό μέρος της διεπαφής και επιλέξτε το επιθυμητό μέγεθος της σάρωσης.
- Πατήστε «Εμφάνιση λεπτομερειών» για να προβάλετε και να προσαρμόσετε τις ακόλουθες επιλογές:

• Λειτουργία σάρωσης: Μπορείτε να επιλέξετε μεταξύ Λειτουργίας εγγράφου και Επίπεδης επιφάνειας.
• Είδος: Αυτή η επιλογή σάς επιτρέπει να επιλέξετε είτε Κείμενο, Έγχρωμο ή Ασπρόμαυρο. Σε βαθμονομημένους σαρωτές, τα χρώματα θα μοιάζουν με αυτά του αρχικού εγγράφου.
• Ανάλυση: Μπορείτε να προσαρμόσετε το DPI της σάρωσής σας (κουκκίδες ανά ίντσα). Είναι καλή ιδέα να ρυθμίσετε τα ασπρόμαυρα έγγραφα στα 150 dpi, ενώ οι έγχρωμες εικόνες φαίνονται καλύτερα στα 240 dpi ή υψηλότερα. Χρησιμοποιήστε 300 dpi ή υψηλότερη για εκτυπώσεις φωτογραφιών.
• Μέγεθος: Αυτή η ρύθμιση επιτρέπει στους χρήστες να αλλάζουν το μέγεθος του πλαισίου επιλογής.
• Γωνία περιστροφής: Χρησιμοποιήστε αυτήν την επιλογή για να περιστρέψετε το πλαίσιο επιλογής.
• Auto Selection: Αυτή η ρύθμιση παρέχει δύο επιλογές, Detect Separate Items και Detect Enclosing Box. Επιλέξτε το πρώτο για να εντοπίσετε πολλά αντικείμενα στο κρεβάτι σάρωσης και πατήστε το δεύτερο για να τοποθετήσετε ένα ή περισσότερα μικρά έγγραφα σε ένα κουτί.
• Σάρωση σε: Αν δεν επιλέξετε πού θα αποθηκεύσει το αρχείο το Mac σας, θα το αποθηκεύσει στην επιφάνεια εργασίας.
• Όνομα: Αυτή η ρύθμιση επιτρέπει στους χρήστες να μετονομάζουν σαρώσεις.
• Μορφή: Εδώ, επιλέξτε την επιθυμητή μορφή της σάρωσης. Επιλέξτε PDF για έγγραφα και αρχεία που περιέχουν κείμενο και εικόνες. Οι φωτογραφίες φαίνονται καλές ως JPG. Εάν δεν είστε σίγουροι ποια μορφή λειτουργεί καλύτερα, το PDF είναι ένα ασφαλές στοίχημα. Εάν είναι απαραίτητο, μπορείτε εύκολα να το μετατρέψετε σε JPG αργότερα.
• Διόρθωση εικόνας: Θα δείτε αυτήν τη ρύθμιση εάν την υποστηρίζει ο εκτυπωτής σας.
• Unsharp Mask: Επιλέξτε μεταξύ High, Medium, Low και None.
• Κατάργηση οθόνης: Οι επιλογές περιλαμβάνουν ψιλά γράμματα (175 LPI), Περιοδικό (133 LPI), Εφημερίδες (85 LPI), Γενικά και Κανένα.
• Διόρθωση οπίσθιου φωτισμού: Επιλέξτε Υψηλό, Μεσαίο, Χαμηλό ή Κανένα.
• Αφαίρεση σκόνης: Επιλέξτε Υψηλή, Μέτρια, Χαμηλή ή Κανένα.
- Όταν είστε έτοιμοι να προχωρήσετε, πατήστε “Σάρωση”.

Πώς να κάνετε σάρωση από έναν εκτυπωτή Brother
Οι εκτυπωτές Brother είναι μηχανές πολλαπλών χρήσεων και η σάρωση είναι μία από τις τυπικές λειτουργίες τους. Ακολουθήστε τις παρακάτω οδηγίες για να σαρώσετε ένα έγγραφο από έναν εκτυπωτή Brother σε έναν υπολογιστή με Windows:
- Πατήστε το κουμπί “Έναρξη” και μεταβείτε στον “Πίνακα Ελέγχου”, πληκτρολογήστε “Συσκευές & Εκτυπωτές”.

- Επιλέξτε τον εκτυπωτή κάνοντας κλικ στον αριθμό μοντέλου ή στο όνομά του.

- Πατήστε «Έναρξη σάρωσης» και επιλέξτε τη μορφή σάρωσης.

- Επιλέξτε το φάκελο προορισμού και τροποποιήστε τη φωτεινότητα, την αντίθεση, την ανάλυση κ.λπ. Τοποθετήστε το έγγραφο στον εκτυπωτή.

- Βρείτε τον πίνακα ελέγχου του εκτυπωτή και πατήστε “Σάρωση”.
- Επιλέξτε «Σάρωση σε υπολογιστή».
- Επιλέξτε «Αρχείο» και επιλέξτε «Έναρξη Μαύρο» ή «Έγχρωμο Έναρξη».
Μπορείτε επίσης να σαρώσετε έγγραφα από έναν εκτυπωτή Brother σε Mac.
- Αναφέρετε την “Προτίμηση συστήματος”.

- Επιλέξτε τον εκτυπωτή σας στο πεδίο “Εκτύπωση & Σάρωση”.

- Ανοίξτε τα “Βοηθητικά προγράμματα”.

- Πατήστε το Κέντρο ελέγχου.
- Μεταβείτε στην ενότητα “Κουμπί λογισμικού” και πατήστε “Σάρωση σε αρχείο”.
- Επιλέξτε το φάκελο προορισμού και τον τύπο σάρωσης.
- Κάντε κλικ στο “OK” και τοποθετήστε το έγγραφο στον εκτυπωτή.
- Πατήστε “Scan” από τον πίνακα ελέγχου του εκτυπωτή σας και πατήστε “Scan to PC”.
- Επιλέξτε “Αρχείο” και επιλέξτε “Έναρξη Μαύρο” ή “Έγχρωμο Έναρξη”.
Πώς να κάνετε σάρωση από έναν υπολογιστή Canon
Εάν διαθέτετε εκτυπωτή Canon Pixma TS, TR, MG ή MX, μπορείτε να τον χρησιμοποιήσετε για να σαρώσετε έγγραφα και φωτογραφίες.
Πρώτα θα χρειαστεί να κατεβάσετε προγράμματα οδήγησης εκτυπωτή:
- Διαβάστε την τεκμηρίωση του εκτυπωτή σας για να βεβαιωθείτε ότι διαθέτει δυνατότητα σάρωσης. Συνδέστε τον εκτυπωτή στον υπολογιστή σας.
- Ανοιξε αυτή η σελίδα στο πρόγραμμα περιήγησής σας.

- Πατήστε «Εκτυπωτές».

- Επιλέξτε τον αριθμό μοντέλου του εκτυπωτή σας και πατήστε “Enter”. Επιλέξτε το λειτουργικό σας σύστημα στο αναπτυσσόμενο μενού δίπλα στο “Λειτουργικό σύστημα”.

- Βρείτε τα προγράμματα οδήγησης εκτυπωτή που θέλετε να κατεβάσετε και κάντε κλικ στο «Επιλογή».

- Πατήστε «Λήψη». Πατήστε το ληφθέν αρχείο και ακολουθήστε τις οδηγίες στην οθόνη για να ολοκληρώσετε την εγκατάσταση.

Τώρα μπορείτε να σαρώσετε έγγραφα χρησιμοποιώντας το IJ Scan Utility.
- Εάν διαθέτετε υπολογιστή με Windows, πατήστε “Έναρξη” και μεταβείτε στο φάκελο “Βοηθητικά προγράμματα Canon”.

• Για χρήστες Mac:
o Επιλέξτε «Μετάβαση» στη γραμμή μενού και πατήστε «Εφαρμογές».
o Ανοίξτε το “Canon Utilities” και επιλέξτε “IJ Scan Utility”. - Εκκινήστε το πρόγραμμα IJ Scan Utility και επιλέξτε “Ρυθμίσεις”.

- Επιλέξτε “Document Scan” από το μενού στο αριστερό μέρος της οθόνης και πατήστε “PDF (Πολλαπλές σελίδες).

- Μεταβείτε στην επιλογή “Αποθήκευση σε” και επιλέξτε την τοποθεσία προορισμού για τις σαρώσεις σας.

- Κάντε κλικ στο «OK» και επιλέξτε «Έγγραφο».

- Εάν θέλετε να εκτυπώσετε περισσότερες από μία σελίδες, τοποθετήστε τις σελίδες στον αυτόματο τροφοδότη ή στον γυάλινο σαρωτή.
- Πατήστε «Σάρωση» για να σαρώσετε την επόμενη σελίδα.

- Αφού σαρώσετε τις σελίδες, πατήστε “Έξοδος”.

Πώς να κάνετε σάρωση από έναν εκτυπωτή HP
Η μεταφόρτωση εγγράφων ή φωτογραφιών στον υπολογιστή σας δεν χρειάζεται να είναι περίπλοκη εάν διαθέτετε εκτυπωτή HP. Πριν σαρώσετε αρχεία στον υπολογιστή σας, ελέγξτε την τεκμηρίωση του εκτυπωτή για να βεβαιωθείτε ότι διαθέτει λειτουργίες σάρωσης.
Η διαδικασία είναι παιχνιδάκι όταν χρησιμοποιείτε την εφαρμογή HP Smart.
- Ανοίξτε τον ιστότοπο και πραγματοποιήστε λήψη η εφαρμογή και επιλέξτε το μοντέλο του εκτυπωτή σας. Ακολουθήστε τις οδηγίες στην οθόνη για να ολοκληρώσετε την εγκατάσταση και τοποθετήστε το έγγραφο στον γυάλινο σαρωτή.

- Ενεργοποιήστε τον εκτυπωτή και ξεκινήστε την εφαρμογή.

- Επιλέξτε το μοντέλο του εκτυπωτή σας στο παράθυρο της εφαρμογής και πατήστε το πλαίσιο “Σάρωση” για να προχωρήσετε.
- Προσαρμόστε τις ρυθμίσεις σάρωσης τροποποιώντας την ανάλυση, το μέγεθος σελίδας, το σαρωμένο τμήμα, την πηγή σάρωσης κ.λπ.

- Όταν είστε ικανοποιημένοι με τις αλλαγές, πατήστε “Σάρωση” κάτω δεξιά.

- Πατήστε το κουμπί επάνω δεξιά για να επεξεργαστείτε περαιτέρω τη σάρωση.

- Πατήστε «Αποθήκευση» και αποθηκεύστε το αρχείο στον κατάλληλο φάκελο.

Πώς να κάνετε σάρωση από έναν υπολογιστή Epson
Για να μπορέσετε να πραγματοποιήσετε σάρωση στον υπολογιστή σας χρησιμοποιώντας έναν εκτυπωτή Epson, πρέπει να εγκαταστήσετε το Epson Scan 2 πρόγραμμα. Επίσης, βεβαιωθείτε ότι έχετε στον υπολογιστή σας το Event Manager ή το Event Viewer. Μετά από αυτό, η διαδικασία είναι σχετικά απλή.
- Τοποθετήστε το έγγραφο που θέλετε να σαρώσετε στον αυτόματο τροφοδότη εγγράφων.

- Εάν είναι απαραίτητο, κάντε κλικ στο κουμπί “Αρχική σελίδα”.

- Πατήστε «Σάρωση» και επιλέξτε «Υπολογιστής» από τη λίστα επιλογών.

- Πατήστε “OK” για να κλείσετε το παράθυρο πληροφοριών.
- Πατήστε «Επιλογή υπολογιστή» για να δείτε τις ακόλουθες επιλογές:
• Εάν έχετε συνδέσει τον εκτυπωτή στον υπολογιστή σας μέσω δικτύου, επιλέξτε τον υπολογιστή σας. (Εάν δεν περιλαμβάνεται στη λίστα, πατήστε “Αναζήτηση ξανά.”)
• Εάν χρησιμοποιείτε καλώδιο USB, πατήστε “Σύνδεση USB”. - Κάντε κλικ στο «Αποθήκευση ως PDF» και επιλέξτε ένα από τα ακόλουθα: «Αποθήκευση ως JPEG», «Αποθήκευση ως PDF», «Επισύναψη σε email» και «Ακολουθήστε προσαρμοσμένη ρύθμιση».
- Πατήστε “Σάρωση”.
Το σαρωμένο έγγραφο θα εμφανιστεί σε ένα παράθυρο προεπισκόπησης όταν ολοκληρωθεί η εργασία.
Πώς να κάνετε σάρωση από εκτυπωτή σε PDF
Ο απλούστερος τρόπος για να σαρώσετε έγγραφα σε μορφή PDF στα Windows 10 είναι μέσω του προγράμματος Windows Fax and Scan.
- Ανοίξτε το Windows Fax and Scan και επιλέξτε την επιλογή “New Scan”.

- Μεταβείτε στο “Προφίλ” και πατήστε το αναπτυσσόμενο μενού.

- Πατήστε «Έγγραφο» και επιλέξτε τον τύπο σαρωτή πατώντας «Τροφοδότης» ή «Επίπεδο».

- Πατήστε «Σάρωση» και κάντε κλικ στο «Αρχείο».

- Επιλέξτε το μενού “Εκτυπωτής” και επιλέξτε “Εκτύπωση Microsoft σε PDF”.

- Πατήστε «Εκτύπωση» και επιλέξτε μια τοποθεσία προορισμού.

Οι χρήστες Mac μπορούν να σαρώσουν έγγραφα σε μορφή PDF μέσα σε λίγα μόνο λεπτά.
- Ανοίξτε ένα παράθυρο “Finder” και πατήστε “Μετάβαση”.

- Επιλέξτε «Εφαρμογές».

- Πατήστε «Λήψη εικόνας».

- Επιλέξτε τον σαρωτή, τον φάκελο προορισμού και τον τύπο σαρωτή.
- Πατήστε «Μορφοποίηση» και πατήστε «PDF».
- Πατήστε “Σάρωση”.
Σάρωση χωρίς προβλήματα
Η σάρωση εγγράφων χωρίς σαρωτή μπορεί να είναι τρομακτική, αλλά πολλοί σύγχρονοι εκτυπωτές διαθέτουν φιλικές προς το χρήστη λειτουργίες που κάνουν τη διαδικασία γρήγορη και εύκολη. Οι χρήστες με παλαιότερους εκτυπωτές μπορούν να βασίζονται στο λειτουργικό σύστημα Mac ή Windows για να τους βοηθήσουν να καταγράψουν σαρώσεις εγγράφων στους υπολογιστές τους.
Έχετε χρησιμοποιήσει εκτυπωτή για τη σάρωση εγγράφων στο παρελθόν; Ποιον εκτυπωτή χρησιμοποιήσατε; Ενημερώστε μας στην παρακάτω ενότητα σχολίων.