
Έχουμε ήδη μοιραστεί αρκετούς οδηγούς για το BitLocker – το δημοφιλές εργαλείο κρυπτογράφησης μονάδων δίσκου για Windows. Το BitLocker είναι επίσης διαθέσιμο στα πιο πρόσφατα Windows 11 και υποστηρίζει επίσης μονάδες αφαίρεσης.
Για να προστατεύσετε με κωδικό πρόσβασης τις αφαιρούμενες συσκευές σας, πρέπει να χρησιμοποιήσετε τη λειτουργία BitLocker to Go των Windows 11. Ενώ το BitLocker μπορεί να αποτρέψει τη μη εξουσιοδοτημένη πρόσβαση στις μονάδες αφαίρεσης, τι γίνεται αν θέλετε απλώς να αποκλείσετε τους χρήστες από την τροποποίηση των αρχείων;
Η προστασία με κωδικό πρόσβασης είναι ένας πλήρης τρόπος για να ασφαλίσετε τις συνδεδεμένες μονάδες δίσκου σας, αλλά αν δεν θέλετε αυτό το επίπεδο ασφάλειας, μπορείτε απλώς να αποκλείσετε την πρόσβαση εγγραφής σε αφαιρούμενες μονάδες δίσκου. Όταν αποκλείετε την πρόσβαση εγγραφής, κανείς δεν μπορεί να τροποποιήσει τα αρχεία.
Να επιτρέπεται ή να μην επιτρέπεται η πρόσβαση εγγραφής σε αφαιρούμενες μονάδες δίσκου στα Windows 11
Όταν μια αφαιρούμενη μονάδα δίσκου προστατεύεται από εγγραφή, κανείς δεν μπορεί να δημιουργήσει ή να διαγράψει αρχεία/φακέλους σε αυτήν τη μονάδα. Ως εκ τούτου, η άρνηση της πρόσβασης εγγραφής είναι καλή ιδέα εάν δεν θέλετε να προστατεύσετε με κωδικό πρόσβασης τις αφαιρούμενες μονάδες δίσκου σας μέσω του BitLocker. Παρακάτω, έχουμε μοιραστεί μερικές απλές μεθόδους για να επιτρέψουμε ή να αρνηθούμε την πρόσβαση εγγραφής σε αφαιρούμενες μονάδες δίσκου στα Windows 11. Ας δούμε.
1) Να επιτρέπεται ή να απαγορεύεται η πρόσβαση εγγραφής σε αφαιρούμενες μονάδες δίσκου μέσω της πολιτικής ομάδας
Αυτή η μέθοδος θα χρησιμοποιήσει το Local Group Policy Editor για να επιτρέψει ή να αρνηθεί την πρόσβαση εγγραφής σε αφαιρούμενες μονάδες δίσκου. Εδώ είναι μερικά από τα απλά βήματα που πρέπει να ακολουθήσετε.
1. Πρώτα, κάντε κλικ στην αναζήτηση των Windows 11 και πληκτρολογήστε Local Group Policy Editor. Στη συνέχεια, ανοίξτε τον Επεξεργαστή πολιτικής τοπικής ομάδας από τη λίστα.
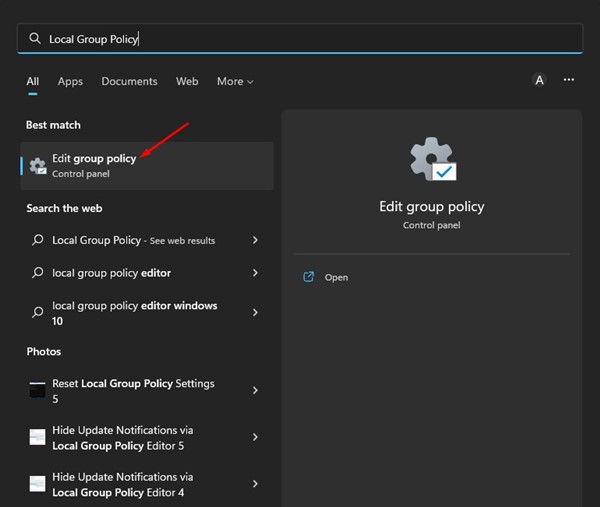
2. Στο Local Group Policy Editor, μεταβείτε στη δεδομένη διαδρομή:
Διαμόρφωση υπολογιστή > Πρότυπα διαχείρισης > Στοιχεία Windows > Κρυπτογράφηση μονάδας δίσκου BitLocker > Αφαιρούμενες μονάδες δίσκου δεδομένων

3. Τώρα, στη δεξιά πλευρά, κάντε διπλό κλικ στην Απαγόρευση πρόσβασης εγγραφής σε αφαιρούμενες μονάδες δίσκου που δεν προστατεύονται από την πολιτική BitLocker.

4. Στο παράθυρο που εμφανίζεται στη συνέχεια, επιλέξτε «Ενεργοποιημένο». Αυτό θα προσαρτήσει όλες τις αφαιρούμενες μονάδες δεδομένων ως μόνο για ανάγνωση. Μόλις τελειώσετε, κάντε κλικ στο κουμπί Εφαρμογή και μετά στο Ok.
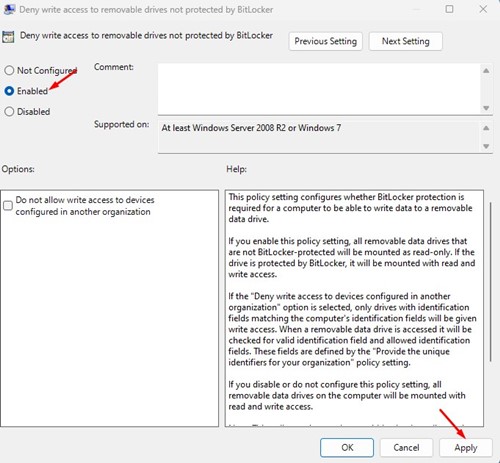
5. Εάν θέλετε να ανακτήσετε την πρόσβαση εγγραφής, επιλέξτε ‘Disabled’ ή ‘Not Configured’ και κάντε κλικ στο κουμπί Apply.
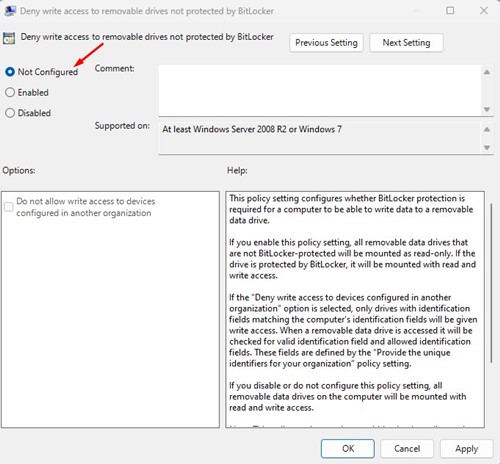
Αυτό είναι! Αυτός είναι ο τρόπος με τον οποίο μπορείτε να επιτρέψετε ή να αρνηθείτε την πρόσβαση εγγραφής σε αφαιρούμενες μονάδες δίσκου στα Windows 11.
2) Να επιτρέπεται ή να απαγορεύεται η πρόσβαση εγγραφής μέσω του Επεξεργαστή Μητρώου
Μπορείτε επίσης να χρησιμοποιήσετε τον Επεξεργαστή Μητρώου των Windows 11 για να επιτρέψετε ή να αρνηθείτε την πρόσβαση εγγραφής σε αφαιρούμενες μονάδες δίσκου. Πρέπει να ακολουθήσετε μερικά από τα απλά βήματα που έχουμε μοιραστεί παρακάτω.
1. Πρώτα, κάντε κλικ στην Αναζήτηση των Windows 11 και πληκτρολογήστε Επεξεργαστής Μητρώου.
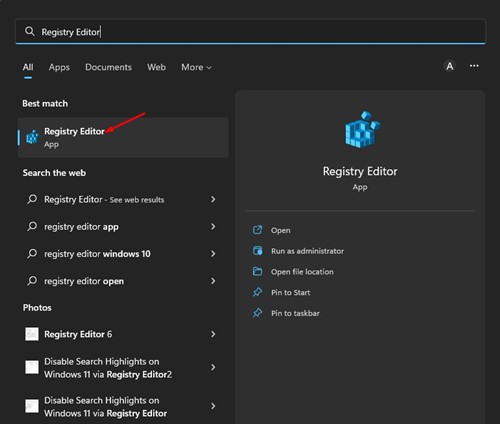
2. Στον Επεξεργαστή Μητρώου, μεταβείτε στην ακόλουθη διαδρομή:
HKEY_LOCAL_MACHINE\SOFTWARE\Policies\Microsoft
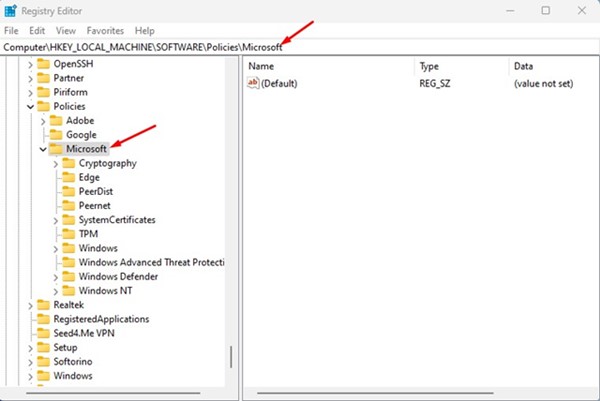
3. Κάντε δεξί κλικ στο φάκελο Microsoft και επιλέξτε Νέο > Κλειδί.
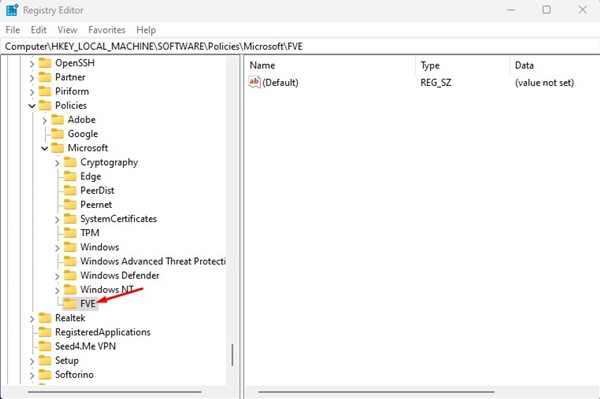
5. Κάντε δεξί κλικ στο φάκελο FVE και επιλέξτε New > DWORD (32-bit) Value.
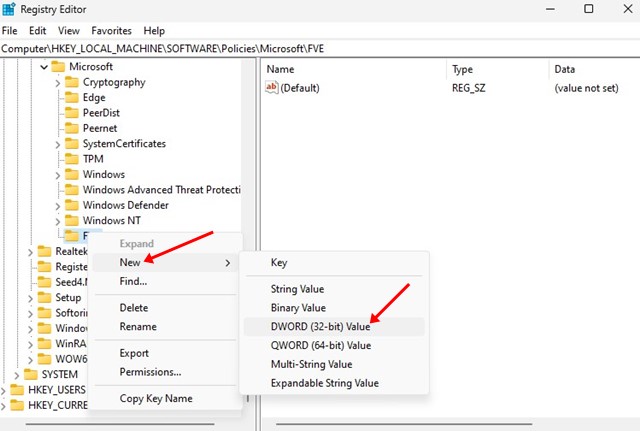
6. Ονομάστε την τιμή DWORD που δημιουργήθηκε πρόσφατα ως RDVDenyCrossOrg
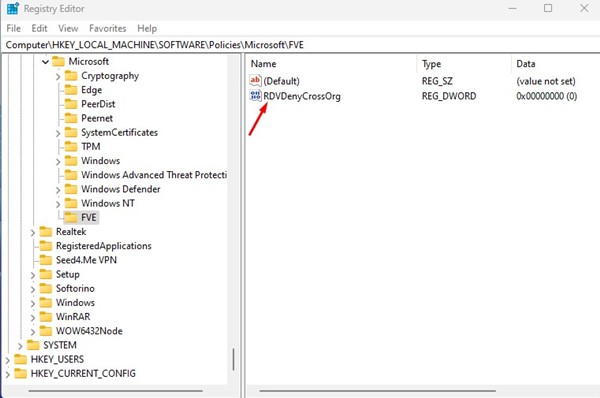
7. Τώρα κάντε διπλό κλικ στο RDVDenyCrossOrg και στο πεδίο Δεδομένα τιμής, πληκτρολογήστε τα εξής:
-
0: Για να απαγορεύσετε την πρόσβαση εγγραφής σε αφαιρούμενες μονάδες δίσκου
-
1: Για να επιτρέπεται η πρόσβαση εγγραφής σε αφαιρούμενες μονάδες δίσκου.
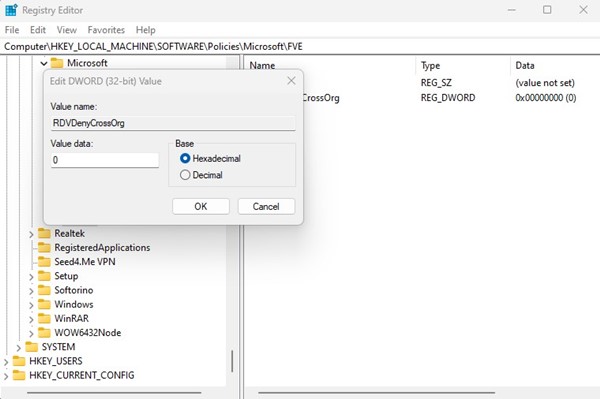
8. Μόλις τελειώσετε, κάντε κλικ στο κουμπί Ok και κλείστε τον Επεξεργαστή Μητρώου.
Αυτό είναι! Αφού κάνετε τις αλλαγές, επανεκκινήστε τον υπολογιστή σας με Windows 11.
Επομένως, αυτοί είναι οι δύο καλύτεροι τρόποι για να επιτρέψετε ή να αρνηθείτε την πρόσβαση εγγραφής σε αφαιρούμενες μονάδες δίσκου στα Windows 11. Εάν χρειάζεστε περισσότερη βοήθεια για την απενεργοποίηση της πρόσβασης εγγραφής στα Windows 11, ενημερώστε μας στα σχόλια.











