Εύκολος τρόπος για να επαναφέρετε όλες τις ρυθμίσεις πολιτικής τοπικής ομάδας στα Windows 10!
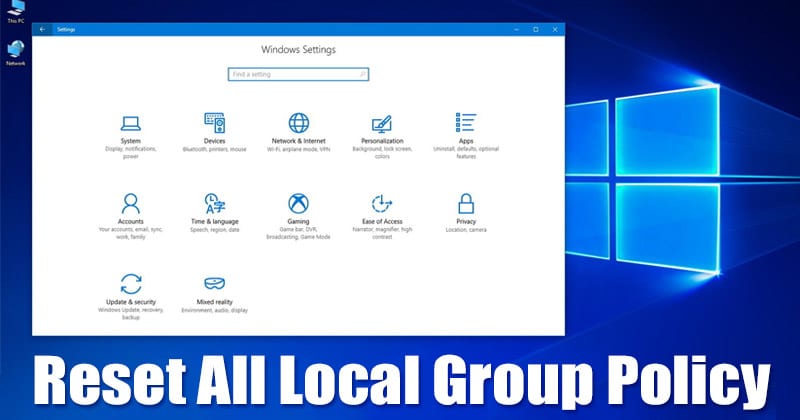
Το καλό με τα Windows 10 είναι ότι σας προσφέρει πολλά εργαλεία για να τροποποιήσετε τη λειτουργικότητα του λειτουργικού συστήματος. Για παράδειγμα, μπορείτε να χρησιμοποιήσετε την πολιτική τοπικής ομάδας ή το αρχείο μητρώου για να κάνετε αλλαγές στο λειτουργικό σύστημα.
Στο Techviral, έχουμε μοιραστεί πολλά προγράμματα εκμάθησης των Windows 10 που απαιτούν Τροποποίηση πολιτικής τοπικής ομάδας. Λοιπόν, δεν είναι κακό να τροποποιήσετε συγκεκριμένες πολιτικές εάν γνωρίζετε τι κάνετε. Ωστόσο, εάν η πολιτική τοπικής ομάδας προσγειωθεί σε λάθος χέρι, θα μπορούσε να προκαλέσει πολλά προβλήματα, συμπεριλαμβανομένων των σφαλμάτων BSOD.
Δεδομένου ότι είναι σχεδόν αδύνατο να θυμάστε όλες τις αλλαγές που έχουμε κάνει στην Πολιτική τοπικής ομάδας, η Microsoft προσφέρει έναν εύκολο τρόπο επαναφοράς κάθε ρύθμισης του προγράμματος επεξεργασίας πολιτικής. Αν και δεν είναι απλό, μπορείτε να κάνετε λίγη σκληρή δουλειά για να επαναφέρετε μη αυτόματα τις πολιτικές της τοπικής ομάδας.
Βήματα για την επαναφορά όλων των ρυθμίσεων πολιτικής τοπικής ομάδας στα Windows 10
Εάν ενδιαφέρεστε να μάθετε πώς να επαναφέρετε όλες τις ρυθμίσεις πολιτικής τοπικής ομάδας, συνεχίστε να διαβάζετε το άρθρο. Σε αυτό το άρθρο, θα μοιραστούμε μερικές καλύτερες μεθόδους για την επαναφορά των ρυθμίσεων πολιτικής τοπικής ομάδας στα Windows 10. Ας το ελέγξουμε.
1. Μη αυτόματη επαναφορά των πολιτικών τοπικής ομάδας
Σε αυτή τη μέθοδο, πρέπει να κάνετε λίγη σκληρή δουλειά. Εδώ έχουμε κοινοποιήσει τα βήματα για την μη αυτόματη επαναφορά της ρύθμισης της τοπικής πολιτικής ομάδας στα Windows 10. Ας τσεκάρουμε.
Βήμα 1. Πρώτα απ ‘όλα, ανοίξτε την αναζήτηση των Windows και πληκτρολογήστε Local Group Policy. Ανοίξτε την πολιτική τοπικής ομάδας από τη λίστα επιλογών.
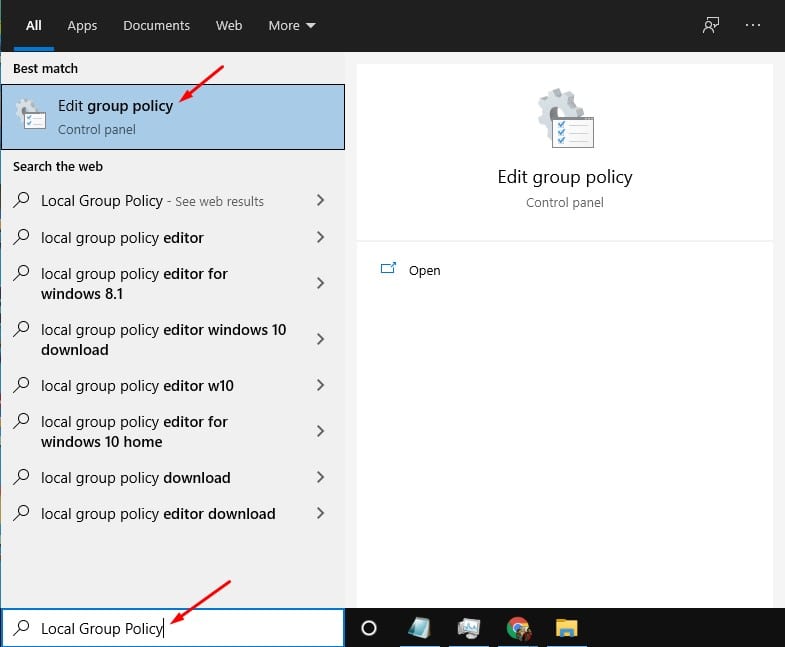
Βήμα 2. Στο Local Group Policy Editor, μεταβείτε στην ακόλουθη διαδρομή – Computer Configuration > Administrative Templates > All Settings
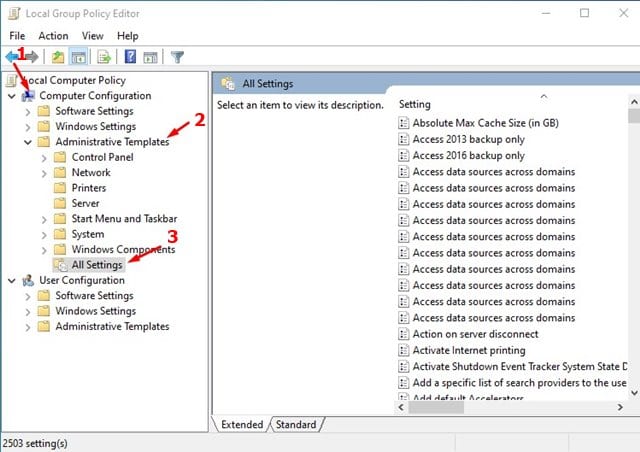
Βήμα 3. Κάντε κλικ στην κεφαλίδα της στήλης State μία φορά. Αυτό θα ταξινομήσει όλες τις πολιτικές και θα σας δείξει αυτές που είναι ενεργοποιημένες ή απενεργοποιημένες με μη αυτόματο τρόπο.
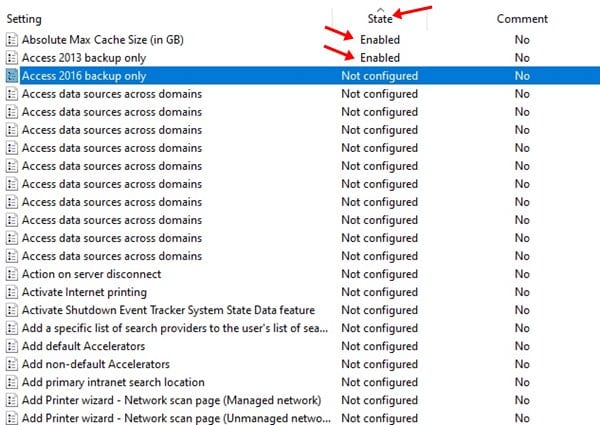
Βήμα 4. Οι προεπιλεγμένες ρυθμίσεις πολιτικής ορίστηκαν σε Not Configured. Έτσι, αυτό που εμφανίζεται «Ενεργοποιημένο» ή «Απενεργοποιημένο» ήταν πιθανό να τροποποιηθεί. Κάντε διπλό κλικ στην πολιτική και επιλέξτε “Not Configured”.
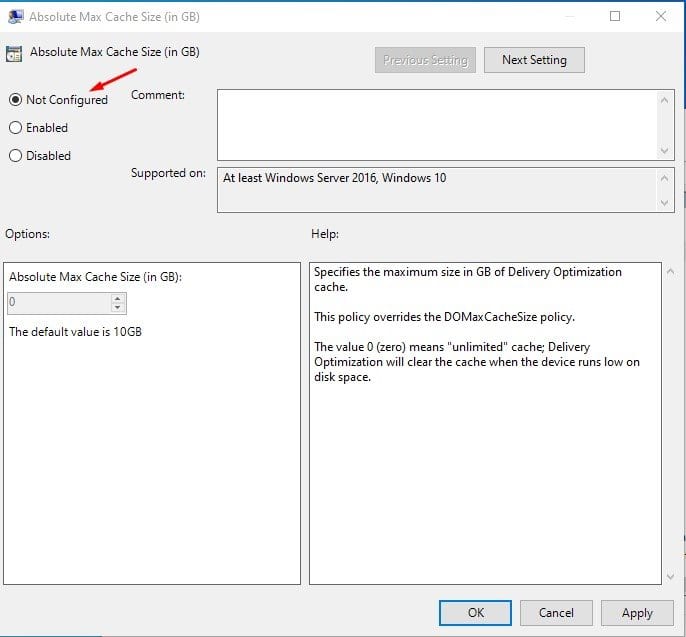
Βήμα 5. Μόλις τελειώσετε, κάντε κλικ στο κουμπί Εφαρμογή και στη συνέχεια στο “Ok”.
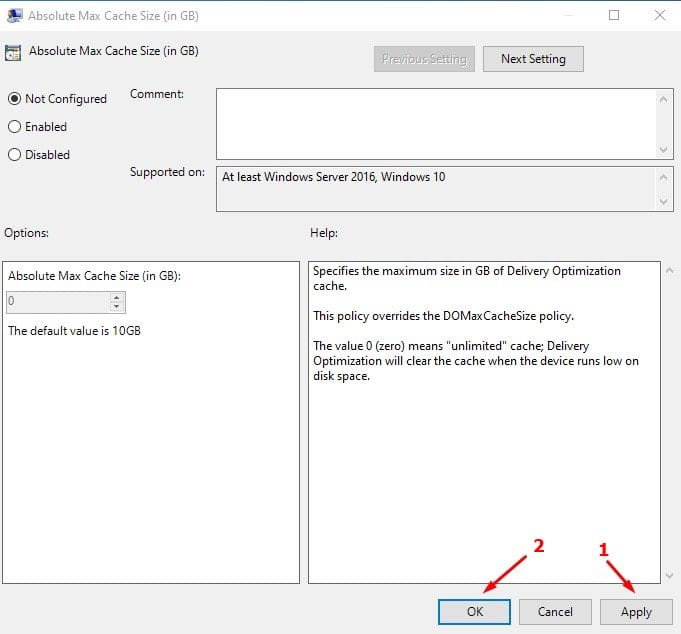
Αυτό είναι! Τελείωσες. Αυτός είναι ο τρόπος με τον οποίο μπορείτε να επαναφέρετε μη αυτόματα τις ρυθμίσεις Πολιτικής τοπικής ομάδας στα Windows 10.
2. Επαναφορά με χρήση CMD (Αυτοματοποιημένη)
Εάν δεν θέλετε να κάνετε τη χειρωνακτική εργασία, μπορείτε να βασιστείτε στη Γραμμή εντολών για να ολοκληρώσετε τα πράγματα. Εάν έχετε πολλές τροποποιημένες πολιτικές, μπορείτε να τις επαναφέρετε γρήγορα μέσω του CMD.
Βήμα 1. Πρώτα απ ‘όλα, κάντε κλικ στην αναζήτηση των Windows και πληκτρολογήστε “Γραμμή εντολών”.
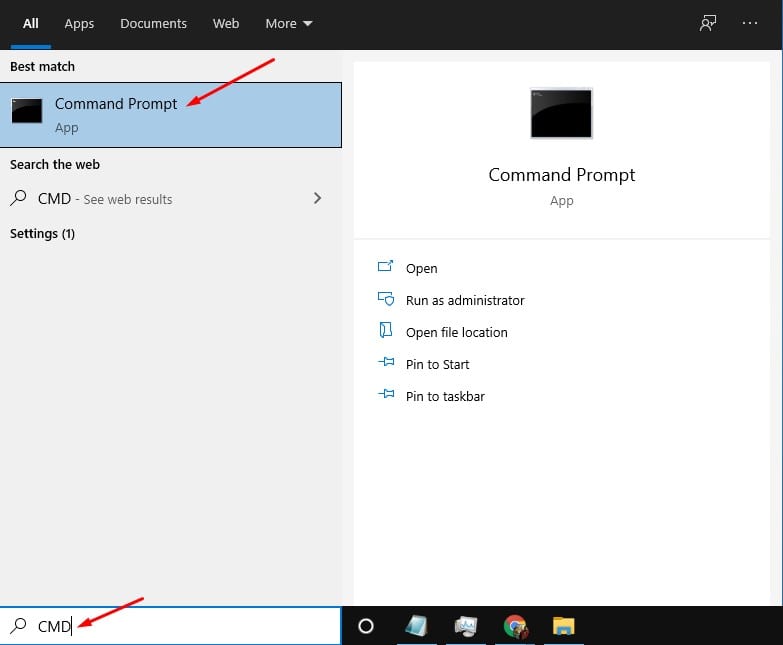
Βήμα 2. Τώρα κάντε δεξί κλικ στη Γραμμή εντολών και επιλέξτε «Εκτέλεση ως διαχειριστής».
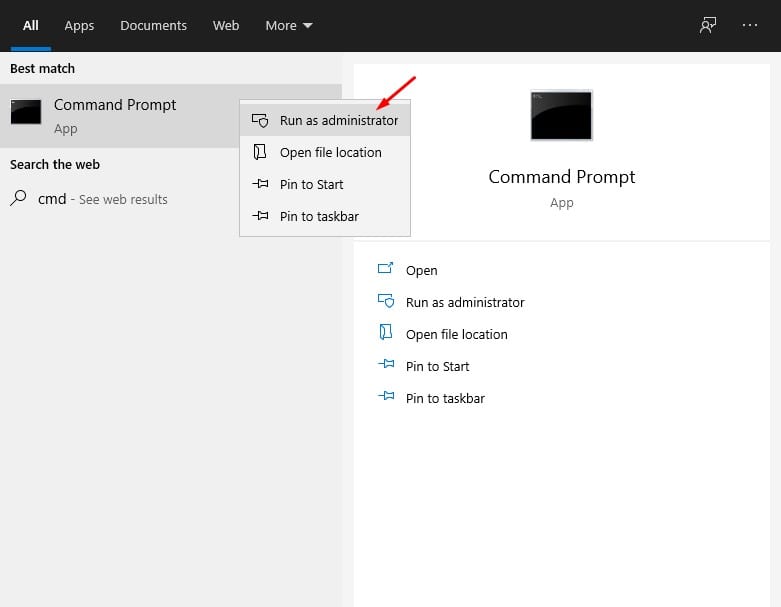
Βήμα 3. Στο παράθυρο της γραμμής εντολών, πληκτρολογήστε την ακόλουθη εντολή –
RD /S /Q "%WinDir%\System32\GroupPolicyUsers" && RD /S /Q "%WinDir%\System32\GroupPolicy"
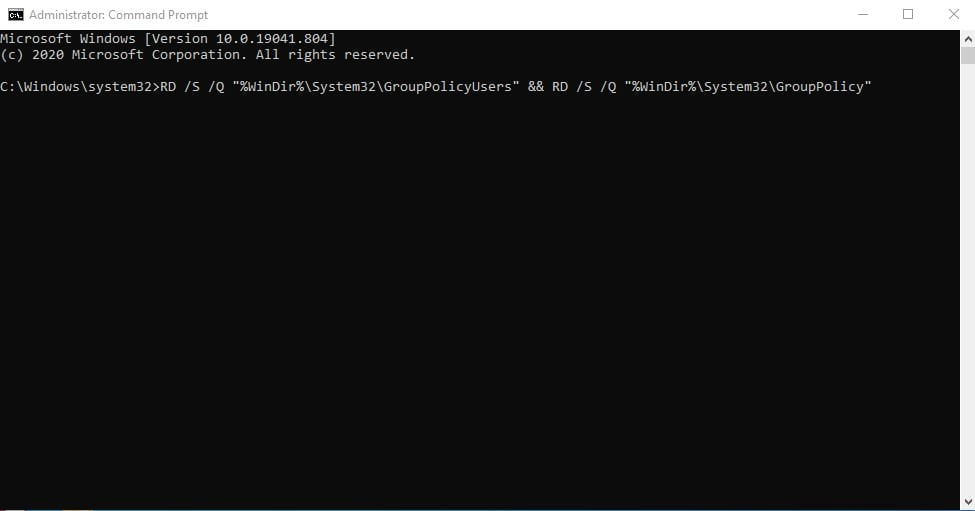
Βήμα 4. Αφού εκτελέσετε την πρώτη εντολή, εισαγάγετε αυτήν την εντολή για να ενημερώσετε τις αλλαγές –
gpupdate /force
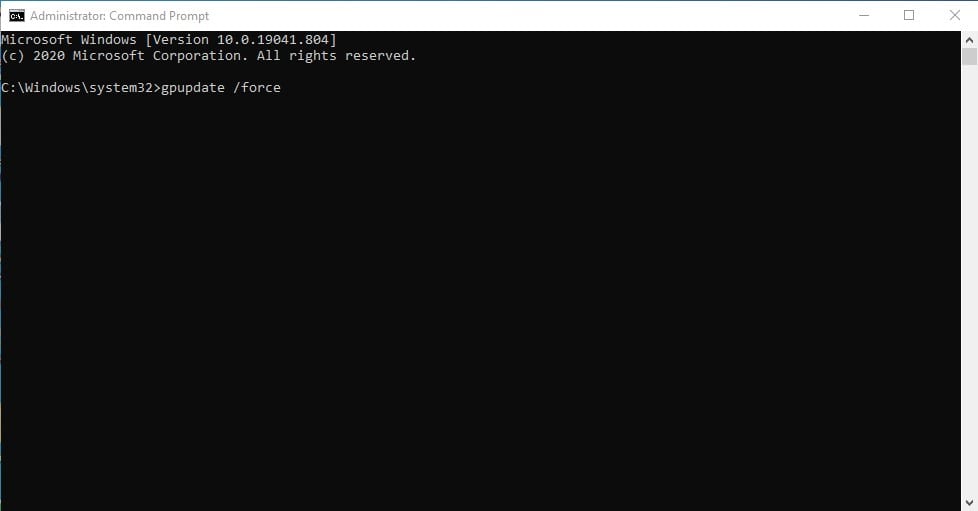
Βήμα 5. Τώρα κλείστε τη Γραμμή εντολών και επανεκκινήστε τον υπολογιστή σας.
Αυτό είναι! Τελείωσες. Αυτός είναι ο τρόπος με τον οποίο μπορείτε να επαναφέρετε όλα τα αντικείμενα της πολιτικής τοπικής ομάδας στις προεπιλεγμένες ρυθμίσεις τους μέσω CMD.
Αυτό το άρθρο αφορά τον τρόπο επαναφοράς όλων των ρυθμίσεων πολιτικής τοπικής ομάδας σε υπολογιστές με Windows 10. Ελπίζω αυτό το άρθρο να σας βοήθησε! Παρακαλώ μοιραστείτε το και με τους φίλους σας. Εάν έχετε οποιεσδήποτε αμφιβολίες σχετικά με αυτό, ενημερώστε μας στο πλαίσιο σχολίων παρακάτω.











