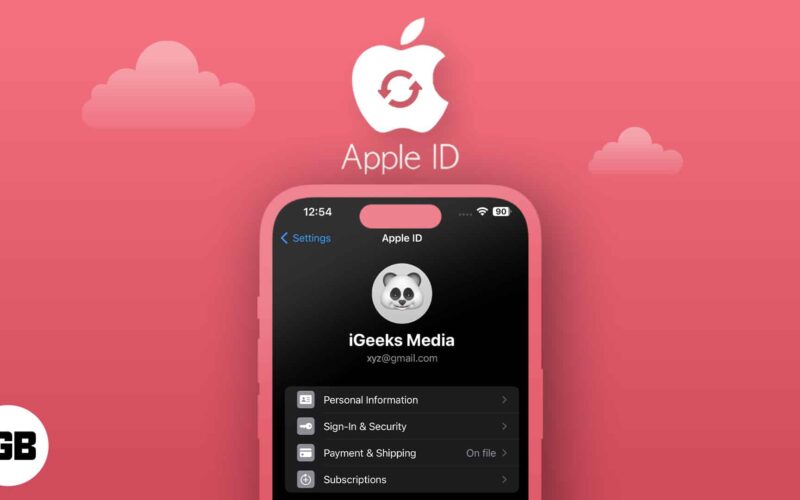Οι καλύτερες μέθοδοι για να αφαιρέσετε τα νεκρά σημεία του WiFi!

Εάν βασίζεστε στη συνδεσιμότητα WiFi για πρόσβαση στο Διαδίκτυο σε smartphone ή φορητούς υπολογιστές, τότε ίσως γνωρίζετε καλά τα νεκρά σημεία; Λοιπόν, ποια είναι τα νεκρά σημεία του WiFi; Αυτές δεν είναι τίποτα άλλο από ασύρματες νεκρές ζώνες όπου το σήμα WiFi πέφτει στο μηδέν.
Τα νεκρά σημεία του WiFi θα μπορούσαν να είναι οπουδήποτε. Εάν έχετε αδύναμο σήμα wifi, δεν θα ονομαστεί “Νεκρή ζώνη”. Οι νεκρές ζώνες WiFi είναι οι περιοχές όπου τα σήματα WiFi σας υποτίθεται ότι καλύπτονται από WiFi, αλλά δεν μπορούν.
Οι ασύρματες νεκρές ζώνες είναι κοινά πράγματα, ειδικά αν ζείτε σε μια πυκνοκατοικημένη περιοχή. Έτσι, όποια και αν είναι η αιτία, αποφασίσαμε να μοιραστούμε μερικές καλύτερες μεθόδους για την εξάλειψη των νεκρών σημείων του WiFi σε αυτό το άρθρο.
10 μέθοδοι για να εξαλείψετε τα αδιέξοδα σημεία του WiFi με αυτά τα απλά βήματα
Όχι μόνο τα νεκρά σημεία WiFi, αλλά αυτές οι μέθοδοι θα σας βοηθήσουν επίσης να απαλλαγείτε από διάφορα προβλήματα συνδεσιμότητας WiFi, όπως χαμηλό σήμα, χαμηλή ταχύτητα Διαδικτύου κ.λπ. Ας δούμε λοιπόν πώς να εξαλείψετε τα νεκρά σημεία WiFi.
1. Βρείτε τις προβληματικές περιοχές
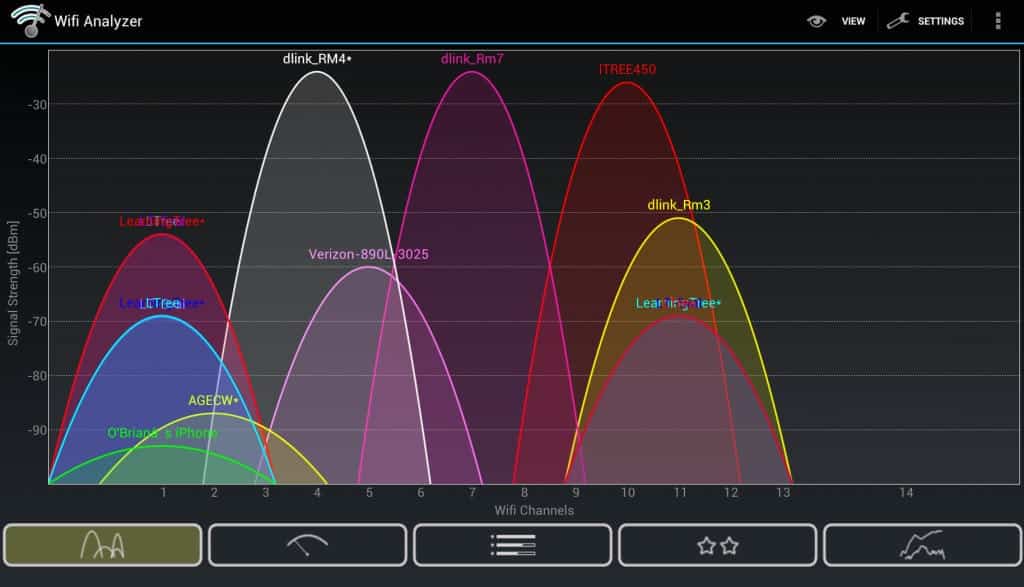
Λοιπόν, πριν προσπαθήσετε να εξαλείψετε τα WiFi Deadspots, είναι απαραίτητο να γνωρίζετε τις προβληματικές περιοχές. Δεν χρειάζεστε λογισμικό για να εντοπίσετε τα νεκρά σημεία. Απλώς σηκώστε το smartphone, συνδεθείτε με το ασύρματο δίκτυο και περπατήστε στο σπίτι.
Πρέπει να δώσετε μεγάλη προσοχή στην ένδειξη σήματος WiFi του smartphone σας. Εάν η ισχύς του σήματος WiFi πέσει στο μηδέν, τότε μόλις ανακαλύψατε μια νεκρή ζώνη.
Εναλλακτικά, μπορείτε να χρησιμοποιήσετε το Αναλυτής WiFi εφαρμογή στο smartphone Android σας για να γνωρίζετε λεπτομερείς πληροφορίες σχετικά με την ισχύ του σήματος WiFi. Το WiFi Analyzer για Android δείχνει επίσης τη συχνότητα και άλλων δικτύων που περιβάλλουν.
2. Μετακινήστε το δρομολογητή στην κεντρική θέση

Εάν ο δρομολογητής σας βρίσκεται σε μια γωνία του γραφείου ή του σπιτιού σας και το τηλέφωνό σας δεν λαμβάνει το σήμα ακριβώς στην αντίθετη γωνία, τότε δεν είναι νεκρή ζώνη.
Επομένως, σε αυτήν την περίπτωση, θα πρέπει να τοποθετήσετε τον δρομολογητή σας στην Κεντρική τοποθεσία. Προσπαθείτε πάντα να τοποθετείτε το δρομολογητή στην κεντρική θέση του σπιτιού, του διαμερίσματος ή του γραφείου σας. Μόλις τελειώσετε, ελέγξτε εάν η συσκευή σας εξακολουθεί να λαμβάνει κακό σήμα WiFi ή όχι.
3. Χρησιμοποιήστε το ασύρματο κανάλι με τη μικρότερη συμφόρηση
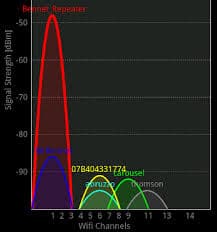
Λοιπόν, εάν ζείτε σε μια πυκνοκατοικημένη περιοχή, τότε τα ασύρματα δίκτυα μπορούν να επηρεάσουν τις ταχύτητες. Οι περισσότεροι από τους νέους δρομολογητές WiFi αλλάζουν αυτόματα στο κανάλι με τη μικρότερη συμφόρηση, αλλά πολλοί φθηνοί δρομολογητές θα χρησιμοποιήσουν το προκαθορισμένο κανάλι, ακόμα κι αν δεν είναι σωστό.
Μπορείτε να χρησιμοποιήσετε εφαρμογές Android, όπως ο αναλυτής WiFi, για να εντοπίσετε το λιγότερο συμφορημένο ασύρματο κανάλι για το δίκτυό σας WiFi. Μόλις τελειώσετε, μπορείτε να αλλάξετε τις ρυθμίσεις στο δρομολογητή σας για να εξαλείψετε τα νεκρά σημεία.
4. Ελέγξτε τη θέση του δρομολογητή

Μερικές φορές, όταν ο δρομολογητής βρίσκεται ανάμεσα σε οποιαδήποτε ηλεκτρονική συσκευή, τείνει να συμπεριφέρεται έτσι ώστε το σήμα να περιορίζεται από κάποιο τμήμα της περιοχής. Ως αποτέλεσμα, οι χρήστες καταλήγουν να έχουν φτωχό ή καθόλου σήμα.
Έτσι, εάν αντιμετωπίζετε επίσης κάποιο νεκρό σημείο, προσπαθήστε να αλλάξετε τη θέση του δρομολογητή WiFi και να τον τοποθετήσετε μακριά από οποιαδήποτε ηλεκτρονική συσκευή. Οι δρομολογητές WiFi πρέπει να είναι απαλλαγμένοι από ηλεκτρονικό εξοπλισμό, ειδικά εκείνους που εξαρτώνται από σήματα ραδιοφώνου.
5. Ενημερώστε το υλικό και το υλικολογισμικό
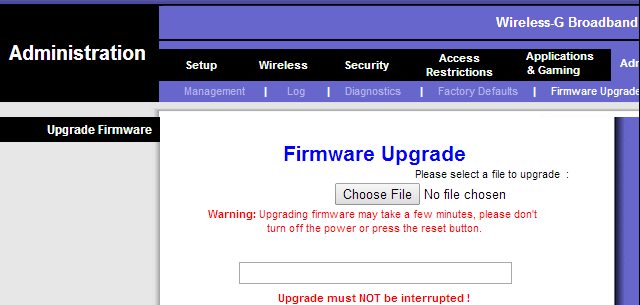
Η αλλαγή του δρομολογητή ή οποιουδήποτε υλικού που σχετίζεται με το WiFi που είναι πολύ παλιό θα μπορούσε να είναι το σπουδαίο πράγμα που θα μπορούσατε να κάνετε για να εξασφαλίσετε καλύτερη απόδοση για τη σύνδεση δικτύου. Θα πρέπει να ενημερώσετε το δρομολογητή καθώς και οποιονδήποτε ασύρματο προσαρμογέα.
Αυτό θα μπορούσε να γίνει ελέγχοντας τους κατασκευαστές του υλικού και στη συνέχεια ζητώντας τη βοήθειά τους. Για να ενημερώσετε τον προσαρμογέα ασύρματου δικτύου, ακολουθήστε το άρθρο μας – Πώς να διορθώσετε το πρόβλημα με τον ασύρματο προσαρμογέα ή το σφάλμα σημείου πρόσβασης στα Windows
6. Χρησιμοποιήστε την επέκταση Wifi

Μπορείτε να χρησιμοποιήσετε τις επεκτάσεις WiFi που είναι οι συσκευές που θα μπορούσαν να σας βοηθήσουν να διευρύνετε το σήμα σύνδεσης WiFi. Οι επεκτάσεις WiFi λειτουργούν ως ενδιάμεσος μεταξύ του δρομολογητή WiFi και της συσκευής σας. Πρώτα λαμβάνει το σήμα από το Router και μετά το επεκτείνει στη συσκευή.
Εάν βρείτε κάποιο νεκρό σημείο ανάμεσα στην περιοχή ορίου της σύνδεσής σας WiFi, θα μπορούσατε να το εξαλείψετε χρησιμοποιώντας τις προέκτασεις WiFi.
7. Προσαρμογέας USB

Ορισμένοι παλιοί υπολογιστές ή δρομολογητές δεν έχουν κεραία. Για παράδειγμα, οι χρήστες φορητών υπολογιστών έχουν ενσωματωμένο WiFi στη μητρική πλακέτα, αλλά το WiFi δεν έχει κεραία.
Επομένως, εάν λαμβάνετε αδύναμο σήμα Wi-Fi στον φορητό υπολογιστή, μπορείτε να αγοράσετε έναν προσαρμογέα USB. Αυτή η συσκευή εκτελεί την ίδια δουλειά με το PCI-E ή τον ενσωματωμένο προσαρμογέα, με τη διαφορά ότι συνδέονται σε μια θύρα USB.
8. Alter Router Antenna

Εάν ο δρομολογητής που χρησιμοποιείτε έχει μια εκτεταμένη κεραία που μπορεί να μετακινηθεί προς οποιαδήποτε κατεύθυνση, τότε προσπαθήστε να ρυθμίσετε την κατεύθυνση της κεραίας με τέτοιο τρόπο ώστε να λαμβάνετε τη μεγαλύτερη ισχύ σήματος.
Για παράδειγμα, η καλύτερη θέση για την κεραία θα μπορούσε να είναι να στέκεται όρθια σε κάθετη θέση, καθώς αυτό επίσης δεν την εμποδίζει από τα ηλεκτρικά κύματα μέσα στο δρομολογητή ή άλλες συσκευές.
9. Χρησιμοποιήστε τη σύνδεση Ethernet

Λοιπόν, εάν ο υπολογιστής/φορητό υπολογιστή και ο δρομολογητής σας είναι αρκετά κοντά, μπορείτε να βασιστείτε στο Ethernet για σύνδεση στο Διαδίκτυο. Με αυτόν τον τρόπο, δεν θα χρειαστεί ποτέ να ανησυχείτε μήπως πέσει ξανά το σήμα WiFi.
Σε σύγκριση με τη συνδεσιμότητα WiFi, η σύνδεση Ethernet (Ενσύρματη) στο Διαδίκτυο προσφέρει καλύτερη ταχύτητα και σταθερότητα. Έτσι, μπορείτε να συνδέσετε τα δύο χρησιμοποιώντας Ethernet και να μην ανησυχείτε ποτέ για τα νεκρά σημεία του WiFi.
Έτσι, αυτές είναι μερικές από τις καλύτερες μεθόδους για την εξάλειψη των νεκρών σημείων του WiFi. Ελπίζω αυτό το άρθρο να σας βοήθησε! Παρακαλώ μοιραστείτε το και με τους φίλους σας. Εάν έχετε οποιεσδήποτε αμφιβολίες σχετικά με αυτό, ενημερώστε μας στο πλαίσιο σχολίων παρακάτω.