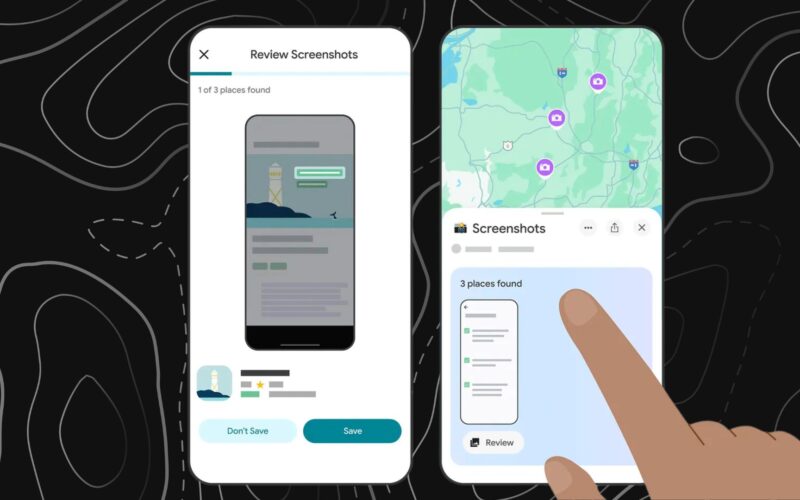Η ενεργοποίηση του Chromecast στις ψηφιακές συσκευές σας έχει γίνει ένας σίγουρος τρόπος για να αναβαθμίσετε την εμπειρία ψυχαγωγίας σας. Αν και αρχικά κυκλοφόρησε ως υλικό, η Google έχει αναβαθμίσει αυτό το μοντέλο και τώρα είναι προ-ενσωματωμένο στο πρόγραμμα περιήγησης Google Chrome. Αυτό το φιλικό προς τον χρήστη, ενσωματωμένο πρωτοποριακό κομμάτι της τεχνολογίας της Google σάς επιτρέπει να μεταδίδετε απρόσκοπτα περιεχόμενο σε ψηφιακές συσκευές.

Ωστόσο, το Chromecast δεν διαθέτει μια σταθερή, φθηνή επιλογή ροής και λεπτομερείς οδηγίες για το πώς να το ρυθμίσετε. Αυτό το άρθρο περιγράφει πώς να ενεργοποιήσετε το Chromecast στο Google. Κουμπώνω. Η εμπειρία ψυχαγωγίας σας πρόκειται να ανέβει μια βαθμίδα υψηλότερα.
Πώς να ενεργοποιήσετε το Chromecast στο Google Chrome στον υπολογιστή σας
Υπάρχουν δύο τρόποι που μπορείτε να χρησιμοποιήσετε για να ενεργοποιήσετε το Chromecast στο Google Chrome στον υπολογιστή σας. Ενεργοποιήστε την εμπειρία ψυχαγωγίας σας ακολουθώντας αυτά τα απλά βήματα:
- Ανοίξτε το πρόγραμμα περιήγησης Google Chrome στη συσκευή που προτιμάτε και επικολλήστε αυτόν τον σύνδεσμο://flags/#media-router στη γραμμή διευθύνσεων και κάντε κλικ στο Enter.

- Στη σημαία του δρομολογητή πολυμέσων θα εμφανιστούν τρεις ρυθμίσεις: Προεπιλογή, Ενεργοποίηση και Απενεργοποίηση. Κάντε κλικ στο Ενεργοποίηση. Οι νέες ρυθμίσεις θα τεθούν σε ισχύ μόλις επανεκκινήσετε το Chrome.

- Επιλέξτε την επιλογή «Μετάδοση» κάνοντας δεξί κλικ στο κουμπί Ενεργοποίηση και, στη συνέχεια, επιλέξτε τη συσκευή σας Chromecast.

Σημείωση: Είναι πιθανό να εμφανιστούν πολλές επιλογές επισήμανσης ανάλογα με την έκδοση του Chrome που χρησιμοποιείτε. Εάν εμφανιστεί μια λίστα σημαιών, αναζητήστε την επιλογή “Σύνδεση με συσκευές Cast” σε όλες τις διευθύνσεις IP. Εάν η σημαία δεν εμφανίζεται, θα πρέπει να ενημερώσετε το Google Chrome για να αποκτήσετε πρόσβαση σε αυτήν.
Εναλλακτικός τρόπος για να ενεργοποιήσετε το Chromecast στο Google Chrome στον υπολογιστή σας
Μπορείτε επίσης να χρησιμοποιήσετε αυτά τα βήματα για να ενεργοποιήσετε το Chromecast στο Google Chrome για τον υπολογιστή σας:
- Συνδέστε το Chromecast και τον υπολογιστή σας στο ίδιο δίκτυο Wi-Fi.

- Εκκινήστε το πρόγραμμα περιήγησης Chrome στον υπολογιστή σας.

- Κάντε κλικ στις τρεις κάθετες κουκκίδες στην επάνω δεξιά γωνία της γραμμής διευθύνσεων του Google Chrome.

- Θα εμφανιστεί ένα αναπτυσσόμενο μενού με την επιλογή “Μετάδοση”. Κάντε κλικ στο “Μετάδοση”.

- Θα εμφανιστεί ένα παράθυρο καρτέλας μετάδοσης με μια λίστα με σαρωμένες συσκευές Chromecast που είναι συνδεδεμένες στο Wi-Fi σας.

- Κάντε κλικ στη συσκευή που προτιμάτε για να ενεργοποιήσετε το Chromecast στο Google Chrome.

Πώς να ενεργοποιήσετε το Chromecast στο Google Chrome χρησιμοποιώντας το Android
Εάν θέλετε να κάνετε ροή περιεχομένου από το Android σας, δείτε πώς γίνεται:
- Επιλέξτε το ίδιο δίκτυο Wi-Fi και για τις συσκευές Android και Chromecast.

- Πατήστε στο εικονίδιο “Ρυθμίσεις” στο τηλέφωνό σας και επιλέξτε Συνδεδεμένες συσκευές

- Ανοίξτε το “Screencast”

- Επιλέξτε «Αναζήτηση συσκευών προβολής».

- Η οθόνη του τηλεφώνου σας Android θα εμφανιστεί στην τηλεόρασή σας Chromecast.
- Περιηγηθείτε και επιλέξτε αυτό που θέλετε να μεταδώσετε και θα παίξει αυτόματα στην τηλεόρασή σας.
Σημείωση: Το εικονίδιο Cast δεν είναι προσβάσιμο στο πρόγραμμα περιήγησης Google Chrome σε συσκευές Android. Θα χρειαστεί να ανοίξετε τον πίνακα ειδοποιήσεων της συσκευής σας για να αντικατοπτρίσετε απευθείας την οθόνη σας Android στο Chromecast σας. Η εφαρμογή που θα επιλέξετε θα πρέπει να είναι ενεργοποιημένη στο Chromecast. Το εικονίδιο Cast εμφανίζεται συνήθως ως τετράγωνο με σήμα ραντάρ. Η θέση του εικονιδίου εξαρτάται από την εφαρμογή ροής που χρησιμοποιείτε.
Πώς να ενεργοποιήσετε το Chromecast στο Google Chrome χρησιμοποιώντας το iPhone
Οι συσκευές iOS δεν μπορούν να προβάλλουν απευθείας περιεχόμενο κατοπτρισμού στο Chromecast. Επομένως, η διαδικασία ενεργοποίησης του Chromecast στο πρόγραμμα περιήγησης Chrome είναι ελαφρώς διαφορετική.
- Εγκαθιστώ Google Home μέσω του App Store για να αντικατοπτρίσετε το iPhone σας στο Chromecast.

- Συνδέστε το iPhone και το Chromecast στο ίδιο Wi-Fi.

- Ανοίξτε την εφαρμογή Google Home και επιλέξτε τη συσκευή σας Chromecast.

- Επιλέξτε το “Screen Mirror” και κάντε κλικ στο κουμπί “Έναρξη εκπομπής”. Η οθόνη του iPhone σας θα εμφανιστεί στην τηλεόρασή σας Chromecast μετά από αυτό το βήμα.
 .
.
Πώς να προσθέσετε την επέκταση Chromecast στο Google Chrome
Η χρήση του Chromecast από το πρόγραμμα περιήγησης Google Chrome είναι μία από τις καλύτερες ενημερώσεις από την Google. Η μετάδοση από το πρόγραμμα περιήγησης έχει αποδειχθεί πιο αξιόπιστη και με ελάχιστα προβλήματα καθυστέρησης. Εάν χρησιμοποιείτε το υλικό Chromecast και αναζητάτε ευκολία, η επέκταση Chromecast είναι η τέλεια λύση για εσάς.
Ακολουθούν τα βήματα που μπορείτε να ακολουθήσετε για να προσθέσετε την επέκταση Chromecast στο πρόγραμμα περιήγησής σας:
- Συνδέστε το Chromecast και τη συσκευή ροής στο ίδιο Wi-Fi.

- Εκκινήστε το πρόγραμμα περιήγησής σας Google Chrome.

- Κάντε κλικ στις τρεις κάθετες κουκκίδες στην επάνω δεξιά πλευρά της γραμμής διευθύνσεων.

- Επιλέξτε “Επεκτάσεις” και επιλέξτε “Επισκεφτείτε το Chrome Web Store” από το αναπτυσσόμενο μενού.

- Θα εμφανιστεί το κατάστημα ιστού του Google Chrome, θα πραγματοποιηθεί αναζήτηση για Chromecast και θα επιλέξετε Google Cast.

- Κάντε κλικ στην “Προσθήκη επέκτασης” στο παράθυρο του Google Cast που εμφανίζεται.

- Η επέκταση Chromecast θα εγκατασταθεί και θα ενεργοποιηθεί αυτόματα στο πρόγραμμα περιήγησής σας στο Google Chrome.
Σημείωση: Είναι σημαντικό να ελέγχετε προσεκτικά την επέκταση Chromecast στην οποία κάνετε κλικ. Η πηγή θα πρέπει να είναι η Google για να αποφευχθούν τυχόν παραβιάσεις ασφαλείας. Ορισμένες πηγές ενδέχεται να έχουν κακόβουλο λογισμικό και μπορεί να προκαλέσουν δυσλειτουργία της συσκευής
Τρόπος αντιμετώπισης προβλημάτων του Chromecast
Εάν αντιμετωπίζετε προβλήματα με την απόδοση του Chromecast, συνιστούμε να δοκιμάσετε αυτές τις απλές επιλογές επιδιόρθωσης για να επιλύσετε το πρόβλημα.
Ελέγξτε το Wi-Fi σας
Μπορείτε να το κάνετε ελέγχοντας το σήμα του δρομολογητή Wi-Fi. Αναζητήστε οτιδήποτε ασυνήθιστο με τα φώτα. Μπορείτε επίσης να χρησιμοποιήσετε την κινητή συσκευή σας για να δείτε εάν το Wi-Fi λειτουργεί καλά. Μια απλή αναζήτηση σε ένα πρόγραμμα περιήγησης ιστότοπου στη συσκευή θα σας βοηθήσει να επιβεβαιώσετε αν αυτό συμβαίνει.
Εάν το Wi-Fi λειτουργεί, τότε το πρόβλημα μπορεί να βρίσκεται κάπου αλλού. Εάν δεν είναι, η καλύτερη λύση θα είναι η επανεκκίνηση του δρομολογητή Wi-Fi. Μπορείτε να απενεργοποιήσετε την παροχή ρεύματος από το δρομολογητή. Μπορείτε επίσης να κάνετε επανεκκίνηση του δρομολογητή πατώντας παρατεταμένα το κουμπί λειτουργίας του δρομολογητή. Βεβαιωθείτε ότι όλα τα φώτα σβήνουν πριν αφήσετε το κουμπί λειτουργίας. Περιμένετε τουλάχιστον ένα λεπτό πριν συνδέσετε το τροφοδοτικό. Ο δρομολογητής θα ενεργοποιηθεί μόλις ολοκληρωθεί η διαδικασία επανεκκίνησης.
Ενημερώστε το πρόγραμμα περιήγησής σας Google Chrome
Μπορεί να έχετε πρόβλημα με τη μετάδοση χρησιμοποιώντας τον υπολογιστή σας, εάν δεν χρησιμοποιείτε την πιο πρόσφατη έκδοση του Google Chrome. Κάνοντας κλικ στις τρεις κάθετες κουκκίδες στο πρόγραμμα περιήγησής σας Chrome, θα έχετε μια επιλογή ενημέρωσης στο αναπτυσσόμενο μενού, εάν απαιτείται. Κάντε κλικ στην πιο πρόσφατη έκδοση του Chrome που είναι διαθέσιμη για ενημέρωση του προγράμματος περιήγησης.
Βεβαιωθείτε ότι η συσκευή σας και το Chromecast σας χρησιμοποιούν το ίδιο δίκτυο Wi-Fi
Η συσκευή ροής σας δεν θα μπορεί να συνδεθεί με το Chromecast σας εάν είναι σε διαφορετικά δίκτυα. Πρέπει να βεβαιωθείτε ότι χρησιμοποιούν το ίδιο Wi-Fi για να μπορούν να σαρώσουν και να βρουν τη συσκευή στην οποία θέλετε να συνδεθείτε.
Επαναφορά εργοστασιακών ρυθμίσεων του Chromecast
Η τελευταία σας λύση είναι η επαναφορά του Chromecast σας. Σας προτείνουμε ως την τελική επιλογή γιατί η διαδικασία θα διαγράψει όλα τα δεδομένα σας. Αν επιλέξετε να επαναφέρετε τις εργοστασιακές ρυθμίσεις, θα πρέπει να ρυθμίσετε εκ νέου το Chromecast. Μπορείτε να το κάνετε αυτό μέσω της εφαρμογής Google Home ή να πατήσετε παρατεταμένα το κουμπί επαναφοράς εργοστασιακών ρυθμίσεων στο πίσω μέρος της συσκευής Chromecast. Αφήστε το μόλις το φως γίνει σταθερό λευκό. Θα γίνει επαναφορά του Chromecast.
Συμβουλή μπόνους!
Εάν όλες αυτές οι επιλογές αντιμετώπισης προβλημάτων δεν αποφέρουν αποτελέσματα, θα πρέπει να επικοινωνήσετε με την Google για υποστήριξη. Συνιστούμε το κανάλι ζωντανής συνομιλίας τους ως την πιο γρήγορη μέθοδο.
Πλοήγηση στο Chromecast με χρήση του Google Chrome
Το Chromecast είναι μια από τις πιο προσιτές επιλογές για ροή περιεχομένου. Το καλύτερο από όλα, είναι εύκολο στη ρύθμιση και τη λειτουργία. Το συνιστούμε αν ψάχνετε για μια οικονομική επιλογή ροής περιεχομένου. Πρέπει να έχετε μια επέκταση Chromecast στην τηλεόρασή σας, ένα ενημερωμένο πρόγραμμα περιήγησης Chrome, ένα αξιόπιστο δίκτυο Wi-Fi και συμβατές συσκευές Chromecast για να ενεργοποιήσετε με επιτυχία το Chromecast στο Google Chrome.
Έχετε χρησιμοποιήσει ποτέ το Chromecast στο παρελθόν; Χρησιμοποιήσατε μερικά από τα κόλπα και τις συμβουλές που περιγράφονται σε αυτό το άρθρο; Ενημερώστε μας στην παρακάτω ενότητα σχολίων.