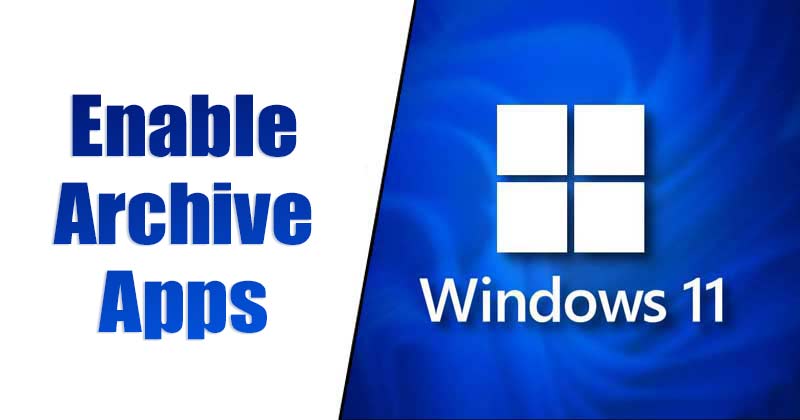
Τα Windows 11 κυκλοφορούν τώρα και είναι διαθέσιμα για όλους τους χρήστες με συμβατό υλικό. Εάν χρησιμοποιείτε ήδη Windows 11, ίσως γνωρίζετε ότι είναι πιο ισχυρό και προσφέρει περισσότερες δυνατότητες από τα Windows 10. Κατά τη χρήση των Windows 11, ανακαλύψαμε μια άλλη κρυφή δυνατότητα που σχετίζεται με τη διαχείριση εφαρμογών.
Τα Windows 11 διαθέτουν μια δυνατότητα που ονομάζεται “Αρχειοθέτηση εφαρμογής” που έχει σχεδιαστεί για να διαχειρίζεται αυτόματα τις εφαρμογές σας. Είναι βασικά μια λειτουργία διαχείρισης εφαρμογών που εξοικονομεί χώρο και εύρος ζώνης κρύβοντας εφαρμογές που δεν χρησιμοποιείτε.
Εάν ενεργοποιήσετε αυτήν τη δυνατότητα, όλες οι εφαρμογές που χρησιμοποιείτε σπάνια θα παραμείνουν κρυφές. Αυτό δίνει την εντύπωση ότι η εφαρμογή έχει απεγκατασταθεί χωρίς να καταργηθεί πραγματικά από το σύστημα. Όταν τα Windows 11 αρχειοθετούν μια εφαρμογή, η εφαρμογή δεν θα καταναλώνει πλέον χώρο στον σκληρό σας δίσκο, ούτε θα συνδέεται στο διαδίκτυο.
Πώς να ενεργοποιήσετε τις εφαρμογές αρχειοθέτησης στα Windows 11
Επομένως, είναι πράγματι μια χρήσιμη δυνατότητα που θα θέλατε να ενεργοποιήσετε στον υπολογιστή σας. Ως εκ τούτου, σε αυτό το άρθρο, θα μοιραστούμε έναν οδηγό βήμα προς βήμα σχετικά με τον τρόπο ενεργοποίησης των εφαρμογών αρχειοθέτησης στα Windows 11. Η διαδικασία θα είναι απλή. απλά εφαρμόστε τα βήματα όπως αναφέραμε.
Σημείωση: Όταν ανοίξετε ξανά τις εφαρμογές αρχειοθέτησης, θα συνδεθούν στο Microsoft Store και θα πραγματοποιήσουν λήψη όλων των εκκρεμών ενημερώσεων.
1. Πρώτα απ ‘όλα, ανοίξτε το μενού Έναρξη των Windows 11 και επιλέξτε Ρυθμίσεις.
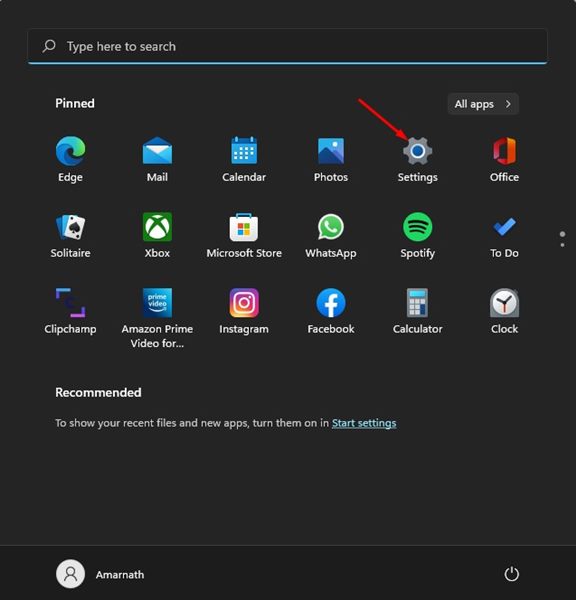
2. Στην εφαρμογή Ρυθμίσεις, κάντε κλικ στην επιλογή Εφαρμογές, όπως φαίνεται στο παρακάτω στιγμιότυπο οθόνης.
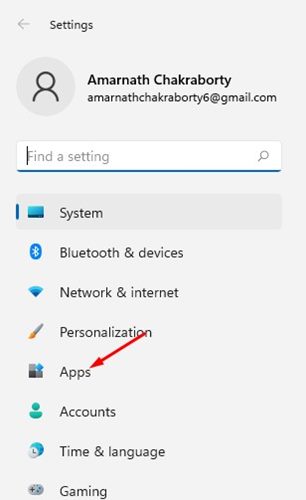
3. Στο δεξιό τμήμα του παραθύρου, κάντε κλικ στην ενότητα Εφαρμογές και δυνατότητες όπως φαίνεται.
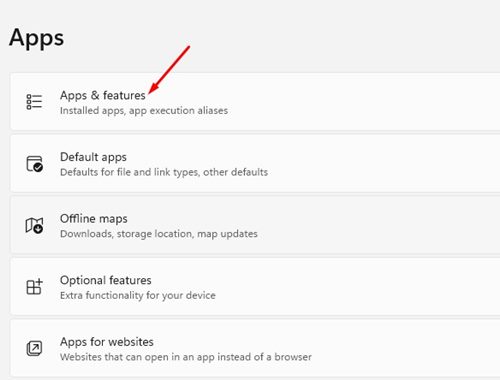
4. Τώρα, πρέπει να επεκτείνετε την ενότητα περισσότερων ρυθμίσεων. Πρέπει να κάνετε κλικ στο αναπτυσσόμενο μενού όπως φαίνεται παρακάτω για να αναπτύξετε τις Περισσότερες ρυθμίσεις.
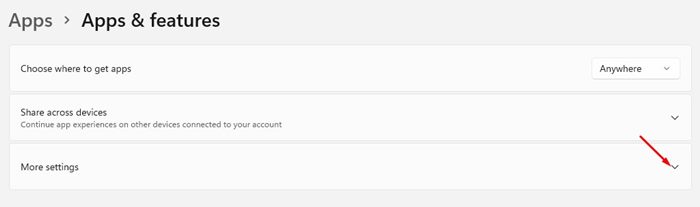
5. Στην ενότητα Περισσότερες ρυθμίσεις, κάντε κλικ στην επιλογή Αρχειοθέτηση εφαρμογών.
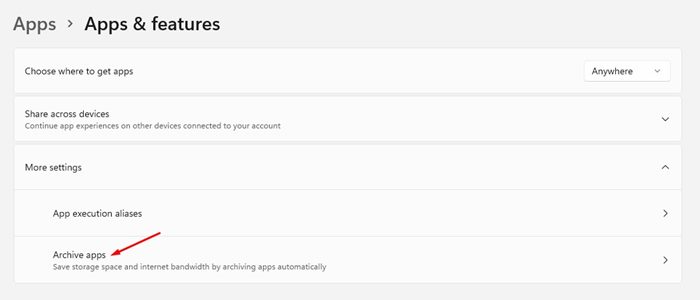
6. Στην επόμενη οθόνη, ενεργοποιήστε τη δυνατότητα Αρχειοθέτησης Εφαρμογών.
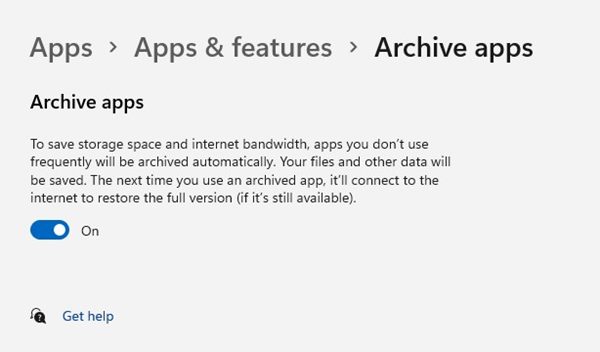
Αυτό είναι! Τελείωσες. Η ενεργοποίηση αυτής της επιλογής θα εξοικονομήσει χώρο αποθήκευσης και εύρος ζώνης Διαδικτύου.
Το Archive Apps είναι πράγματι μια εξαιρετική δυνατότητα, καθώς απενεργοποιεί αυτόματα εφαρμογές που δεν χρησιμοποιείτε συχνά. Πριν αρχειοθετήσετε τις εφαρμογές, τα Windows 11 αποθηκεύουν αυτόματα όλα τα αρχεία και τα δεδομένα σας που σχετίζονται με αυτήν την εφαρμογή. Ελπίζω αυτό το άρθρο να σας βοήθησε! Παρακαλώ μοιραστείτε το και με τους φίλους σας. Εάν έχετε οποιεσδήποτε αμφιβολίες σχετικά με αυτό, ενημερώστε μας στο πλαίσιο σχολίων παρακάτω.











