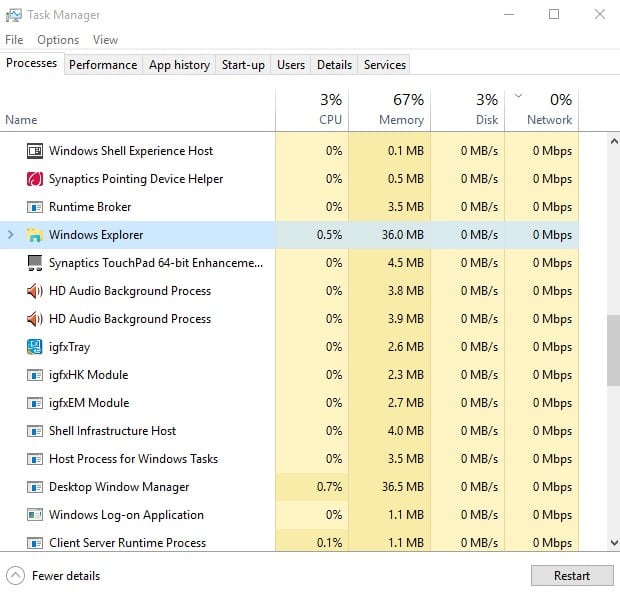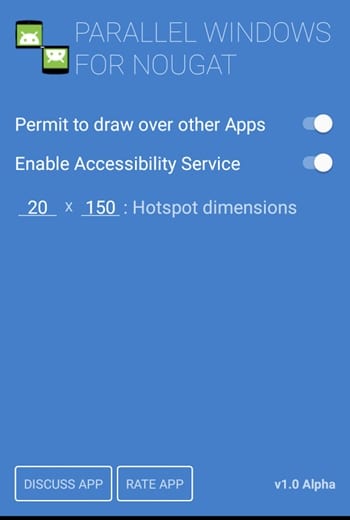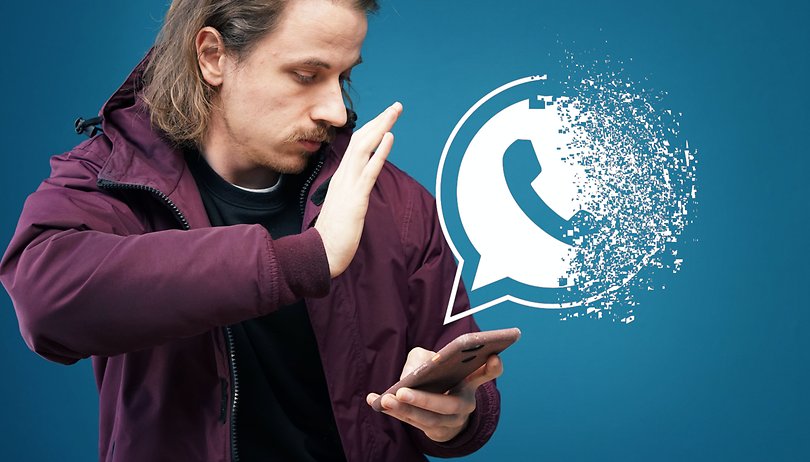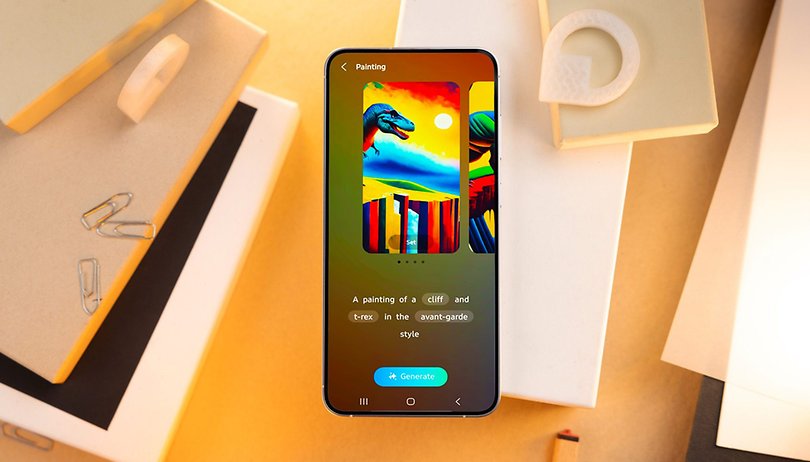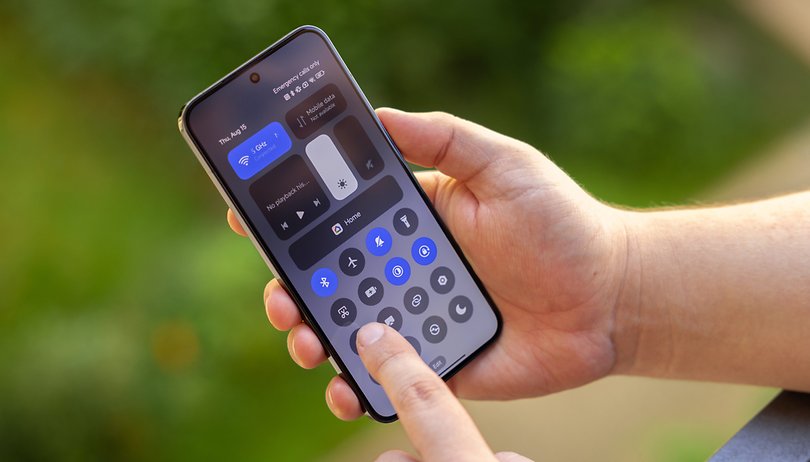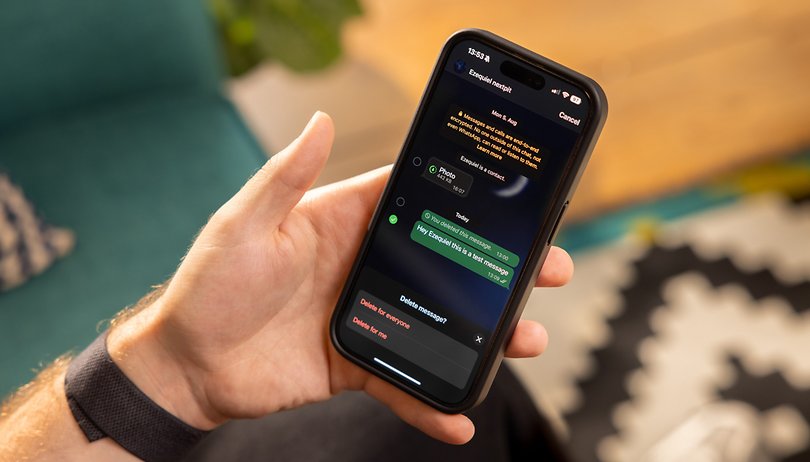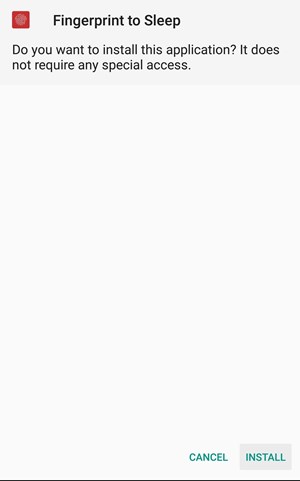Δείτε πώς μπορείτε να ελέγξετε τη θερμοκρασία της CPU στα Windows!
Συνήθως εστιάζουμε στο λογισμικό για να βελτιώσουμε την απόδοση του συστήματος, αλλά το υλικό ήταν αυτό που αποφάσισε πόσο γρήγορος θα είναι ο υπολογιστής σας. Δεν έχει σημασία αν χρησιμοποιείτε ένα εργαλείο premium ή δωρεάν εργαλείο για να βελτιώσετε την απόδοση του συστήματος. αν δεν σας ενδιαφέρει το υλικό, θα καταλήξετε σε απογοητεύσεις.
Μιλώντας για το υλικό ενός υπολογιστή, ήταν η CPU που χειρίζεται όλα τα στοιχεία επεξεργασίας δεδομένων. Ακριβώς όπως η μνήμη RAM και ο σκληρός δίσκος, ο επεξεργαστής είναι εξίσου σημαντικός. Ένα από τα πιο συνηθισμένα προβλήματα που αντιμετωπίζουν οι χρήστες είναι η υπερθέρμανση της CPU. Ενώ χρησιμοποιείτε τον υπολογιστή σας, η CPU συνεχίζει να συσσωρεύει κεφαλή. Εάν θερμανθεί πάνω από το όριο, η CPU θα αποτύχει.
Επομένως, είναι πάντα καλύτερο να ελέγχετε τη θερμοκρασία της CPU ενώ χρησιμοποιείτε τον υπολογιστή. Επομένως, σε αυτό το άρθρο, αποφασίσαμε να μοιραστούμε μερικές καλύτερες μεθόδους εργασίας για τον έλεγχο της θερμοκρασίας της CPU στον υπολογιστή Windows 10. Με αυτά τα εργαλεία, μπορείτε να ελέγχετε ενεργά τη θερμοκρασία της CPU σε πραγματικό χρόνο.
Ελέγξτε τη θερμοκρασία της CPU στα Windows
Πρέπει να γνωρίζετε προηγουμένως ποιο είναι το καλύτερο εύρος θερμοκρασίας κάτω από το οποίο η CPU δεν εξαντλείται ή δεν παρουσιάζει επιβλαβή σημάδια. Η πιο εμφανής θερμοκρασία για τους φορητούς υπολογιστές είναι από 30 βαθμούς έως 60 βαθμούς Κελσίου, ενώ πάνω από αυτή τη θερμοκρασία θα προκαλέσει προβλήματα.
Χρησιμοποιώντας το εργαλείο Open Hardware Monitor
Ανοίξτε την οθόνη υλικού είναι μια εξαιρετική λύση για τους χρήστες των Windows καθώς μέσω αυτής θα μπορείτε να λαμβάνετε γρήγορα όλες τις πληροφορίες σχετικά με τη θερμοκρασία και διάφορες άλλες πτυχές που σχετίζονται με την CPU του Laptop ή του Υπολογιστή.
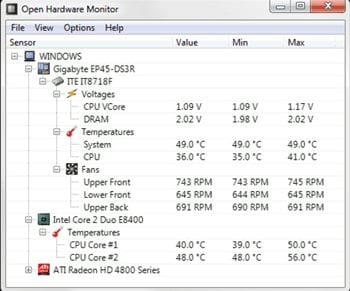
Αυτή η εφαρμογή εμφανίζει τις πληροφορίες θερμοκρασίας πυρήνα της συσκευής σας, τη θερμοκρασία ολόκληρου του φορτίου καθώς και τη θερμοκρασία στην οποία θα είναι σταθερή. Θα δείτε την πλήρη λίστα επιλογών που σας ενημερώνουν για τα διάφορα επίπεδα θερμοκρασίας του υπολογιστή ή του φορητού υπολογιστή σας.
Για να παραμείνετε προσκολλημένοι στις πληροφορίες θερμοκρασίας και να αποκτήσετε γρήγορη πρόσβαση σε αυτές, πρέπει να ανοίξετε αυτήν την εφαρμογή και στη συνέχεια να την καρφιτσώσετε στη γραμμή εργασιών. Απλώς κάντε δεξί κλικ στο εικονίδιο του λογισμικού και, στη συνέχεια, επιλέξτε την επιλογή Καρφίτσωμα στη γραμμή εργασιών. Η επιλογή γρήγορης εκκίνησης θα προστεθεί αμέσως.
Αν και υπάρχουν αρκετές εφαρμογές στο Διαδίκτυο που μπορούν να χρησιμοποιηθούν για πρόσβαση στις λεπτομέρειες θερμοκρασίας του υπολογιστή, αλλά το Open Hardware Monitor είναι το πιο αξιόπιστο και ακριβές και εμφανίζει επίσης τις λεπτομερείς πληροφορίες. Ξεκινήστε χρησιμοποιώντας το ή χρησιμοποιήστε οποιαδήποτε άλλη εφαρμογή για το σκοπό αυτό και συνεχίστε να ελέγχετε τη συσκευή σας για να μην καεί!
Χρήση Core Temp (ανοιχτή οθόνη υλικού)
Το Core Temp είναι μια απλή και ελαφριά εφαρμογή που εκτελείται στο δίσκο του συστήματός σας και παρακολουθεί τη θερμοκρασία της CPU σας. Το καλύτερο είναι ότι δεν καταναλώνει πολλούς πόρους και έρχεται επίσης με μερικές επιλογές προσαρμογής.
Βήμα 1. Πρώτα απ ‘όλα, κάντε λήψη και εγκατάσταση Θερμοκρασία πυρήνα στον υπολογιστή σας με Windows 10 και εκκινήστε τον. (Βεβαιωθείτε ότι έχετε καταργήσει την επιλογή των ομαδοποιημένων εργαλείων που συνοδεύουν το λογισμικό)
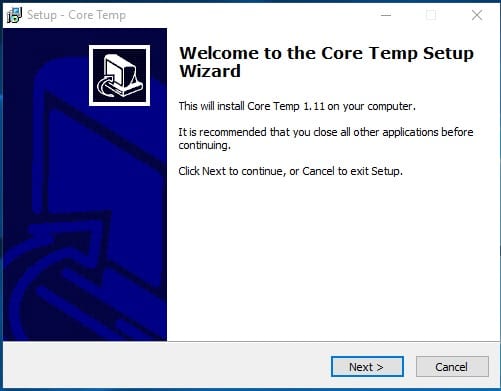
Βήμα 2. Μόλις εκκινηθεί, θα εντοπίσει αυτόματα τον επεξεργαστή σας και θα σας δείξει τον αριθμό μοντέλου και την πλατφόρμα. Μπορείτε να δείτε τη θερμοκρασία πυρήνα στο κάτω μέρος.
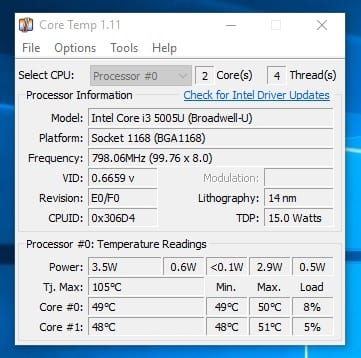
Βήμα 3. Τώρα για τις επιλογές προσαρμογής, πρέπει να κάνετε κλικ στις “Ρυθμίσεις” και στη συνέχεια να μεταβείτε στην καρτέλα “Εμφάνιση”. Εκεί μπορείτε να ορίσετε το χρώμα σύμφωνα με την επιθυμία σας.
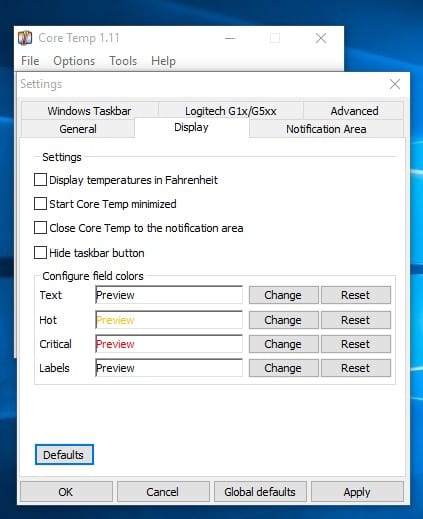
Βήμα 4. Απλώς ελαχιστοποιήστε την εφαρμογή και, στη συνέχεια, ανοίξτε το δίσκο συστήματος. Εκεί θα δείτε την τρέχουσα θερμοκρασία της CPU.
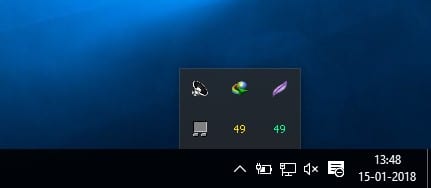
Αυτό ήταν, τελειώσατε! Αυτός είναι ο τρόπος με τον οποίο μπορείτε να χρησιμοποιήσετε το Core Temp για να εμφανίσετε τη θερμοκρασία της CPU σε υπολογιστές με Windows 10.
Χρήση HWMonitor
Λοιπόν, το HWMonitor είναι ένα από τα καλύτερα και προηγμένα εργαλεία παρακολούθησης θερμοκρασίας CPU που μπορείτε να χρησιμοποιήσετε σήμερα. Το υπέροχο με το HWMonitor είναι ότι δείχνει τη θερμοκρασία της μητρικής πλακέτας, της κάρτας γραφικών, της CPU και των σκληρών δίσκων. Το HWMonitor είναι επίσης ένα από τα πιο προηγμένα εργαλεία παρακολούθησης θερμοκρασίας CPY που μπορείτε να χρησιμοποιήσετε σήμερα. Εκτός από το ότι δείχνει απλώς τη θερμοκρασία διαφορετικών εξαρτημάτων, δείχνει επίσης την ταχύτητα του ανεμιστήρα και κάποιες άλλες σημαντικές τιμές.
Βήμα 1. Πρώτα απ ‘όλα, κατεβάστε το HWMonitor στον υπολογιστή σας με Windows 10. Μπορείτε να λάβετε τον σύνδεσμο λήψης από εδώ.
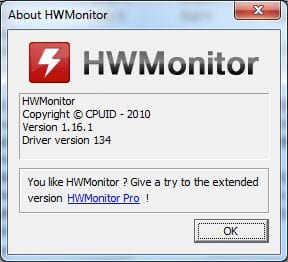
Βήμα 2. Μετά τη λήψη, ανοίξτε την εφαρμογή και εγκαταστήστε την συνήθως. Το εργαλείο μπορεί να σας ζητήσει να παραχωρήσετε πρόσβαση στον διαχειριστή. Επομένως, φροντίστε να επιτρέψετε την πρόσβαση του διαχειριστή.
Βήμα 3. Τώρα ανοίξτε το εργαλείο και θα σας δείξει τον πίνακα θερμοκρασιών. Θα δείτε μια παρόμοια διεπαφή.
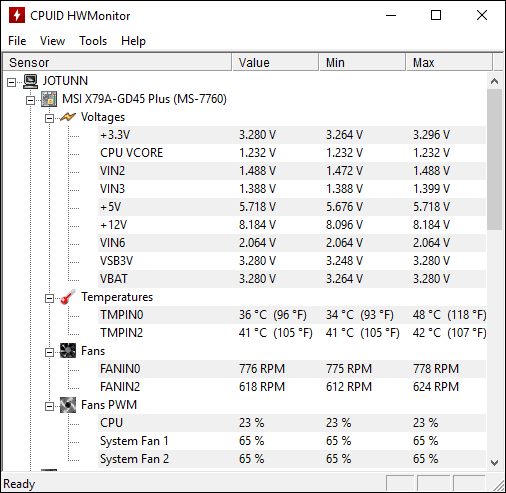
Βήμα 4. Για να ελέγξετε τη θερμοκρασία της CPU, πρέπει να επεκτείνετε τον επεξεργαστή σας. Τώρα θα δείτε τη θερμοκρασία του πυρήνα της CPU.
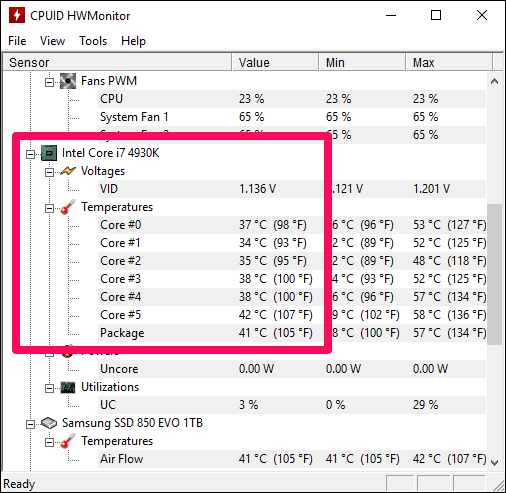
Αυτό ήταν, τελειώσατε! Αυτός είναι ο τρόπος με τον οποίο μπορείτε να χρησιμοποιήσετε το HWMonitor για να δείτε τις θερμοκρασίες διαφορετικών εξαρτημάτων στο σύστημά σας. Η εφαρμογή περιέχει επίσης μερικές άλλες συναρπαστικές λειτουργίες τις οποίες μπορείτε να εξερευνήσετε ενώ χρησιμοποιείτε την εφαρμογή.
Τα καλύτερα Windows CPU Testers
Ακριβώς όπως τα παραπάνω τρία λογισμικά, υπάρχουν πολλά άλλα Windows CPU Testers διαθέσιμα στο διαδίκτυο. Αυτά τα εργαλεία θα σας ενημερώσουν για τη θερμοκρασία της CPU και άλλων εξαρτημάτων. Λοιπόν, ας δούμε τους καλύτερους δοκιμαστές CPU των Windows.
1. SpeedFan
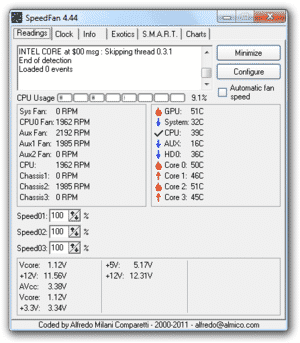
Είναι ένας από τους καλύτερους και πιο χρησιμοποιούμενους ελεγκτές θερμοκρασίας CPU για τα Windows 10. Το καλό με το SpeedFan είναι ότι μπορεί επίσης να παρακολουθεί τις ταχύτητες του ανεμιστήρα, την τάση και τη θερμοκρασία του επεξεργαστή, Όχι μόνο αυτό, αλλά το SpeedFan έχει επίσης πρόσβαση στις πληροφορίες SMART για έλεγχο τη θερμοκρασία του σκληρού δίσκου επίσης.
2. Πραγματική Θερμ
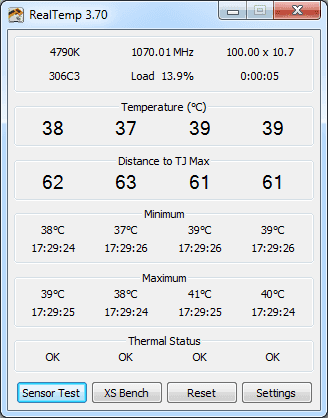
Όπως λέει και το όνομα του βοηθητικού προγράμματος, το Real Temp είναι μια εφαρμογή που προορίζεται να παρακολουθεί τη θερμοκρασία διαφόρων εξαρτημάτων. Μάντεψε? Μπορεί να ελέγξει τη θερμοκρασία για όλους τους επεξεργαστές μονού, διπλού και τετραπύρηνου. Όχι μόνο αυτό, αλλά το Real Temp δείχνει και το φορτίο του επεξεργαστή.
3. Θερμόμετρο CPU
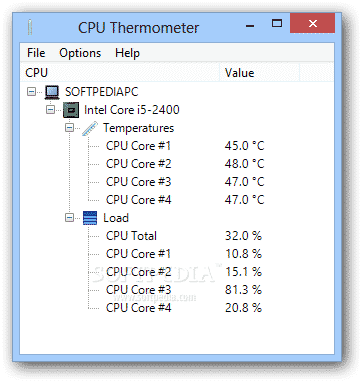
Λοιπόν, το θερμόμετρο CPU είναι ελαφρύ και είναι απίστευτα εύκολο στη χρήση. Μάντεψε? Το θερμόμετρο CPU μπορεί να σας δείξει τη θερμοκρασία κάθε πυρήνα της CPU. Όχι μόνο αυτό, αλλά το θερμόμετρο CPU επιτρέπει επίσης στους χρήστες να αλλάζουν μεταξύ Φαρενάιτ και Κελσίου.
Έτσι, αυτό το άρθρο έχει να κάνει με τον τρόπο ελέγχου της θερμοκρασίας της CPU στα Windows 10. Ελπίζω ότι αυτό το άρθρο σας βοήθησε! Μοιραστείτε το και με τους φίλους σας.