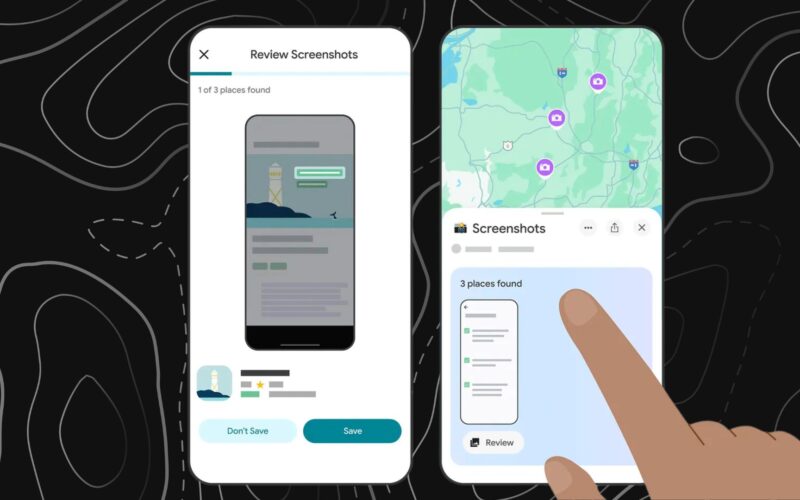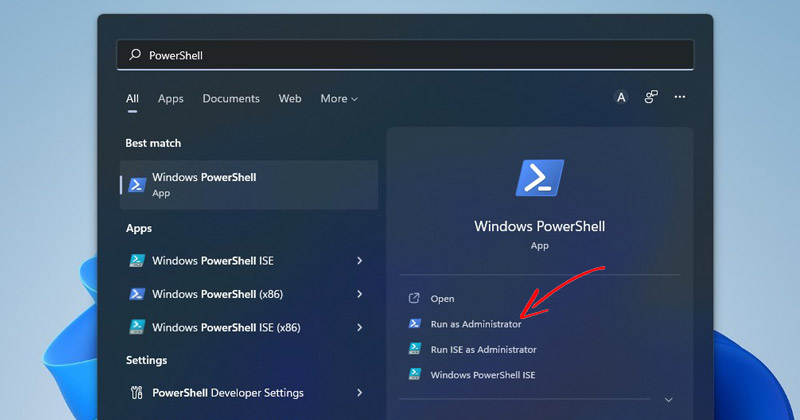
Κατά την πραγματοποίηση αλλαγών στις ρυθμίσεις συστήματος ή στις ρυθμίσεις απορρήτου στα Windows 11, βλέπουμε ένα μήνυμα UAC που ζητά να επιβεβαιωθεί η ενέργεια. Αυτή η προτροπή UAC εμφανίζεται όταν προσπαθείτε να κάνετε κάτι που απαιτεί δικαιώματα διαχειριστή.
Τα βοηθητικά προγράμματα συστήματος όπως η γραμμή εντολών, το PowerShell, κ.λπ., χρειάζονται δικαιώματα διαχειριστή για να κάνουν αλλαγές σε επίπεδο συστήματος. Εκτός από τα βοηθητικά προγράμματα συστήματος, ίσως χρειαστεί να εκτελέσετε μερικά προγράμματα ως Διαχειριστής στον υπολογιστή σας με Windows 11.
Έχετε δύο επιλογές για την εκτέλεση εφαρμογών ως διαχειριστής στα Windows 11 – Η πρώτη περιλαμβάνει δεξί κλικ στο Πρόγραμμα και επιλέγοντας την επιλογή Εκτέλεση ως διαχειριστής. Το δεύτερο είναι να ρυθμίσετε την εφαρμογή/πρόγραμμα να εκτελείται πάντα ως διαχειριστής.
Πώς να εκτελείτε πάντα τις εφαρμογές ως διαχειριστής στα Windows 11
Εάν έχετε συγκεκριμένα προγράμματα που χρησιμοποιείτε συχνά και χρειάζεστε δικαιώματα διαχειριστή, είναι καλύτερο να ρυθμίσετε αυτές τις εφαρμογές να εκτελούνται πάντα ως διαχειριστής. Με αυτόν τον τρόπο, θα εξοικονομήσετε λίγο χρόνο και ταλαιπωρία. Ως εκ τούτου, σε αυτόν τον οδηγό, θα μοιραστούμε έναν οδηγό βήμα προς βήμα σχετικά με τις εφαρμογές που εκτελούνται πάντα ως Διαχειριστής στα Windows 11.
1) Ρυθμίστε τις εφαρμογές να εκτελούνται πάντα ως διαχειριστής
Σε αυτήν τη μέθοδο, πρέπει να κάνετε πάντα αλλαγές στις προηγμένες ιδιότητες της εφαρμογής για να τις εκτελείτε ως διαχειριστής. Πρέπει να το κάνετε αυτό για κάθε εφαρμογή που θέλετε να εκτελείται πάντα ως διαχειριστής. Χρησιμοποιήσαμε την εφαρμογή PowerShell για να επιδείξουμε τη μέθοδο.
1. Αρχικά, ανοίξτε την αναζήτηση των Windows 11 και πληκτρολογήστε PowerShell (Το όνομα της εφαρμογής σας).
2. Τώρα, κάντε δεξί κλικ στο PowerShell και επιλέξτε Άνοιγμα τοποθεσίας αρχείου.
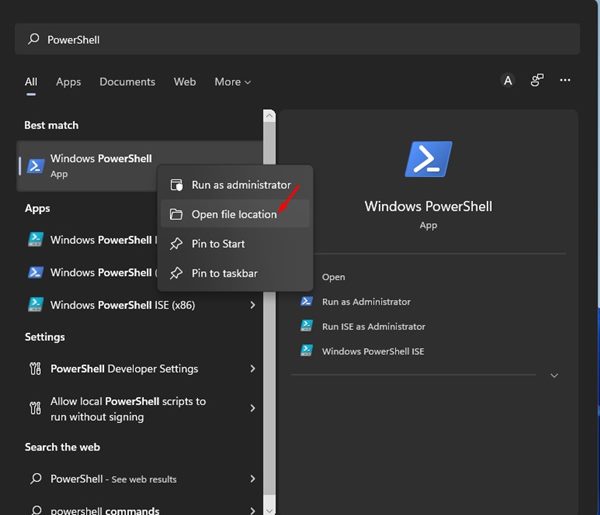
3. Στο φάκελο εγκατάστασης της εφαρμογής, πρέπει να κάνετε δεξί κλικ στη συντόμευση της εφαρμογής και να επιλέξετε «Ιδιότητες».
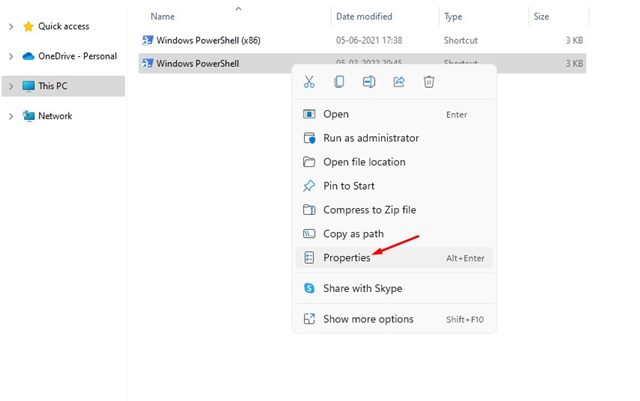
4. Στη συνέχεια, κάντε κλικ στην επιλογή Για προχωρημένους, όπως φαίνεται στο παρακάτω στιγμιότυπο οθόνης.
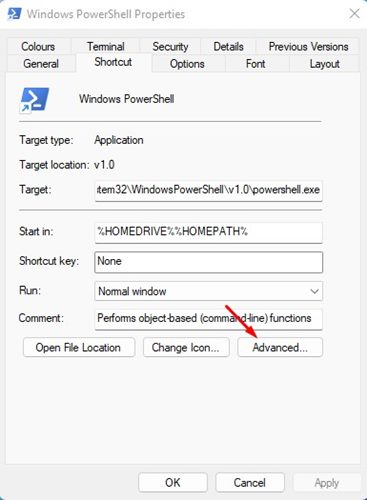
5. Στις Προηγμένες ιδιότητες, επιλέξτε την επιλογή Εκτέλεση ως διαχειριστής. Μόλις τελειώσετε, κάντε κλικ στο κουμπί ΟΚ.
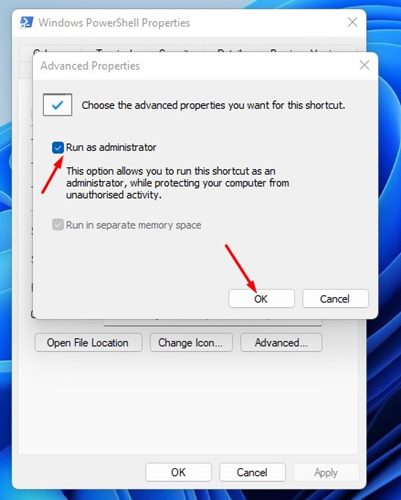
Αυτό είναι! Τελείωσες. Πρέπει να επαναλάβετε τα βήματα για κάθε εφαρμογή που θέλετε να εκτελέσετε ως Διαχειριστής.
2) Να εκτελείτε πάντα τις εφαρμογές ως διαχειριστής τροποποιώντας τις ρυθμίσεις συμβατότητας
Σε αυτήν τη μέθοδο, θα κάνουμε κάποιες αλλαγές στις ρυθμίσεις συμβατότητας της εφαρμογής για να τους παραχωρήσουμε δικαιώματα διαχειριστή. Εδώ είναι μερικά από τα απλά βήματα που πρέπει να ακολουθήσετε.
1. Πρώτα, κάντε δεξί κλικ στο πρόγραμμα που θέλετε να εκτελείται πάντα ως Διαχειριστής και επιλέξτε Ιδιότητες.
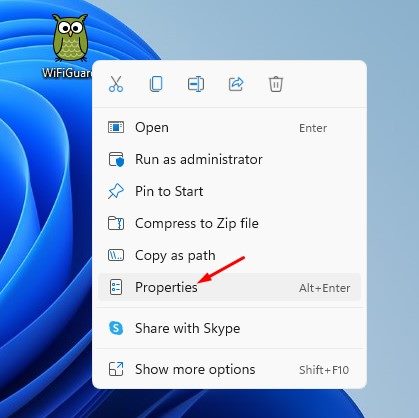
2. Στη σελίδα Ιδιότητες εφαρμογής, μεταβείτε στην καρτέλα Συμβατότητα όπως φαίνεται παρακάτω.
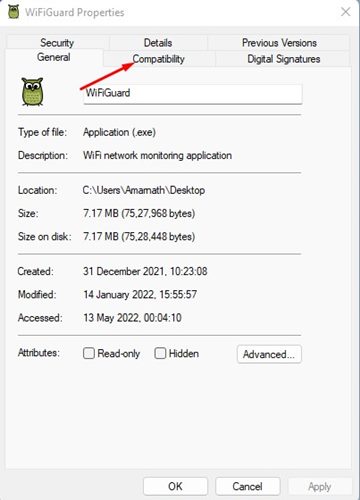
3. Στη συνέχεια, στην ενότητα Ρυθμίσεις, επιλέξτε Εκτέλεση αυτού του προγράμματος ως διαχειριστής και κάντε κλικ στο κουμπί ΟΚ.
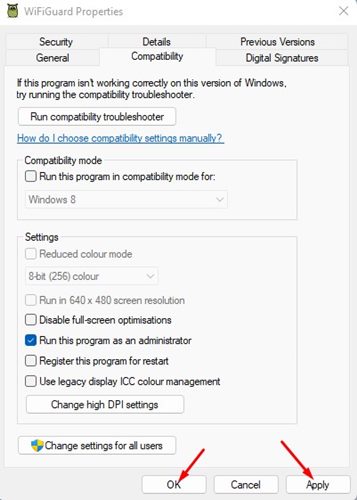
Αυτό είναι! Τελείωσες. Αυτό θα εκτελέσει τις εφαρμογές με δικαιώματα διαχειριστή από την επόμενη φορά.
3) Χρησιμοποιήστε τον λογαριασμό διαχειριστή
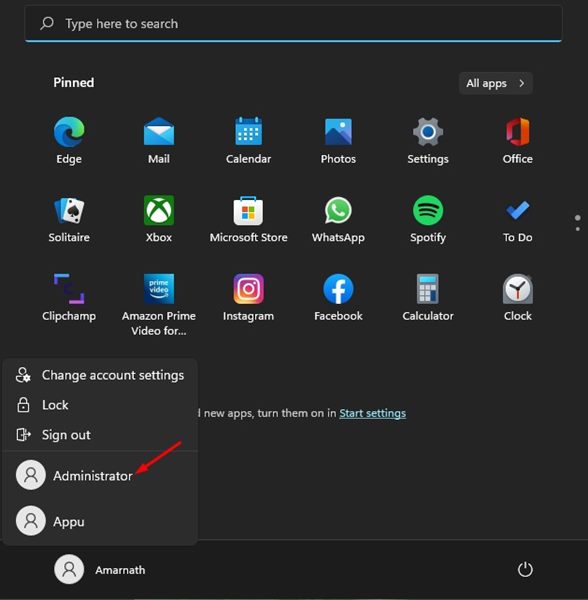
Εάν θέλετε να εκτελέσετε όλες τις εφαρμογές με αυξημένα δικαιώματα, πρέπει να αρχίσετε να χρησιμοποιείτε τον λογαριασμό διαχειριστή. Όταν συνδέεστε με τον λογαριασμό διαχειριστή, όλες οι εφαρμογές και τα προγράμματα θα εκτελούνται ως διαχειριστής και δεν θα βλέπετε πλέον το μήνυμα UAC.
Ωστόσο, δεδομένου ότι ένας λογαριασμός διαχειριστή έχει αυξημένα δικαιώματα για τα πάντα, μπορεί να θέσει σε κίνδυνο την ασφάλεια. Αυτός είναι ο μόνος λόγος που ο Λογαριασμός διαχειριστή διατηρείται κρυφός από τους χρήστες στα Windows 11.
Εάν θέλετε να ενεργοποιήσετε τον λογαριασμό διαχειριστή στα Windows 11, πρέπει να ακολουθήσετε τον οδηγό μας για την Ενεργοποίηση λογαριασμού διαχειριστή στα Windows 11.
Επομένως, αυτοί είναι οι τρεις καλύτεροι τρόποι για να εκτελείτε πάντα εφαρμογές/προγράμματα ως διαχειριστής στα Windows 11. Αν και είναι πάντα εύκολο να εκτελείτε εφαρμογές ως Διαχειριστής στα Windows 11, βεβαιωθείτε ότι δεν παρέχετε πρόσβαση διαχειριστή σε εφαρμογές που δεν εμπιστοσύνη.