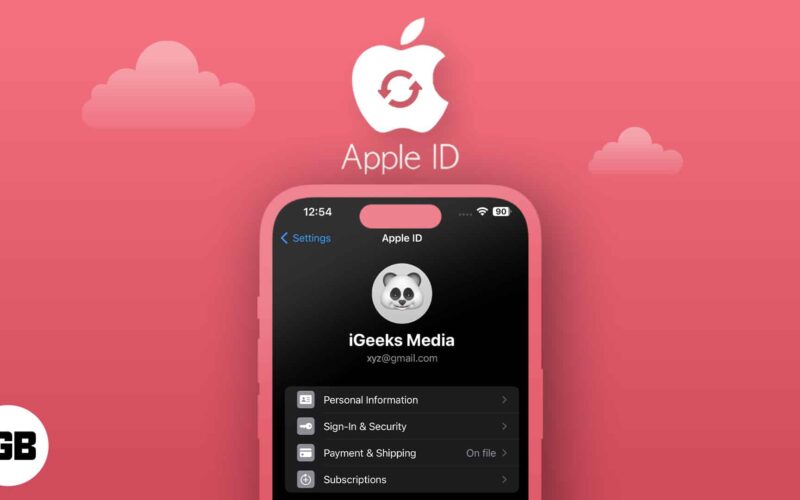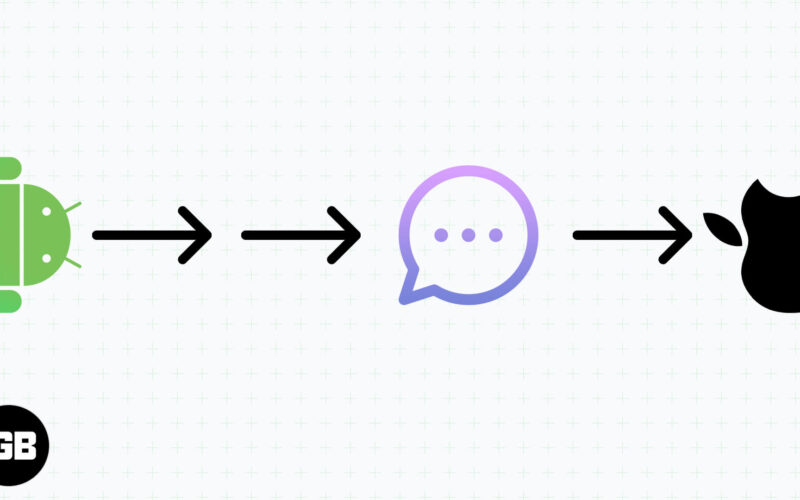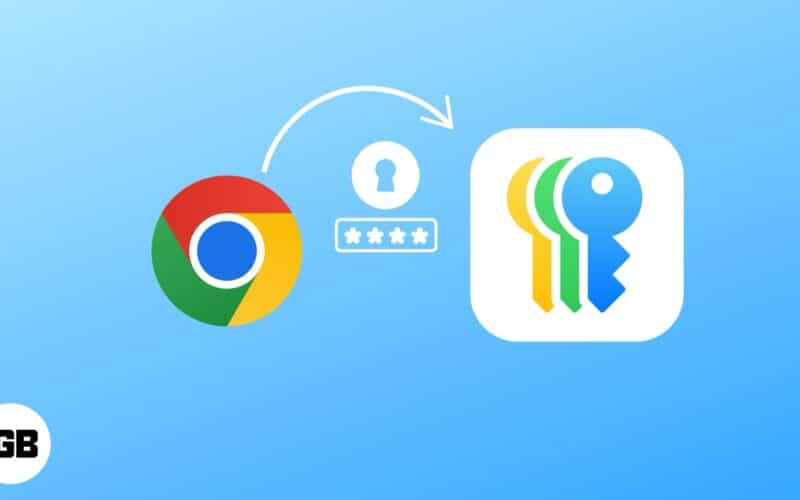
Προηγουμένως, οι διαχειριστές κωδικών πρόσβασης τρίτων ήταν καλύτεροι για να αποθηκεύσουν με ασφάλεια τους κωδικούς πρόσβασής σας. Ωστόσο, με το iOS 18, η Apple έχει ξεκινήσει μια ειδική εφαρμογή κωδικών πρόσβασης για να προσφέρει μια απρόσκοπτη και ασφαλή εμπειρία σε όλες τις συσκευές σας. Εάν έχετε χρησιμοποιήσει διαχειριστές κωδικών πρόσβασης τρίτων, σας είναι να εισαγάγετε τους παλιούς κωδικούς πρόσβασής σας στην εφαρμογή Apple Passwords.
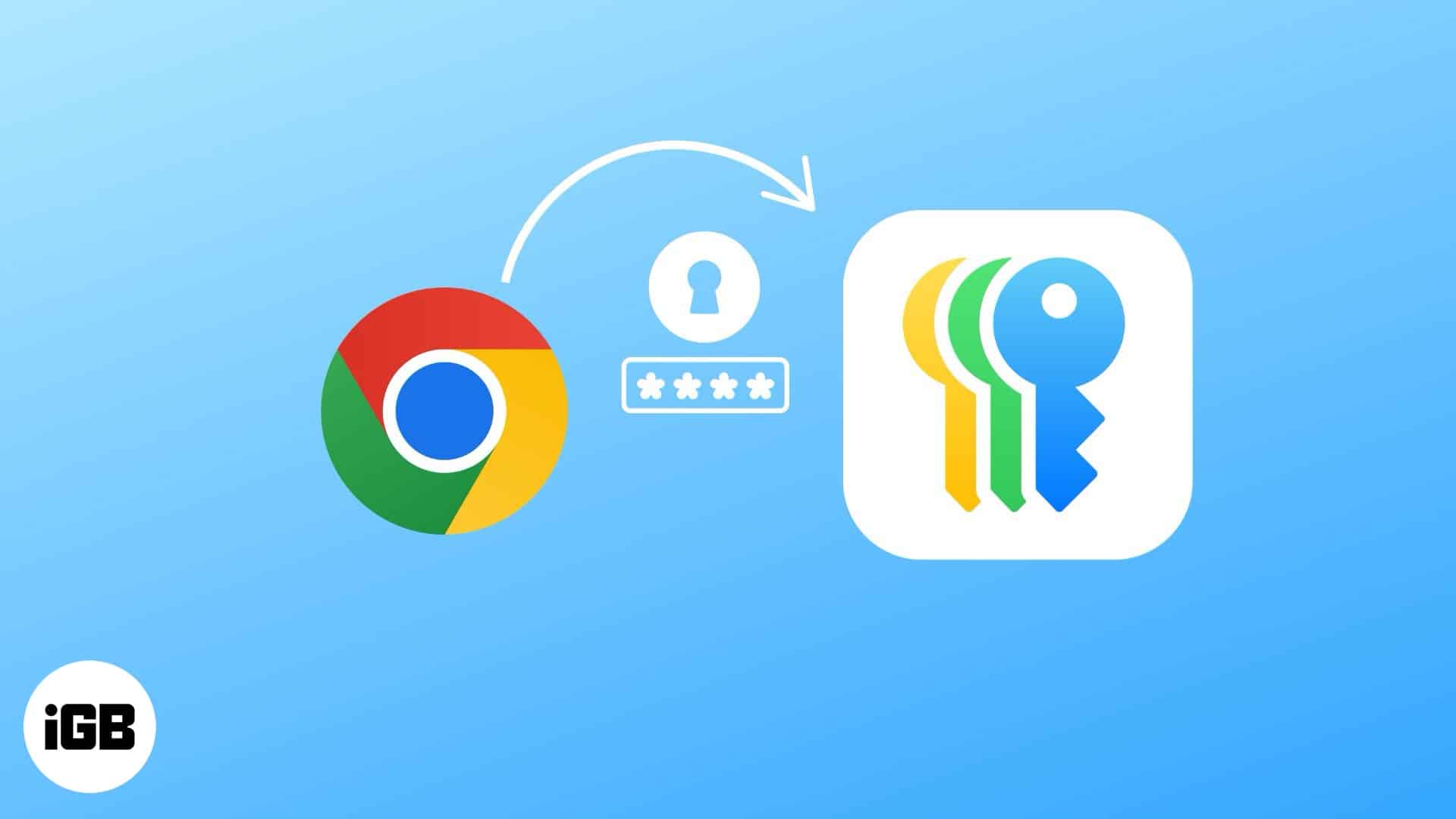
Απαιτήσεις για τη μετανάστευση κωδικών πρόσβασης στην εφαρμογή Apple Passwords
Πριν ξεκινήσετε να μετακινείτε τους κωδικούς πρόσβασής σας στην εφαρμογή κωδικών πρόσβασης Apple, βεβαιωθείτε ότι έχετε όλα όσα χρειάζεστε.
- Τη στιγμή της γραφής, η Apple επιτρέπει μόνο στους χρήστες να εισάγουν κωδικούς πρόσβασης στην εφαρμογή κωδικών πρόσβασης σε Mac που εκτελεί MacOS Sequoia ή αργότερα. Εάν δεν έχετε Mac, δεν θα μπορείτε να μεταφέρετε άμεσα τους κωδικούς πρόσβασης, αλλά μπορείτε ακόμα να τις εισαγάγετε στο Safari στο iPhone ή το iPad σας (εξηγείται αργότερα σε αυτόν τον οδηγό).
- Οι κωδικοί πρόσβασης της Apple λειτουργούν καλύτερα όταν ενεργοποιείτε το ICLoud Keychain, το οποίο επιτρέπει στους αποθηκευμένους κωδικούς πρόσβασης να συγχρονίζονται σε όλες τις συσκευές της Apple, συμπεριλαμβανομένων των iPhones, iPads και ακόμη και των υπολογιστών των Windows (μέσω της εφαρμογής κωδικών πρόσβασης iCloud).
- Εξαγάγετε τους κωδικούς πρόσβασής σας από τον τρέχοντα διαχειριστή κωδικών πρόσβασης σε μορφή αρχείου CSV (τιμές διαχωρισμού με κόμματα). Αυτό το αρχείο αποθηκεύει τα αποθηκευμένα ονόματα χρήστη και τους κωδικούς πρόσβασης σε μια απλή μορφή που μπορεί να μεταφερθεί σε άλλη υπηρεσία.
Εάν δεν ξέρετε πώς να εξάγετε κωδικούς πρόσβασης από τον τρέχοντα διαχειριστή κωδικών πρόσβασης, μην ανησυχείτε! Το επόμενο τμήμα αυτού του οδηγού θα σας δείξει πώς να το κάνετε βήμα προς βήμα.
Πώς να εξάγετε κωδικούς πρόσβασης από διαχειριστές κωδικού πρόσβασης τρίτων
Η εξαγωγή των κωδικών πρόσβασης είναι μια απλή διαδικασία. Εδώ είναι πώς να το κάνετε χρησιμοποιώντας το Google Chrome ως παράδειγμα:
- Ξεκινήστε το πρόγραμμα περιήγησης Google Chrome στον υπολογιστή σας.
- Κάντε κλικ στις τρεις κουκίδες που βρίσκονται στην επάνω δεξιά γωνία του παραθύρου του προγράμματος περιήγησης.
- Μεταβείτε στις Ρυθμίσεις → AutoFill και κωδικούς πρόσβασης → Διαχείριση κωδικών πρόσβασης Google.
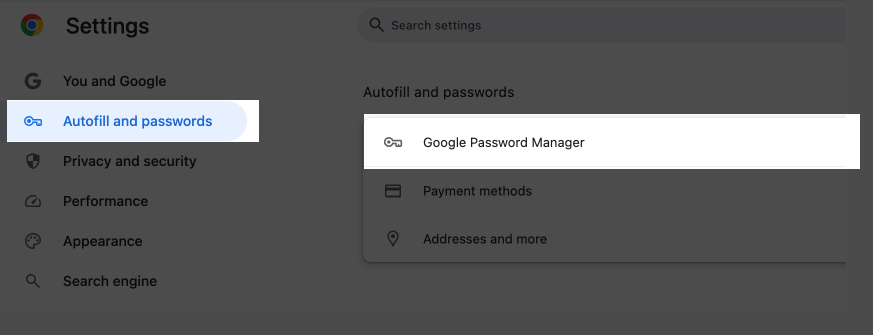
- Θα ανοίξει μια νέα καρτέλα. Μεταβείτε στην ενότητα Ρυθμίσεις.
- Δίπλα στην εξαγωγή κωδικών πρόσβασης, επιλέξτε Λήψη αρχείου.
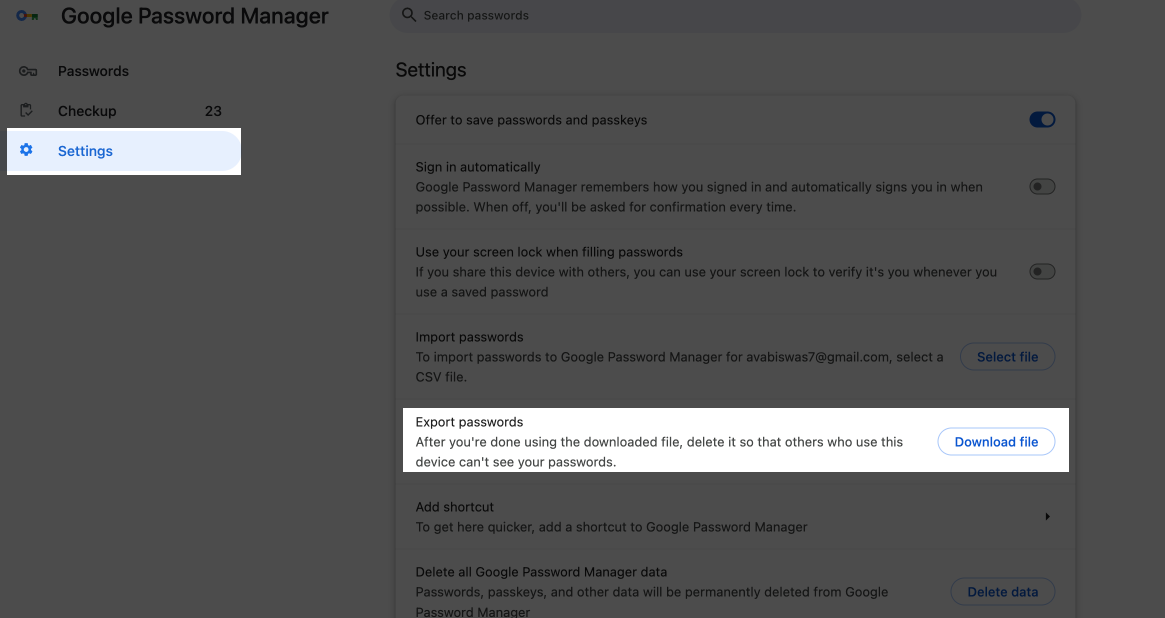
- Επιβεβαιώστε τη δράση με τον έλεγχο ταυτότητας αφής όταν σας ζητηθεί.
- Επιλέξτε μια ασφαλή τοποθεσία στον υπολογιστή σας για να αποθηκεύσετε το εξαγόμενο αρχείο CSV που περιέχει τους κωδικούς πρόσβασής σας και κάντε κλικ στην επιλογή Αποθήκευση.
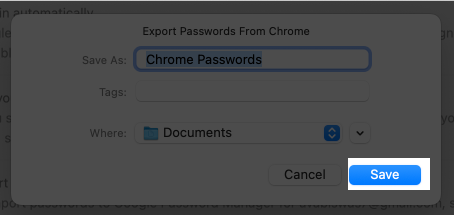
Εισαγάγετε τους παλιούς κωδικούς πρόσβασής σας στην εφαρμογή Apple Passwords
Τώρα που έχετε το αρχείο CSV, ακολουθήστε τα παρακάτω βήματα για να εισαγάγετε τους κωδικούς σας. Όπως αναφέρθηκε παραπάνω, επί του παρόντος, η λειτουργία εισαγωγής είναι αποκλειστική για το MAC.
- Ξεκινήστε την εφαρμογή κωδικών πρόσβασης και επαληθεύστε το αναγνωριστικό αφής σας.
- Στη γραμμή μενού, επιλέξτε Αρχείο → Εισαγωγή κωδικών πρόσβασης από αρχείο.
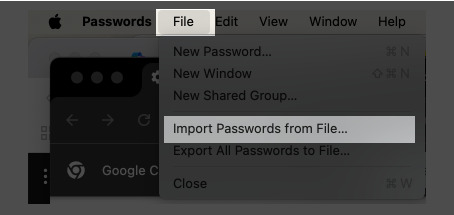
- Κάντε κλικ στην επιλογή Επιλέξτε αρχείο και εντοπίστε το αρχείο CSV που εξάγετε νωρίτερα.
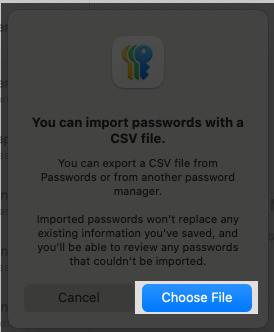
- Κάντε κλικ στο κουμπί εισαγωγής.
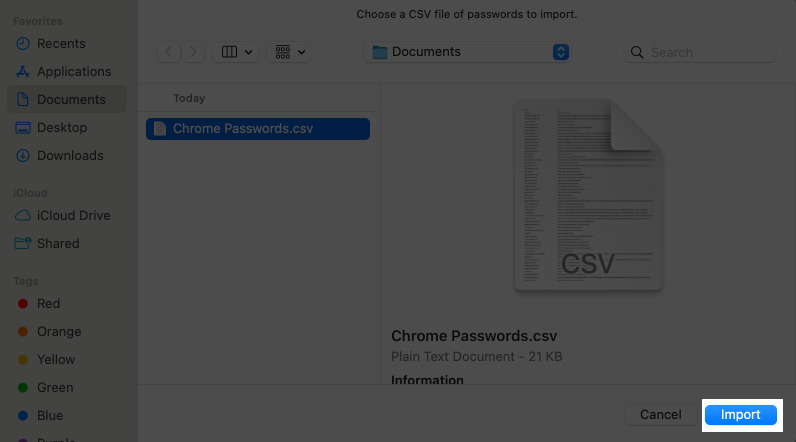
Μετά την εισαγωγή, όλοι οι αποθηκευμένοι κωδικοί πρόσβασής σας θα εμφανιστούν στην εφαρμογή κωδικών πρόσβασης Apple. Τώρα μπορείτε να αυτό τα διαπιστευτήρια και να τα μοιραστείτε με τους φίλους και την οικογένειά σας.
Τι να κάνετε μετά την εισαγωγή κωδικών πρόσβασης στην εφαρμογή Apple Passwords
Μόλις εισαγάγετε με επιτυχία τους κωδικούς πρόσβασής σας στην εφαρμογή κωδικών πρόσβασης της Apple, υπάρχουν μερικά σημαντικά βήματα που πρέπει να λάβετε για να διασφαλίσετε ότι οι κωδικοί πρόσβασής σας είναι ασφαλείς και προσβάσιμοι σε όλες τις συσκευές σας.
Διαγράψτε αμέσως το αρχείο CSV
Ένα αρχείο CSV περιέχει φυσικά όλα τα ονόματα χρήστη και τους κωδικούς πρόσβασης σε απλό κείμενο, που σημαίνει ότι όποιος έχει πρόσβαση σε αυτό μπορεί να διαβάσει τα διαπιστευτήριά σας. Επειδή οι κωδικοί πρόσβασης της Apple κρυπτογραφούν τα δεδομένα σας σε κατάσταση ηρεμίας, μπορείτε να διαγράψετε το αρχείο CSV μετά την εισαγωγή.
Έτσι, βρείτε το αρχείο CSV από το Finder στο Mac σας. Στη συνέχεια, επιλέξτε το κάνοντας δεξί κλικ σε αυτό και επιλέξτε Μετακίνηση σε σκουπίδια. Τέλος, θυμηθείτε να αδειάσετε τα σκουπίδια έτσι ώστε το αρχείο να διαγράφεται μόνιμα.
Για πρόσθετη προστασία, εάν μοιραστήκατε το αρχείο CSV χρησιμοποιώντας μια υπηρεσία cloud (όπως το Google Drive ή το Dropbox), διαγράψτε την τόσο από την αποθήκευση cloud όσο και από οποιαδήποτε συσκευή όπου λήφθηκε.
Συγχρονισμός κωδικών πρόσβασης στις συσκευές σας
Βεβαιωθείτε ότι το ICLoud Keychain είναι ενεργοποιημένο για να βρείτε τους αποθηκευμένους κωδικούς πρόσβασης σε iPhone, iPad και άλλες συσκευές Apple.
Για Mac:
- Ανοίξτε τις ρυθμίσεις του συστήματος.
- Κάντε κλικ στο Apple ID (το όνομά σας στην κορυφή).
- Μεταβείτε στο iCloud → Κωδικοί πρόσβασης & keychain.
- Εναλλαγή για το συγχρονισμό αυτού του Mac και χτυπήστε.
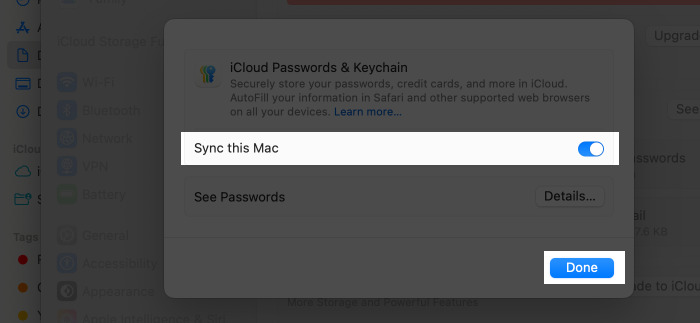
Για iPhone ή iPad:
- Ανοίξτε τις ρυθμίσεις και πατήστε το όνομά σας στην κορυφή.
- Επιλέξτε iCloud και πατήστε σε κωδικούς πρόσβασης.
- Ενεργοποιήστε τον συγχρονισμό αυτό το iPhone/iPad.
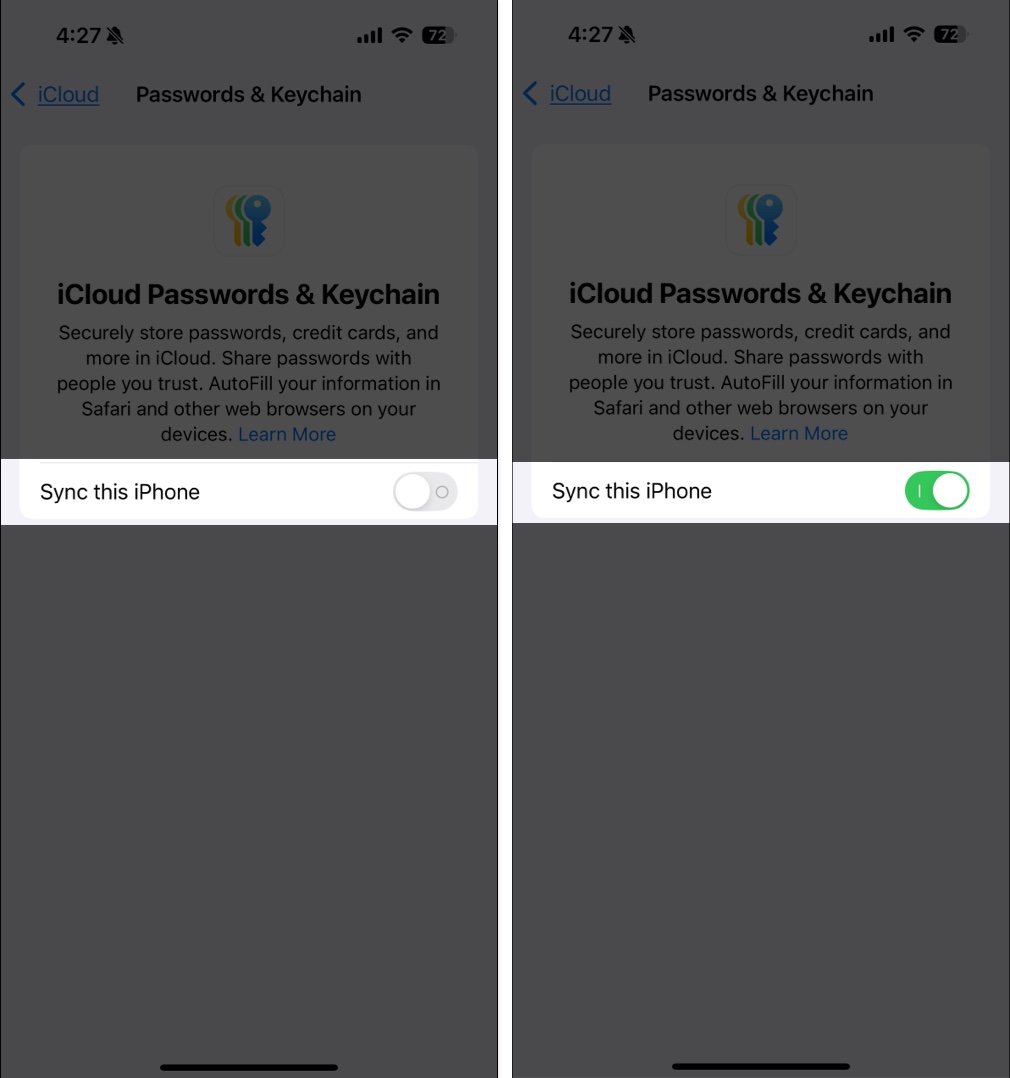
Μόλις ενεργοποιηθεί το ICLoud Keychain, όλοι οι αποθηκευμένοι κωδικοί πρόσβασής σας θα είναι διαθέσιμοι στην εφαρμογή κωδικών πρόσβασης σε όλες τις συσκευές της Apple.
Πρόσβαση κωδικών πρόσβασης στα Windows χρησιμοποιώντας κωδικούς πρόσβασης iCloud
Εάν χρησιμοποιείτε έναν υπολογιστή Windows, μπορείτε ακόμα να έχετε πρόσβαση στους κωδικούς πρόσβασης της Apple, εγκαθιστώντας το iCloud για την εφαρμογή των Windows. Αυτό σας επιτρέπει να χρησιμοποιήσετε τα αποθηκευμένα διαπιστευτήριά σας στο Google Chrome και Microsoft Edge μέσω του Επέκταση κωδικών πρόσβασης iCloud.
- Λήψη και εγκατάσταση της εφαρμογής iCloud for Windows από το Κατάστημα Microsoft.
- Ανοίξτε την εφαρμογή και συνδεθείτε με το αναγνωριστικό της Apple.
- Ενεργοποίηση κωδικών πρόσβασης στις ρυθμίσεις iCloud.
- Εγκαταστήστε τους κωδικούς πρόσβασης iCloud Chrome Extension εάν θέλετε να υποστηρίξετε αυτόματη υποστήριξη σε Chrome ή Edge.
Μόλις ρυθμίσετε, μπορείτε να έχετε πρόσβαση και να χρησιμοποιήσετε τους κωδικούς πρόσβασης της Apple στον υπολογιστή σας Windows.
Ελέγξτε και οργανώστε τους εισαγόμενους κωδικούς πρόσβασης
Μετά την εισαγωγή, είναι καλή ιδέα να αναθεωρήσετε τους αποθηκευμένους κωδικούς πρόσβασης για να βεβαιωθείτε ότι εισήχθησαν σωστά.
- Ελέγξτε για διπλότυπα: Εάν παρατηρήσετε πολλές καταχωρήσεις για την ίδια σύνδεση, μπορείτε να διαγράψετε με μη αυτόματο τρόπο επιπλέον καταχωρήσεις.
- Ενημέρωση ξεπερασμένων κωδικών πρόσβασης: Εάν βρείτε παλιούς ή αδύναμους κωδικούς πρόσβασης, ενημερώστε τους χρησιμοποιώντας την ενσωματωμένη δυνατότητα γεννήτριας κωδικού πρόσβασης της Apple.
Πώς να μεταφέρετε τους παλιούς κωδικούς πρόσβασής σας στο Safari στο iPhone
Εάν δεν έχετε Mac και θέλετε να χρησιμοποιήσετε τον εγγενή διαχειριστή κωδικού πρόσβασης της Apple, μπορείτε να το κάνετε. Με την απελευθέρωση του iOS 18.2, η Apple εισήγαγε τη δυνατότητα εισαγωγής κωδικών πρόσβασης απευθείας στο Safari χρησιμοποιώντας το iPhone σας. Εδώ είναι:
Ακολουθήστε τα βήματα που περιγράφηκαν προηγουμένως για να εξαγάγετε τους κωδικούς σας σε ένα αρχείο CSV στο iPhone σας.
- Ανοίξτε τις ρυθμίσεις στο iPhone σας.
- Μετακινηθείτε προς τα κάτω και πατήστε στις εφαρμογές → Safari.
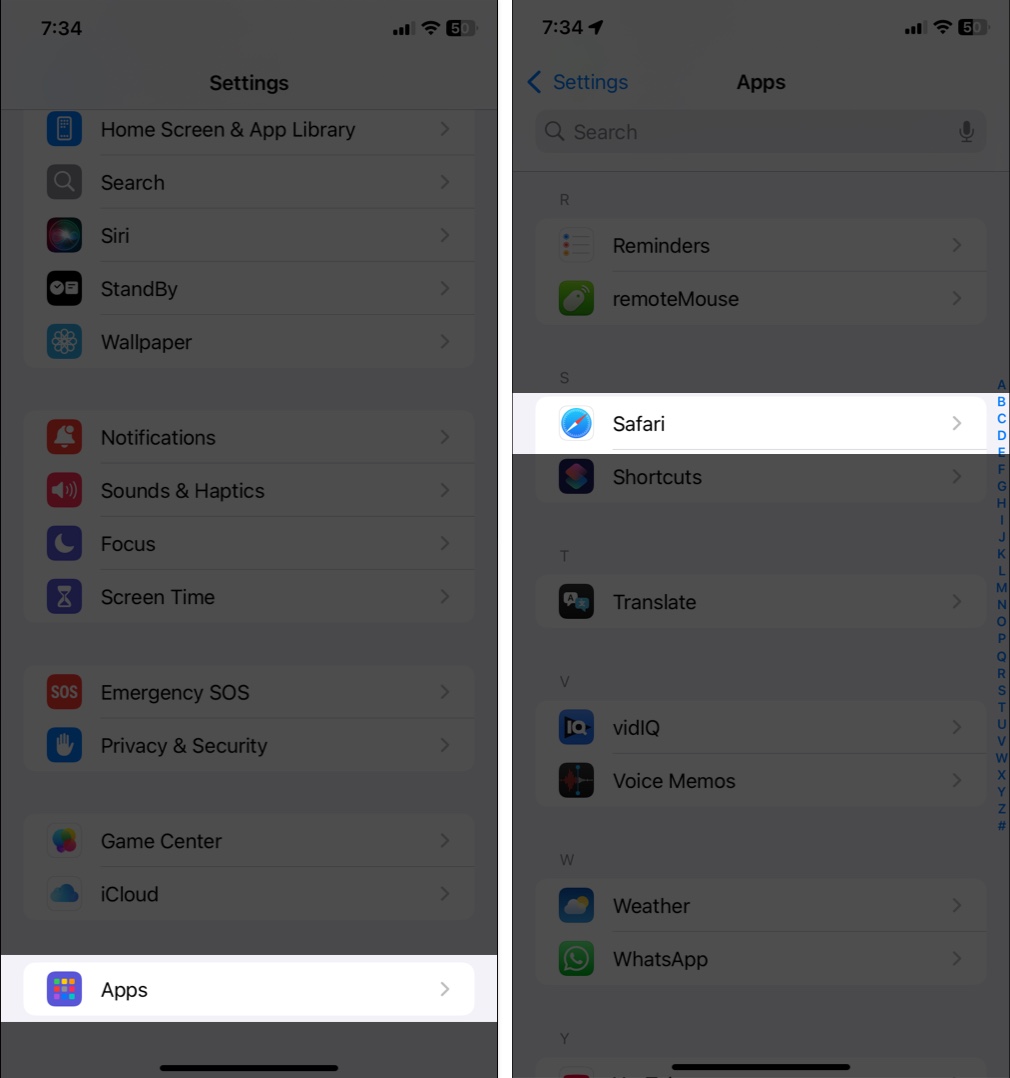
- Πατήστε στην εισαγωγή που βρίσκεται κάτω από τα δεδομένα ιστορικού και ιστότοπου.
- Επιλέξτε την επιλογή αρχείου και εντοπίστε το αρχείο CSV και ακολουθήστε τις υποδείξεις για να ολοκληρώσετε την εισαγωγή.
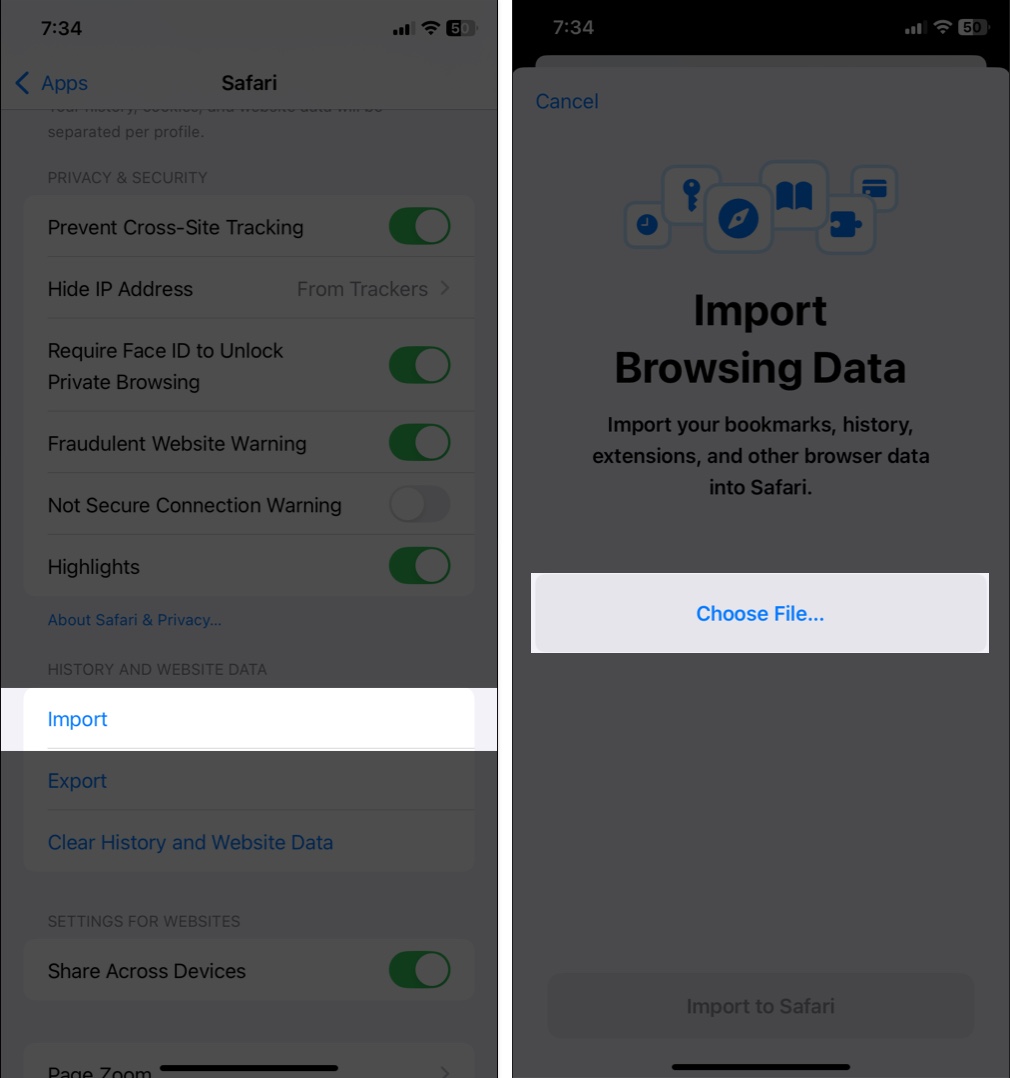
Τώρα, μπορείτε να το κάνετε αυτόματο κωδικού πρόσβασης σε ιστότοπους μέσω σαφάρι απευθείας από το iPhone σας.
Λήψη σφαλμάτων εισαγωγής κωδικού πρόσβασης; Πώς να διορθώσετε
Μερικές φορές, μπορείτε να συναντήσετε σφάλματα κατά τη διάρκεια της διαδικασίας εισαγωγής. Το MAC σας μπορεί να εμφανίσει ένα παράθυρο διαλόγου σύγκρουσης με τον αριθμό και τον κατάλογο των κωδικών πρόσβασης που απέτυχε να εισαγάγει.
Εδώ, θα περάσω μερικές απλούστερες λύσεις για να βεβαιωθώ ότι οι κωδικοί πρόσβασης θα μεταναστεύσουν στην εφαρμογή κωδικών πρόσβασης:
- Επαληθεύστε τη μορφή CSV: Βεβαιωθείτε ότι το αρχείο CSV έχει μορφοποιηθεί σωστά. Το αρχείο πρέπει να έχει κεφαλίδες όπως όνομα, διεύθυνση URL, όνομα χρήστη και κωδικό πρόσβασης.
- Ελέγξτε για διπλότυπα: Οι διπλές καταχωρήσεις μπορούν να προκαλέσουν προβλήματα. Ελέγξτε το αρχείο CSV και αφαιρέστε τυχόν αντίγραφα πριν επιχειρήσετε ξανά την εισαγωγή.
- Ενημερώστε το λογισμικό σας: Βεβαιωθείτε ότι το MAC σας εκτελεί την τελευταία έκδοση του MacOS. Το ξεπερασμένο λογισμικό μπορεί να οδηγήσει σε ζητήματα συμβατότητας κατά τη διάρκεια της διαδικασίας εισαγωγής.
- Προσθέστε με μη αυτόματο τρόπο τον κωδικό πρόσβασης: Εάν δεν εισάγονται ορισμένοι κωδικοί πρόσβασης, μπορείτε να τους προσθέσετε χειροκίνητα στην εφαρμογή κωδικών πρόσβασης.
Εάν τα προβλήματα επιμείνουν, σκεφτείτε να προσεγγίσετε την υποστήριξη της Apple για περαιτέρω βοήθεια.
Υπογραφή
Η εισαγωγή των κωδικών πρόσβασής σας στην εφαρμογή κωδικών πρόσβασης της Apple ωθεί την ασφάλειά σας ακόμη περισσότερο δίνοντας μια καλή εμπειρία σε όλες τις συσκευές της Apple. Ελπίζω να έχετε μετακινήσει με επιτυχία τους κωδικούς πρόσβασής σας με αυτά τα βήματα. Εάν έχετε άλλα προβλήματα, ενημερώστε με στα σχόλια παρακάτω!
Διαβάστε επίσης:
- Πώς να ανακτήσετε διαγραμμένους κωδικούς πρόσβασης στο Keychain σε iPhone, iPad ή Mac
- Πώς να δείτε τους κωδικούς πρόσβασης Wi-Fi στο iPhone ή το iPad
- Πώς να εξαγάγετε κωδικούς πρόσβασης από το Icloud Keychain σε Mac, iPhone ή iPad