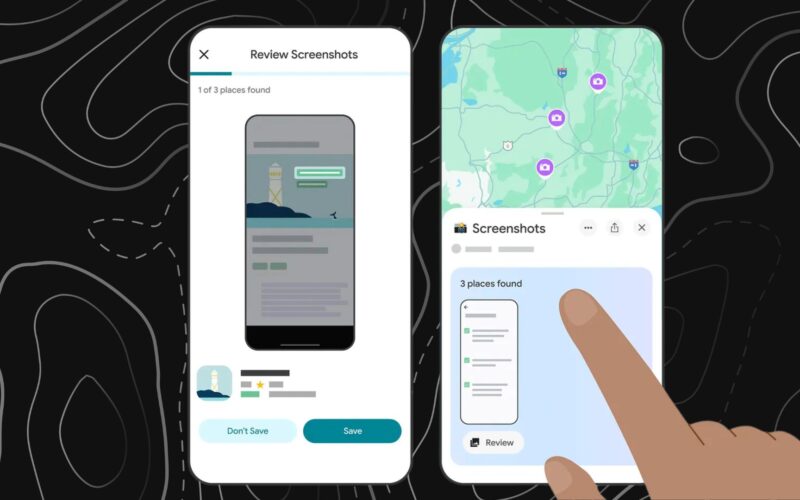Σε αυτήν την ψηφιακή εποχή, είμαι βέβαιος ότι συνδέεστε σε διαφορετικούς λογαριασμούς και πληκτρολογείτε τους κωδικούς πρόσβασής σας πιο συχνά από όσο θα θέλατε να παραδεχτείτε. Εδώ μπαίνουν οι διαχειριστές κωδικών πρόσβασης. Αυτά τα εύχρηστα εργαλεία θυμούνται και αποθηκεύουν όλα τα στοιχεία σύνδεσης και τους κωδικούς πρόσβασης, ώστε να μην χρειάζεται.
Τα πράγματα είναι ακόμη πιο προσιτά στο οικοσύστημα της Apple, χάρη στον δικό της διαχειριστή κωδικών πρόσβασης που ονομάζεται iCloud Keychain. Εάν μέχρι τώρα χρησιμοποιούσατε διαχειριστή κωδικών πρόσβασης τρίτου μέρους και θέλετε να μετεγκαταστήσετε τα πάντα στο iCloud, βρίσκεστε στο σωστό μέρος. Θα σας μάθω πώς να εισάγετε τους κωδικούς πρόσβασής σας στο iCloud Keychain.
Πριν προχωρήσουμε:
Ακολουθεί ένα μικρό βήμα, βεβαιωθείτε ότι το iCloud Keychain έχει ρυθμιστεί και ενεργοποιηθεί στη συσκευή σας Apple.
Στο iPhone σας:
- Ανοίξτε τις Ρυθμίσεις → πατήστε [your name].
- Επιλέξτε iCloud → πατήστε Keychain.
- Ενεργοποιήστε τον διακόπτη.
Στο Mac σας (macOS Catalina ή νεότερο):
- Μεταβείτε στις Προτιμήσεις συστήματος → Apple ID.
- Κάντε κλικ στο iCloud στην πλαϊνή γραμμή → επιλέξτε Keychain on.
Σημείωση: Εάν χρησιμοποιείτε macOS Ventura, οι Προτιμήσεις συστήματος αντικαθίστανται από τις Ρυθμίσεις συστήματος.
Στο Mac σας (macOS Mojave ή παλαιότερο):
- Μεταβείτε στις Προτιμήσεις συστήματος → κάντε κλικ στο iCloud.
- Σημειώστε Μπρελόκ ενεργοποιημένο.
Μη αυτόματη εισαγωγή κωδικών πρόσβασης στο iCloud Keychain
Ο πιο άμεσος αλλά χρονοβόρος τρόπος για να εισαγάγετε τους κωδικούς πρόσβασής σας στο iCloud Keychain σας είναι να τους κάνετε χειροκίνητα. Φυσικά, είναι σημαντικό να θυμάστε όλους τους κωδικούς πρόσβασής σας.
Μπορείτε να εισάγετε μη αυτόματα κωδικούς πρόσβασης μέσω iPhone, iPad ή Mac. Δεδομένου ότι το iCloud Keychain διατηρεί όλους τους κωδικούς πρόσβασής σας ενημερωμένους σε Mac, iPhone και άλλες συσκευές Apple, οτιδήποτε εισάγετε σε μία συσκευή θα λειτουργεί παντού.
Πώς να εισάγετε μη αυτόματα κωδικούς πρόσβασης στο iPhone
Δείτε πώς μπορείτε να βρείτε και να διαχειριστείτε τους αποθηκευμένους κωδικούς πρόσβασης στο iPhone ή το iPad σας:
- Μεταβείτε στις Ρυθμίσεις → Κωδικοί πρόσβασης.
- Χρησιμοποιήστε το Face ID, το Touch ID ή τον κωδικό πρόσβασής σας για να ανοίξετε τους κωδικούς πρόσβασης.
- Πατήστε το κουμπί Προσθήκη (+).
- Εισαγάγετε τον ιστότοπο, το όνομα χρήστη και τον κωδικό πρόσβασής σας.
- Πατήστε Τέλος.

Πώς να εισάγετε μη αυτόματα κωδικούς πρόσβασης σε Mac
- Αναζήτηση για κωδικούς πρόσβασης στο Finder.

- Εισαγάγετε τον κωδικό πρόσβασής σας ή χρησιμοποιήστε το Touch ID για πρόσβαση στους κωδικούς πρόσβασης.

- Κάντε κλικ στο κουμπί Προσθήκη (+) → πληκτρολογήστε τον ιστότοπο, το όνομα χρήστη και τον κωδικό πρόσβασής σας δίπλα στα πεδία κειμένου που παρέχονται.

- Κάντε κλικ στην Προσθήκη κωδικού πρόσβασης.

Εισαγάγετε κωδικούς πρόσβασης στο Safari από το Google Chrome ή τον Firefox
Για να μεταφέρετε όλους τους κωδικούς πρόσβασης στο iCloud Keychain, θα πρέπει να τους εισαγάγετε στο Safari στο Mac σας. Αν και ακούγεται αρκετά απλό, δεν είναι τόσο απλό. Γιατί; Σε αντίθεση με άλλους διαχειριστές κωδικών πρόσβασης, το Safari δεν σας επιτρέπει να εισάγετε κωδικούς πρόσβασης από ένα αρχείο CSV.
Ωστόσο, το Safari σάς επιτρέπει να εισάγετε κωδικούς πρόσβασης από το Chrome ή τον Firefox στο Safari. Επιτρέψτε μου λοιπόν να συζητήσουμε τη διαδικασία βήμα προς βήμα για το πώς μπορείτε να εισάγετε τους κωδικούς πρόσβασής σας στο iCloud Keychain χρησιμοποιώντας το Safari.
Βήμα 1: Κάντε λήψη του προγράμματος περιήγησης Chrome ή Firefox
Το πρώτο πράγμα που πρέπει να κάνετε (αν δεν τα έχετε ακόμα) είναι να κάνετε λήψη Google Chrome ή Firefox. Ενα είναι αρκετό.
Βήμα 2: Λάβετε αρχεία CSV με κωδικούς πρόσβασης από μια εφαρμογή ή υπηρεσία τρίτου μέρους
Το επόμενο βήμα είναι να λάβετε το αρχείο CSV από τον διαχειριστή κωδικών πρόσβασης τρίτου κατασκευαστή που χρησιμοποιείτε. Αν και τα βήματα μπορεί να διαφέρουν ανάλογα με την εφαρμογή, έχω καλύψει τους πιο συνηθισμένους διαχειριστές κωδικών πρόσβασης παρακάτω.
Για τον Dashlane:
- Μεταβείτε στην εφαρμογή web Dashlane.
- Μεταβείτε στην ενότητα Ο λογαριασμός μου → Εξαγωγή δεδομένων. Μπορεί να σας ζητηθεί να εισαγάγετε τον κύριο κωδικό πρόσβασής σας.
- Επιλέξτε Εξαγωγή σε CSV.
Για το τελευταίο πάσο:
- Στη γραμμή εργαλείων του προγράμματος περιήγησής σας, κάντε κλικ στην επέκταση του προγράμματος περιήγησης LastPass.

- Μεταβείτε στις Επιλογές λογαριασμού → Για προχωρημένους → Εξαγωγή. Εάν σας ζητηθεί, εισαγάγετε τον κύριο κωδικό πρόσβασής σας.

- Επιλέξτε Συνέχεια.

- Οι κωδικοί πρόσβασής σας θα ληφθούν σε ένα αρχείο CSV στον φάκελο λήψεων.
Για 1 κωδικό πρόσβασης:
- Εκκινήστε την εφαρμογή 1Password στον υπολογιστή σας.
- Μεταβείτε στο Αρχείο → Εξαγωγή → Όλα τα στοιχεία. Θα σας ζητηθεί να εισαγάγετε τον κύριο κωδικό πρόσβασής σας.
- Εισαγάγετε το όνομα του αρχείου και πού θέλετε να αποθηκευτεί το στοιχείο. Φροντίστε να επιλέξετε CSV για τη μορφή αρχείου.
- Κάντε κλικ στην Αποθήκευση.
Βήμα 3: Εισαγάγετε τα αρχεία CSV των κωδικών πρόσβασης στο Chrome ή τον Firefox
Αφού ολοκληρώσετε τη λήψη του αρχείου CSV, το επόμενο βήμα είναι να το εισαγάγετε στο πρόγραμμα περιήγησης που προτιμάτε.
Στον Chrome σας:
- Ανοίξτε το Chrome.
- Πληκτρολογήστε chrome://flags στη γραμμή διευθύνσεων. Πατήστε Enter.

- Πληκτρολογήστε εισαγωγή κωδικού πρόσβασης στη γραμμή αναζήτησης.

- Κάντε κλικ στο αναπτυσσόμενο μενού και επιλέξτε Ενεργοποιημένο.

- Κάντε κλικ στην Επανεκκίνηση για επανεκκίνηση του Chrome.

- Κάντε κλικ στο εικονίδιο του μενού με τις τρεις κουκκίδες → επιλέξτε Ρυθμίσεις → κάντε κλικ στην επιλογή Κωδικοί πρόσβασης στην Αυτόματη συμπλήρωση.

- Κάντε κύλιση προς τα κάτω στην επιλογή Αποθηκευμένοι κωδικοί πρόσβασης → κάντε κλικ στο εικονίδιο με τις τρεις κουκκίδες → επιλέξτε Εισαγωγή.

- Επιλέξτε το αρχείο CSV που κατεβάσατε από τον διαχειριστή διαβατηρίων τρίτου μέρους.
Επί του παρόντος, ο Firefox απενεργοποίησε αυτήν τη δυνατότητα λόγω προβλημάτων απόδοσης. Ωστόσο, υπάρχει μια λύση για αυτό:
- Εκκινήστε τον Firefox.
- Πληκτρολογήστε about:config στη γραμμή διευθύνσεων → πατήστε Enter. Θα εμφανιστεί μια προειδοποίηση. Κάντε κλικ στην Αποδοχή του κινδύνου και Συνέχεια.

- Στη γραμμή αναζήτησης Προτιμήσεις, πληκτρολογήστε signon.management.page.fileImport.enabled → κάντε κλικ στο κουμπί στο πλάι για να αλλάξετε το false σε true.

- Κάντε κλικ στο μενού με τις τρεις κουκκίδες → επιλέξτε Εισαγωγή από αρχείο.

- Επιλέξτε το αρχείο CSV που αποθηκεύσατε → κάντε κλικ στην επιλογή Εισαγωγή.

- Θα εμφανιστεί ένα αναδυόμενο παράθυρο που δείχνει πόσες συνδέσεις προστέθηκαν → κάντε κλικ στην επιλογή Τέλος.

Βήμα 4: Πώς να εισαγάγετε κωδικούς πρόσβασης από το Chrome ή τον Firefox στο Safari
Τώρα που έχετε ήδη εισαγάγει τους κωδικούς πρόσβασής σας είτε στο Chrome είτε στον Firefox, ήρθε η ώρα να κάνετε εισαγωγή από ένα από αυτά τα προγράμματα περιήγησης στο Safari. Σε σύγκριση με τα παραπάνω βήματα, αυτό είναι αρκετά απλό:
- Εκκινήστε το Safari στο Mac σας.
- Μεταβείτε στο Αρχείο → Εισαγωγή από → επιλέξτε από τα διαθέσιμα προγράμματα περιήγησης όπου εισαγάγατε αρχικά το αρχείο CSV.

- Επιλέξτε τα στοιχεία που θέλετε να εισαγάγετε → κάντε κλικ στην επιλογή Εισαγωγή.


Αν και δεν υπάρχει τρόπος να το κάνετε αυτό στο iPhone ή το iPad σας, δεν χρειάζεται να ανησυχείτε. Εφόσον το iCloud Keychain είναι ενεργοποιημένο σε όλες τις συσκευές σας, θα πρέπει να έχετε εύκολη πρόσβαση σε όλους τους κωδικούς πρόσβασής σας.
Όχι μόνο αυτό, αλλά το iCloud Keychain σάς βοηθά επίσης να εντοπίσετε παραβιασμένους, αδύναμους και επαναχρησιμοποιούμενους κωδικούς πρόσβασης που είναι αποθηκευμένοι στο Keychain σας.
Η διαδικασία είναι παρόμοια εάν θέλετε να εξάγετε τους κωδικούς πρόσβασης iCloud Keychain από το Safari σε άλλο πρόγραμμα περιήγησης ή σε τρίτο διαχειριστή κωδικών πρόσβασης. Θα το συζητήσουμε σε άλλο άρθρο.
Χρησιμοποιήστε ένα εργαλείο τρίτου κατασκευαστή
Εάν δεν θέλετε την ταλαιπωρία να κάνετε τα αυστηρά βήματα που περιγράφονται παραπάνω, μπορείτε να χρησιμοποιήσετε τη βοήθεια εργαλείων τρίτων όπως Το 4uKey της Tenorshare. Αυτές οι εφαρμογές σάς επιτρέπουν να εισάγετε όλους τους κωδικούς πρόσβασης και τους λογαριασμούς ιστότοπου από προγράμματα περιήγησης και διαχειριστές κωδικών πρόσβασης τρίτων.
Εάν εξακολουθείτε να είστε στο φράχτη σχετικά με τον διαχειριστή κωδικών πρόσβασης που θα χρησιμοποιήσετε και δεν θέλετε να κάνετε τη δύσκολη δουλειά συγχρονίζοντας τους κωδικούς πρόσβασής σας, μπορείτε να επιλέξετε από τη λίστα με τους καλύτερους διαχειριστές κωδικών πρόσβασης για το iPhone σας.
Εν τω μεταξύ, εάν δεν είστε τόσο πεπεισμένοι με το iCloud Keychain για το Mac σας, μπορείτε επίσης να ελέγξετε τη συλλογή των καλύτερων διαχειριστών κωδικών πρόσβασης για το Mac σας.
Συχνές ερωτήσεις
Α. Για να συγχρονίσετε τους κωδικούς πρόσβασης του iPhone Keychain με τις άλλες συσκευές σας:
1. Μεταβείτε στις Ρυθμίσεις → πατήστε [your name] → iCloud.
2. Πατήστε Keychain → ενεργοποιήστε το iCloud Keychain. Εάν σας ζητηθεί, εισαγάγετε τον κωδικό πρόσβασης ή το Apple ID σας.
Μόλις το κάνετε αυτό, θα μπορείτε να αποθηκεύσετε τα στοιχεία σύνδεσής σας από διάφορους ιστότοπους και εφαρμογές και να έχετε πρόσβαση σε αυτά μέσω όλων των συσκευών Apple σας.
A. Εάν χρησιμοποιούσατε το Setup Assistant, τα μπρελόκ σας μεταφέρονται αυτόματα στον νέο σας υπολογιστή.
Μπορείτε επίσης να εξαγάγετε τα μπρελόκ σας χρησιμοποιώντας την Access Keychain στο Mac σας:
1. Ανοίξτε την εφαρμογή → κάντε κλικ στο Αρχείο από τη γραμμή μενού → Εξαγωγή αντικειμένων.
2. Επιλέξτε μια θέση για τα στοιχεία του μπρελόκ σας → κάντε κλικ στην επιλογή Αποθήκευση.
3. Εισαγάγετε έναν κωδικό πρόσβασης.
4. Κάντε AirDrop ή μεταφέρετε το αρχείο στον άλλο υπολογιστή.
Στον άλλο Mac:
1. Ανοίξτε την εφαρμογή.
2. Επιλέξτε Αρχείο → Εισαγωγή αντικειμένων.
3. Αναζητήστε το αρχείο.
4. Στη γραμμή εντολών Destination Keychain, επιλέξτε το Keychain στο οποίο θέλετε να εισαγάγετε για εισαγωγή → κάντε κλικ στο Open.
Α. Ένας τρόπος για να συγχρονίσετε τους κωδικούς πρόσβασης του iCloud Keychain και της Google είναι η εξαγωγή από έναν διαχειριστή κωδικών πρόσβασης και η εισαγωγή του στον άλλο. Μπορείτε επίσης να κατεβάσετε το Κωδικοί πρόσβασης iCloud Επέκταση Chrome για να μπορείτε να χρησιμοποιείτε τους κωδικούς πρόσβασης που έχετε δημιουργήσει σε εφαρμογές Safari και Apple με το Google Chrome.
Τυλίγοντας…
Οι διαχειριστές κωδικών πρόσβασης είναι απαραίτητα εργαλεία που σας βοηθούν να περιηγείστε και να αλληλεπιδράτε με τους λογαριασμούς σας απρόσκοπτα. Ωστόσο, μπορεί να γίνει πρόκληση όταν δεν είναι δυνατή η πρόσβαση στα αποθηκευμένα στοιχεία σας σε άλλες συσκευές ή προγράμματα περιήγησης.
Εάν είστε χρήστης της Apple, τοποθετώντας τα πάντα στο iCloud Keychain θα διασφαλιστεί ότι το Mac, το iPhone ή το iPad θα συμπληρώσουν αυτόματα όλες τις συνδέσεις σας αμέσως. Δεν χρειάζεται πλέον να πιέζετε τον εγκέφαλό σας να θυμάται τους κωδικούς σας!
Έχετε δοκιμάσει να εισαγάγετε τους κωδικούς πρόσβασης και τις πληροφορίες του λογαριασμού σας στο iCloud Keychain; Ποια μέθοδο κάνατε; Μοιραστείτε τα στην ενότητα σχολίων!
Εξαιρετικές αναγνώσεις από το iGeeksBlog
- Πώς να προσθέσετε σημειώσεις στις καταχωρίσεις του iCloud Keychain σε iPhone και iPad
- Πώς να χρησιμοποιήσετε το iCloud Keychain σε iPhone ή iPad