
Δεν έχει σημασία πόσο καλά είναι τα ακουστικά και τα ηχεία του υπολογιστή σας. Εάν δεν εγκαταστήσετε το σωστό πρόγραμμα οδήγησης ήχου, θα αντιμετωπίσετε προβλήματα που σχετίζονται με τον ήχο. Στην πραγματικότητα, δεν θα προέρχεται ήχος από το εσωτερικό ή το εξωτερικό ηχείο του υπολογιστή σας εάν δεν είναι εγκατεστημένο πρόγραμμα οδήγησης ήχου/ήχου στο λειτουργικό σύστημα.
Ακόμα κι αν έχετε εγκαταστήσει το σωστό πρόγραμμα οδήγησης ήχου στο σύστημά σας, είναι καλύτερο να ελέγχετε για τις διαθέσιμες ενημερώσεις προγραμμάτων οδήγησης και να τις εγκαθιστάτε περιοδικά. Αν μιλάμε για Windows 11, το λειτουργικό σύστημα εγκαθιστά αυτόματα την πιο πρόσφατη έκδοση των προγραμμάτων οδήγησης συσκευών κατά τις ενημερώσεις των Windows.
Ωστόσο, οι ενημερώσεις των Windows ενδέχεται να αποτύχουν σε ορισμένες περιπτώσεις, αφήνοντας το πρόγραμμα οδήγησης ήχου/ήχου ξεπερασμένο όπως ήταν πριν. Επομένως, εάν αντιμετωπίζετε προβλήματα με το πρόγραμμα οδήγησης ήχου ή ήχου στα Windows 11, μπορεί να σας φανεί πολύ χρήσιμος αυτός ο οδηγός.
4 καλύτεροι τρόποι για να εγκαταστήσετε το πρόγραμμα οδήγησης ήχου/ήχου στα Windows 11
Αυτό το άρθρο θα μοιραστεί μερικούς καλύτερους τρόπους εγκατάστασης του προγράμματος οδήγησης ήχου/ήχου στα Windows 11. Έχουμε κοινοποιήσει πολλές μεθόδους. πρέπει να ακολουθήσεις αυτόν με τον οποίο νιώθεις άνετα. Λοιπόν, ας ξεκινήσουμε.
1) Εγκαταστήστε το πρόγραμμα οδήγησης ήχου μέσω του Windows Update
Όπως αναφέρθηκε παραπάνω, τα Windows 11 κατεβάζουν αυτόματα το σωστό και πιο πρόσφατο πρόγραμμα οδήγησης ήχου που απαιτείται για τον υπολογιστή σας και το εγκαθιστά. Συνήθως, δεν χρειάζεται να κάνετε τίποτα. Τα Windows 11 θα προσπαθήσουν να ενημερώσουν το πρόγραμμα οδήγησης κατά την εγκατάσταση των ενημερώσεων συστήματος. Ωστόσο, εάν η εγκατάσταση του προγράμματος οδήγησης αποτύχει, πρέπει να αναγκάσετε τις ενημερώσεις των Windows να εγκαταστήσουν το πρόγραμμα οδήγησης ήχου με μη αυτόματο τρόπο.
1. Πρώτα απ ‘όλα, κάντε κλικ στο κουμπί έναρξης των Windows 11 και επιλέξτε Ρυθμίσεις.

2. Στη σελίδα Ρυθμίσεις, κάντε κλικ στο Windows Update στο αριστερό παράθυρο.
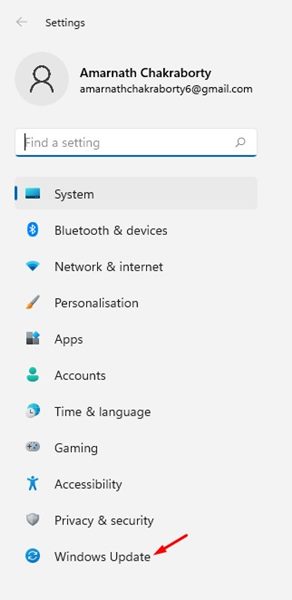
3. Κάντε κλικ στο κουμπί Έλεγχος για ενημερώσεις στο δεξιό τμήμα του παραθύρου.

Αυτό είναι! Τελείωσες. Τώρα τα Windows 11 θα αναζητήσουν όλα τα απαραίτητα προγράμματα οδήγησης για τον υπολογιστή σας και θα εγκαταστήσουν τα ίδια.
2) Ενημερώστε το πρόγραμμα οδήγησης ήχου από τη Διαχείριση Συσκευών
Θα χρησιμοποιήσουμε τη Διαχείριση Συσκευών για να ενημερώσουμε το πρόγραμμα οδήγησης ήχου σε αυτήν τη μέθοδο. Πρέπει να ακολουθήσετε μερικά εύκολα βήματα που κοινοποιούνται παρακάτω για να ενημερώσετε ή να εγκαταστήσετε το πρόγραμμα οδήγησης ήχου στα Windows 11.
1. Πρώτα, κάντε κλικ στην αναζήτηση των Windows 11 και πληκτρολογήστε Διαχείριση Συσκευών.

2. Στη Διαχείριση Συσκευών, αναπτύξτε την επιλογή Ελεγκτές ήχου, βίντεο και παιχνιδιών.

3. Τώρα, κάντε δεξί κλικ στο πρόγραμμα οδήγησης ήχου και επιλέξτε Κατάργηση εγκατάστασης συσκευής.
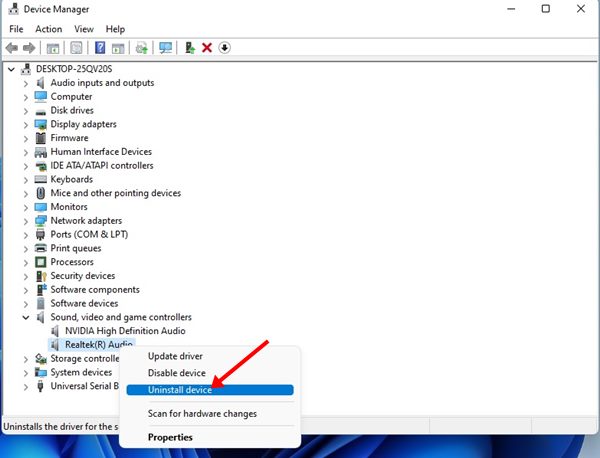
4. Το πρόγραμμα οδήγησης ήχου θα απεγκατασταθεί. Μόλις απεγκατασταθεί, επανεκκινήστε τον υπολογιστή σας για να εγκαταστήσετε ξανά το πρόγραμμα οδήγησης.
Αυτό είναι! Τελείωσες. Αυτό θα εγκαταστήσει αυτόματα την πιο πρόσφατη έκδοση του προγράμματος οδήγησης ήχου στον υπολογιστή σας με Windows 11.
3) Μη αυτόματη εγκατάσταση του προγράμματος οδήγησης ήχου στα Windows 11
Θα εγκαταστήσουμε μη αυτόματα το πρόγραμμα οδήγησης ήχου/ήχου από τον ιστότοπο του κατασκευαστή με αυτήν τη μέθοδο. Δείτε πώς μπορείτε να εγκαταστήσετε μη αυτόματα το πρόγραμμα οδήγησης ήχου στο λειτουργικό σας σύστημα Windows 11.
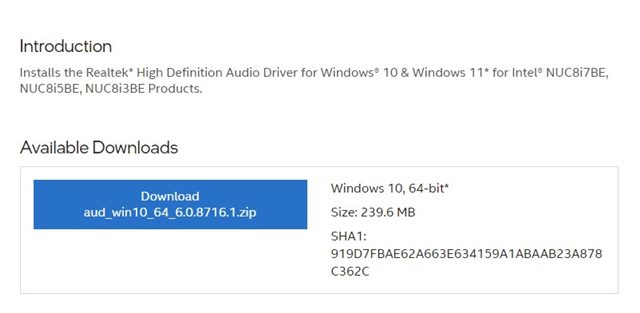
- Πρώτα απ ‘όλα, ανοίξτε το αγαπημένο σας πρόγραμμα περιήγησης και επισκεφτείτε τον ιστότοπο του κατασκευαστή του υπολογιστή σας.
- Στη συνέχεια, πρέπει να πληκτρολογήσετε τον αριθμό μοντέλου του υπολογιστή/φορητού υπολογιστή σας.
- Τώρα θα δείτε μια λίστα με όλα τα διαθέσιμα προγράμματα οδήγησης ήχου.
- Απλώς κάντε κλικ στο κουμπί Λήψη για λήψη του προγράμματος οδήγησης ήχου.
- Μετά τη λήψη, κάντε διπλό κλικ στο εκτελέσιμο αρχείο που έχετε κατεβάσει και εγκαταστήστε την εφαρμογή.
Αυτό είναι! Τελείωσες. Αυτός είναι ο τρόπος με τον οποίο μπορείτε να εγκαταστήσετε μη αυτόματα το πρόγραμμα οδήγησης ήχου στα Windows 11. Τα βήματα ενδέχεται να διαφέρουν λίγο ανάλογα με τον κατασκευαστή του υπολογιστή σας. Ωστόσο, σε όλες τις περιπτώσεις, πρέπει να εξερευνήσετε τον κατάλογο προγραμμάτων οδήγησης στον ιστότοπο του κατασκευαστή και να κάνετε λήψη της πιο πρόσφατης έκδοσης του προγράμματος οδήγησης ήχου.
4) Εκτελέστε το Audio Troubleshooter
Θα εκτελέσουμε το Εργαλείο αντιμετώπισης προβλημάτων ήχου για να εντοπίσουμε και να διορθώσουμε ζητήματα που σχετίζονται με το πρόγραμμα οδήγησης σε αυτήν τη μέθοδο. Εάν το Εργαλείο αντιμετώπισης προβλημάτων ήχου εντοπίσει οποιοδήποτε πρόβλημα που σχετίζεται με τον ήχο, θα προσπαθήσει να το διορθώσει εγκαθιστώντας το πιο πρόσφατο πρόγραμμα οδήγησης ήχου. Δείτε πώς μπορείτε να εκτελέσετε την Αντιμετώπιση προβλημάτων ήχου στα Windows 11.
1. Πρώτα απ ‘όλα, κάντε κλικ στο μενού Έναρξη των Windows 11 και επιλέξτε Ρυθμίσεις.

2. Στη σελίδα Ρυθμίσεις, κάντε κλικ στην καρτέλα Σύστημα στο αριστερό παράθυρο.
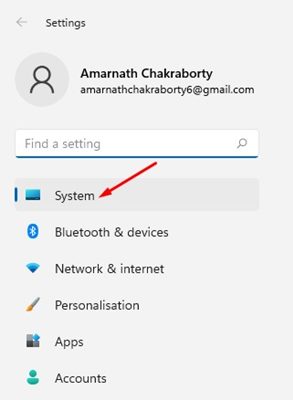
3. Στα δεξιά, κάντε κλικ στην Αντιμετώπιση προβλημάτων.
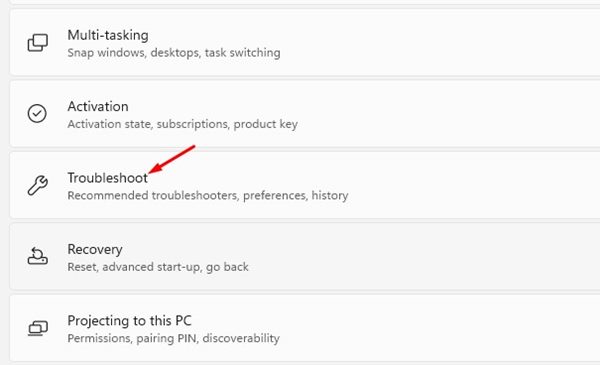
4. Στη σελίδα Αντιμετώπιση προβλημάτων, κάντε κλικ στο Άλλα προγράμματα αντιμετώπισης προβλημάτων.
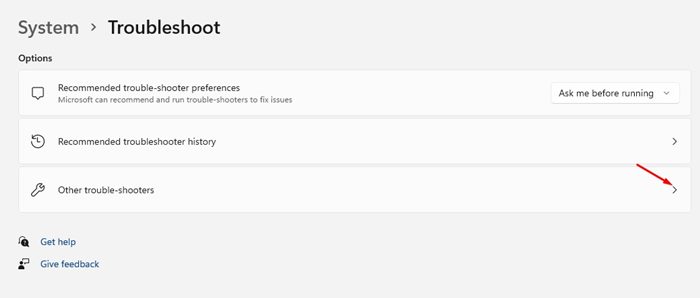
5. Τώρα, κάντε κλικ στο κουμπί Εκτέλεση πίσω από την Αναπαραγωγή ήχου στην επόμενη οθόνη.
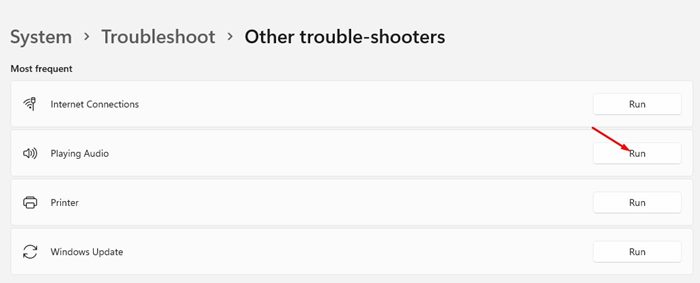
Αυτό είναι! Το πρόγραμμα αντιμετώπισης προβλημάτων ήχου θα εκτελεστεί και θα προσπαθήσει να διορθώσει τα προβλήματα ήχου εγκαθιστώντας τα πιο πρόσφατα προγράμματα οδήγησης ήχου. Πρέπει να ακολουθήσετε τις οδηγίες που εμφανίζονται στην οθόνη για να ολοκληρώσετε τη διαδικασία αντιμετώπισης προβλημάτων.
Έτσι, αυτοί είναι οι λίγοι καλύτεροι τρόποι εγκατάστασης του προγράμματος οδήγησης ήχου/ήχου στα Windows 11. Εάν αντιμετωπίζετε προβλήματα που σχετίζονται με τον ήχο κατά τη χρήση του υπολογιστή σας, το πρώτο πράγμα που πρέπει να κάνετε είναι να ενημερώσετε ή να εγκαταστήσετε το πρόγραμμα οδήγησης ήχου. Εάν γνωρίζετε άλλους τρόπους εγκατάστασης προγραμμάτων οδήγησης ήχου, ενημερώστε μας.











