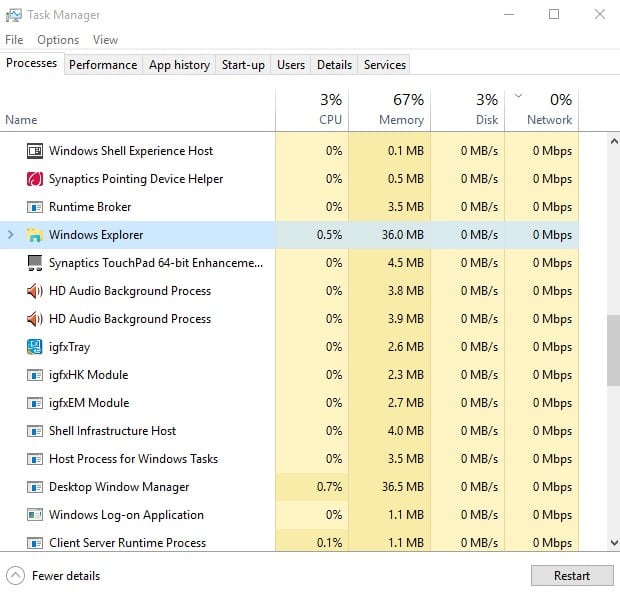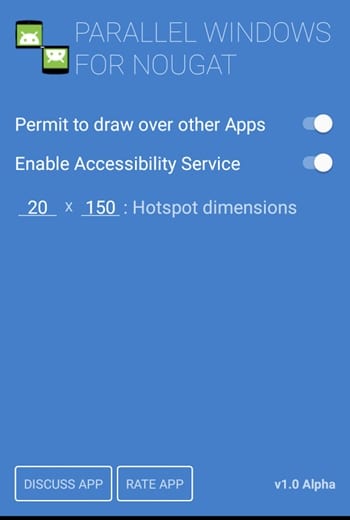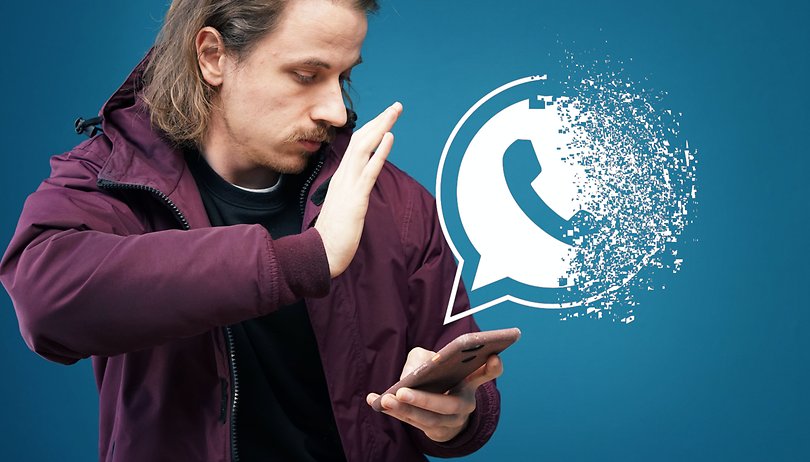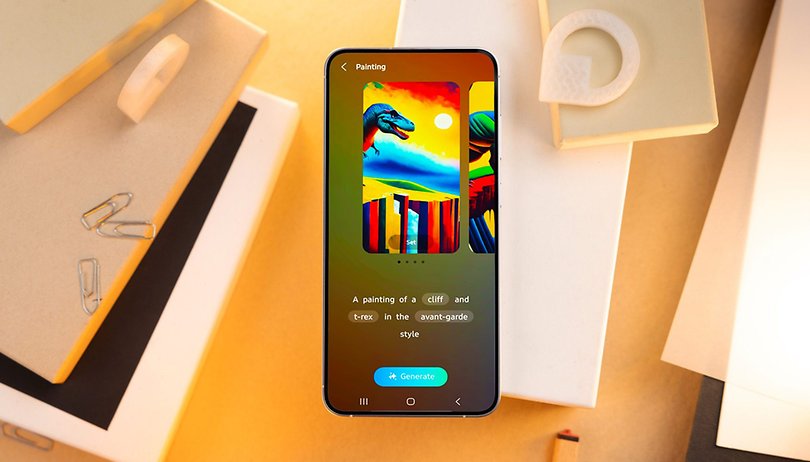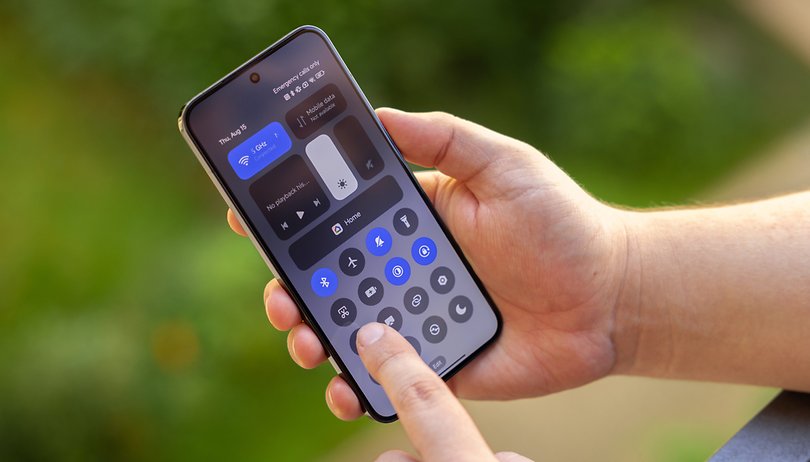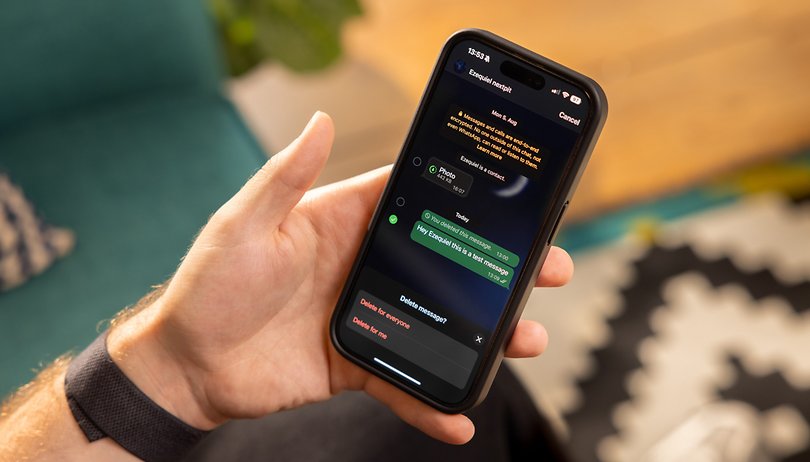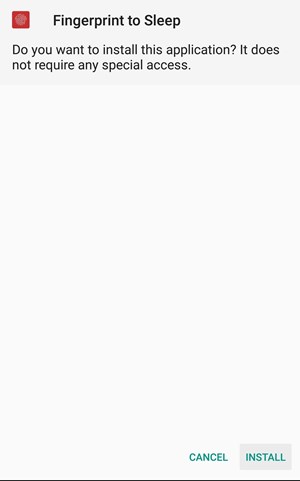Δείτε πώς μπορείτε να διορθώσετε το πρόβλημα που δεν λειτουργεί η αναζήτηση των Windows 10.
Τα Windows 10 είναι αυτή τη στιγμή το καλύτερο και πιο χρησιμοποιούμενο λειτουργικό σύστημα για επιτραπέζιους υπολογιστές. Σε σύγκριση με κάθε άλλο επιτραπέζιο λειτουργικό σύστημα, τα Windows 10 προσφέρουν περισσότερες δυνατότητες. Ένα από τα πιο χρησιμοποιημένα και χρήσιμα χαρακτηριστικά των Windows 10 είναι η δυνατότητα αναζήτησης των αρχείων. Η αναζήτηση των Windows είναι πράγματι μια χρήσιμη δυνατότητα που σας επιτρέπει να βρείτε οτιδήποτε είναι αποθηκευμένο στον υπολογιστή σας.
Δυστυχώς, η Αναζήτηση των Windows δεν είναι εντελώς χωρίς σφάλματα. Μερικές φορές δεν ξεκινά και αποτυγχάνει να ανταποκριθεί. Έτσι, εάν μόλις διαπιστώσατε ότι η Αναζήτηση των Windows δεν λειτουργεί πλέον σωστά, τότε διαβάζετε το σωστό άρθρο.
Διορθώστε το ζήτημα που δεν λειτουργεί η Αναζήτηση των Windows 10
Σε αυτό το άρθρο, αποφασίσαμε να μοιραστούμε μερικές από τις καλύτερες μεθόδους για την επίλυση του προβλήματος αναζήτησης των Windows το 2020. Με αυτές τις μεθόδους, μπορείτε να διορθώσετε γρήγορα όλα τα ζητήματα που σχετίζονται με την Αναζήτηση των Windows.
1. Επανεκκινήστε τον υπολογιστή σας
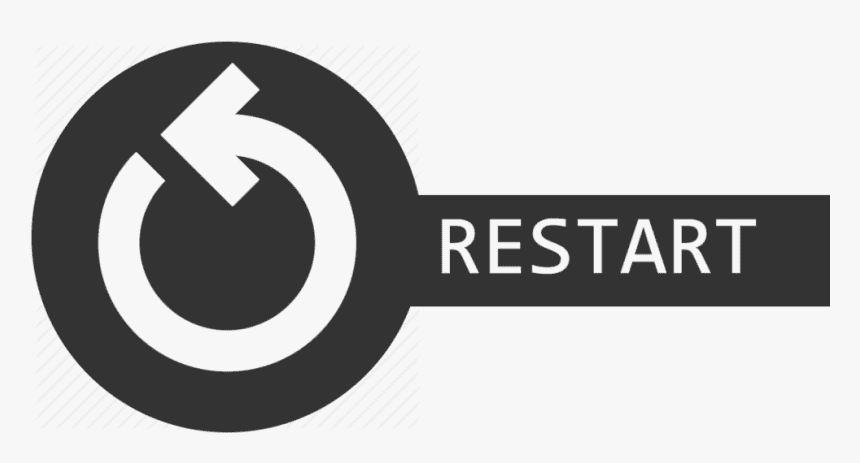
Λοιπόν, αυτό είναι ένα από τα πρώτα πράγματα που πρέπει να κάνετε. Μια απλή επανεκκίνηση μπορεί να διορθώσει τα περισσότερα από τα προβλήματα των Windows, συμπεριλαμβανομένου του ζητήματος που δεν λειτουργεί η Αναζήτηση. Επομένως, εάν δεν έχετε επανεκκινήσει τον υπολογιστή σας μετά την εγκατάσταση οποιουδήποτε νέου λογισμικού ή παιχνιδιού, τότε πρέπει να επανεκκινήσετε τον υπολογιστή σας. Μετά την επανεκκίνηση, ελέγξτε εάν η αναζήτηση των Windows 10 λειτουργεί ή όχι. Εάν δεν λειτουργεί, ακολουθήστε τις ακόλουθες μεθόδους.
2. Χρήση της Διαχείρισης Εργασιών
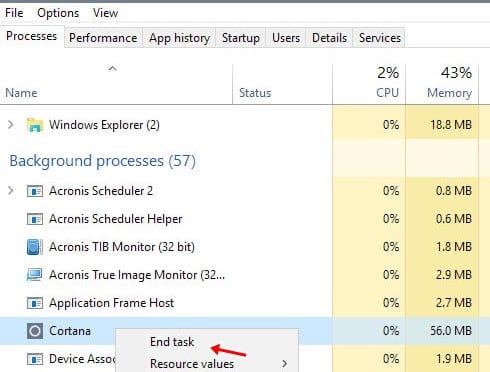
Σε αυτήν τη μέθοδο, πρέπει να επανεκκινήσετε τις υπηρεσίες Cortana για να διορθώσετε την αναζήτηση των Windows που δεν λειτουργεί. Για να επανεκκινήσουμε τις Υπηρεσίες Cortana, θα χρησιμοποιήσουμε τη Διαχείριση εργασιών των Windows 10
- Κάντε δεξί κλικ στη γραμμή εργασιών και επιλέξτε «Διαχείριση εργασιών»
- Στη Διαχείριση εργασιών, αναζητήστε την Cortana.
- Κάντε δεξί κλικ στην Cortana και επιλέξτε «Τερματισμός εργασίας»
- Μόλις τελειώσετε, επανεκκινήστε τον υπολογιστή σας.
Αυτό είναι! Τελείωσες. Μετά την επανεκκίνηση, ανοίξτε ξανά την Αναζήτηση των Windows. Θα πρέπει να λειτουργήσει τώρα.
3. Χρήση των ρυθμίσεων υπηρεσιών των Windows
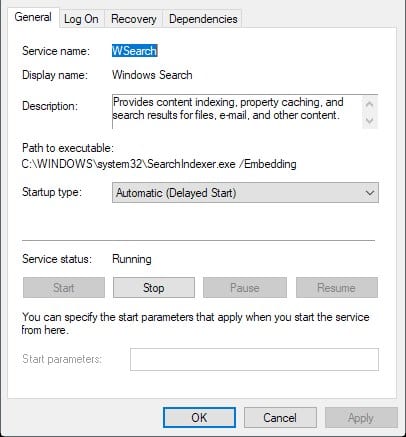
Λοιπόν, εάν η αναζήτηση των Windows 10 εξακολουθεί να μην λειτουργεί, τότε πρέπει να κάνετε κάποιες αλλαγές στις υπηρεσίες των Windows. Για αυτό, θα χρησιμοποιήσουμε τη δυνατότητα υπηρεσιών των Windows. Ακολουθήστε μερικά από τα απλά βήματα που δίνονται παρακάτω.
- Πρώτα απ ‘όλα, ανοίξτε το πλαίσιο διαλόγου RUN και πληκτρολογήστε ‘services.msc’
- Στις υπηρεσίες των Windows, αναζητήστε “Αναζήτηση Windows”
- Μόλις εντοπιστεί, κάντε διπλό κλικ σε αυτό και ελέγξτε την τρέχουσα κατάσταση.
- Εάν εμφανίζει “Διακοπή”, επιλέξτε “Έναρξη” κάτω από τον Τύπο εκκίνησης
- Εφαρμόστε τις αλλαγές και επανεκκινήστε τον υπολογιστή σας.
Αυτό είναι! Τελείωσες. Αυτός είναι ο τρόπος με τον οποίο μπορείτε να χρησιμοποιήσετε τις υπηρεσίες των Windows 10 για να διορθώσετε την αναζήτηση που δεν λειτουργεί.
4. Επαναφορά Υπηρεσιών Ευρετηρίου
Λοιπόν, στη συνέχεια πρέπει να επαναφέρουμε τις υπηρεσίες ευρετηρίου των Windows 10 για να διορθώσετε το πρόβλημα που δεν λειτουργεί η αναζήτηση των Windows 10. Δείτε τι πρέπει να κάνετε εάν θέλετε να επαναφέρετε τις υπηρεσίες ευρετηρίου.
Βήμα 1. Πρώτα απ ‘όλα, κάντε κλικ στο κουμπί Έναρξη και εντοπίστε τον Πίνακα Ελέγχου. Πρέπει να επιλέξετε την επιλογή «Προβολή κατά» σε «Μικρά εικονίδια» και μετά να κάνετε κλικ στις «Επιλογές ευρετηρίου»
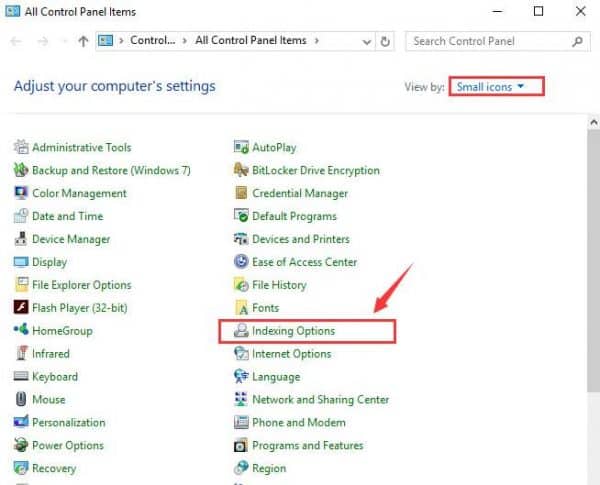
Βήμα 2. Κάτω από τις Επιλογές ευρετηρίου κάντε κλικ στο κουμπί «Για προχωρημένους».
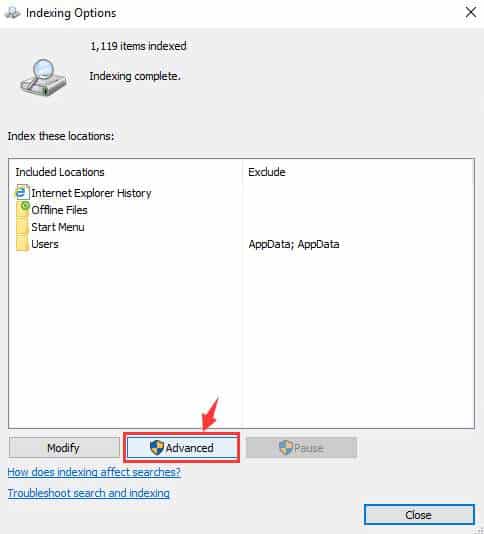
Βήμα 3. Στο νέο Παράθυρο, κάντε κλικ στο κουμπί «Ανακατασκευή» που εμπίπτει στην κατηγορία Αντιμετώπιση προβλημάτων.
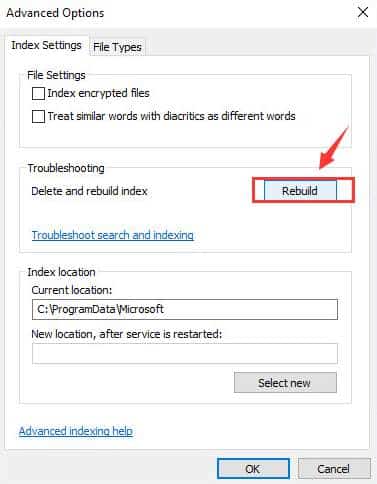
Βήμα 4. Τώρα, τα Windows 10 θα σας ζητήσουν να επιβεβαιώσετε το Rebuilt Index. Απλώς, κάντε κλικ στο «Ok» για να συνεχίσετε.
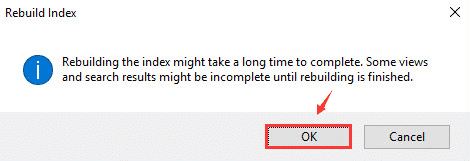
Αυτό ήταν, τελειώσατε! Αυτή η διαδικασία θα επαναφέρει τις υπηρεσίες ευρετηρίου. Κάντε επανεκκίνηση του υπολογιστή σας και το πρόβλημα θα λυθεί τώρα.
5. Αντιμετώπιση προβλημάτων Ζήτημα ευρετηρίου
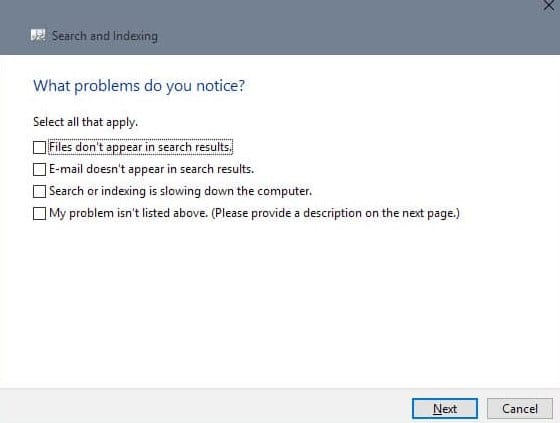
Μπορείτε επίσης να χρησιμοποιήσετε το βοηθητικό πρόγραμμα αντιμετώπισης προβλημάτων Αναζήτησης και ευρετηρίου των Windows 10 για να αντιμετωπίσετε προβλήματα αναζήτησης των Windows. Απλά πρέπει να ανοίξετε τον Πίνακα Ελέγχου και να κάνετε κλικ στην επιλογή Ευρετηρίαση. Κάτω από την επιλογή Ευρετηρίαση, κάντε κλικ στο «Για προχωρημένους». Στη συνέχεια, κάντε κλικ στην «Αντιμετώπιση προβλημάτων αναζήτησης και ευρετηρίασης». Θα ανοίξει το εργαλείο αντιμετώπισης προβλημάτων αναζήτησης και ευρετηρίασης. Απλώς ακολουθήστε τις οδηγίες που εμφανίζονται στην οθόνη για να ολοκληρώσετε τη διαδικασία.
6. Επαναφέρετε τα Windows 10
Εάν όλες οι προαναφερθείσες μέθοδοι απέτυχαν να διορθώσουν το πρόβλημα που δεν λειτουργεί η αναζήτηση των Windows 10, τότε η τελευταία επιλογή που απομένει είναι η επαναφορά του λειτουργικού συστήματος. Φροντίστε να δημιουργήσετε αντίγραφα ασφαλείας σημαντικών αρχείων προτού επαναφέρετε τα Windows 10, επειδή θα καταργηθούν όλα τα αρχεία που είναι αποθηκευμένα στη μονάδα εγκατάστασης των Windows και στην επιφάνεια εργασίας. Για να επαναφέρετε τα Windows 10, ακολουθήστε μερικά από τα απλά βήματα που δίνονται παρακάτω.
Βήμα 1. Πρώτα απ ‘όλα, ανοίξτε το Κέντρο ειδοποιήσεων και κάντε κλικ στο ‘Όλες οι ρυθμίσεις’
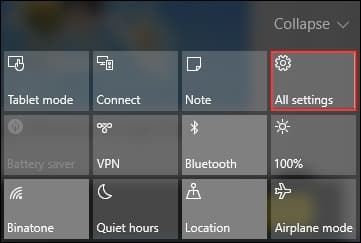
Βήμα 2. Κάτω από τις Ρυθμίσεις, κάντε κλικ στο «Ενημέρωση και ασφάλεια»
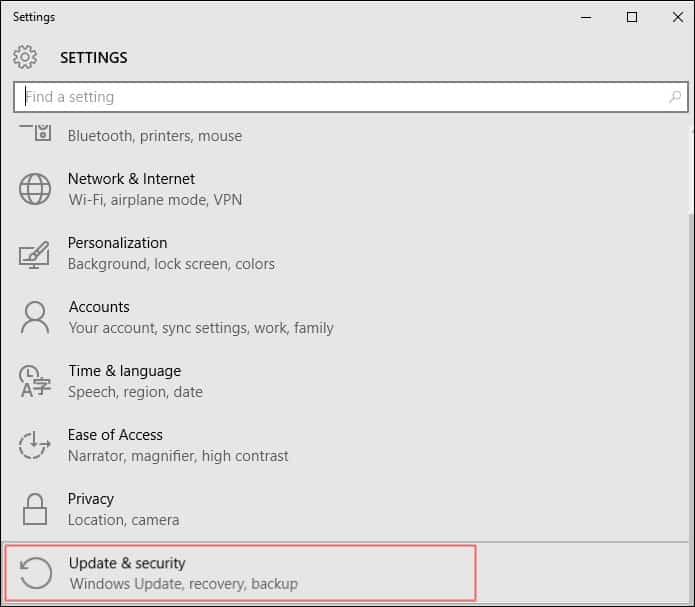
Βήμα 3. Τώρα κάντε κλικ στην καρτέλα «Ανάκτηση» και μετά κάντε κλικ στο «Έναρξη»
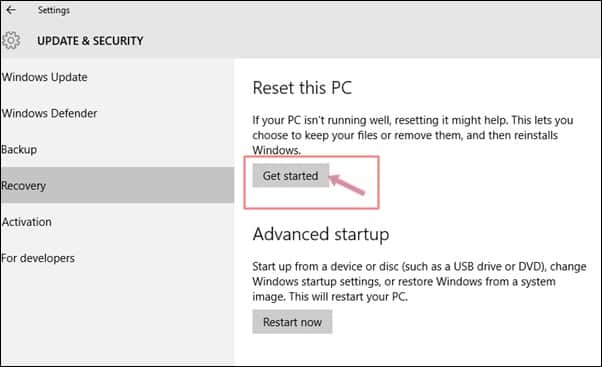
Βήμα 4. Στο επόμενο βήμα, κάντε κλικ στο «Διατήρηση των αρχείων μου»
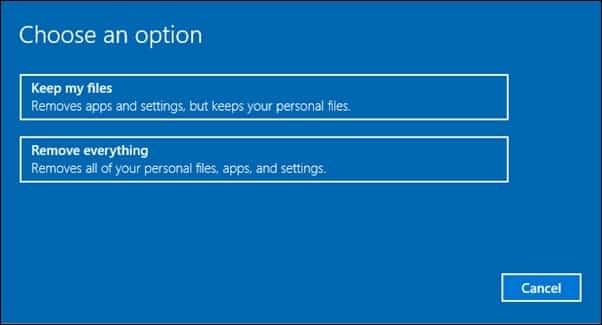
Αυτό ήταν, τελειώσατε! Τώρα, περιμένετε μερικά δευτερόλεπτα μέχρι να ολοκληρωθεί η διαδικασία επαναφοράς. Μόλις ολοκληρωθεί, το πρόβλημα αναζήτησης των Windows 10 θα διορθωθεί.
Λοιπόν, αυτό το άρθρο έχει να κάνει με τον τρόπο επίλυσης προβλημάτων αναζήτησης των Windows 10 που δεν λειτουργεί. Ελπίζω αυτό το άρθρο να σας βοήθησε! Μοιραστείτε το και με τους φίλους σας.