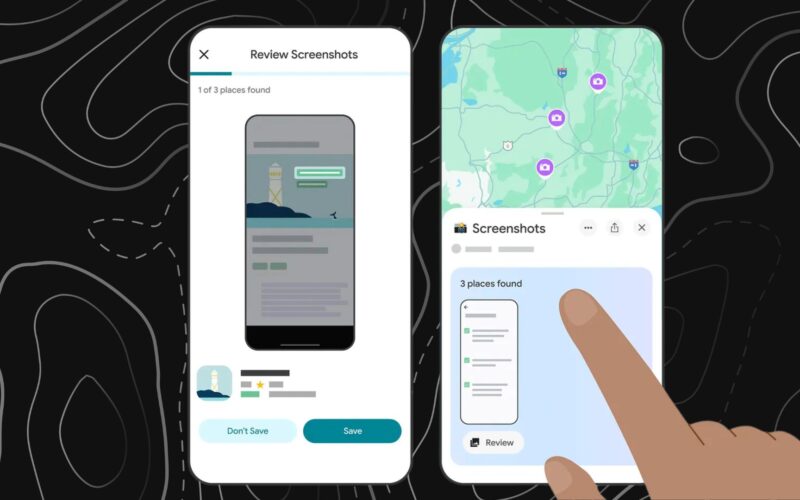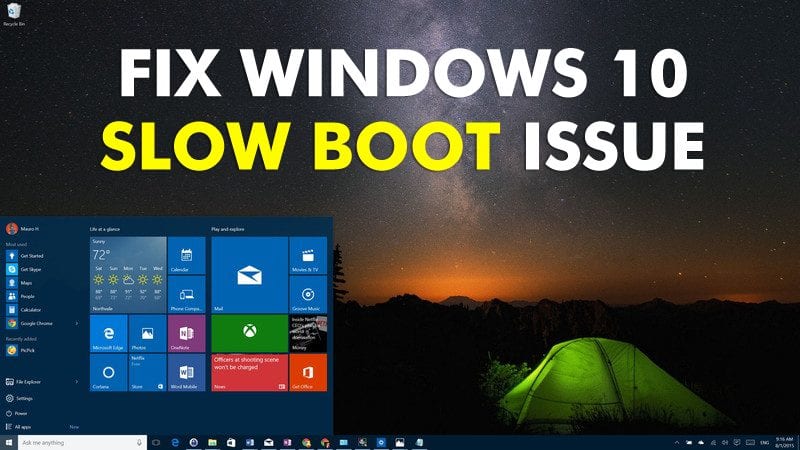
Εάν είστε ένας από αυτούς που έχει κάνει αναβάθμιση από windows 7/8 σε Windows 10, τότε πρέπει να αντιμετωπίζετε προβλήματα αργής εκκίνησης. Ο λόγος πίσω από αυτό είναι ένα “bug” που περιλαμβάνει μια μαύρη οθόνη αμέσως μετά το animation των Windows. Επομένως, για να το διορθώσετε, θα ακολουθήσουμε τέσσερις εύκολες μεθόδους που θα σας βοηθήσουν να διορθώσετε το πρόβλημα αργής εκκίνησης των Windows 10. Περάστε από την ανάρτηση για να μάθετε σχετικά.
Για χρήστες που έχουν εγκαταστήσει πρόσφατα τα Windows 10 στον υπολογιστή τους, βρισκόμαστε εδώ με Πώς να διορθώσετε το πρόβλημα αργής εκκίνησης των Windows 10. Κυρίως οι χρήστες των Windows 10 αντιμετωπίζουν το πρόβλημα της αργής εκκίνησης των παραθύρων και ακόμη και εγώ αντιμετώπισα αυτό το πρόβλημα. Επομένως, για να το ξεπεράσουμε είμαστε εδώ με τη λύση του. Στην πραγματικότητα, αυτό είναι ένα σφάλμα των Windows 10 που μπορεί να διορθωθεί χρησιμοποιώντας τη μέθοδο που συζητήσαμε σε αυτήν την ανάρτηση και μπορείτε εύκολα να διορθώσετε αυτό το ζήτημα και να απολαύσετε την υψηλή ταχύτητα εκκίνησης στα Windows 10. Ρίξτε λοιπόν μια ματιά στην παρακάτω μέθοδο .
Πώς να διορθώσετε το πρόβλημα αργής εκκίνησης των Windows 10 (Διόρθωση αργής εκκίνησης του υπολογιστή)
Μετά την αναβάθμιση σε Windows 10, πολλοί από εσάς μπορεί αναμφίβολα να αντιμετωπίσατε αυτό το πρόβλημα και το οποίο μπορεί να επιλυθεί ακολουθώντας μερικές μεθόδους που έχουμε συζητήσει παρακάτω για να διορθώσετε τα Windows 10 αργή εκκίνηση 2019. Συνεχίστε λοιπόν με τον παρακάτω οδηγό.
Εκτελέστε μια καθαρή μπότα
Λοιπόν, συνήθως έχουμε 20-30 λογισμικά εγκατεστημένα στον υπολογιστή μας με Windows. Δεν χρησιμοποιούμε αυτό το λογισμικό τακτικά, αλλά η διαδικασία του εκτελείται στο παρασκήνιο και ξεκινά κατά την εκκίνηση. Λοιπόν, γιατί δεν απενεργοποιούμε όλες τις υπηρεσίες για να ελέγξουμε εάν ο χρόνος εκκίνησης έχει βελτιωθεί ή όχι; Η εκτέλεση καθαρής εκκίνησης στα Windows 10 είναι εύκολη, οι χρήστες πρέπει απλώς να ακολουθήσουν μερικά από τα απλά βήματα που δίνονται παρακάτω.
Βήμα 1. Πρώτα απ ‘όλα, πατήστε Windows Key + R. Θα ανοίξει το πλαίσιο διαλόγου RUN.
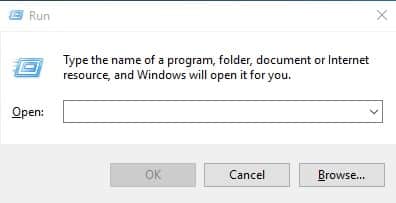
Βήμα 2. Στο πλαίσιο διαλόγου RUN, πρέπει να πληκτρολογήσετε ‘msconfig’ και να πατήσετε Enter.
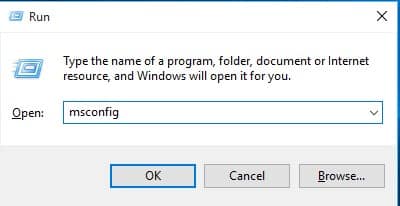
Βήμα 3. Τώρα θα δείτε τον πίνακα “Διαμόρφωση συστήματος”. Εκεί πρέπει να κάνετε κλικ στην καρτέλα «Υπηρεσίες».
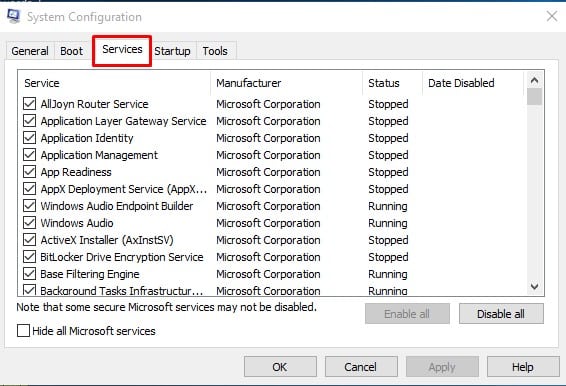
Βήμα 4. Στην καρτέλα Υπηρεσίες, κάντε κλικ στην επιλογή “Απόκρυψη όλων των υπηρεσιών της Microsoft” και, στη συνέχεια, κάντε κλικ στην επιλογή “Απενεργοποίηση όλων” για να απενεργοποιήσετε όλες τις υπηρεσίες εφαρμογών.
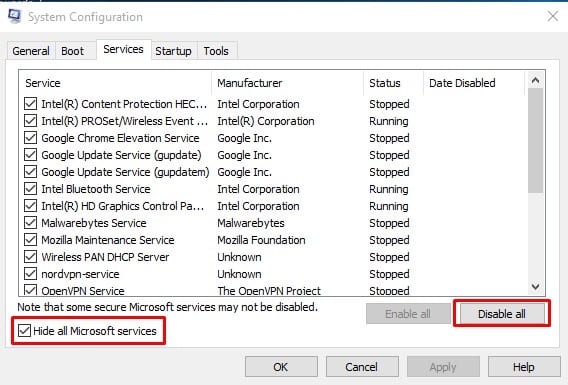
Αυτό ήταν, τελειώσατε! Τώρα απλώς επανεκκινήστε τον υπολογιστή σας για να ελέγξετε εάν ο χρόνος εκκίνησης έχει βελτιωθεί ή όχι.
Χρησιμοποιήστε χωρίς εκκίνηση GUI
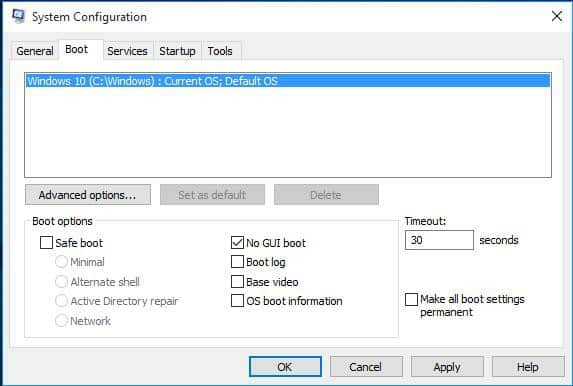
Λοιπόν, το κινούμενο σχέδιο των Windows που βλέπετε κατά την εκκίνηση οφείλεται στην εκκίνηση του GUI. Όταν ενεργοποιείτε το «Χωρίς εκκίνηση GUI», δεν θα δείτε κινούμενα σχέδια των Windows κατά την εκκίνηση. Αυτά τα πράγματα δεν θα έχουν μεγάλο αντίκτυπο στη βελτίωση του χρόνου εκκίνησης, αλλά σίγουρα θα σας εξοικονομήσουν μερικά δευτερόλεπτα. Για να ενεργοποιήσετε το “No Gui Boot” πληκτρολογήστε “msconfig” στο πλαίσιο διαλόγου RUN και, στη συνέχεια, κατευθυνθείτε στην καρτέλα “Εκκίνηση”. Στην καρτέλα Εκκίνηση, επιλέξτε «Χωρίς εκκίνηση GUI» και κάντε κλικ στο «Ok». Αυτό ήταν, τελειώσατε! Τώρα επανεκκινήστε τον υπολογιστή σας και δεν θα βλέπετε πλέον το κινούμενο σχέδιο εκκίνησης, το οποίο θα οδηγήσει σε βελτιωμένο χρόνο εκκίνησης.
Σάρωση χρόνου εκκίνησης
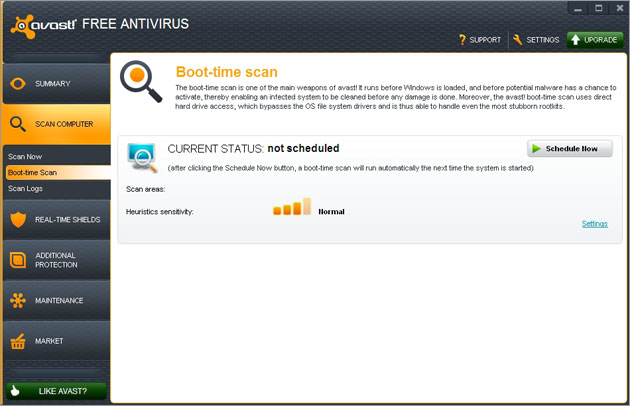
Με την αναβάθμισή σας στα Windows 10, κακόβουλα αρχεία της προηγούμενης έκδοσης μπαίνουν στα νέα σας παράθυρα και πρέπει να τα αφαιρέσετε όλα για να μειώσετε τον χρόνο εκκίνησης. Επομένως, η σάρωση χρόνου εκκίνησης είναι η καλύτερη επιλογή εδώ και αυτό μπορεί να γίνει καλύτερα με το Avast Antivirus.
Ενεργοποιήστε τη γρήγορη εκκίνηση
Αυτή η μέθοδος θα σας βοηθήσει να κάνετε όλο και λιγότερο τον χρόνο εκκίνησης. Για αυτό, πρέπει να κάνετε τα παρακάτω βήματα
Βήμα 1. Μεταβείτε στον Πίνακα Ελέγχου> Επιλογή τροφοδοσίας> Επιλέξτε τι κάνει το κουμπί λειτουργίας
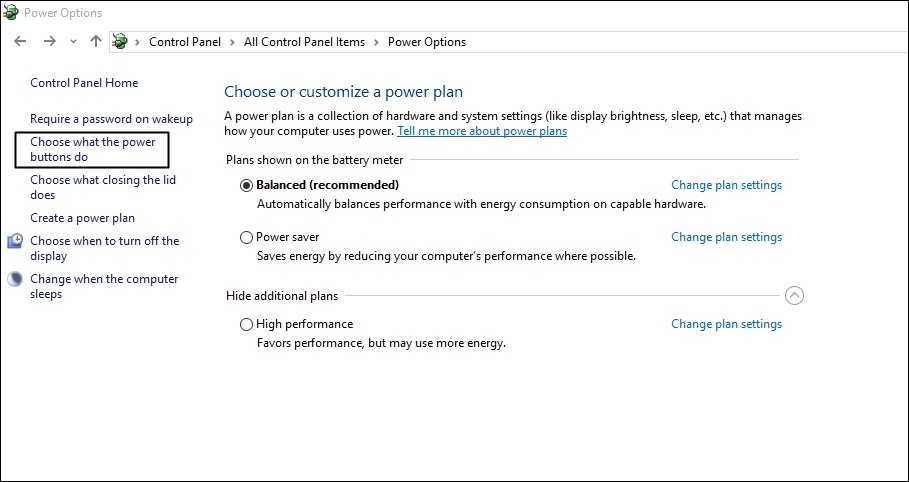
Βήμα 2. Τώρα επιλέξτε την επιλογή “Αλλαγή ρυθμίσεων που δεν είναι διαθέσιμες αυτήν τη στιγμή” και στη συνέχεια ενεργοποιήστε την επιλογή “Ενεργοποίηση γρήγορης εκκίνησης” και, στη συνέχεια, απλώς κάντε κλικ στην αποθήκευση αλλαγών.
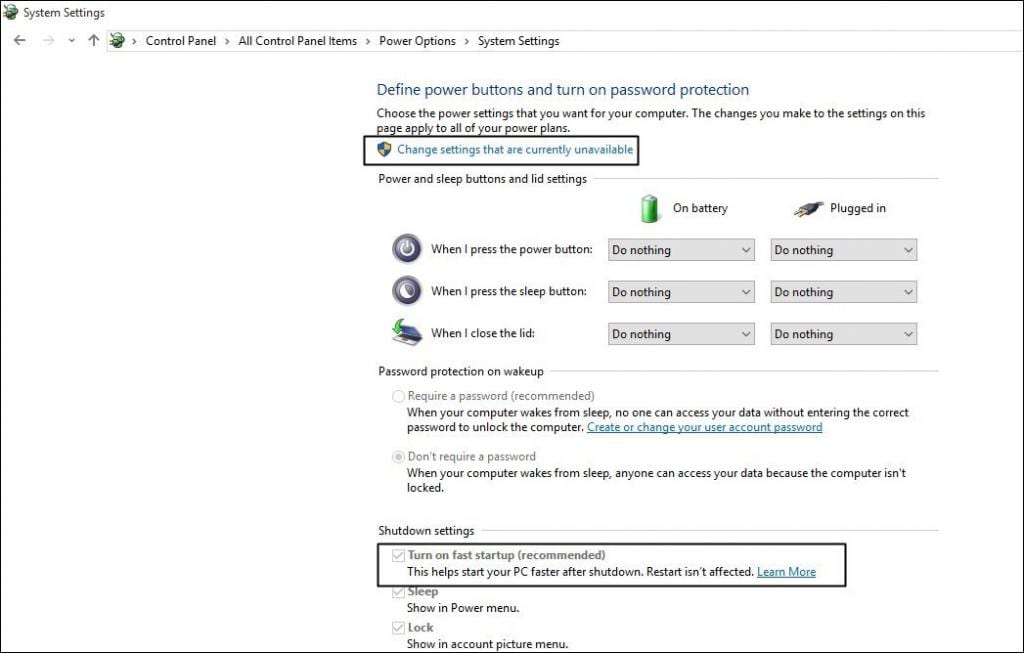
Χρήση καθυστερημένης έναρξης για υπηρεσίες
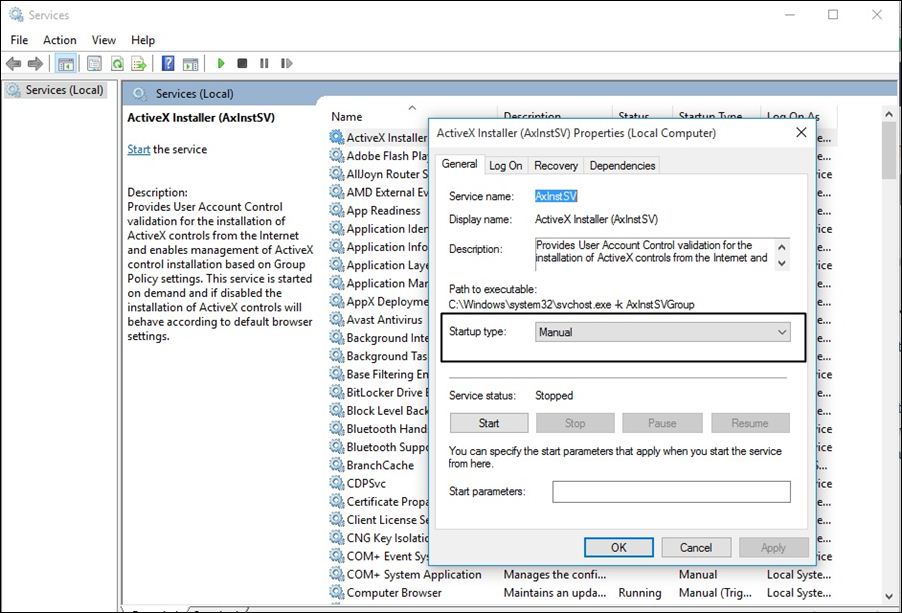
Σε αυτήν τη μέθοδο, θα καθυστερήσετε τις υπηρεσίες εκκίνησης για κάποιο χρονικό διάστημα για να βελτιώσετε την ταχύτητα εκκίνησης. Για αυτό, δεν έχετε παρά να ακολουθήσετε τις οδηγίες. Πατήστε Windows Key+R και πληκτρολογήστε services.msc και πατήστε enter. Τώρα πρέπει να κάνετε κλικ στην υπηρεσία που πιστεύετε ότι προκαλεί τη χαμηλή ταχύτητα εκκίνησης “Γενικός” εύρημα «Τύπος εκκίνησης» αλλάξτε το από Προκαθορισμένο προς την “Εγχειρίδιο” και μετά αποθηκεύστε τις αλλαγές.
Απενεργοποιήστε τις εφαρμογές εκκίνησης
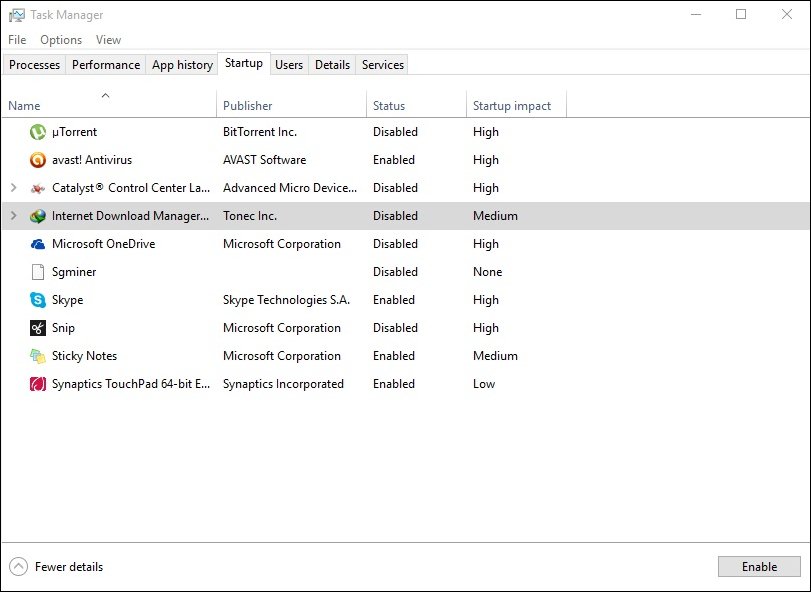
Με αυτά, μπορείτε να σταματήσετε όλα τα προγράμματα εκκίνησης που μπορούν να επηρεάσουν τον χρόνο εκκίνησης των παραθύρων σας. Πρώτα πατήστε Ctrl+Shift+Esc> Ενότητα εκκίνησης> Απενεργοποίηση ανεπιθύμητων προγραμμάτων.
Επανεκκινήστε τα Windows 10 Αφού εφαρμόσετε όλες τις παραπάνω μεθόδους.
Εκσυγχρονίζω!
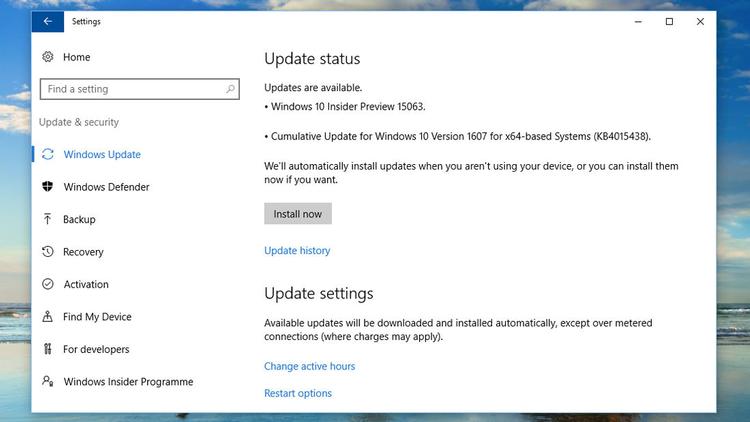
Μερικές φορές ο λόγος για τον οποίο τα παράθυρά μας τείνουν να επιβραδύνουν είναι λόγω ενός ακατάλληλου προγράμματος οδήγησης ή ενός σφάλματος σε μια ενημέρωση. Έτσι, ο εύκολος τρόπος για να το διορθώσετε είναι να ελέγξετε για ενημερώσεις. Λοιπόν, εάν θέλετε να ελέγξετε τις διαθέσιμες ενημερώσεις των Windows, πατήστε το πλήκτρο Windows + I και, στη συνέχεια, επιλέξτε την επιλογή ενημέρωση και ασφάλεια. Από εδώ μπορείτε να ελέγξετε για ενημερώσεις και να τις εγκαταστήσετε εάν είναι διαθέσιμες.
Επαναφέρετε τα Windows σας
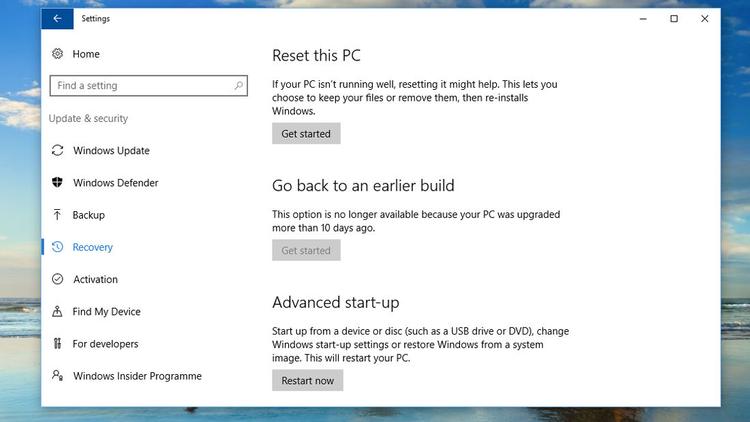
Λοιπόν, τα Windows 10 έχουν μια καταπληκτική δυνατότητα που επιτρέπει στους χρήστες να επαναφέρουν τα Windows. Λοιπόν, όπως στο smartphone Android σας, εάν το τηλέφωνό σας δεν έχει καλή απόδοση, τότε απλώς κάνετε την επαναφορά εργοστασιακών ρυθμίσεων. Αυτό το κουμπί επαναφοράς λειτουργεί επίσης το ίδιο για τα Windows. Ωστόσο, πρέπει να δημιουργήσετε ένα σωστό αντίγραφο ασφαλείας πριν επαναφέρετε τα Windows σας.
Εάν θέλετε να επαναφέρετε τα Windows 10, θα πρέπει να πατήσετε το πλήκτρο Windows + I και, στη συνέχεια, να επιλέξετε «Ενημέρωση & Ασφάλεια*» και μετά επιλέξτε Ανάκτηση και μετά στο «Επαναφορά αυτού του υπολογιστή» κάντε κλικ στο «Έναρξη»
Ενημερώστε τα προγράμματα οδήγησης της κάρτας γραφικών
Μερικές φορές, τα παλιά ή κατεστραμμένα προγράμματα οδήγησης προκαλούν επίσης αργή εκκίνηση του υπολογιστή μας με Windows 10. Ήταν το πρόγραμμα οδήγησης της κάρτας γραφικών που δημιουργεί το μεγαλύτερο μέρος του προβλήματος. Επομένως, για να επιλύσετε αυτό το πρόβλημα, πρέπει να απεγκαταστήσετε και να εγκαταστήσετε το νέο πρόγραμμα οδήγησης γραφικών από τον ιστότοπο του κατασκευαστή.
Βήμα 1. Πρώτα απ ‘όλα, πατήστε το κουμπί Windows και το R. Αυτό θα ανοίξει το πλαίσιο διαλόγου “Εκτέλεση”. Εκεί πρέπει να πληκτρολογήσετε devmgmt.msc και μετά να πατήσετε Enter.
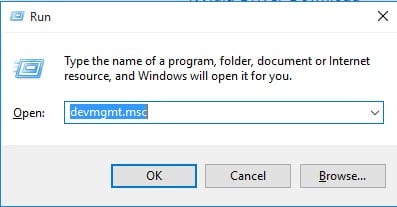
Βήμα 2. Τώρα θα δείτε το παράθυρο Διαχείριση Συσκευών. Εκεί πρέπει να κάνετε δεξί κλικ στον εγκατεστημένο προσαρμογέα οθόνης και, στη συνέχεια, να επιλέξετε “Κατάργηση εγκατάστασης συσκευής”
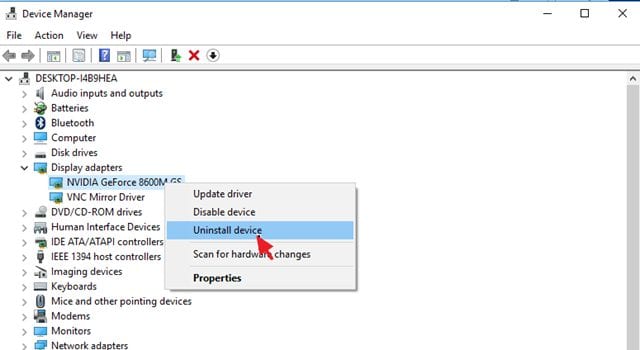
Βήμα 3. Θα λάβετε τώρα ένα προειδοποιητικό μήνυμα. Εκεί πρέπει να ελέγξετε το «Διαγραφή του λογισμικού προγράμματος οδήγησης για αυτήν τη συσκευή» και, στη συνέχεια, κάντε κλικ στο «Κατάργηση εγκατάστασης»
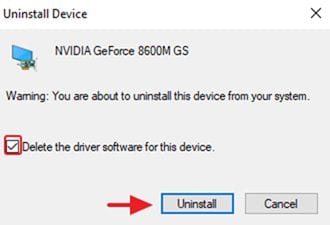
Βήμα 4. Επανεκκινήστε τον υπολογιστή σας. Τώρα πρέπει να κατευθυνθείτε στον ιστότοπο του κατασκευαστή της συσκευής σας VGA και στη συνέχεια να κάνετε λήψη της πιο πρόσφατης έκδοσης του προγράμματος οδήγησης οθόνης.
Αυτό πιθανώς θα διορθώσει το πρόβλημα αργής εκκίνησης των Windows 10, εάν ο ένοχος ήταν το παλιό πρόγραμμα οδήγησης οθόνης.
Ελέγξτε για ιούς/κακόβουλο λογισμικό

Λοιπόν, αυτό είναι στην πραγματικότητα το πρώτο πράγμα που πρέπει να κάνετε εάν αντιμετωπίζετε μια συνηθισμένη επιβράδυνση. Το κακόβουλο λογισμικό θα μπορούσε να είναι ένας άλλος λόγος για τον οποίο ο υπολογιστής σας καθυστερεί να εκκινήσει περισσότερο από το συνηθισμένο. Έτσι, το καλύτερο είναι να σαρώσετε τον υπολογιστή σας μέσω ενός αξιόπιστου εργαλείου ασφαλείας. Το Malwarebytes είναι τα προτεινόμενα εργαλεία για τη σάρωση του υπολογιστή σας, επειδή μπορεί να βρει κρυφό κακόβουλο λογισμικό. Ωστόσο, εάν δεν μπορείτε να αντέξετε οικονομικά ένα εργαλείο ασφαλείας premium, τότε μπορείτε να χρησιμοποιήσετε το Windows Defender.
- Πρώτα απ ‘όλα, πατήστε Windows Key + I
- Στη συνέχεια, επιλέξτε “Ενημέρωση και ασφάλεια”
- Στο επόμενο παράθυρο, κάντε κλικ στο “Windows Defender”
- Τώρα στο Windows Defender, επιλέξτε “Πλήρης σάρωση”
Τοποθετήστε έναν SSD

Η αναβάθμιση του σκληρού δίσκου σε SSD είναι μια άλλη καλύτερη επιλογή που μπορείτε να κάνετε για να επιταχύνετε τον υπολογιστή σας. Ο SSD πιθανότατα θα κάνει τα πάντα πιο γρήγορα στον υπολογιστή μας από την εκκίνηση έως τον τερματισμό. Βασικά, οι SSD δεν έχουν κινούμενα μέρη. Έτσι, είναι γρήγορα και πιο αξιόπιστα από τα προγράμματα οδήγησης σκληρού δίσκου. Οι SSD μπορούν να μειώσουν σημαντικά τον χρόνο που χρειάζεται για την εκκίνηση του υπολογιστή σας.
Έτσι, παραπάνω αφορά το πώς να διορθώσετε το πρόβλημα αργής εκκίνησης των Windows 10. Με τα παραπάνω που συζητήθηκαν, μπορείτε εύκολα να κάνετε την εκκίνηση του υπολογιστή σας με Windows 10 πιο γρήγορα. Επιπλέον, μπορείτε να παρατηρήσετε τη σημαντική ώθηση στην απόδοση του υπολογιστή επίσης. Ελπίζω να σας αρέσει η δουλειά μας, μοιραστείτε την και με άλλους. Αφήστε ένα σχόλιο παρακάτω εάν έχετε οποιεσδήποτε σχετικές απορίες με αυτό.