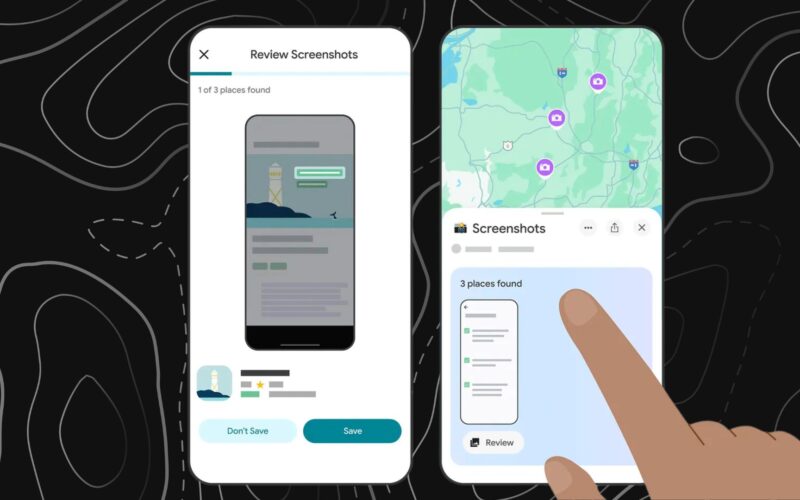Η αντιγραφή-επικόλληση έχει ενσωματωθεί τόσο βαθιά στις αλληλεπιδράσεις μας με επιτραπέζιες συσκευές που τη χρησιμοποιούμε ενστικτωδώς. Θα υποστήριζα μάλιστα ότι είναι η πιο χρησιμοποιούμενη δυνατότητα σε Mac — όχι, σε οποιονδήποτε επιτραπέζιο υπολογιστή.
Επομένως, είναι τεράστια ταλαιπωρία όταν το Mac σας σταματά ξαφνικά να σας επιτρέπει να αντιγράφετε και να επικολλάτε στοιχεία. Συνήθως σας δίνει τη δυνατότητα να κάνετε τη δράση, αλλά δεν φαίνεται να «κολλάει» και να μεταφέρεται στην επιθυμητή τοποθεσία.
Ακολουθούν ορισμένοι πιθανοί λόγοι για τους οποίους η αντιγραφή και επικόλληση δεν λειτουργεί στο Mac σας και πράγματα που μπορείτε να κάνετε για να το επαναφέρετε.
- Γιατί η αντιγραφή και επικόλληση δεν λειτουργεί σε Mac;
- 7 τρόποι για να διορθώσετε την αντιγραφή επικόλλησης που δεν λειτουργεί σε Mac
- Διαφορετικοί τρόποι αντιγραφής-επικόλλησης σε Mac
Γιατί η αντιγραφή και επικόλληση δεν λειτουργεί σε Mac;
Υπάρχουν πολλοί λόγοι για τους οποίους η αντιγραφή και επικόλληση σε Mac ξαφνικά δεν λειτουργεί. Εδώ είναι τα πιο συνηθισμένα:
- Σφάλματα και δυσλειτουργίες του λειτουργικού συστήματος
- Εφαρμογές ή βοηθητικά προγράμματα τρίτων που παρεμβαίνουν στη συντόμευση πληκτρολογίου
- Δυσλειτουργία του πρόχειρου
- Έλλειψη άδειας αντιγραφής
- Σφάλματα συμβατότητας
- Απατεώνες εφαρμογές και κακόβουλο λογισμικό
- Σύγκρουση λογισμικού
7 τρόποι για να διορθώσετε την αντιγραφή επικόλλησης που δεν λειτουργεί σε Mac
Ακολουθούν διάφορες στρατηγικές επίλυσης προβλημάτων που στοχεύουν στην αντιμετώπιση μιας σειράς πιθανών ζητημάτων που θα μπορούσαν να παρεμβαίνουν στη λειτουργία αντιγραφής-επικόλλησης στο Mac σας.
1. Αναγκαστική έξοδος από την εφαρμογή
Το πρόβλημα αντιγραφής-επικόλλησης ενδέχεται να περιορίζεται σε μια εφαρμογή που χρησιμοποιείτε αυτήν τη στιγμή. Εάν συμβαίνει αυτό, δοκιμάστε να κλείσετε αναγκαστικά την εφαρμογή πατώντας Cmd + Q και επανεκκινώντας την μετά. Αυτό ανανεώνει την εφαρμογή και πιθανώς επαναφέρει τη λειτουργία αντιγραφής και επικόλλησης εντός της εφαρμογής.
Εάν διαπιστώσετε ότι αυτό το ζήτημα υπάρχει μόνο σε μια συγκεκριμένη εφαρμογή, ίσως θελήσετε να δοκιμάσετε να ενημερώσετε (αν υπάρχει διαθέσιμη ενημέρωση) ή να διαγράψετε και να εγκαταστήσετε ξανά την εφαρμογή.
2. Επανεκκινήστε το Mac σας
Εάν η αναγκαστική έξοδος από την εφαρμογή δεν λειτουργεί, μπορεί να γίνει γρήγορη επανεκκίνηση. Μεταβείτε στο μενού Apple → Πατήστε Επανεκκίνηση → Κάντε κλικ στο Restart ξανά για επιβεβαίωση.
Στις περισσότερες περιπτώσεις, η εκκίνηση του Mac σας επαναφέρει όλη τη μνήμη στη μνήμη RAM, κάτι που βοηθάει στην επαναφορά και λειτουργία του προχείρου του Mac σας.
3. Επανεκκινήστε το πρόχειρό σας
Εάν το πρόβλημα παραμένει και υπάρχει σε άλλες εφαρμογές, μπορείτε να επανεκκινήσετε το πρόχειρο.
Μέσω του Activity Monitor:
- Μεταβείτε στο Finder → Κάντε κλικ στο Go στη γραμμή μενού.
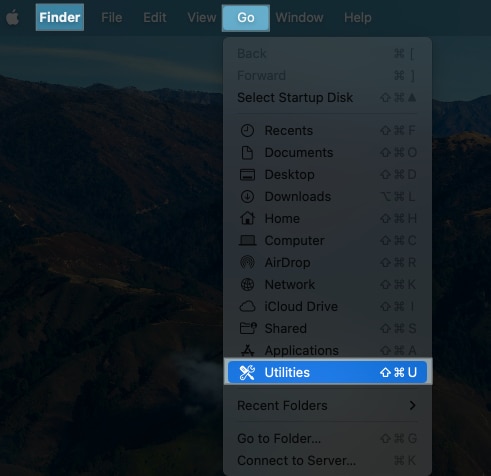
- Επιλέξτε Utilities → Activity Monitor.
Εναλλακτικά, μπορείτε να κάνετε μια αναζήτηση στο Spotlight και να αναζητήσετε το Activity Monitor.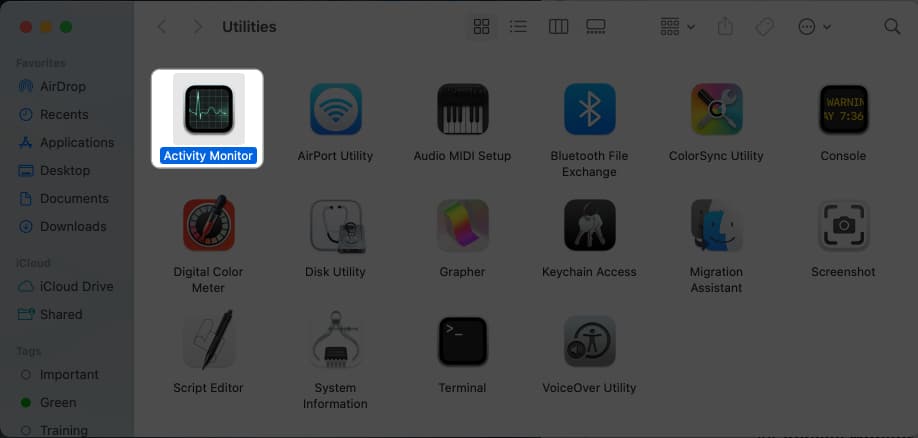
- Εισαγάγετε pboard στο πεδίο αναζήτησης που βρίσκεται στην επάνω δεξιά γωνία του παραθύρου Παρακολούθηση δραστηριότητας.
- Επιλέξτε pboard από τα αποτελέσματα → Κάντε κλικ στο εικονίδιο Stop (X) στο επάνω μέρος.
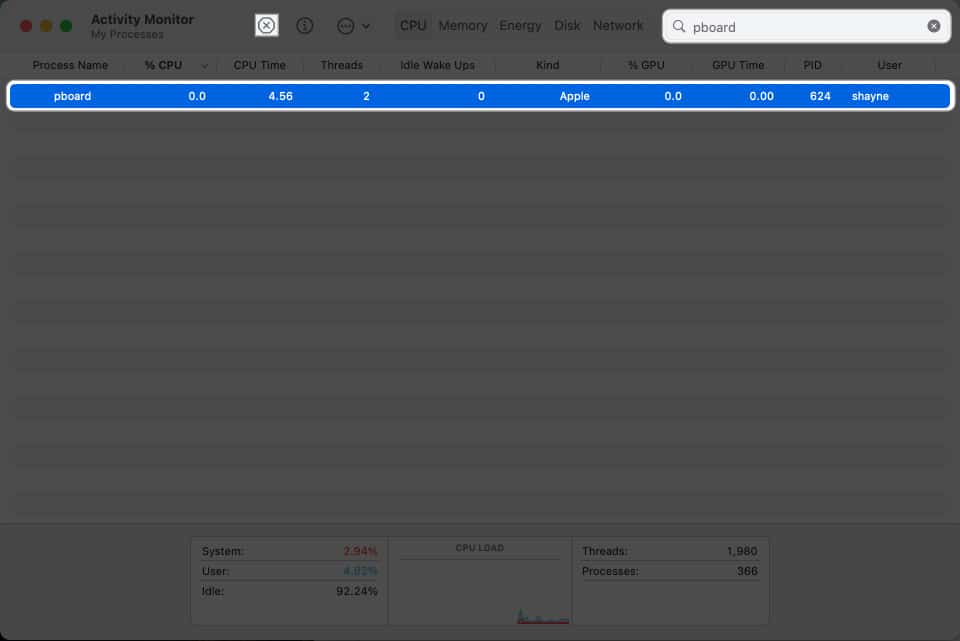
- Κάντε κλικ στο Force Quit.
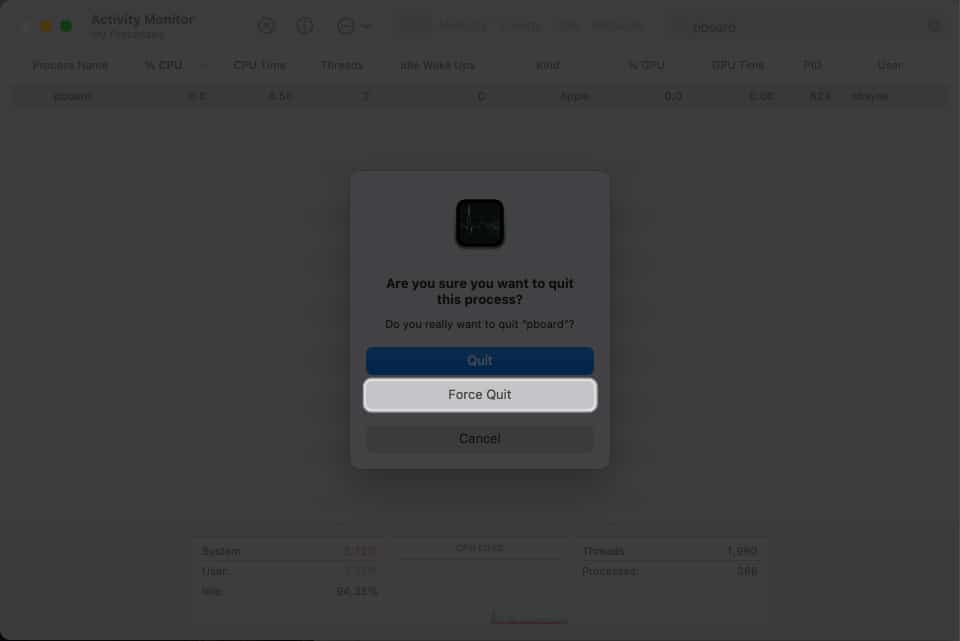
Αυτή η δύναμη τερματίζει τη διαδικασία αυτόματα. Κλείστε το Activity Monitor και ελέγξτε εάν η λειτουργία αντιγραφής-επικόλλησης έχει επανέλθει στο κανονικό.
Μέσω του Τερματικού:
Μπορείτε επίσης να αναγκάσετε να τερματίσετε τη διαδικασία του προχείρου από το τερματικό.
- Μεταβείτε στο Finder → Κάντε κλικ στο Go στη γραμμή μενού → Select Utilities.
- Εκκίνηση τερματικού.
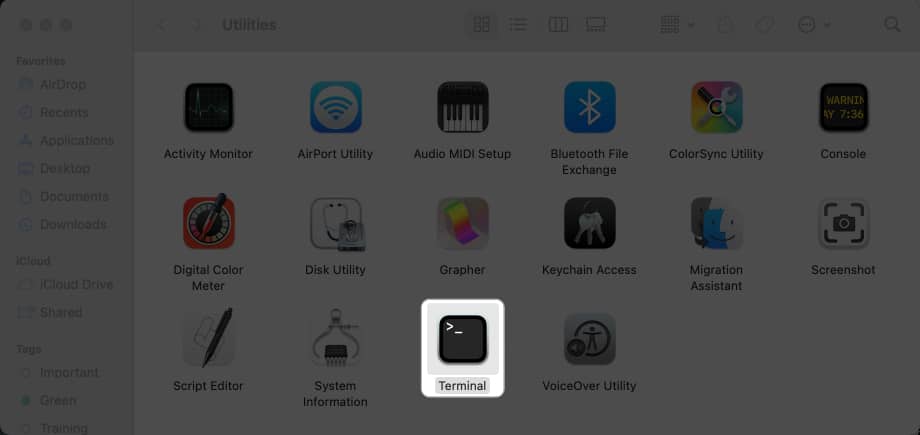
- Πληκτρολογήστε sudo killall pboard.
- Εισάγετε τον κωδικό σας.
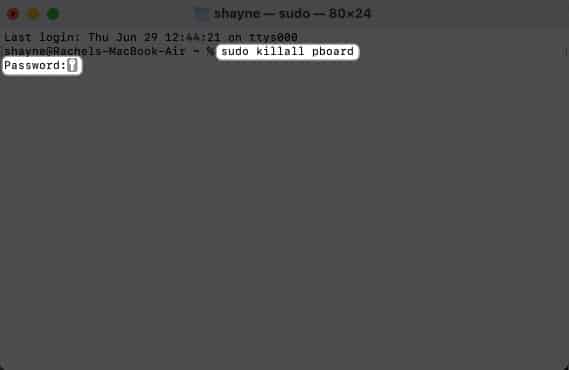
- Πατήστε επιστροφή στο πληκτρολόγιό σας.
4. Καταργήστε τη διαδικασία του WindowServer
Μια άλλη λύση θα ήταν η επανεκκίνηση της διαδικασίας WindowServer.
Αυτή η διαδικασία είναι υπεύθυνη για την επικοινωνία μεταξύ των εφαρμογών και των οθονών και επεξεργάζεται τα γραφικά στοιχεία που βλέπετε στην οθόνη σας. Είναι πιθανό η αντιγραφή και επικόλληση στο Mac να μην λειτουργεί επειδή ένα παράθυρο εφαρμογής δεν αποδίδεται σωστά.
Για να το επανεκκινήσετε:
- Ανοίξτε το Activity Monitor → Πληκτρολογήστε windowserver στη γραμμή αναζήτησης.
- Επιλέξτε το και κάντε κλικ στο εικονίδιο Stop (X).
- Επιλέξτε Έξοδος.
5. Ενημερώστε το macOS
Οι δυσλειτουργίες λογισμικού και τα σφάλματα είναι κοινά στις πρώτες εκδόσεις των μεγάλων ενημερώσεων macOS.
Δεν είναι ασυνήθιστο να βλέπουμε φόρουμ να πλημμυρίζουν από παράπονα για δυσλειτουργίες μετά την ενημέρωση σε μια νέα σημαντική ενημέρωση. Εάν αυτή είναι η περίπτωσή σας, μπορείτε να υποβαθμίσετε το Mac σας ή να περιμένετε να κυκλοφορήσει η Apple μια ενημέρωση που θα τα διορθώσει.
6. Εκκινήστε το Mac σε ασφαλή λειτουργία
Η εκκίνηση του Mac σας σε ασφαλή λειτουργία φορτώνει μόνο τα απαραίτητα αρχεία και εφαρμογές για την εκτέλεσή του. Εάν μπορείτε να αντιγράψετε και να επικολλήσετε χωρίς πρόβλημα στην Ασφαλή λειτουργία, γνωρίζετε ότι ο ένοχος είναι κάτι που έχετε προσθέσει, όπως μια επέκταση, μια προσθήκη ή μια νέα εφαρμογή.
7. Χρησιμοποιήστε μια εφαρμογή προχείρου τρίτου κατασκευαστή
Αν και αυτό δεν λύνει πραγματικά το πρόβλημα, η χρήση μιας εφαρμογής προχείρου τρίτου κατασκευαστή μπορεί να αντικαταστήσει προσωρινά τη λειτουργία αντιγραφής-επικόλλησης του Mac σας, επιτρέποντάς σας να εκτελέσετε τις απαραίτητες εργασίες.
Στο μεταξύ, εάν χρησιμοποιείτε ήδη ένα και συνειδητοποιείτε ότι δεν μπορείτε να χρησιμοποιήσετε τις ενσωματωμένες λειτουργίες αντιγραφής-επικόλλησης του Mac σας, σκεφτείτε να απεγκαταστήσετε την εφαρμογή του προχείρου τρίτων κατασκευαστών. Μπορεί να δημιουργεί τη διένεξη που εμποδίζει τις εγγενείς λειτουργίες του Mac σας.
Επικοινωνήστε με την Υποστήριξη της Apple
Όταν τίποτα άλλο δεν φαίνεται να λειτουργεί, είναι καλύτερο να επισκεφτείτε το πλησιέστερο Apple Store για επαγγελματική βοήθεια. Μπορεί να είναι σε θέση να διαγνώσουν το πρόβλημα και να διορθώσουν ή ακόμα και να αντικαταστήσουν το Mac σας, εάν εξακολουθεί να είναι εντός εγγύησης.
Διαφορετικοί τρόποι αντιγραφής-επικόλλησης σε Mac
Τώρα που συζήτησα την αντιμετώπιση προβλημάτων, θα ήταν καλό να συζητήσουμε πώς λειτουργούν γρήγορα οι λειτουργίες αντιγραφής και επικόλλησης σε Mac.
- Ο πιο συχνά χρησιμοποιούμενος τρόπος αντιγραφής-επικόλλησης σε Mac είναι η χρήση των συντομεύσεων πληκτρολογίου Cmd + C για Αντιγραφή και Cmd + V για Επικόλληση.
- Η επόμενη μέθοδος θα ήταν να επισημάνετε ένα κείμενο ή ένα αρχείο με το ποντίκι ή τον κέρσορα και να κάνετε διπλό κλικ ή να κάνετε κλικ σε αυτά για να αποκτήσετε πρόσβαση στο μενού περιβάλλοντος, όπου μπορείτε να βρείτε τις επιλογές Αντιγραφή και Επικόλληση.
- Μια άλλη είναι η γραμμή εργαλείων Επεξεργασία που μπορείτε να βρείτε στη γραμμή μενού. Απλώς επισημάνετε ή επιλέξτε το στοιχείο που θέλετε να αντιγράψετε, κάντε κλικ στην Επεξεργασία και αναζητήστε Αντιγραφή και, στη συνέχεια, μεταβείτε στην καθορισμένη τοποθεσία και κάντε κλικ στην Επικόλληση από το ίδιο μενού.
-
Η αντιγραφή-επικόλληση λειτουργεί επίσης σε συσκευές Apple με το Universal Clipboard. Επομένως, εάν το πρόβλημά σας περιλαμβάνει προβλήματα με την αντιγραφή στο iPhone και την επικόλληση σε Mac, τότε το πρόβλημά σας είναι με το Universal Clipboard. Διαβάστε το άρθρο μας σχετικά με τις γρήγορες επιδιορθώσεις για το Universal Clipboard που δεν λειτουργεί για την επίλυση αυτού του ζητήματος.
Τυλίγοντας…
Η λειτουργία αντιγραφής-επικόλλησης είναι βαθιά ενσωματωμένη στη χρήση των επιτραπέζιων συσκευών του από κάθε χρήστη και οποιοδήποτε πρόβλημα την επηρεάζει αποτελεί σημαντική ταλαιπωρία. Σταυρωμένα δάχτυλα, μια από αυτές τις επιδιορθώσεις που ανέφερα θα έχει την αντιγραφή-επικόλληση του Mac σας ξανά σε δράση σε ελάχιστο χρόνο!
Διαβάστε περισσότερα:
- Πώς να κάνετε αντιγραφή και επικόλληση από το iPhone σε Mac, PC και αντίστροφα
- Πώς να κάνετε αντιγραφή και επικόλληση σε Mac και μεταξύ συσκευών Apple
- 8 καλύτερες εφαρμογές διαχείρισης προχείρου για iPhone και iPad
Προφίλ συγγραφέα
Ραχήλ
Η Rachel λατρεύει οτιδήποτε της Apple — από iPhone, Apple Watches και MacBook. Είναι επίσης ιατρικός συγγραφέας και συγγραφέας φαντασμάτων για διάφορες εκδόσεις.