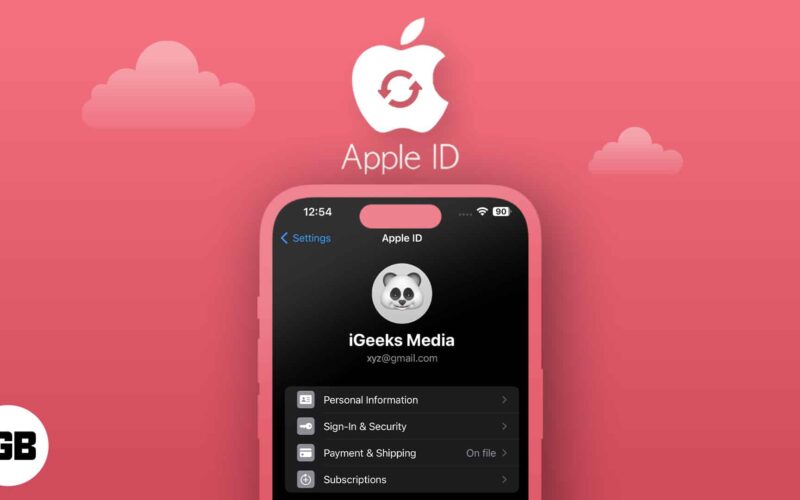Η εφαρμογή Mail είναι μια από τις πιο πολύτιμες εφαρμογές σε iPhone ή iPad. Σας επιτρέπει να διαβάζετε και να διαχειρίζεστε όλα τα email σας σε ένα μέρος. Ωστόσο, η εφαρμογή δεν επιτρέπει στους χρήστες να διαγράφουν όλα τα μηνύματα ηλεκτρονικού ταχυδρομείου με ένα μόνο κλικ. Αυτό το άρθρο θα σας καθοδηγήσει στη διαδικασία του τρόπου διαγραφής όλων των μηνυμάτων ηλεκτρονικού ταχυδρομείου ταυτόχρονα από την εφαρμογή Mail στο iPhone ή το iPad σας.
Πώς να διαγράψετε όλα τα email ταυτόχρονα σε iPhone και iPad
- Εκκινήστε την εφαρμογή Mail στο iPhone σας.
- Εισαγάγετε τα Εισερχόμενά σας → πατήστε Επεξεργασία.
- Πατήστε Επιλογή όλων αν θέλετε να διαγράψετε όλα τα email σας.
Εναλλακτικά, μπορείτε απλώς να επιλέξετε τα email που θέλετε να διαγράψετε.
- Πατήστε Διαγραφή κάτω δεξιά → επιλέξτε Διαγραφή όλων για να επιβεβαιώσετε την επιλογή σας.

Εάν βλέπετε Αρχειοθέτηση αντί για Διαγραφή κάτω δεξιά, ακολουθήστε τα βήματα που αναφέρονται παρακάτω για να αλλάξετε την προεπιλεγμένη επιλογή στα εισερχόμενα.
Ορίστε τη Διαγραφή ως προεπιλεγμένη επιλογή στα Εισερχόμενα
- Εκκινήστε την εφαρμογή Ρυθμίσεις στο iPhone σας.
- Κάντε κύλιση προς τα κάτω και πατήστε Αλληλογραφία → επιλέξτε Λογαριασμοί.
- Τώρα, επιλέξτε τον πάροχο υπηρεσιών αλληλογραφίας σας.
Εδώ, θα πάω με το Gmail.
- Πατήστε Λογαριασμός → επιλέξτε Για προχωρημένους.
- Επιλέξτε Διαγραμμένο γραμματοκιβώτιο στην ενότητα Μετακίνηση απορριφθέντων μηνυμάτων σε.

Αυτό είναι! Τώρα, θα βλέπετε το Delete αντί για το Archive στα Εισερχόμενά σας και μπορείτε να διαγράψετε τα μηνύματα εύκολα.
Σημείωση: Θυμηθείτε να επιλέξετε το συγκεκριμένο αναγνωριστικό email από το οποίο θέλετε να αφαιρέσετε τα μηνύματα ηλεκτρονικού ταχυδρομείου εάν έχετε πολλούς λογαριασμούς Gmail.
3 Εναλλακτικοί τρόποι διαγραφής email από την εφαρμογή Mail σε iPhone ή iPad
Υπάρχουν μερικοί άλλοι τρόποι για να διαγράψετε μηνύματα ηλεκτρονικού ταχυδρομείου στην εφαρμογή Mail στο iPhone ή το iPad σας. Εδώ είναι μια λίστα.
Μετακίνηση για διαγραφή
- Ανοίξτε την εφαρμογή Mail → πατήστε Επεξεργασία.
- Επιλέξτε τα email που θέλετε να διαγράψετε.
Μπορείτε επίσης να πατήσετε Επιλογή όλων εάν θέλετε να διαγράψετε όλα τα email σας. - Πατήστε Μετακίνηση που βρίσκεται στο κάτω μέρος.
- Πατήστε Bin για να μεταφέρετε όλα τα επιλεγμένα email στον κάδο απορριμμάτων ταυτόχρονα.

Σύρετε για να διαγράψετε μηνύματα ηλεκτρονικού ταχυδρομείου σε iPhone και iPad
Αυτή η μέθοδος είναι βιώσιμη μόνο εάν θέλετε να διαγράψετε ένα συγκεκριμένο email κάθε φορά.
-
Σύρετε μέχρι τέρμα προς τα αριστερά σε ένα συγκεκριμένο email για να διαγράψετε την καταχώριση.
- Ωστόσο, εάν θέλετε περισσότερο έλεγχο σε αυτήν την αλληλογραφία, σύρετε μέχρι τη μέση προς τα αριστερά και επιλέξτε από επιλογές όπως Περισσότερα, Σημαία ή Διαγραφή.

Πατήστε παρατεταμένα για να διαγράψετε μηνύματα στην εφαρμογή Mail
Εάν είστε παλιό σχολείο, μπορείτε απλώς να πατήσετε παρατεταμένα το email και να επιλέξετε Διαγραφή μηνύματος από το μενού περιβάλλοντος.

Αυτή η μέθοδος μπορεί να γίνει πολύ ενοχλητική εάν θέλετε να διαγράψετε πολλά μηνύματα ηλεκτρονικού ταχυδρομείου. Έτσι, θα πρότεινα να ακολουθήσετε τις άλλες μεθόδους που αναφέρονται παραπάνω.
Συχνές ερωτήσεις
Όλα τα διαγραμμένα email μεταφέρονται στο φάκελο Bin. Εν τω μεταξύ, ένα αρχειοθετημένο email προωθείται στο φάκελο Archive, στον οποίο μπορείτε να έχετε πρόσβαση ανά πάσα στιγμή στο μέλλον.
Μεταβείτε στο φάκελο Bin και επιλέξτε τα email που θέλετε να διαγράψετε οριστικά. Στη συνέχεια, πατήστε Επεξεργασία→ Επιλογή όλων→ Διαγραφή. Αυτά τα βήματα θα διαγράψουν οριστικά όλα τα email στο iPhone σας.
Τα διαγραμμένα email θα βρίσκονται στον Κάδο για 30 ημέρες. Εάν τα email διαγραφούν από τον κάδο ή έχουν περάσει η προθεσμία τους, δεν μπορούν να ανακτηθούν.
Τυλίγοντας…
Η διαγραφή όλων των μηνυμάτων ηλεκτρονικού ταχυδρομείου ταυτόχρονα στην εφαρμογή Mail είναι μια απλή διαδικασία που μπορεί να επιτευχθεί με λίγα μόλις βήματα, όπως αναφέρθηκε παραπάνω. Ελπίζω ότι αυτό το άρθρο σας βοήθησε να βελτιώσετε τη διαχείριση των email σας και επίσης να ελευθερώσετε χώρο στη συσκευή σας.
Εάν έχετε περαιτέρω απορίες, ενημερώστε με στα σχόλια! Θα χαρώ να βοηθήσω.
Διαβάστε περισσότερα:
- 5 τρόποι για να διορθώσετε την εφαρμογή Mail που λείπει στο iPhone
-
Καταργήστε τις ανεπιθύμητες προτάσεις email από την εφαρμογή Mail iPhone/iPad
- Πώς να προσθέσετε ή να αφαιρέσετε λογαριασμό email στην εφαρμογή Mail στο Mac