
Εάν θέλετε να δημιουργήσετε αντίγραφα ασφαλείας των δεδομένων στο iPhone ή το iPad σας, για παράδειγμα πριν από μια σημαντική ενημέρωση, η Apple προσφέρει διάφορες επιλογές για τη δημιουργία αντιγράφου ασφαλείας. Μπορεί να γίνει ασύρματα μέσω iCloud ή στον οικιακό σας υπολογιστή ή Mac. Αυτός ο οδηγός βήμα προς βήμα θα σας δείξει πώς να δημιουργήσετε ένα αντίγραφο ασφαλείας για την κινητή συσκευή σας Apple.
Υπάρχουν πολλοί καλοί λόγοι για να κάνετε τακτικά αντίγραφα ασφαλείας του smartphone ή του tablet σας. Μπορούν να δημιουργηθούν αντίγραφα ασφαλείας εγγράφων, φωτογραφιών, αλλά και ρυθμίσεων συσκευής και επαφών. Εάν το iPhone ή το iPad σας δεν λειτουργεί πλέον ομαλά μετά από μια ενημέρωση, συχνά το μόνο πράγμα που βοηθάει είναι να το εγκαταστήσετε ξανά. Εδώ είναι πρακτικό εάν έχει δημιουργηθεί ένα αντίγραφο ασφαλείας εκ των προτέρων. Ακόμα κι αν το iPhone σας χαθεί ή καταστραφεί σε τέτοιο βαθμό που δεν είναι πλέον δυνατός ο χειρισμός της οθόνης, τα δεδομένα εξακολουθούν να είναι διαθέσιμα χάρη στο αντίγραφο ασφαλείας σας. Υπάρχουν διάφοροι τρόποι για να δημιουργήσετε αντίγραφα ασφαλείας για το iPhone, το iPad ή το iPod touch σας.
Δημιουργία αντιγράφων ασφαλείας μέσω καλωδίου: δωρεάν!
Η μάλλον παλιά μέθοδος είναι να δημιουργήσετε ένα αντίγραφο ασφαλείας μέσω καλωδίου σε υπολογιστή ή Mac. Ενώ οι χρήστες των Windows εξακολουθούν να πρέπει να το κάνουν αυτό μέσω του iTunes για Windows, οι χρήστες Mac έχουν την επιλογή δημιουργίας αντιγράφων ασφαλείας μέσω του Finder από την ενημέρωση στο macOS Catalina. Αυτή η επιλογή δημιουργίας αντιγράφων ασφαλείας είναι δωρεάν, αλλά πρέπει να το σκέφτεστε τακτικά.
Πώς να δημιουργήσετε ένα αντίγραφο ασφαλείας για iPhone και iPad στο Mac σας
- Συνδέστε τη συσκευή σας Apple στο Mac σας μέσω USB.
- Επιβεβαιώστε την αξιοπιστία του υπολογιστή στο αντίστοιχο αναδυόμενο παράθυρο.
- Ανοίξτε το Finder.
- Στη γραμμή στα αριστερά, θα βρείτε τη συσκευή Apple στις Τοποθεσίες.
- Επιλέγει τη συσκευή και πραγματοποιεί κύλιση στην περιοχή Δημιουργία αντιγράφων ασφαλείας.
- Επιλέξτε Δημιουργία αντιγράφου ασφαλείας όλων των δεδομένων σε αυτό το Mac.
- Το αντίγραφο ασφαλείας μπορεί να κρυπτογραφηθεί.
- Κάντε κλικ στο Δημιουργία αντιγράφου ασφαλείας τώρα.
- Στη γραμμή συσκευών, μπορείτε να δείτε την πρόοδο της δημιουργίας αντιγράφων ασφαλείας με τα περιστρεφόμενα βέλη.
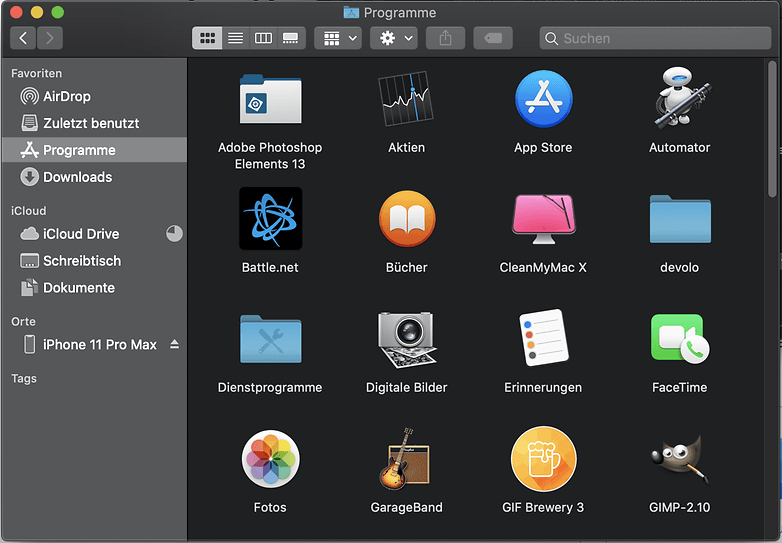
Στο Mac, μπορείτε να βρείτε τη συσκευή σας από το macOS Catalina στην αριστερή πλευρά του Finder. / © NextPit
Δημιουργήστε ένα αντίγραφο ασφαλείας για iPhone ή iPad σε υπολογιστή με Windows
Οι χρήστες του λειτουργικού συστήματος της Microsoft μπορούν ακόμα να χρησιμοποιούν το iTunes για να δημιουργήσουν αντίγραφα ασφαλείας των συσκευών Apple τους. Στον επίσημο ιστότοπο της Apple, μπορείτε κατεβάστε το iTunes για Windows. Η έκδοση των Windows πρέπει να είναι τουλάχιστον Windows 7 – χρειάζεστε περίπου 400 MB ελεύθερου χώρου στο δίσκο. Μόλις εγκατασταθεί το iTunes για Windows, ανοίξτε το και βρείτε τη συσκευή USB στη λίστα στα δεξιά. Αφού κάνετε κλικ στη συσκευή, ακολουθήστε τις οδηγίες στην ενότητα Δημιουργία αντιγράφων ασφαλείας. Και εδώ, τα δεδομένα αντιγράφων ασφαλείας μπορούν να κρυπτογραφηθούν για την προστασία ευαίσθητων δεδομένων υγείας, για παράδειγμα.
Δημιουργήστε ένα αντίγραφο ασφαλείας μέσω iCloud
Η χρήση του iCloud είναι πολύ πιο βολική, αλλά, ανάλογα με το μέγεθος του αντιγράφου ασφαλείας, η δυνατότητα δημιουργίας αντιγράφων ασφαλείας στο iCloud σχετίζεται με κόστος. Για να γίνει αυτό, πρέπει να ενεργοποιηθεί ένα iCloud στο iPhone ή το iPad. Μπορείτε να βρείτε το αντίστοιχο μενού στις Ρυθμίσεις -> Όνομα χρήστη -> iCloud. Εδώ μπορείτε να ορίσετε ποια δεδομένα θα αποθηκεύονται και θα δημιουργούνται αντίγραφα ασφαλείας. Εάν χρησιμοποιείτε το iCloud Drive, θα πρέπει να εγγραφείτε σε ένα πρόγραμμα αποθήκευσης 50 GB ή 200 GB από την Apple. Μπορείτε να ξεφύγετε με λιγότερο χώρο αποθήκευσης, ανάλογα με το τι θέλετε να δημιουργήσετε αντίγραφα ασφαλείας μέσω του iCloud. Μπορείτε να αποκτήσετε πρόσβαση στα προγράμματα αποθήκευσης iCloud στις Ρυθμίσεις iPhone στην ενότητα Διαχείριση αποθήκευσης και να κάνετε αναβάθμιση εάν είναι απαραίτητο. Η Apple προσφέρει τα ακόλουθα μοντέλα:
- 5 GB αποθηκευτικού χώρου iCloud: δωρεάν
- 50 GB αποθηκευτικού χώρου iCloud: 0,99 $ ανά μήνα
- 200 GB αποθηκευτικού χώρου iCloud: 2,99 $ το μήνα
- 2 TB αποθηκευτικού χώρου iCloud για 9,99 $ το μήνα
Πώς να δημιουργήσετε ένα αντίγραφο ασφαλείας iCloud
- Ανοίγει τις Ρυθμίσεις στο iPhone, το iPad ή το iPod touch σας.
- Πατήστε το όνομά σας και μετά το iCloud.
- Επιλέξτε το iCloud backup στο πρώτο μπλοκ παρακάτω.
- Πατήστε Δημιουργία αντιγράφου ασφαλείας τώρα.
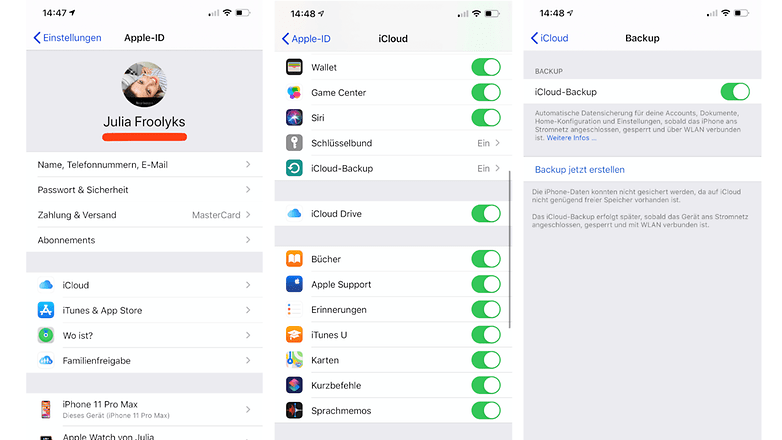
Χρειάζονται τρία βήματα για να φτάσετε στο iCloud backup στο iPhone και το iPad σας. / © NextPit
Αυτό που είναι ιδιαίτερα βολικό εδώ είναι ότι μπορείτε να δημιουργήσετε αυτόματα αντίγραφα ασφαλείας, για παράδειγμα τη νύχτα όταν η συσκευή φορτίζεται. Για να ενεργοποιήσετε την αυτόματη δημιουργία αντιγράφων ασφαλείας, πρέπει να χρησιμοποιήσετε τον διακόπτη εναλλαγής iCloud Backup στο ίδιο μενού όπως περιγράφεται παραπάνω, ώστε να εμφανίζεται με πράσινο χρώμα. Τώρα θα πραγματοποιηθεί αυτόματη δημιουργία αντιγράφων ασφαλείας των αρχείων που επιθυμείτε, εάν πληρούνται οι ακόλουθες προϋποθέσεις:
- Το iPhone, το iPad ή το iPod touch είναι συνδεδεμένο σε μια πηγή τροφοδοσίας
- Συνδεδεμένο σε δίκτυο Wi-Fi
- Η οθόνη είναι κλειδωμένη
Θέλετε να μάθετε πώς να δημιουργείτε αντίγραφα ασφαλείας στο Android; Από εδώ:
- Πώς να δημιουργήσετε αντίγραφα ασφαλείας και να επαναφέρετε δεδομένα εφαρμογής με ή χωρίς root
- Καλύτερες εφαρμογές δημιουργίας αντιγράφων ασφαλείας: μην ανησυχείτε ποτέ ξανά μήπως χάσετε δεδομένα εφαρμογής











