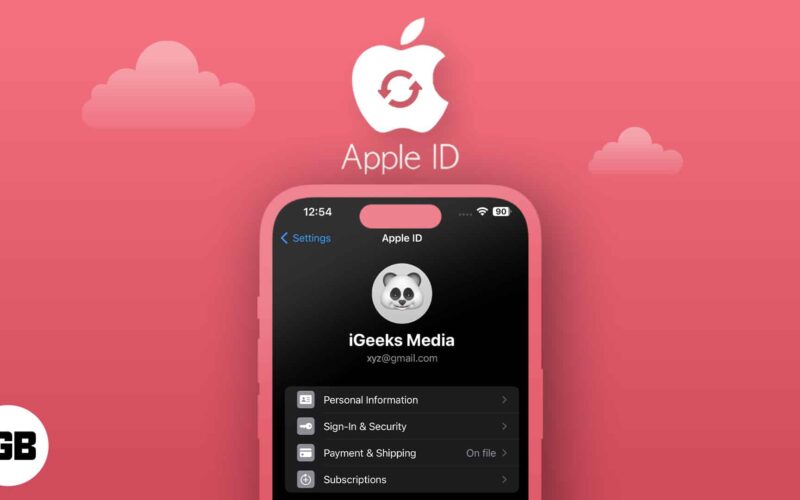Το MAC σας συλλέγει φυσικά την ακαταστασία με την πάροδο του χρόνου και τα αντίγραφα των αρχείων – χωρίς να είναι αντίγραφα των εγγράφων, των εικόνων ή των μέσων ενημέρωσης – αποτελούν μεγάλο μέρος αυτού. Αυτά τα αντίγραφα μπορούν να δημιουργηθούν λόγω επαναλαμβανόμενων λήψεων, προβλημάτων συγχρονισμού ή εισαγωγής περιεχομένου από διάφορες πηγές.


Χάνουν πολύτιμο χώρο αποθήκευσης και επιβραδύνουν το Mac σας. Σε αυτόν τον οδηγό, θα σας δείξω πώς να βρείτε και να διαγράψετε διπλότυπα αρχεία στο Mac σας χρησιμοποιώντας τόσο χειροκίνητες όσο και αυτόματες μεθόδους. Ας ξεκινήσουμε!
Πώς να βρείτε διπλά αρχεία στο MAC χειροκίνητα
Εάν προτιμάτε να μην χρησιμοποιείτε εφαρμογές τρίτων, μπορείτε να εντοπίσετε με το χέρι και να διαγράψετε διπλότυπα αρχεία για να ελευθερώσετε χώρο αποθήκευσης στο Mac σας. Ενώ αυτή η μέθοδος απαιτεί περισσότερο χρόνο, σας δίνει πλήρη έλεγχο για το τι αφαιρείται.
Χρησιμοποιήστε τους εύχρηστους και έξυπνους φακέλους
Μπορείτε να χρησιμοποιήσετε τη λειτουργία Smart Finder του Finder για να προσδιορίσετε διπλότυπα αρχεία:
- Ανοίξτε το Finder στο Mac σας.
- Κάντε κλικ στο αρχείο> Νέος έξυπνος φάκελος από το επάνω μενού.
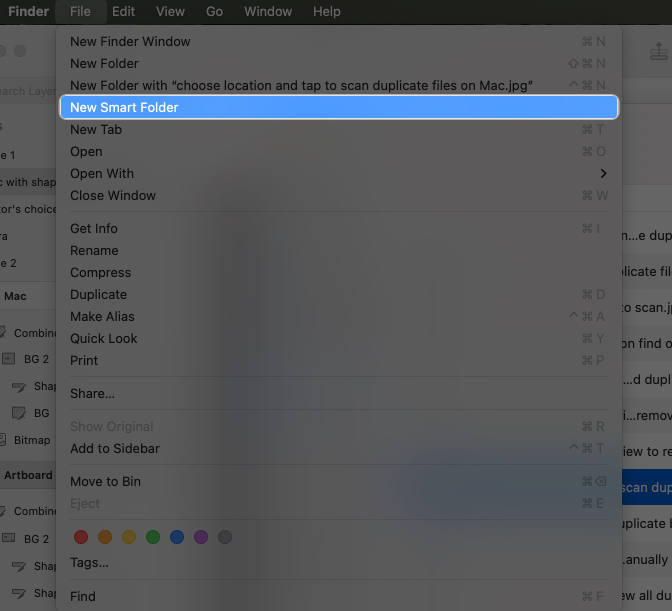
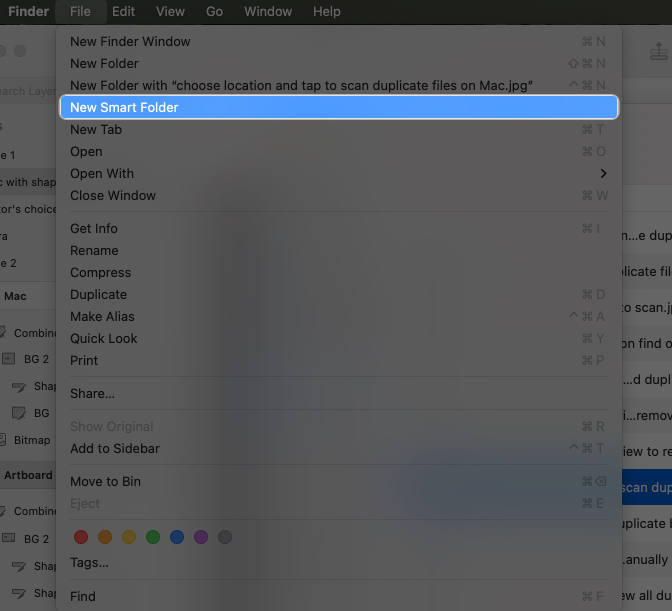
- Κάντε κλικ στο κουμπί ‘+’ στην επάνω δεξιά γωνία.
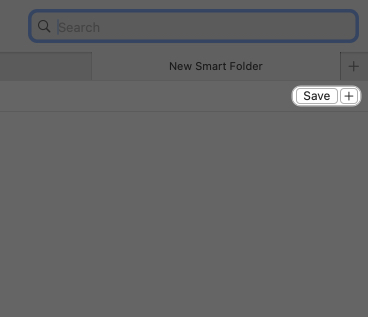
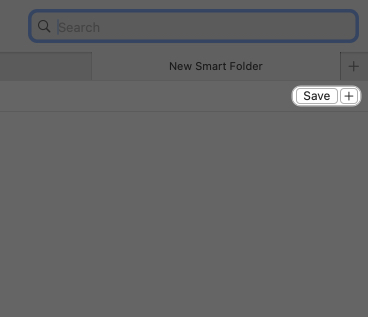
- Ρυθμίστε τις παραμέτρους που θέλετε να αναζητήσετε για να εντοπίσετε τα αντίγραφα αρχεία, π.χ. Kind = Image ή Date Created = 2-12-2023
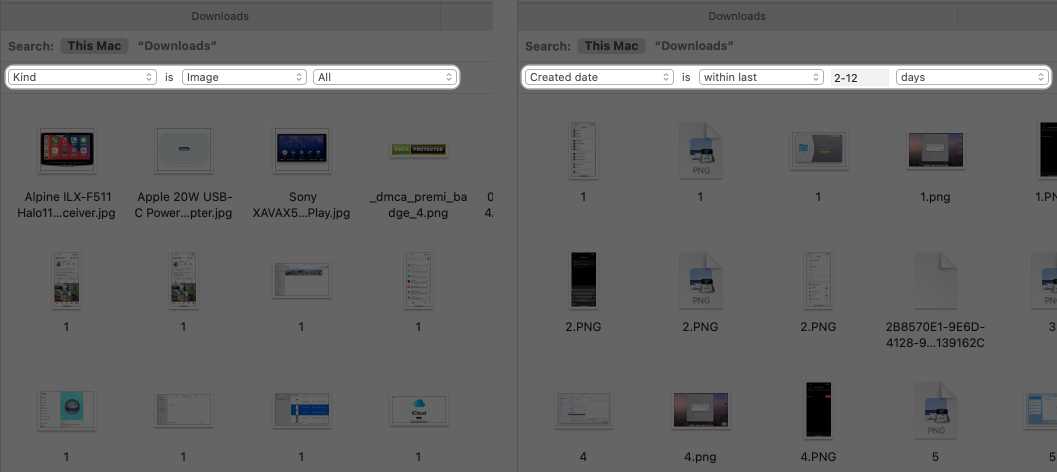
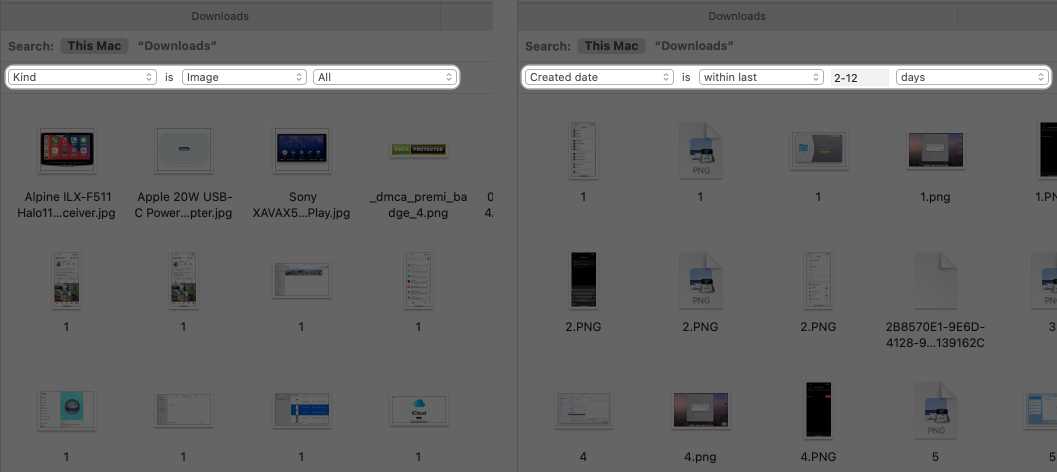
Ταξινόμηση των αποτελεσμάτων με το όνομα ή το μέγεθος για να εντοπίσετε τα αντίγραφα εύκολα. Για παράδειγμα, η ταξινόμηση των αρχείων με το όνομα θα πρέπει να φέρει τυχόν αντίγραφα του ίδιου αρχείου. Στη συνέχεια, μπορείτε να επιλέξετε και να διαγράψετε όποια αρχεία δεν χρειάζονται.
Φυσικά, το μειονέκτημα αυτής της μεθόδου είναι ότι είναι χρονοβόρα. Μπορεί επίσης να καταλήξετε κατά λάθος να διαγράψετε αρχεία που δεν είναι αντίγραφα. Για να αποφύγετε αυτό, μπορείτε να δοκιμάσετε μία από τις άλλες μεθόδους που περιγράφονται παρακάτω.
Χρησιμοποιήστε τερματικό για να βρείτε αντίγραφα (μόνο οι προηγμένοι χρήστες)
Εάν είστε άνετοι με τη γραμμή εντολών, μπορείτε να χρησιμοποιήσετε το Terminal για να εντοπίσετε και να διαγράψετε διπλά αρχεία.
Μπορείτε να χρησιμοποιήσετε το εργαλείο γραμμής εντολών FDUPES για να σαρώσετε αρχεία διπλών αρχείων σε ένα συγκεκριμένο φάκελο και να τα διαγράψετε ως εξής.
- Ανοίξτε το τερματικό και εγκαταστήστε το FDUPES μέσω του Homebrew:
brew install fdupes - Μετά την εγκατάσταση, χρησιμοποιήστε την ακόλουθη εντολή για να σαρώσετε αρχεία διπλών αρχείων σε φάκελο:
fdupes -r /path/to/directory - Η παράμετρος -R σημαίνει αναδρομική σάρωση των φακέλων και τους υποφακέλους τους.
- Εάν είστε βέβαιοι ότι θέλετε να διαγράψετε διπλά αρχεία, χρησιμοποιήστε την ακόλουθη εντολή:
fdupes -dN /path/to/directory
-D σημαίνει διαγραφή διπλών αρχείων, το -n επιλέγει αυτόματα το πρώτο αρχείο για να διατηρήσει και να διαγράψει τα υπόλοιπα.
Αυτή η μέθοδος είναι δωρεάν και ισχυρή, αλλά απαιτεί τεχνικές γνώσεις και δεν είναι κατάλληλη για τους περισσότερους ανθρώπους. Όπως εξηγείται παρακάτω, είστε καλύτερα χρησιμοποιώντας μια εφαρμογή για να διαγράψετε διπλότυπα αρχεία στο Mac σας.
Πώς να αφαιρέσετε τα αρχεία διπλών αρχείων σε Mac χρησιμοποιώντας εφαρμογές
Υπάρχουν αρκετές εφαρμογές τρίτων που σαρώνουν και διαγράφουν τα αρχεία διπλών αρχείων πιο αποτελεσματικά. Εδώ είναι μερικές από τις καλύτερες επιλογές:
1. Gemini 2 – Smart Dipplicate File Fander
Το Gemini 2 είναι ένα δημοφιλές και φιλικό προς το χρήστη εργαλείο που σαρώνει το Mac σας για διπλότυπα αρχεία και παρόμοιες εικόνες.
Χαρακτηριστικά:
- Έξυπνη ανίχνευση διπλών αρχείων και παρόμοιων φωτογραφιών
- Υποστηρίζει όλους τους τύπους αρχείων, συμπεριλαμβανομένων εγγράφων, μουσικής, βίντεο και εικόνων
- Αυτόματη επιλογή διπλών για γρήγορη απομάκρυνση
- Διπλή παρακολούθηση σε πραγματικό χρόνο (Premium μόνο)
Πλεονεκτήματα
- Εύχρηστος
- Γρήγορες και ακριβείς σαρώσεις για διπλά αρχεία
- Προσφέρει μια προεπισκόπηση πριν από τη διαγραφή αρχείων
- Προσαρμόσιμες ρυθμίσεις και φίλτρα
Κατά τα βοηθήματα
- Περιορισμένες λειτουργίες στην δωρεάν έκδοση
- Περιστασιακά ψευδώς θετικά (π.χ. παρόμοια αλλά όχι ακριβή αρχεία)
Δείτε πώς να χρησιμοποιήσετε το Gemini 2:
- Κατεβάστε και εγκαταστήστε το Gemini 2.
- Ανοίξτε το Gemini 2 και κάντε κλικ στο κουμπί σάρωσης για αντίγραφα. Θα σας ζητηθεί άδεια για την εφαρμογή να αποκτήσει πρόσβαση στα αρχεία σας. Αφήστε όλα τα δικαιώματα.
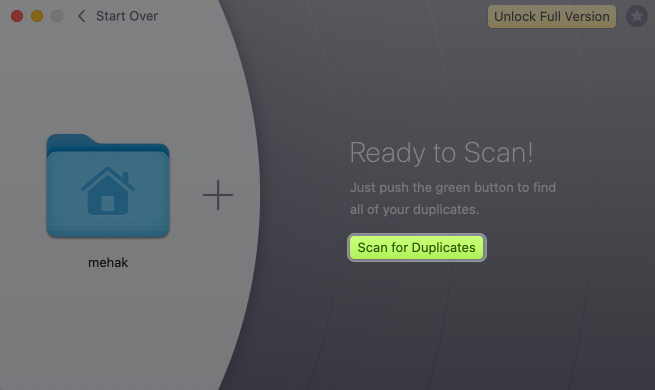
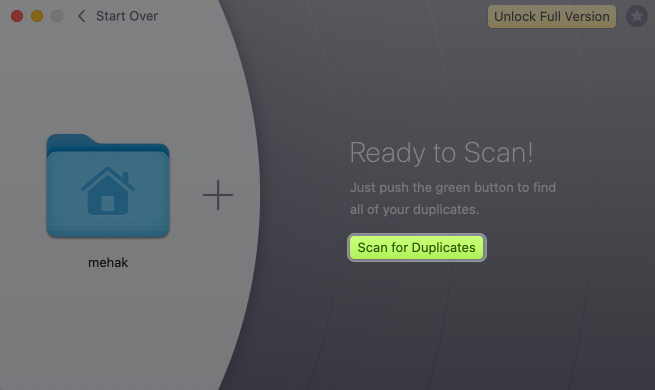
- Περιμένετε να ολοκληρωθεί η σάρωση.
- Μόλις ολοκληρωθεί, μπορείτε να κάνετε κλικ στο Review Dipplicates για να δείτε όλα τα αντίγραφα αρχεία που βρίσκονται στο Mac σας.
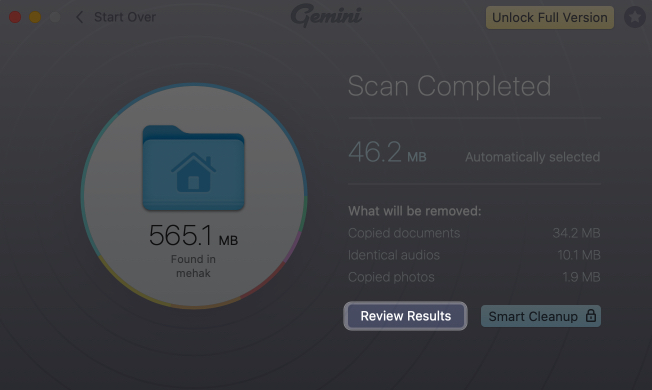
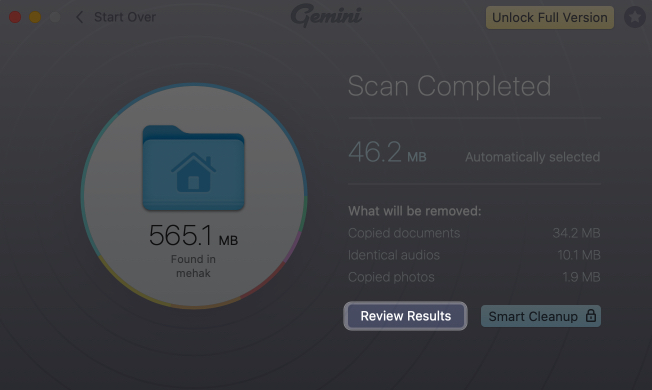
- Επιλέξτε ένα αρχείο για να δείτε περισσότερες λεπτομέρειες. Κάντε κλικ στο Delete στο Finder για να ανοίξετε το αρχείο στο Finder και να το διαγράψετε με το χέρι.
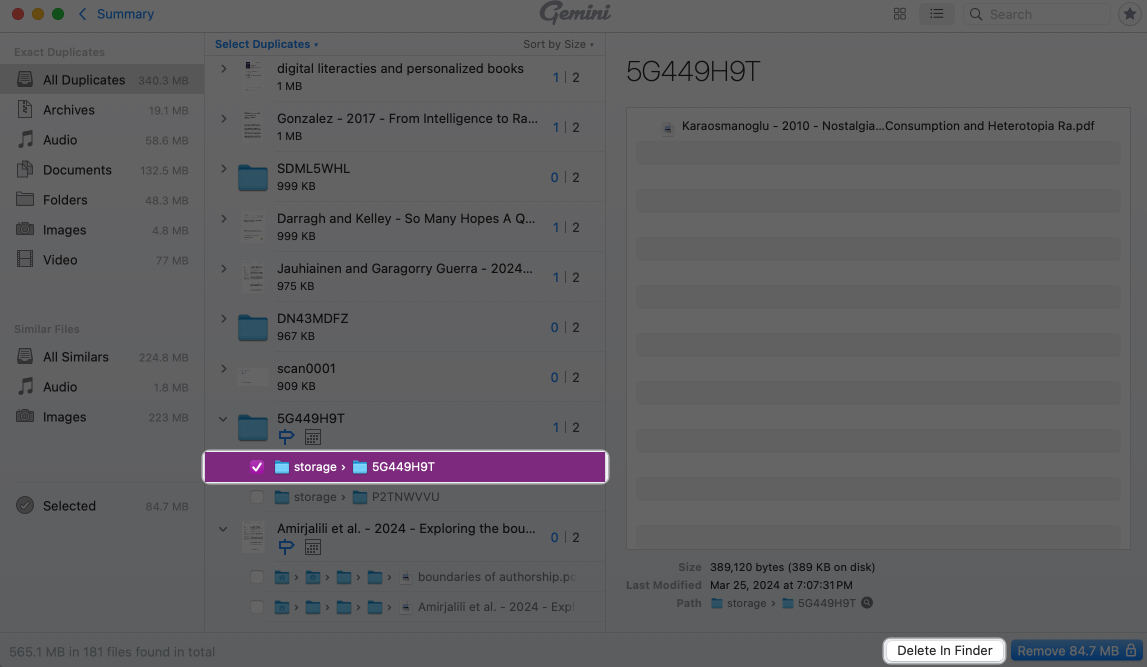
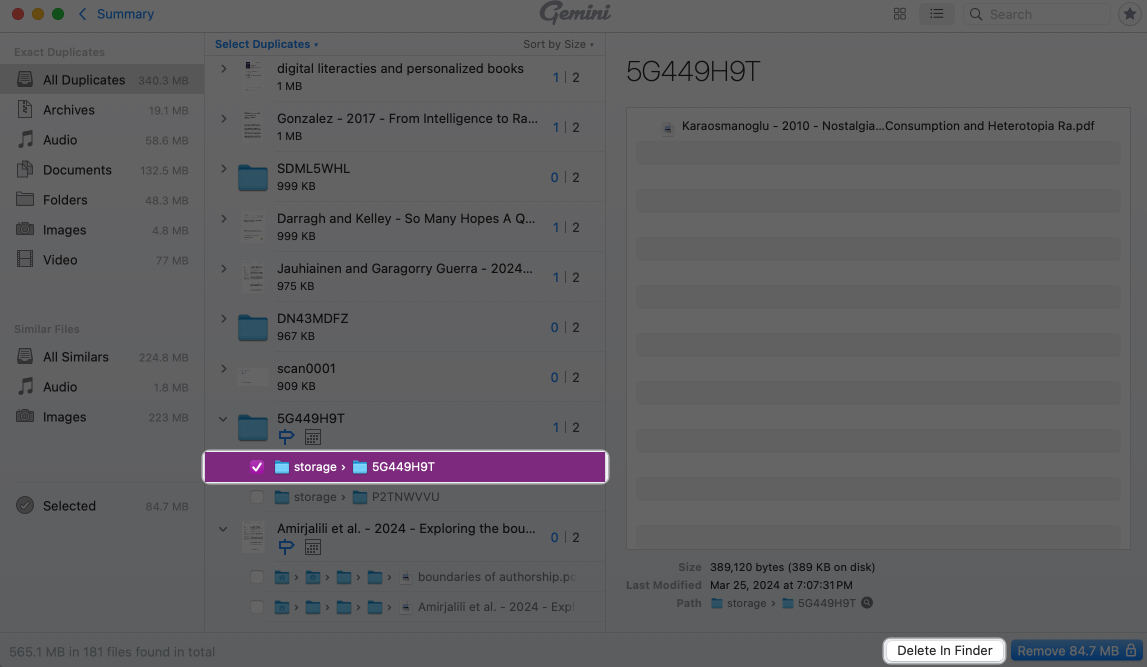
Για να εκτελέσετε αυτόματα ένα έξυπνο καθαρισμό, θα χρειαστεί να αναβαθμίσετε την πληρωμένη έκδοση της εφαρμογής.
Τιμολόγηση: Ξεκινά από 19,95 δολάρια/έτος ή 44,95 δολάρια για άδεια ζωής.
2. Διπλότη εφαρμογή αφαίρεσης αρχείων από Nektony
Αυτό το αγαπημένο App Store είναι δωρεάν, γρήγορο και αποτελεσματικό για τον εντοπισμό και την αφαίρεση διπλών αρχείων και φακέλων.
Χαρακτηριστικά:
- Βρίσκει διπλούς φακέλους καθώς και μεμονωμένα αρχεία
- Ενσωματωμένη προεπισκόπηση αρχείων πριν από τη διαγραφή
- Υποστηρίζει εξωτερικές και δίκτυες δικτύου
Πλεονεκτήματα
- Πλούσια σε χαρακτηριστικά δωρεάν έκδοση
- Καθαρίστε τη διεπαφή με εύκολη πλοήγηση
- Επιτρέπει την ασφαλή αναθεώρηση και σύγκριση πριν από τη διαγραφή
- Προσαρμόσιμα φίλτρα σάρωσης και κανόνες επιλογής
Κατά τα βοηθήματα
- Οι προχωρημένες λειτουργίες (όπως οι συγχωνεύσεις φακέλων) απαιτούν μια έκδοση Pro
- Μπορεί να διαρκέσει περισσότερο για να σαρώσετε μεγάλες μονάδες δίσκου
Πώς να χρησιμοποιήσετε:
- Κατεβάστε το από το Mac App Store.
- Ανοίξτε την εφαρμογή και κάντε κλικ στο Find Dipplicates.
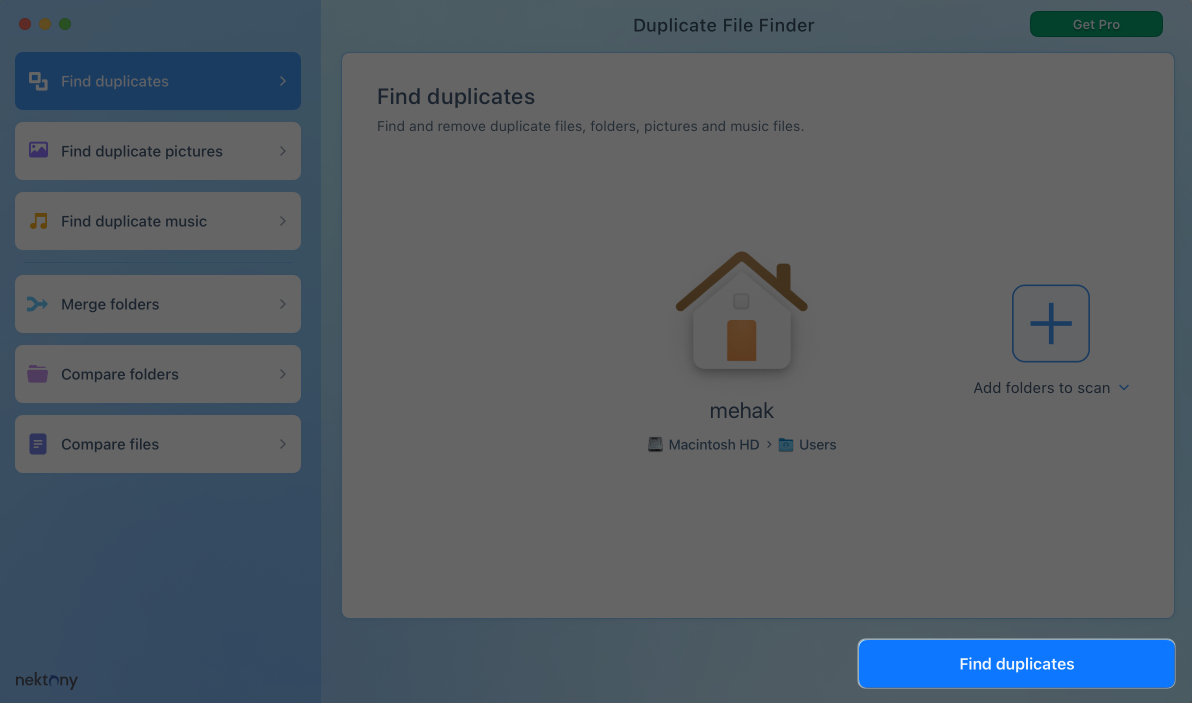
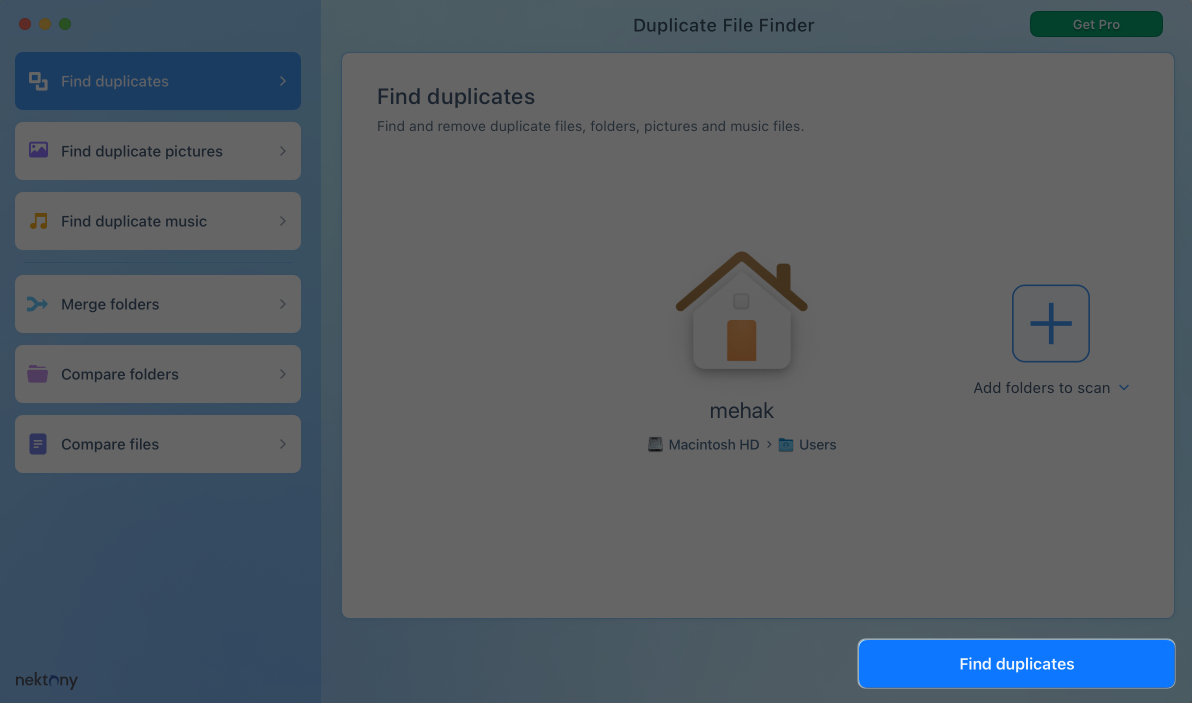
- Επιλέξτε τους φακέλους για σάρωση. Θα σας ζητηθεί άδεια για την εφαρμογή να αποκτήσει πρόσβαση στα αρχεία σας. Αφήστε όλα τα δικαιώματα.
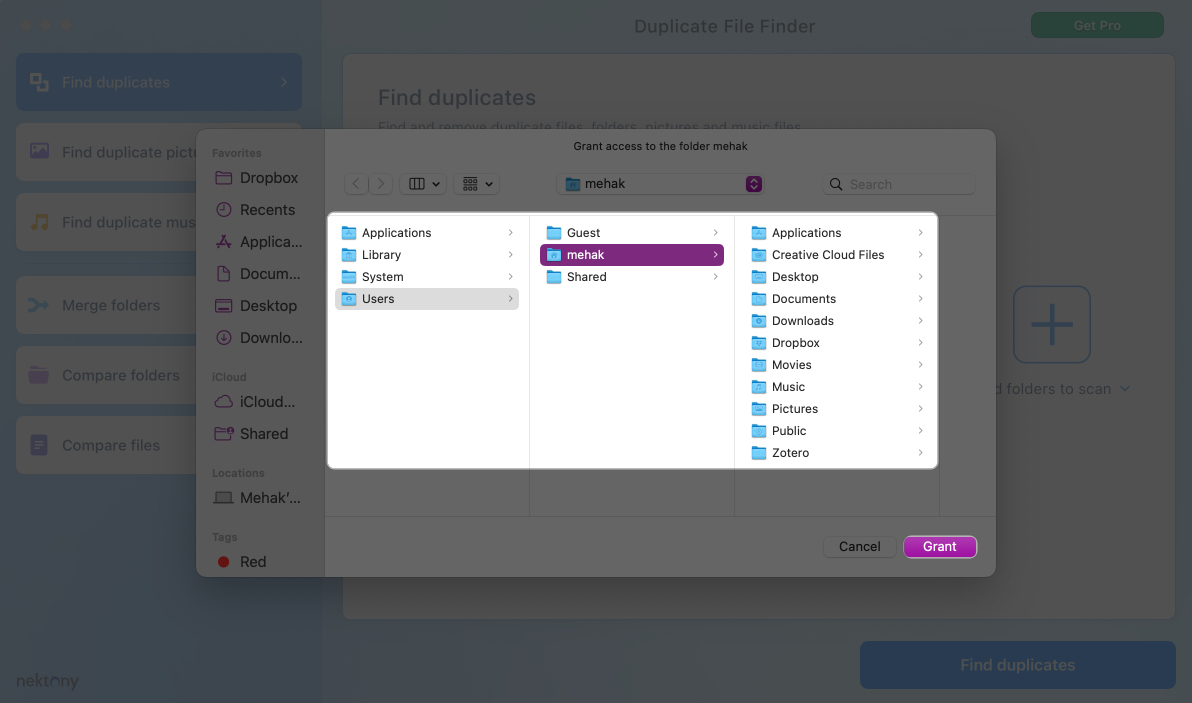
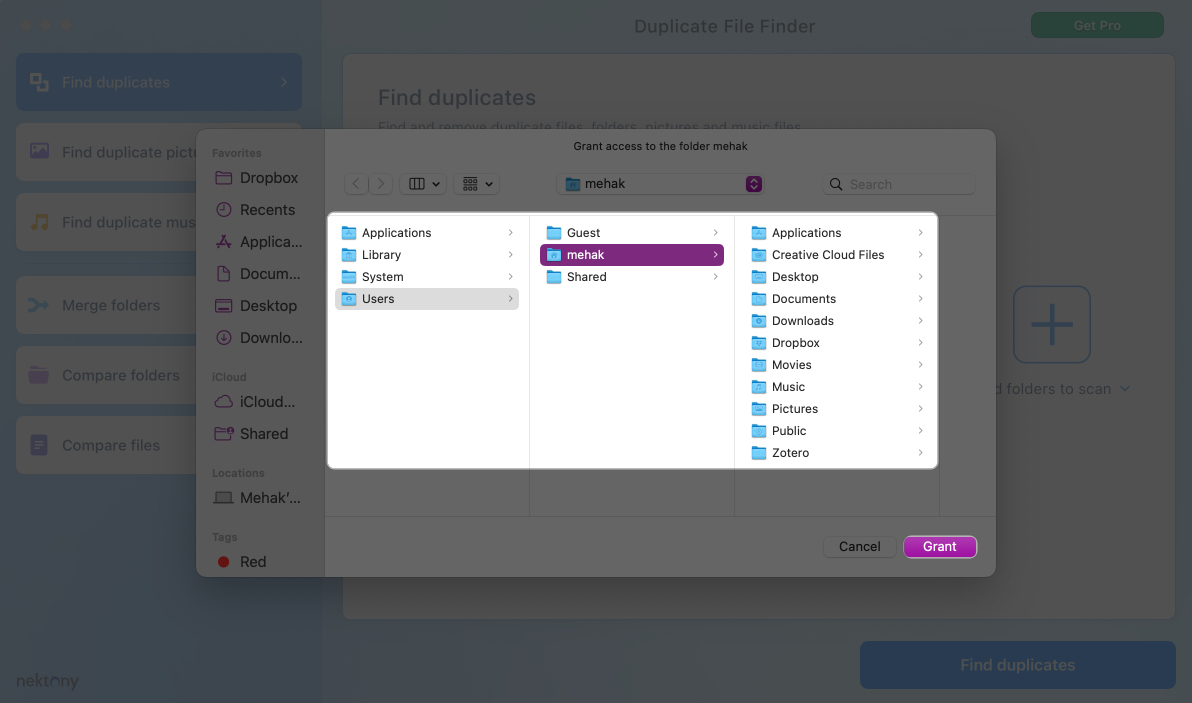
- Περιμένετε να ολοκληρωθεί η διαδικασία σάρωσης.
- Μόλις ολοκληρωθεί, θα δείτε μια λίστα με διπλά αρχεία που βρέθηκαν. Μπορείτε να μετακινηθείτε για να δείτε περισσότερες λεπτομέρειες για το καθένα. Επιλέξτε ένα αρχείο και κάντε κλικ στο Review για να το καταργήσετε για να το διαγράψετε.
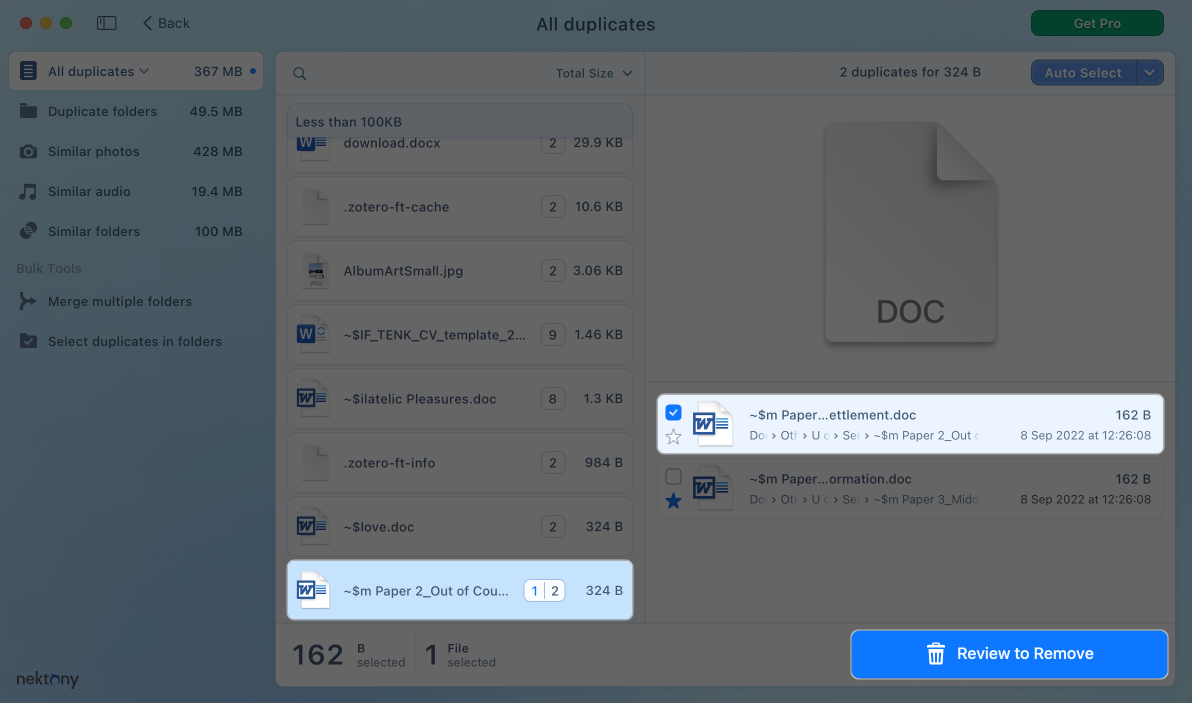
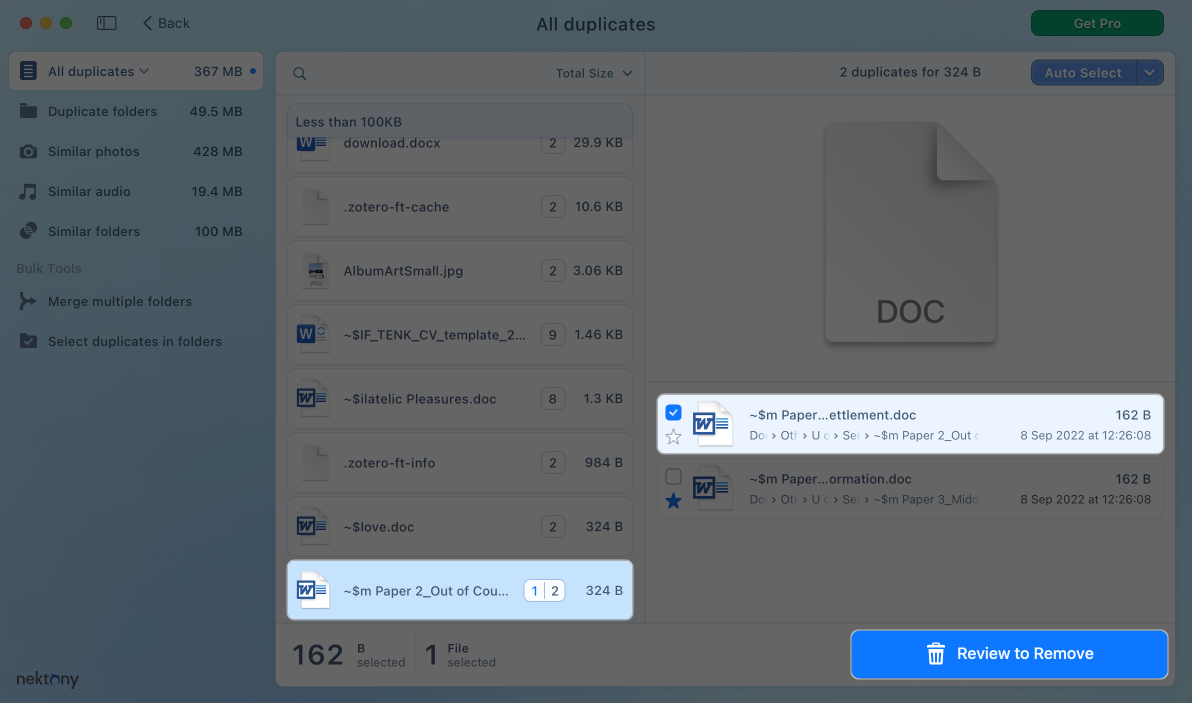
- Στην επόμενη οθόνη, επιβεβαιώστε τη διαγραφή κάνοντας κλικ στην επιλογή Αφαίρεση. Στη συνέχεια, θα δείτε ένα μήνυμα επιβεβαίωσης ότι το αρχείο έχει διαγραφεί.
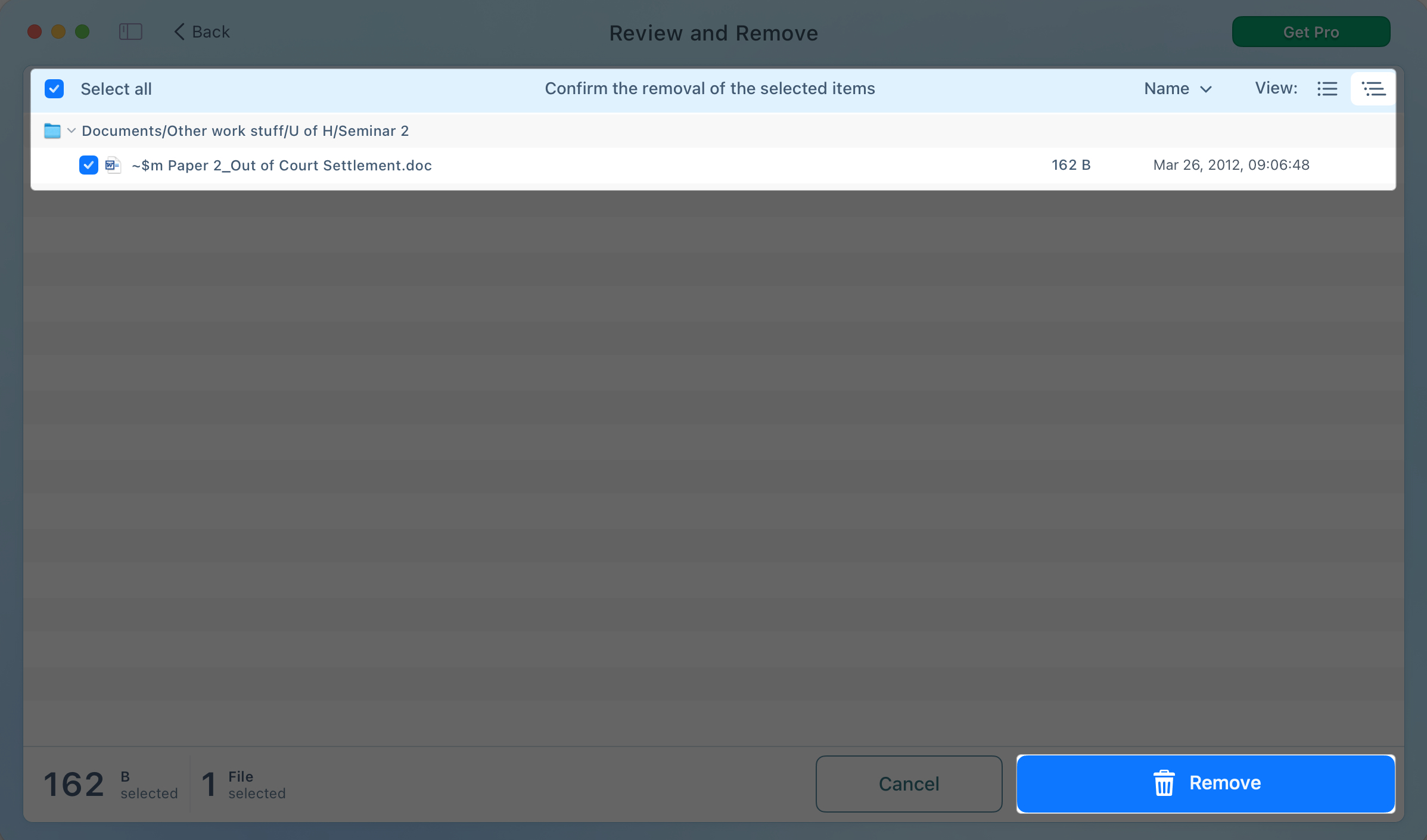
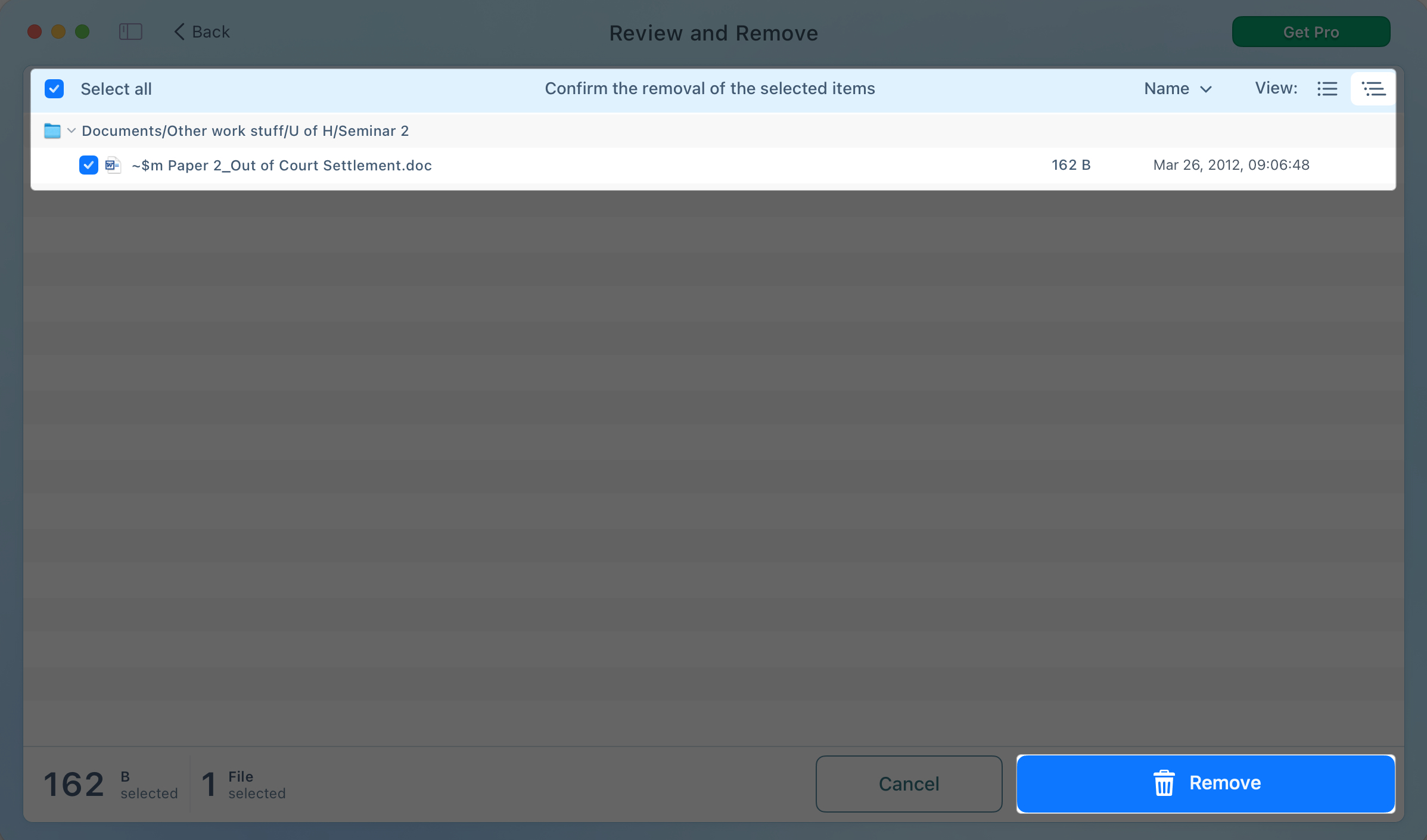
Τιμολόγηση: Χρειάζεστε μια συνδρομή pro για προχωρημένες λειτουργίες όπως η αφαίρεση διπλών φακέλων ή η αποκατάσταση διαγραμμένων αρχείων. Η τιμή είναι 7,99 δολάρια το μήνα, 14,99 δολάρια ετησίως ή 34,99 δολάρια για μια εφάπαξ αγορά.
3. Ccleaner για Mac
Το Ccleaner είναι μια εύχρηστη εφαρμογή Optimizer System για το Mac που περιλαμβάνει ένα ενσωματωμένο εργαλείο εντοπισμού διπλών αρχείων. Είναι ιδανικό για τον καθαρισμό αρχείων σε macOS και τη βελτίωση της απόδοσης του συστήματος.
Χαρακτηριστικά:
- Δωρεάν αντίγραφο αρχείων και αφαίρεσης
- Καθαρίζει τα σκουπίδια του συστήματος, την προσωρινή μνήμη του προγράμματος περιήγησης και τα υπολείμματα εφαρμογών
- Προσαρμόσιμα φίλτρα αναζήτησης (τύποι αρχείων, μέγεθος, φακέλους)
Πλεονεκτήματα
- Συνδυάζει πολλαπλά εργαλεία καθαρισμού σε μία εφαρμογή
- Ελαφρύ και γρήγορο για εγκατάσταση
- Ιδανικό για τακτική συντήρηση του συστήματος
- Εμπιστευμένη εφαρμογή με χρόνια εμπειρίας
Κατά τα βοηθήματα
- Δεν διαθέτει προηγμένα χαρακτηριστικά (π.χ. ανίχνευση ομοιότητας εικόνας)
- Όχι τόσο επικεντρωμένο στη διπλή διαχείριση, όπως αφιερωμένες εφαρμογές όπως το Gemini 2
Πώς να χρησιμοποιήσετε:
- Εγκαταστήστε το Ccleaner για Mac.
- Ανοίξτε το και κάντε κλικ στο κουμπί Εύρεση δίπλα για να βρείτε αντίγραφα.
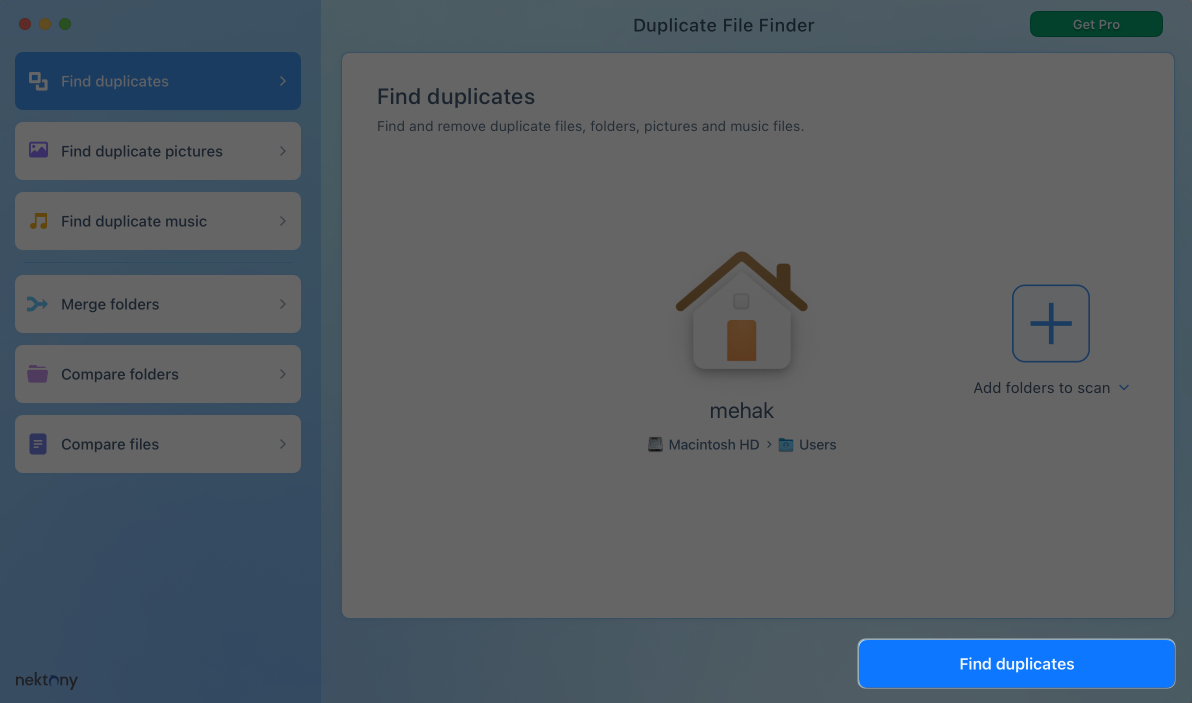
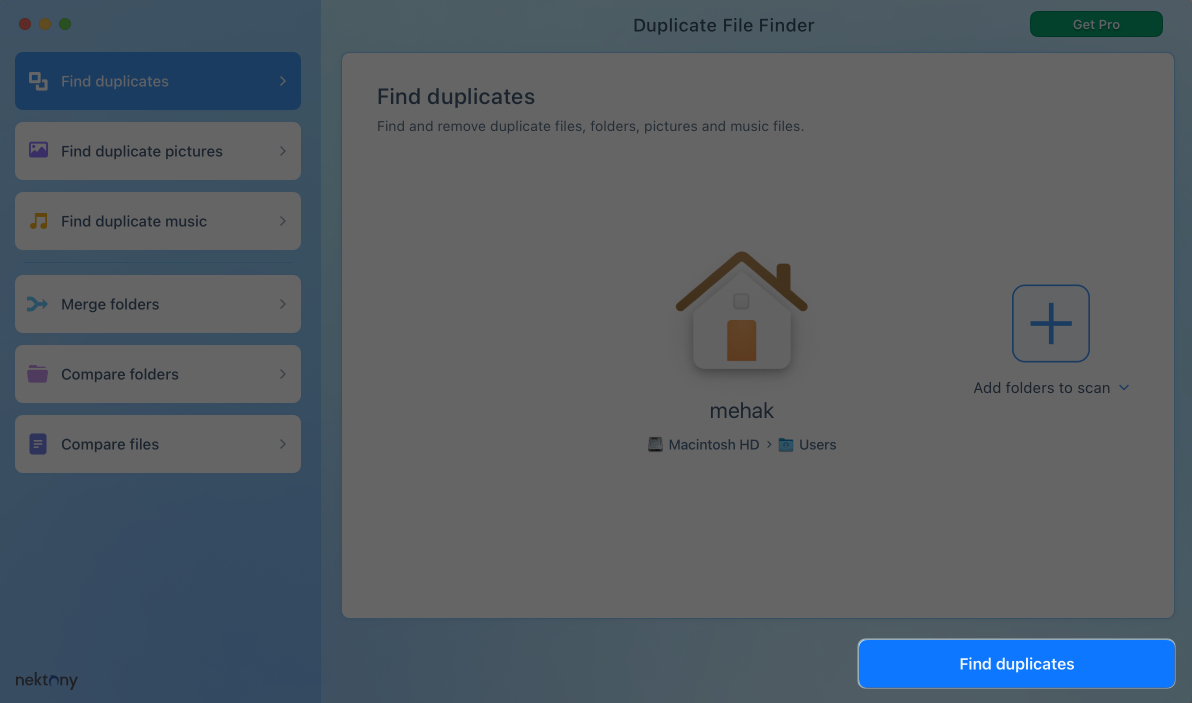
- Επιλέξτε την τοποθεσία και κάντε κλικ στην επιλογή SCAN.
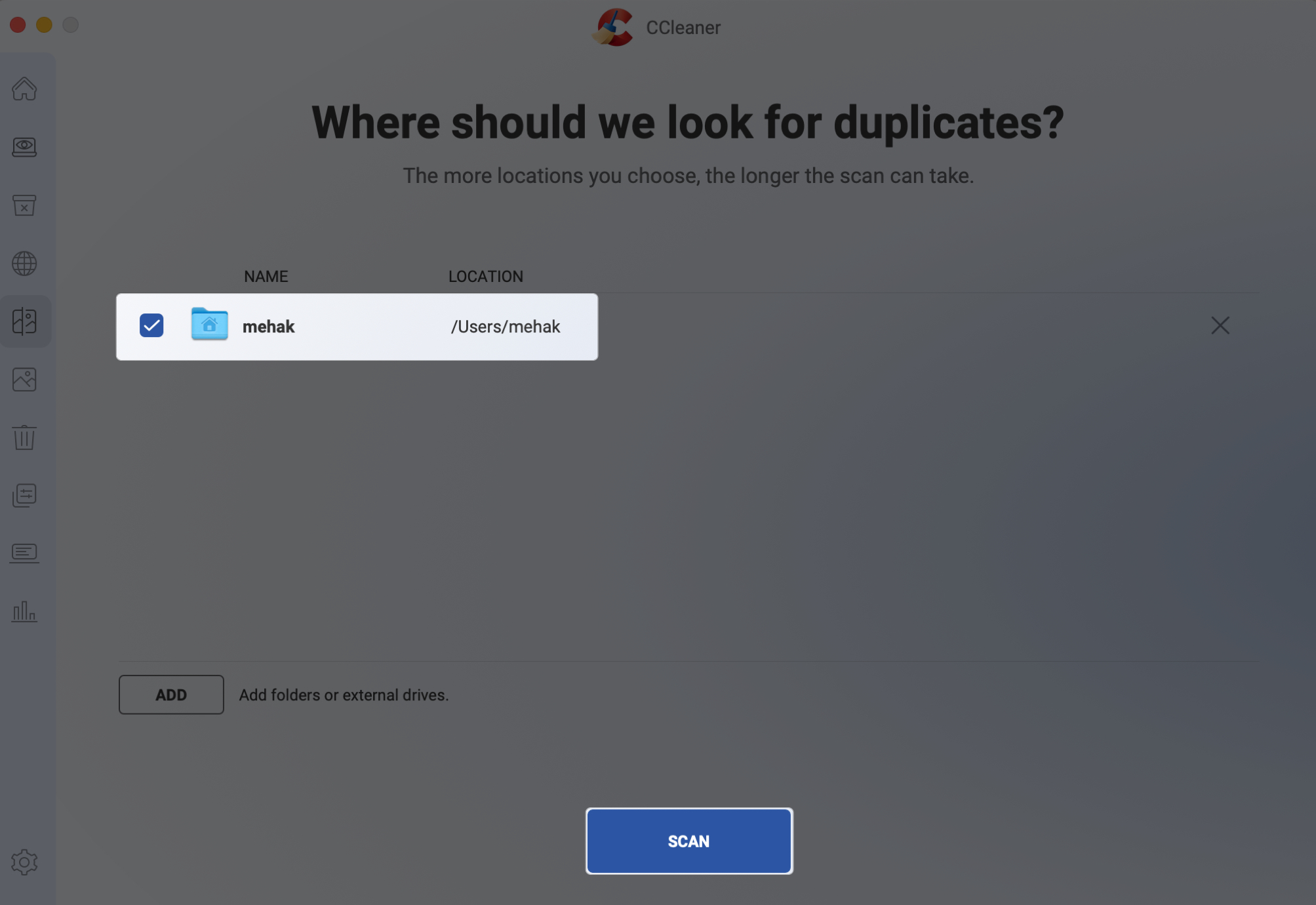
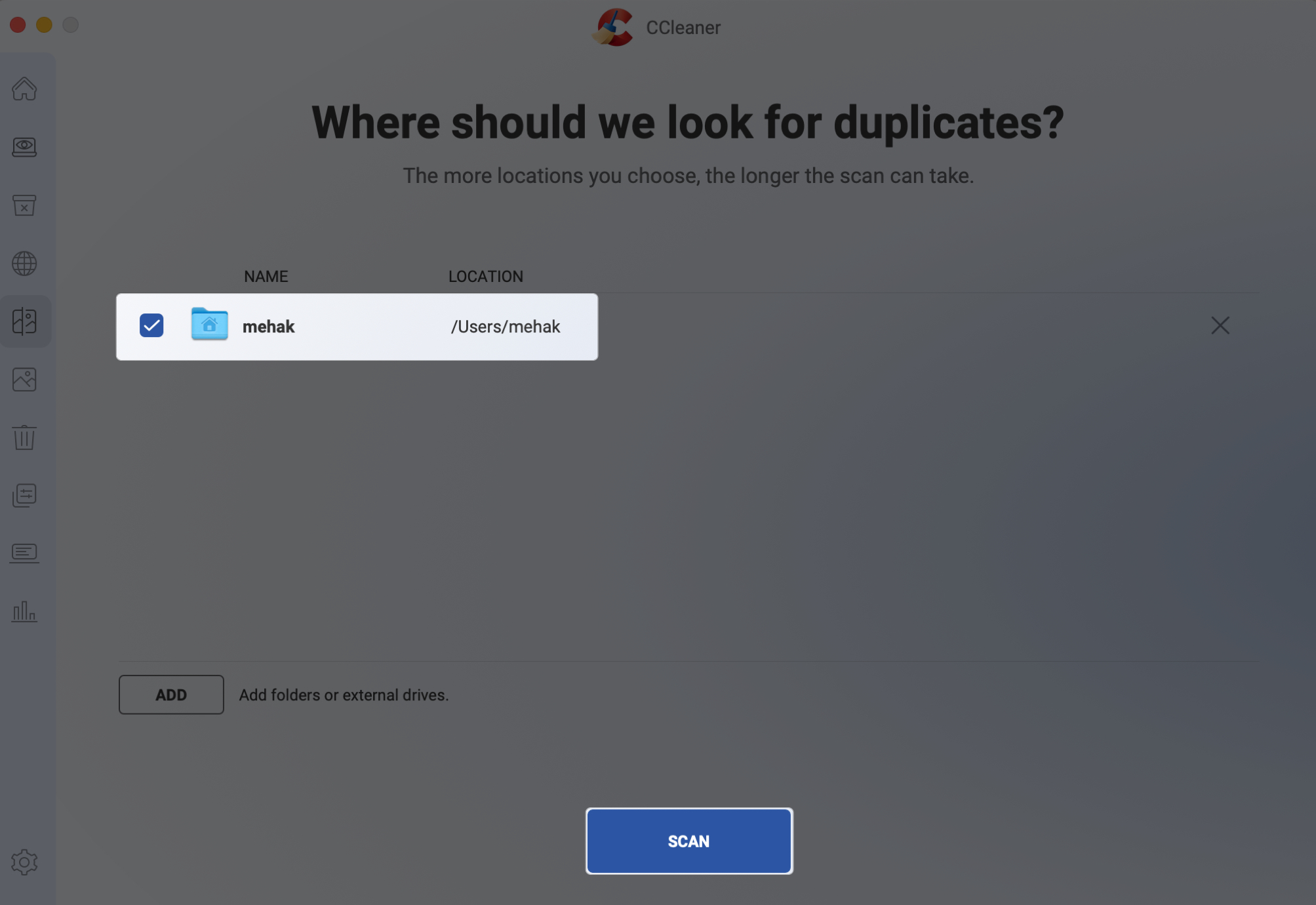
- Μόλις ολοκληρωθεί η σάρωση, ο Ccleaner θα εμφανίσει τα διπλότυπα αρχεία που βρίσκονται σε κατηγορίες όπως έγγραφα, εικόνες, τραγούδια κλπ. Κάντε κλικ σε μια κατηγορία για να δείτε τα αντίγραφα που βρέθηκαν.
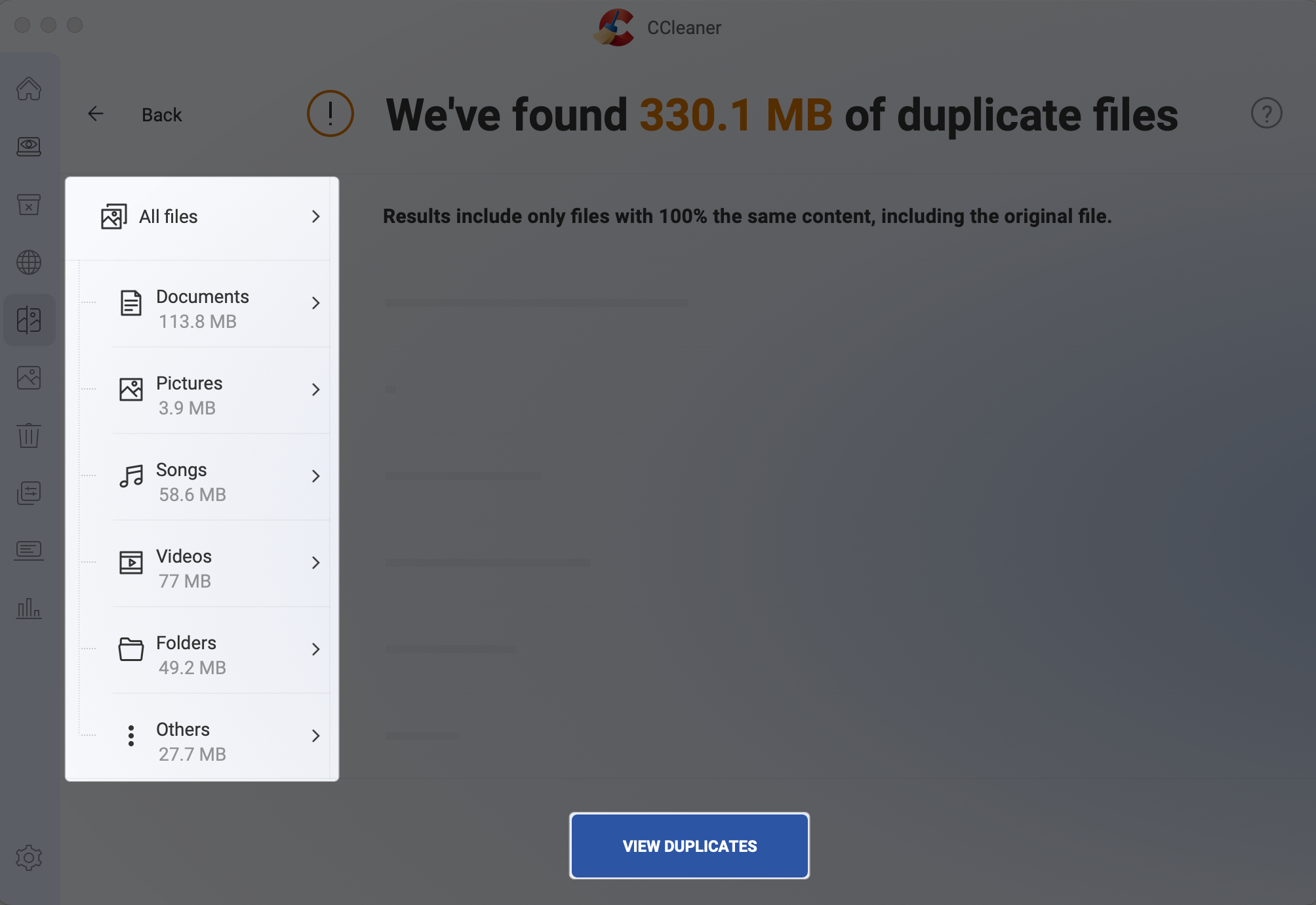
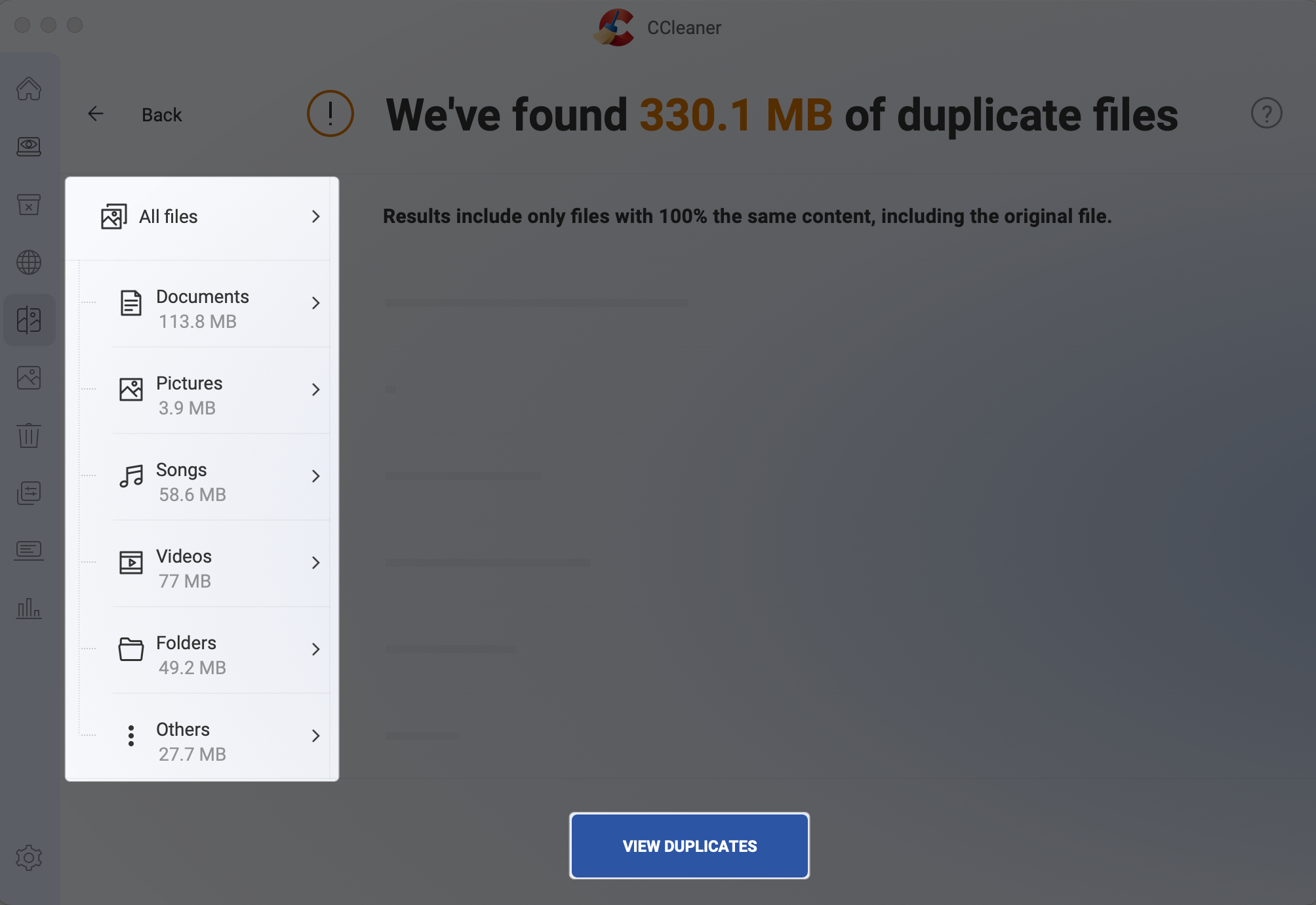
- Κάντε κλικ σε ένα αρχείο για να δείτε περισσότερες λεπτομέρειες και κάντε κλικ στο Clean για να το διαγράψετε αμέσως.
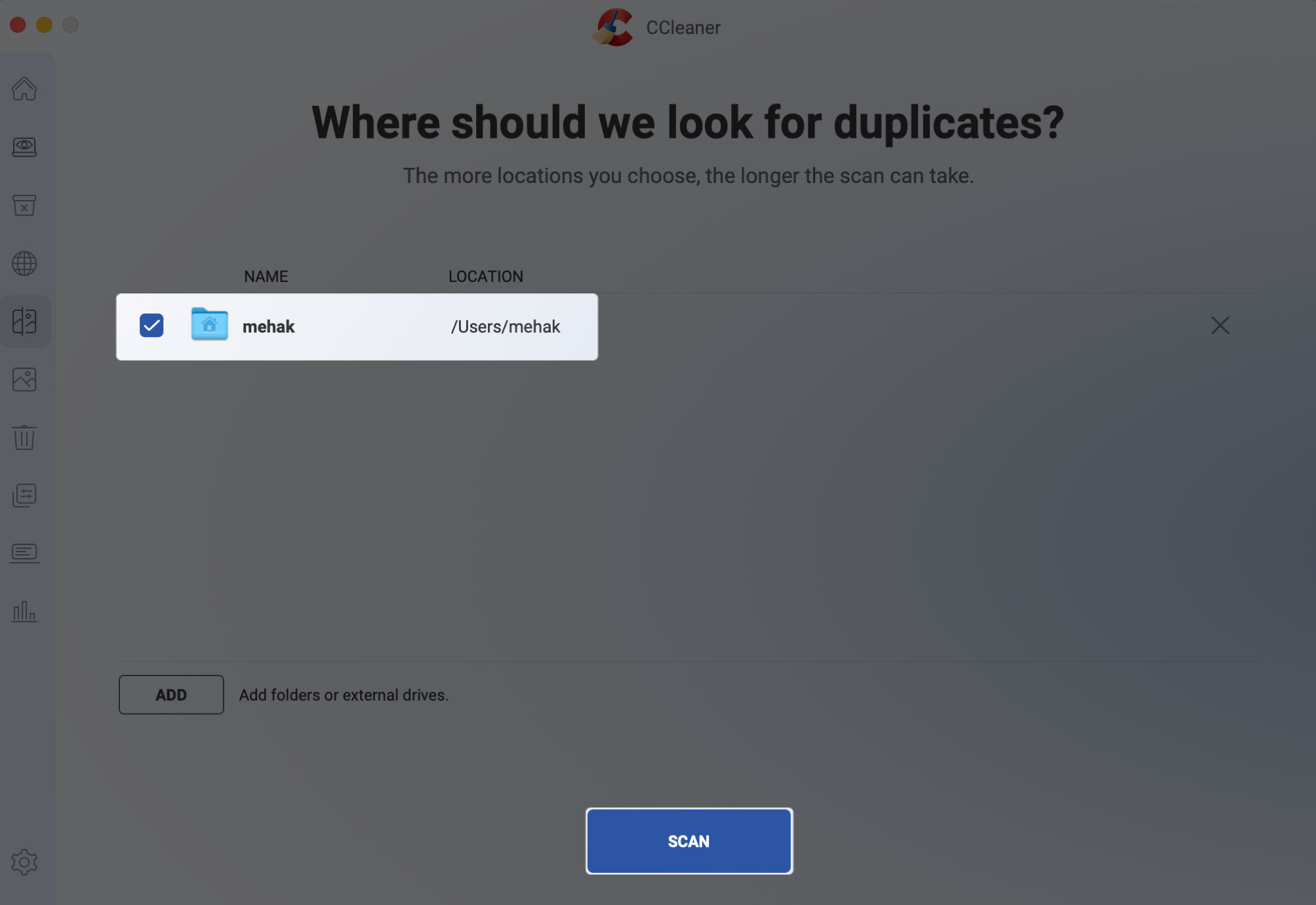
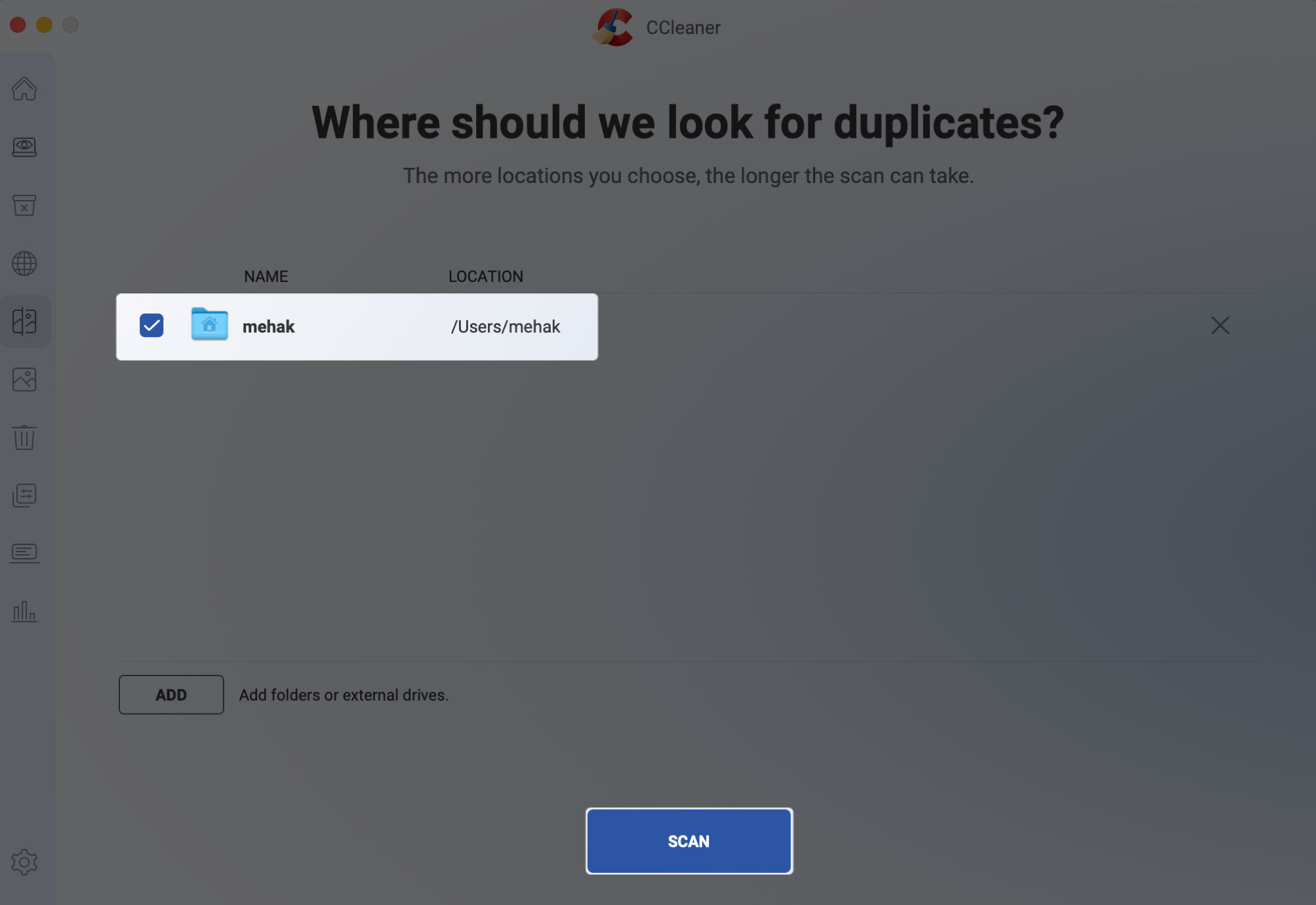
Τιμολόγηση: Δωρεάν βασική έκδοση. Pro έκδοση διαθέσιμη για $ 39.95.
Συμβουλές για την πρόληψη διπλών αρχείων στο Mac
Η διατήρηση του Mac σας οργανώθηκε από την αρχή μπορεί να σας εξοικονομήσει χρόνο και προσπάθεια που χρειάζεται για την κατάργηση ανεπιθύμητων αρχείων. Ακολουθούν μερικές απλές συνήθειες για να αποτρέψετε τη συσσώρευση διπλών αρχείων:
- Καθαρίστε τακτικά το φάκελο λήψεων, επειδή αυτό είναι συχνά όπου τα αντίγραφα κρύβουν απαρατήρητα.
- Οργανώστε αρχεία σε φακέλους αμέσως. Μην αφήσετε τα αρχεία “χωρίς τίτλο” να στοιβάζονται στην επιφάνεια εργασίας σας.
- Ονομάστε αρχεία ουσιαστικά κατά την αποθήκευση ή τη λήψη. Ένα μοναδικό όνομα αρχείου μπορεί να σας βοηθήσει να αναγνωρίσετε το αρχείο και να αποτρέψετε τυχαία αντίγραφα.
- Να είστε προσεκτικοί με αντίγραφα ασφαλείας και εξωτερικούς δίσκους, επειδή η αντιγραφή φακέλων με το χέρι μπορεί να αντιγράψει ακούσια περιεχόμενο.
- Ελέγξτε τις ρυθμίσεις συγχρονισμού Cloud Storage, καθώς η χρήση πολλαπλών υπηρεσιών θα μπορούσε να προκαλέσει αντίγραφα για να δημιουργήσετε το σύστημά σας.
- Καθαρά διπλότυπα περιοδικά. Μια γρήγορη μηνιαία σάρωση με μία από τις εφαρμογές αφαίρεσης αρχείων διπλών αρχείων μπορεί να διατηρήσει το Mac σας χωρίς ακαταστασία και να λειτουργεί ομαλά.
Υπογραφή
Η διαχείριση διπλών αρχείων στο MAC σας βοηθά να ανακτήσετε αποθήκευση και διατηρεί το σύστημά σας να λειτουργεί ομαλά. Είτε προτιμάτε χειροκίνητες μεθόδους ή ισχυρή εφαρμογή, τώρα ξέρετε ακριβώς πώς να βρείτε και να διαγράψετε διπλότυπα αρχεία στο Mac σας.
Έχετε ερωτήσεις ή άλλες συμβουλές καθαρισμού για να μοιραστείτε; Πετάξτε τα στα παρακάτω σχόλια!
Μπορεί να βρείτε αυτά τα χρήσιμα:
- Πώς να δημιουργήσετε αντίγραφα ασφαλείας του Mac σας
- Πώς να αντιγράψετε και να επικολλήσετε σε Mac
- Καλύτερες εφαρμογές και λογισμικό καθαρισμού Mac