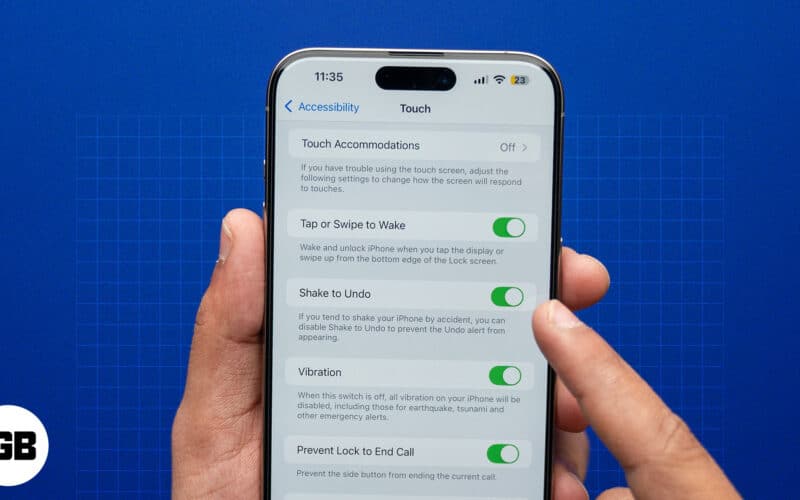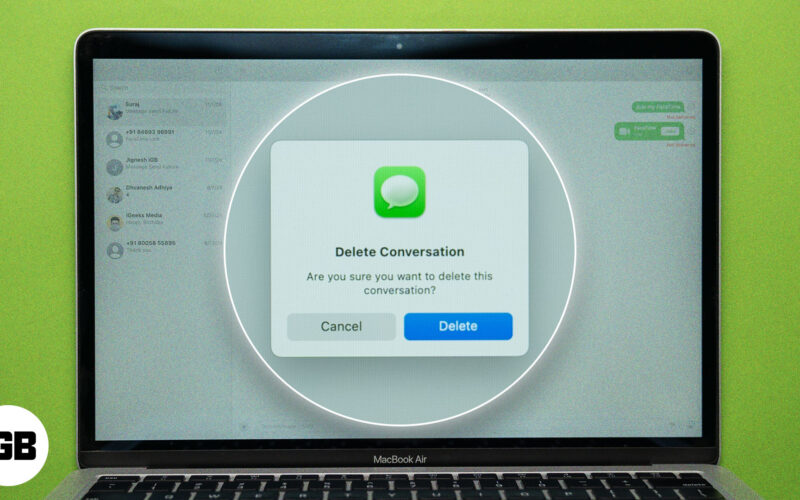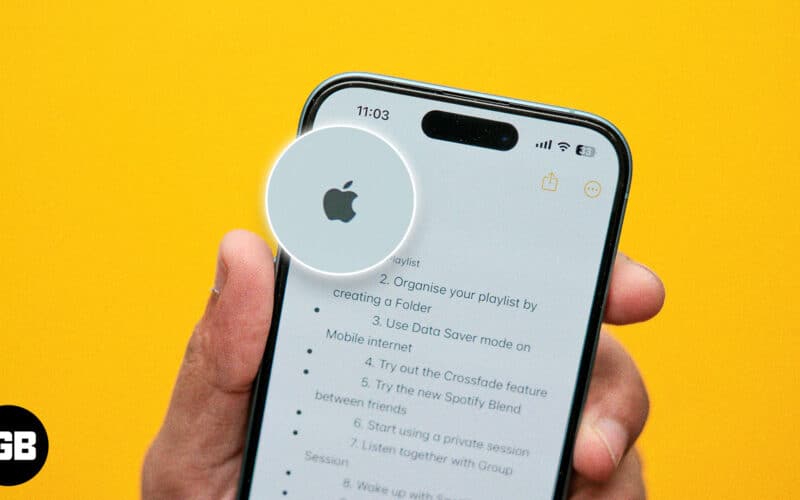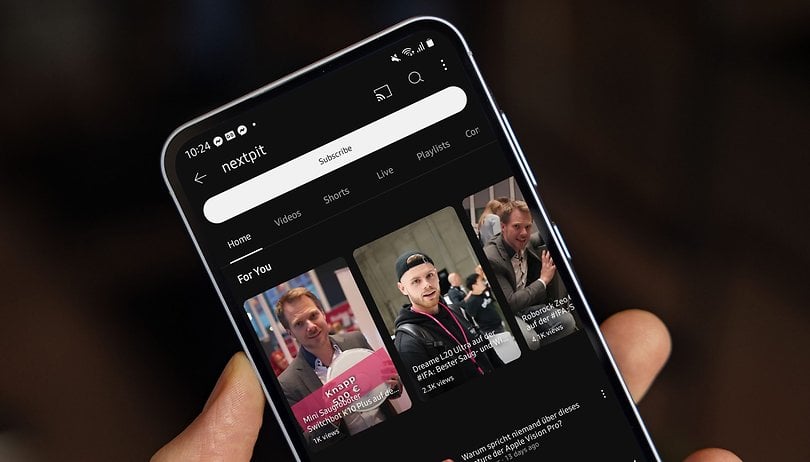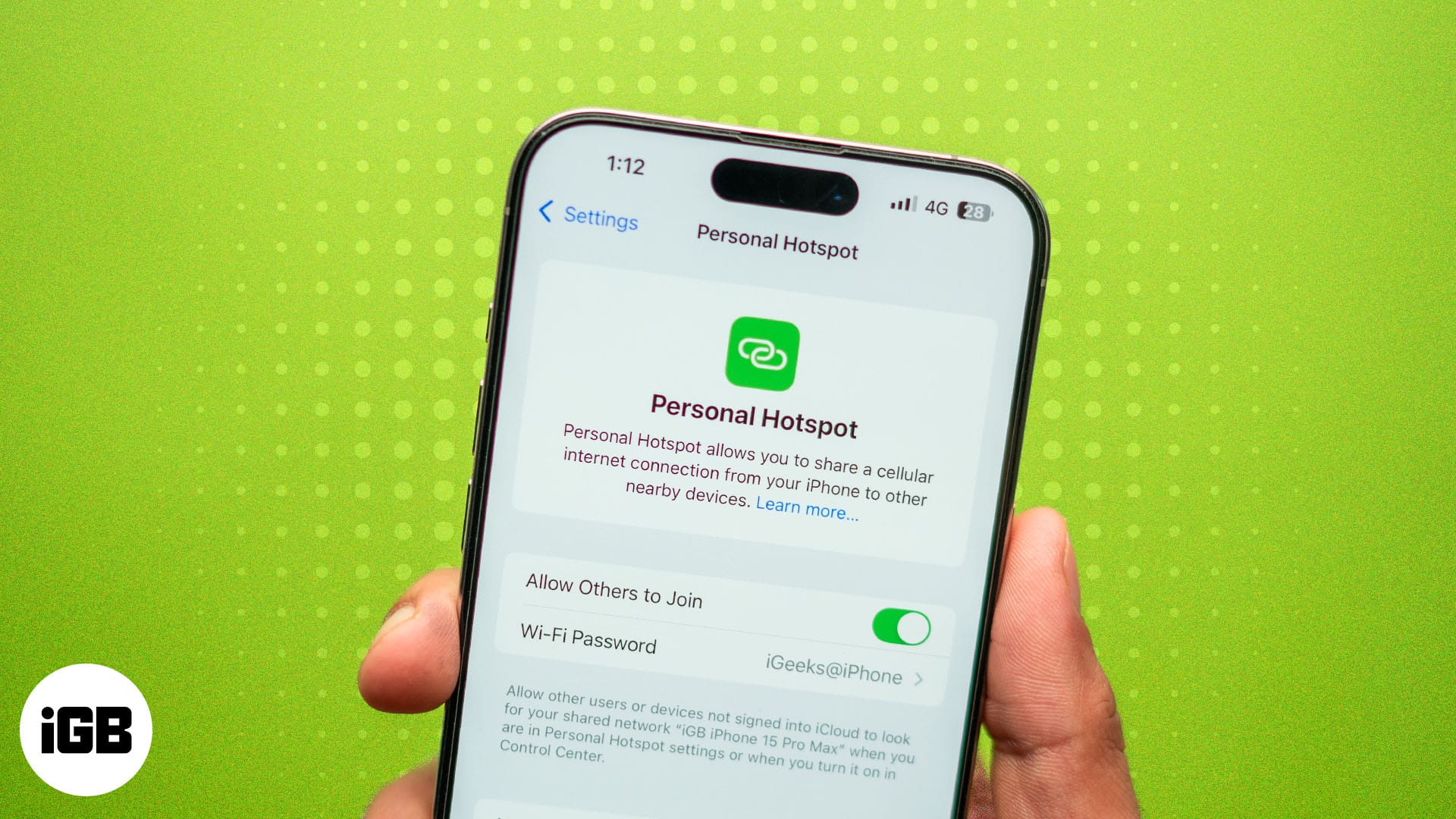Στους περισσότερους χρήστες της Apple αρέσει η χρήση της αυτόματης διόρθωσης στο iPhone και το iPad τους για να εντοπίσουν κοινά τυπογραφικά λάθη. Ως αποτέλεσμα, είναι ενεργοποιημένο από προεπιλογή και λειτουργεί καλά για τους περισσότερους.
Ωστόσο, δεν είναι πάντα το πιο αξιόπιστο χαρακτηριστικό – μερικές φορές ο διορθωτής σφαλμάτων είναι ο δημιουργός λαθών. Εάν προτιμάτε να το κάνετε χωρίς την πιθανότητα αυτών των ενοχλητικών σφαλμάτων, ακολουθούν τρεις τρόποι για να απενεργοποιήσετε την αυτόματη διόρθωση σε μερικά γρήγορα βήματα.
- Πώς να απενεργοποιήσετε την αυτόματη διόρθωση σε iPhone και iPad
- Πώς να απενεργοποιήσετε την αυτόματη διόρθωση για ορισμένες λέξεις σε iPhone και iPad
- Χρησιμοποιήστε κανονική πληκτρολόγηση αντί για slide για πληκτρολόγηση
Πώς να απενεργοποιήσετε την αυτόματη διόρθωση σε iPhone και iPad
- Ανοίξτε τις Ρυθμίσεις και πατήστε Γενικά.
- Πατήστε Πληκτρολόγιο.

- Απενεργοποιήστε την Αυτόματη Διόρθωση.

Το iPhone σας δεν θα αλλάξει ή θα διορθώσει αυτόματα καμία λέξη τώρα.
Εάν αλλάξετε γνώμη, ακολουθήστε τα παραπάνω βήματα για να ενεργοποιήσετε ξανά αυτήν την επιλογή. Μπορείτε να χρησιμοποιήσετε αυτό το τέχνασμα όποτε θέλετε να απενεργοποιήσετε ή να ενεργοποιήσετε την αυτόματη διόρθωση.
Πώς να απενεργοποιήσετε την αυτόματη διόρθωση για ορισμένες λέξεις σε iPhone και iPad
- Ανοίξτε τις Ρυθμίσεις και πατήστε Γενικά.
- Πατήστε Πληκτρολόγιο. Στην επόμενη οθόνη, πατήστε Αντικατάσταση κειμένου.

- Πατήστε το εικονίδιο συν (+).
- Στα πεδία Φράση και Συντόμευση, πληκτρολογήστε την ίδια λέξη και πατήστε Αποθήκευση.

Αυτό θα διασφαλίσει ότι η αυτόματη διόρθωση δεν θα την ανταλλάξει με άλλη λέξη όταν πληκτρολογείτε το πρωτότυπο.
Χρησιμοποιώντας αυτήν τη δυνατότητα, μπορείτε να δημιουργήσετε συντομεύσεις κειμένου που σας επιτρέπουν να πληκτρολογείτε μια πρόταση ή φράση χρησιμοποιώντας μερικούς χαρακτήρες.
Σημείωση: Εάν χρησιμοποιείτε πληκτρολόγιο υλικού με iPad, ανοίξτε τις Ρυθμίσεις → Γενικά → Πληκτρολόγιο → Πληκτρολόγια υλικού → απενεργοποιήστε την Αυτόματη διόρθωση.
Χρησιμοποιήστε κανονική πληκτρολόγηση αντί για slide για πληκτρολόγηση
Με iOS 13 και μεταγενέστερες εκδόσεις, το ενσωματωμένο πληκτρολόγιο iPhone υποστηρίζει επίσης slide to type. Αυτό σας επιτρέπει να σύρετε το δάχτυλό σας πάνω από πολλά πλήκτρα για να πληκτρολογήσετε. Είναι παρόμοιο με την Αυτόματη Διόρθωση καθώς θα μετατρέπει αυτόματα τις βρισιές και άλλες φράσεις σε μη βέβηλες εναλλακτικές.
Για να απενεργοποιήσετε τη διαφάνεια προς πληκτρολόγηση, μεταβείτε στις Ρυθμίσεις → Γενικά → Πληκτρολόγιο → Απενεργοποίηση Διαγραφή διαφάνειας σε πληκτρολόγηση από το Word.
Μπορείτε επίσης να επιλέξετε απλώς να πατήσετε σε κάθε μεμονωμένο γράμμα αντί να σύρετε το δάχτυλό σας στο πληκτρολόγιο.
Ελπίζουμε ότι αυτό σας βοήθησε να απενεργοποιήσετε την αυτόματη διόρθωση στο iPhone ή το iPad σας. Αν θέλετε να εξερευνήσετε τα πράγματα, έχουμε μια λίστα με τα καλύτερα πληκτρολόγια για τη συσκευή σας iOS. Προσφέρουν λειτουργίες όπως υποστήριξη θεμάτων, ενσωματωμένα πρόχειρα και πολλά άλλα.
Επιπλέον, το πληκτρολόγιο στο iOS 14 έχει δει βελτιώσεις όπως το να επιτρέπει στους χρήστες να αναζητούν emojis με το όνομά τους.
Διαβάστε στη συνέχεια:
- Πώς να αφαιρέσετε αυτοκόλλητα memoji από το πληκτρολόγιο iPhone
- Πώς να συνδέσετε το Magic Keyboard σε Mac, iPhone και iPad
- Τρόποι απολύμανσης του πληκτρολογίου, του ποντικιού και του trackpad