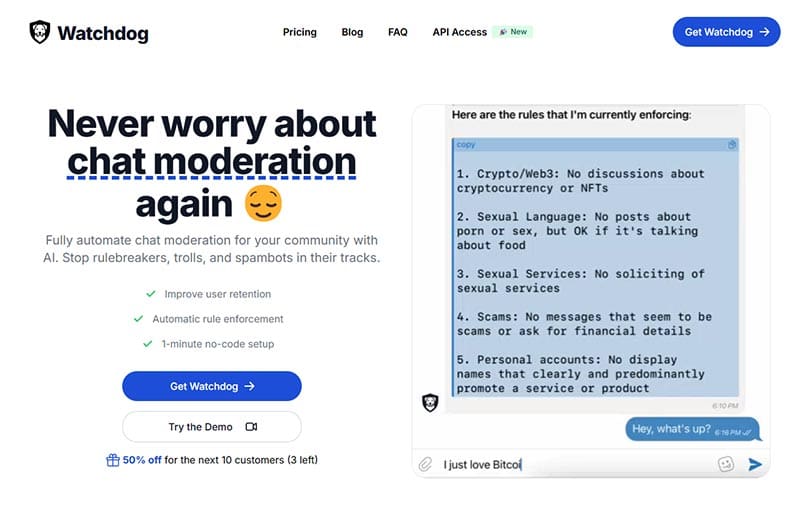Είναι εύκολο να απεγκαταστήσετε εφαρμογές στα Windows 11, αλλά υπάρχει μια εξαίρεση. Σε αντίθεση με άλλες εφαρμογές, δεν μπορείτε απλώς να κάνετε κλικ στην “απεγκατάσταση” στον Microsoft Edge για να την αφαιρέσετε από τον υπολογιστή σας. Η διαδικασία είναι πολύ πιο περίπλοκη και πρέπει να χρησιμοποιήσετε τη Γραμμή εντολών ή τον Επεξεργαστή Μητρώου.
Ως εκ τούτου, εάν προτιμάτε ένα άλλο πρόγραμμα περιήγησης από το Microsoft Edge, μπορείτε να το απεγκαταστήσετε για να ελευθερώσετε χώρο στον υπολογιστή σας. Θα σας δείξουμε πώς να απεγκαταστήσετε τον Microsoft Edge από τα Windows 11 και να αποτρέψετε την αυτόματη επανεγκατάσταση του.
Πώς να απεγκαταστήσετε τον Microsoft Edge χρησιμοποιώντας τη γραμμή εντολών
Ο καλύτερος τρόπος για να απεγκαταστήσετε τον Microsoft Edge από τον υπολογιστή σας με Windows 11 είναι μέσω της Γραμμής εντολών. Ωστόσο, αυτή η μέθοδος απαιτεί να γνωρίζετε την εγκατεστημένη έκδοση του Microsoft Edge. Για αυτό, ακολουθήστε αυτά τα βήματα:
- Ανοίξτε τον Microsoft Edge, κάντε κλικ στις τρεις τελείες στην επάνω δεξιά γωνία και επιλέξτε Ρυθμίσεις.

- Επιλέξτε Σχετικά με τον Microsoft Edge στην αριστερή πλαϊνή γραμμή.
- Από το δεξιό τμήμα του παραθύρου, στην ενότητα Πληροφορίες, σημειώστε την έκδοση του Microsoft Edge.

Μόλις αποκτήσετε τον αριθμό έκδοσης, είστε έτοιμοι να απεγκαταστήσετε το Edge χρησιμοποιώντας τη γραμμή εντολών. Ακολουθήστε αυτά τα βήματα για να το κάνετε:
- Ανοίξτε το μενού Έναρξη, πληκτρολογήστε Command Prompt στη γραμμή αναζήτησης και επιλέξτε Εκτέλεση ως διαχειριστής.

- Κάντε κλικ στο κουμπί Ναι στο μήνυμα Έλεγχος λογαριασμού χρήστη (UAC) που εμφανίζεται.
- Στο ανυψωμένο παράθυρο της γραμμής εντολών, πληκτρολογήστε cd .. και πατήστε Enter.
- Πληκτρολογήστε ξανά cd .. και πατήστε Enter. Αυτό θα σας μεταφέρει στον κατάλογο C:\.

- Πληκτρολογήστε την παρακάτω εντολή και πατήστε Enter. Φροντίστε να αντικαταστήσετε το Edge Number με την έκδοση Edge που σημειώσατε νωρίτερα:
cd “Program Files (x86)\Microsoft\Edge\Application\
\Installer” 
- Στη συνέχεια, εκτελέστε αυτήν την εντολή. Αυτό θα απεγκαταστήσει τον Microsoft Edge από τον υπολογιστή σας.
Ρύθμιση – απεγκατάσταση – αναγκαστική απεγκατάσταση – επίπεδο συστήματος

Μετά από αυτό, κλείστε το παράθυρο της γραμμής εντολών και θα δείτε ότι ο Microsoft Edge δεν είναι πλέον διαθέσιμος στον υπολογιστή σας.
Τρόπος απεγκατάστασης του Microsoft Edge χρησιμοποιώντας τον Επεξεργαστή Μητρώου
Ένας άλλος τρόπος για να απεγκαταστήσετε τον Microsoft Edge στα Windows 11 είναι να κάνετε μερικές επεξεργασίες μητρώου. Μόλις γίνουν αυτές οι αλλαγές, το κουμπί Κατάργηση εγκατάστασης θα εμφανιστεί δίπλα στο Microsoft Edge στο παράθυρο Εγκατεστημένες εφαρμογές (διαφορετικά, είναι γκριζαρισμένο).
Προσοχή όμως! Η επεξεργασία του μητρώου μπορεί να μπερδέψει τον υπολογιστή σας εάν το κάνετε λάθος. Επομένως, πριν ξεκινήσετε, πρέπει να δημιουργήσετε ένα σημείο επαναφοράς. Με αυτόν τον τρόπο, εάν κάτι πάει στραβά, μπορείτε εύκολα να επαναφέρετε τον υπολογιστή σας στην προηγούμενη κατάσταση.
Έχοντας αυτό υπόψη, ακολουθεί ο τρόπος χρήσης του Επεξεργαστή Μητρώου για την απεγκατάσταση του Microsoft Edge:
- Ανοίξτε το μενού Έναρξη, πληκτρολογήστε Επεξεργαστής Μητρώου στη γραμμή αναζήτησης και πατήστε Enter.
- Στον Επεξεργαστή Μητρώου, μεταβείτε στην παρακάτω θέση:
Υπολογιστής\HKEY_LOCAL_MACHINE\SOFTWARE\WOW6432Node\Microsoft\Windows\CurrentVersion\Uninstall\Microsoft Edge
- Στο δεξί παράθυρο, κάντε δεξί κλικ στο κλειδί NoRemove και επιλέξτε Τροποποίηση.

- Πληκτρολογήστε 0 στο πεδίο Δεδομένα τιμής και κάντε κλικ στο OK. Στη συνέχεια, κλείστε τον Επεξεργαστή Μητρώου.

- Πατήστε το πλήκτρο Windows + I για να ανοίξετε την εφαρμογή Ρυθμίσεις.
- Επιλέξτε Εφαρμογές από την αριστερή πλαϊνή γραμμή και, στη συνέχεια, Εγκατεστημένες εφαρμογές από το δεξί παράθυρο.
- Εντοπίστε τον Microsoft Edge και κάντε κλικ στις τρεις τελείες δίπλα του. Στη συνέχεια, επιλέξτε Κατάργηση εγκατάστασης.

- Επιλέξτε ξανά Uninstall.
Και αυτό είναι περίπου. Τώρα μπορείτε να απεγκαταστήσετε τον Microsoft Edge όπως οποιοδήποτε άλλο πρόγραμμα από τον υπολογιστή σας με Windows 11.
Πώς να σταματήσετε την αυτόματη επανεγκατάσταση του Microsoft Edge
Ανεξάρτητα από το εάν χρησιμοποιείτε τη μέθοδο Command Prompt ή Registry Editor, πιθανότατα θα διαπιστώσετε ότι ο Microsoft Edge επανεγκαθίσταται μετά την επανεκκίνηση του υπολογιστή σας. Αυτό συμβαίνει επειδή το Edge είναι ένα βασικό στοιχείο των Windows και η Microsoft δεν θέλει να το καταργήσετε.
Ωστόσο, υπάρχει μια λύση για να αποτρέψετε την αυτόματη επανεγκατάσταση του Edge στα Windows. Αρχικά, απεγκαταστήστε το Edge χρησιμοποιώντας είτε τη μέθοδο Command Prompt είτε Registry Editor που αναφέρεται παραπάνω. Στη συνέχεια, ακολουθήστε αυτά τα βήματα:
- Ανοίξτε τον Επεξεργαστή Μητρώου και μεταβείτε στην παρακάτω τοποθεσία:
Υπολογιστής\HKEY_LOCAL_MACHINE\SOFTWARE\Microsoft
- Κάντε δεξί κλικ στο κλειδί της Microsoft, τοποθετήστε το δείκτη του ποντικιού πάνω από το Νέο και, στη συνέχεια, επιλέξτε Κλειδί.

- Ονομάστε το κλειδί EdgeUpdate.

- Κάντε δεξί κλικ στο κλειδί EdgeUpdate, τοποθετήστε το δείκτη του ποντικιού πάνω από Νέο και επιλέξτε Τιμή DWORD (32-bit).

- Ονομάστε την τιμή DoNotUpdateToEdgeWithChromium.

- Στη συνέχεια, κάντε δεξί κλικ στην τιμή DoNotUpdateToEdgeWithChromium και επιλέξτε Τροποποίηση.
- Πληκτρολογήστε 1 στο πεδίο Δεδομένα τιμής και κάντε κλικ στο OK.

Μετά από αυτό, επανεκκινήστε τον υπολογιστή σας. Θα δείτε ότι ο Microsoft Edge δεν έχει εγκατασταθεί αυτή τη φορά.
Χρησιμοποιήστε το πρόγραμμα περιήγησης της επιλογής σας
Ελπίζουμε ότι τα παραπάνω βήματα ήταν χρήσιμα και επιτέλους απεγκαταστήσατε τον Microsoft Edge από τον υπολογιστή σας με Windows 11. Μετά την απεγκατάσταση του Edge, πρέπει να εγκαταστήσετε ένα γρήγορο πρόγραμμα περιήγησης στον υπολογιστή σας για να περιηγηθείτε στον ιστό χωρίς προβλήματα.
Γιατί δεν είναι δυνατή η απεγκατάσταση του Microsoft Edge;
Ο Microsoft Edge είναι βασικό μέρος του λειτουργικού συστήματος Windows και υπάρχουν πολλές εφαρμογές που βασίζονται σε αυτό. Εάν απεγκαταστήσετε τον Microsoft Edge, θα επηρεάσει άμεσα τη λειτουργία αυτών των εφαρμογών. Για να μην συμβεί αυτό, η Microsoft δεν σας επιτρέπει να απεγκαταστήσετε τον Edge όπως οποιαδήποτε άλλη εφαρμογή.
Πώς μπορώ να σταματήσω την εκτέλεση του Edge στα Windows 11;
Στα Windows 11, μπορείτε εύκολα να σταματήσετε την εκτέλεση του Edge στο παρασκήνιο. Απλώς ανοίξτε το Edge, κάντε κλικ στις τρεις τελείες στην επάνω δεξιά γωνία και επιλέξτε Ρυθμίσεις. Στη συνέχεια, επιλέξτε Σύστημα και απόδοση στα αριστερά και απενεργοποιήστε την εναλλαγή δίπλα στην επιλογή Συνέχεια εκτέλεσης επεκτάσεων και εφαρμογών παρασκηνίου όταν ο Microsoft Edge είναι κλειστός.
Πώς κάνω προεπιλογή στο Chrome αντί για τον Microsoft Edge;
Είναι εύκολο να ορίσετε το Chrome ως το προεπιλεγμένο πρόγραμμα περιήγησης ιστού αντί για το Edge. Για να το κάνετε αυτό, ανοίξτε την εφαρμογή Ρυθμίσεις, επιλέξτε Εφαρμογές και, στη συνέχεια, Προεπιλεγμένες εφαρμογές. Επιλέξτε Google Chrome και κάντε κλικ στο κουμπί Ορισμός προεπιλογής.