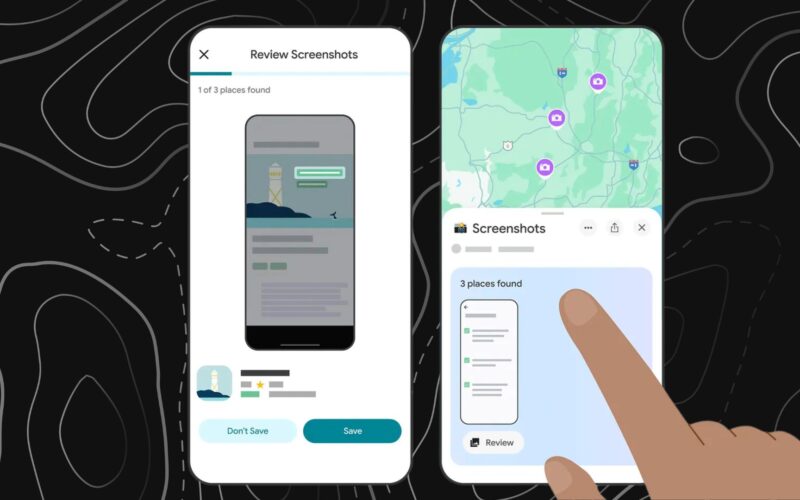Ανοίξτε πολλούς ιστότοπους χρησιμοποιώντας μια συντόμευση επιφάνειας εργασίας!
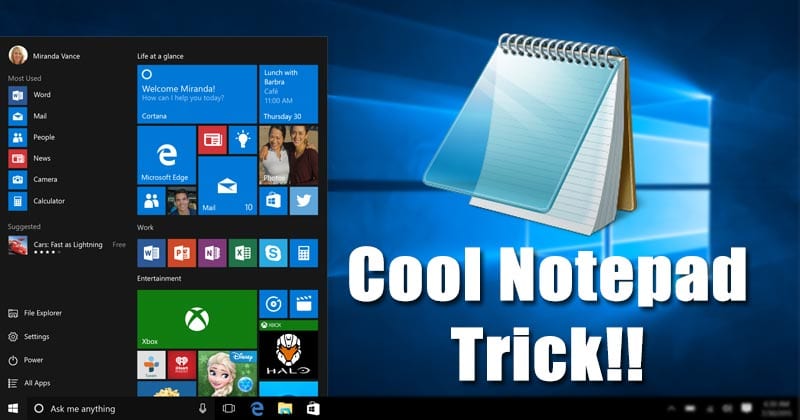
Το 2020, δεν υπάρχει έλλειψη ιστοτόπων στο διαδίκτυο. Ακόμη και τα σύγχρονα προγράμματα περιήγησης ιστού όπως το Google Chrome, το Firefox, το Opera κ.λπ., επιτρέπουν στους χρήστες να προσθέτουν σελιδοδείκτες σε μια σελίδα για ταχύτερη πρόσβαση.
Στο techviral, έχουμε μοιραστεί μερικά άρθρα σχετικά με τη γρήγορη πρόσβαση σε ιστοσελίδες, όπως το καρφίτσωμα ενός ιστότοπου στη γραμμή εργασιών, το άνοιγμα ενός ιστότοπου μέσω CMD κ.λπ. Σήμερα, βρήκαμε ένα άλλο καλύτερο κόλπο που σας επιτρέπει να ανοίγετε πολλούς ιστότοπους χρησιμοποιώντας μια συντόμευση επιφάνειας εργασίας.
Ανοίξτε πολλούς ιστότοπους χρησιμοποιώντας μια συντόμευση επιφάνειας εργασίας στα Windows 10
Εάν χρησιμοποιείτε λειτουργικό σύστημα Windows 10, μπορείτε να ανοίξετε πολλούς ιστότοπους με μια γρήγορη συντόμευση επιφάνειας εργασίας. Αυτή είναι βασικά μια δυνατότητα πολλαπλών εργασιών που θα σας βοηθήσει να εξοικονομήσετε χρόνο. Σε αυτό το άρθρο, θα μοιραστούμε έναν οδηγό βήμα προς βήμα για το πώς να ανοίξετε πολλούς ιστότοπους χρησιμοποιώντας μια συντόμευση επιφάνειας εργασίας. Ας τσεκάρουμε.
Βήμα 1. Πρώτα απ ‘όλα, κάντε δεξί κλικ στον κενό χώρο στην επιφάνεια εργασίας και επιλέξτε Νέο > Έγγραφο κειμένου.
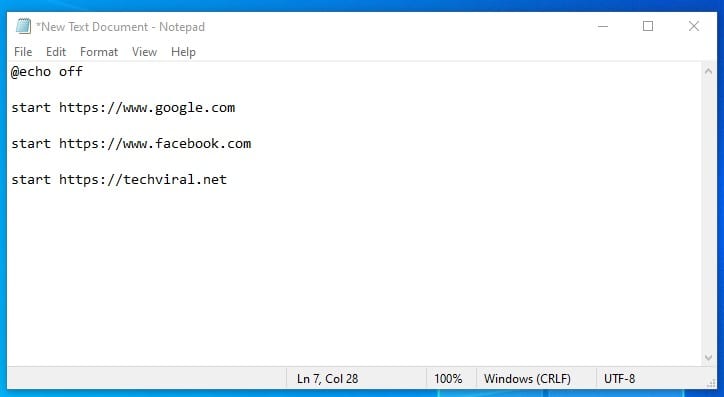
Σημείωση: Φροντίστε να αντικαταστήσετε τον ιστότοπο στον παραπάνω κώδικα.
Βήμα 3. Τώρα κάντε κλικ στο Αρχείο > Αποθήκευση ως. Αποθηκεύστε το αρχείο με μια επέκταση .bat όπως το techviral.bat.
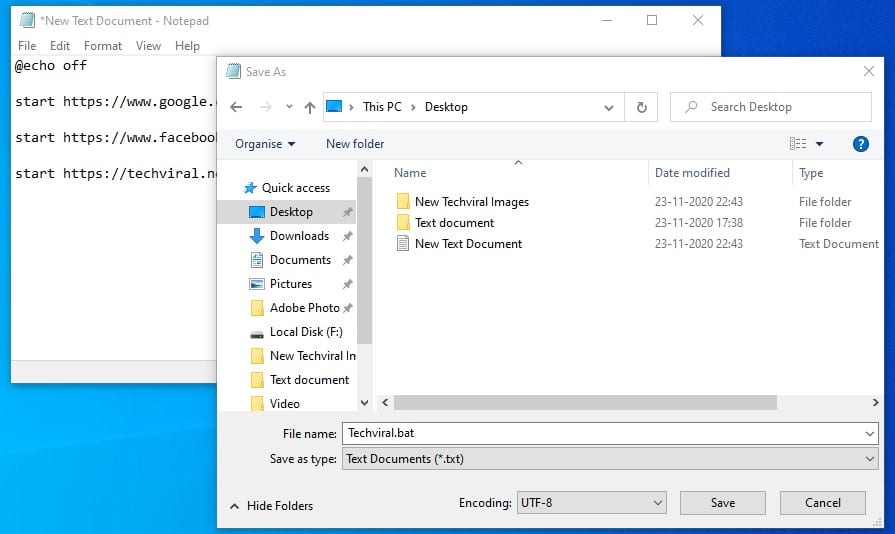
Βήμα 4. Θα βρείτε ένα αρχείο .bat στην επιφάνεια εργασίας. Απλώς κάντε διπλό κλικ σε αυτό για να ανοίξετε τους ιστότοπους.
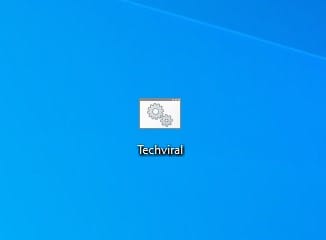
Βήμα 5. Ο παραπάνω κώδικας θα ανοίξει τον ιστότοπο στο προεπιλεγμένο πρόγραμμα περιήγησης. Εάν θέλετε να ανοίξετε πολλούς ιστότοπους σε ένα συγκεκριμένο πρόγραμμα περιήγησης όπως το Google Chrome, χρησιμοποιήστε τον παρακάτω κώδικα:
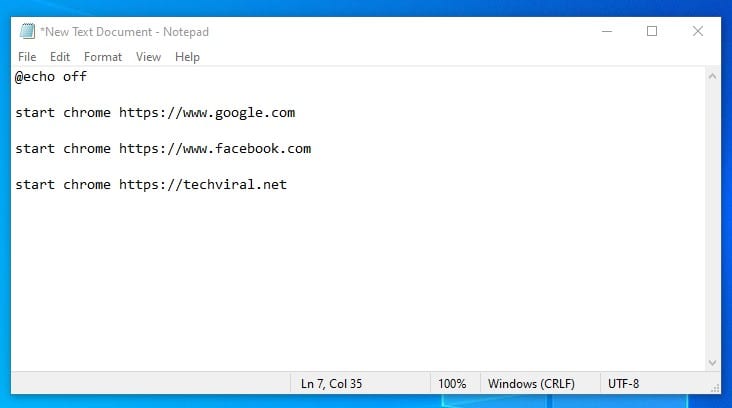
Σημείωση: Ο παραπάνω κώδικας θα ανοίξει τους ιστότοπους στο πρόγραμμα περιήγησης ιστού Chrome. Φροντίστε να αλλάξετε τους ιστότοπους στον κώδικα.
Βήμα 6. Μόλις τελειώσετε, αποθηκεύστε το αρχείο σε μορφή .bat. Για αυτό, κατευθυνθείτε στο Αρχείο > Αποθήκευση ως και αποθηκεύστε το ως mywebsite.bat. Τώρα κάντε διπλό κλικ στο αρχείο .bat για να ανοίξετε τους ιστότοπους στο πρόγραμμα περιήγησης chrome.
Βήμα 7. Εάν θέλετε να ανοίξετε έναν ιστότοπο στο πρόγραμμα περιήγησης Microsoft Edge, χρησιμοποιήστε τον κώδικα:
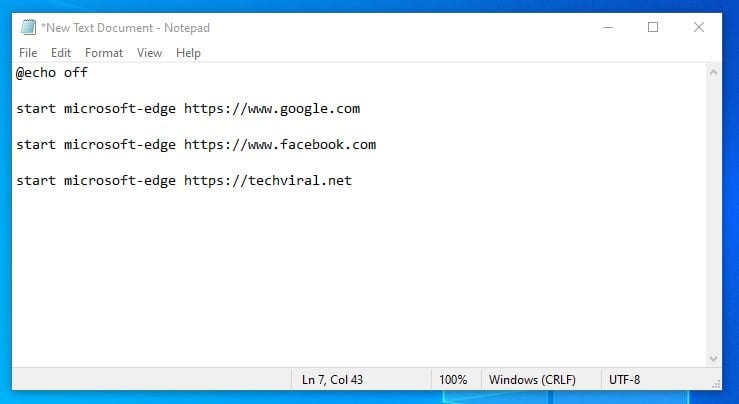
Σημείωση: Ο παραπάνω κώδικας θα ανοίξει τους ιστότοπους στο πρόγραμμα περιήγησης Microsoft Edge.
Αυτό είναι! Τελείωσες. Αυτός είναι ο τρόπος με τον οποίο μπορείτε να ανοίξετε πολλούς ιστότοπους χρησιμοποιώντας μια συντόμευση επιφάνειας εργασίας στα Windows 10.
Αυτό το άρθρο αφορά το πώς να ανοίξετε πολλούς ιστότοπους χρησιμοποιώντας μια συντόμευση επιφάνειας εργασίας στα Windows 10. Ελπίζω ότι αυτό το άρθρο σας βοήθησε! Παρακαλώ μοιραστείτε το και με τους φίλους σας. Εάν έχετε οποιεσδήποτε αμφιβολίες σχετικά με αυτό, ενημερώστε μας στο πλαίσιο σχολίων παρακάτω.