
Εάν έχετε χρησιμοποιήσει Windows 10, ίσως γνωρίζετε ότι το λειτουργικό σύστημα εμφανίζει την ώρα και την ημερομηνία στη γραμμή εργασιών. Η ημερομηνία μορφοποιείται με κάθετες προώθησης και δύο αριθμούς για το έτος. Όταν πρόκειται για την ώρα, η γραμμή εργασιών εμφανίζει την ώρα σε μορφή 12 ωρών (12:00 μ.μ.).
Αν και η προεπιλεγμένη μορφή ημερομηνίας και ώρας είναι απολύτως αποδεκτή, μπορείτε να αλλάξετε αυτές τις ρυθμίσεις εύκολα. Το ίδιο ισχύει και για τα Windows 11. Στα Windows 11, έχετε επίσης την επιλογή να χρησιμοποιήσετε τη μορφή 24 ωρών.
Βήματα για να αλλάξετε τη μορφή ώρας και ημερομηνίας στα Windows 11
Έτσι, αν ψάχνετε τρόπους για να αλλάξετε τη μορφή ημερομηνίας και ώρας στα Windows 11, διαβάζετε τον σωστό οδηγό. Σε αυτό το άρθρο, θα μοιραστούμε έναν οδηγό βήμα προς βήμα σχετικά με τον τρόπο αλλαγής της μορφής ώρας στα Windows 11.
1) Πώς να αλλάξετε τη μορφή ώρας
Σημαντικό: Όποια μορφή ώρας κι αν επιλέξετε, θα εμφανιστεί στη γραμμή εργασιών στην κάτω δεξιά γωνία της οθόνης.
1. Πρώτα απ ‘όλα, κάντε κλικ στο κουμπί έναρξης των Windows 11 και επιλέξτε Ρυθμίσεις.
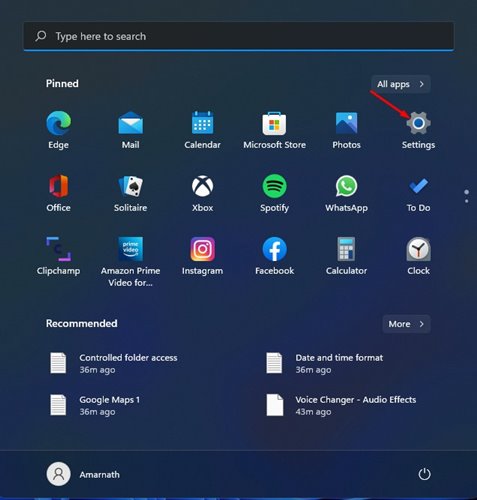
2. Στη σελίδα Ρυθμίσεις, κάντε κλικ στην επιλογή Ώρα & γλώσσα.
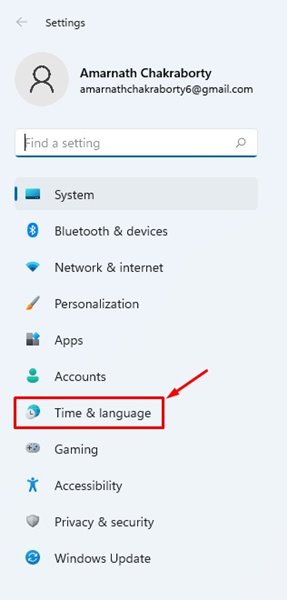
3. Κάντε κλικ στην επιλογή Γλώσσα & περιοχή στο δεξιό τμήμα του παραθύρου.
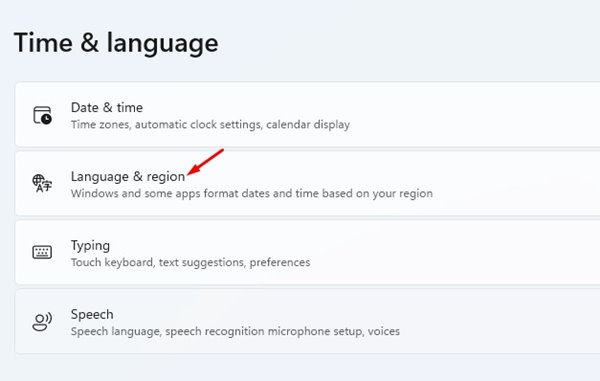
4. Τώρα κάντε κύλιση προς τα κάτω και κάντε κλικ στις ρυθμίσεις γλώσσας διαχείρισης.

5. Στο παράθυρο περιοχής, μεταβείτε στην καρτέλα Μορφές.
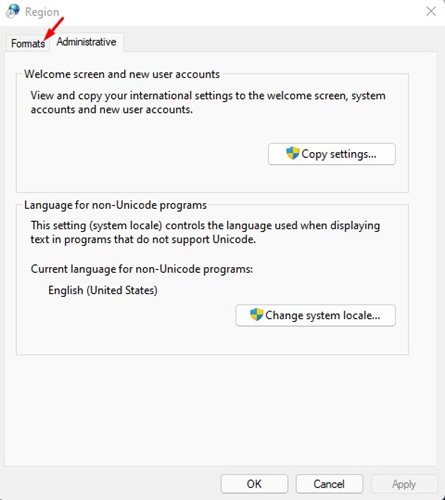
6. Κάτω από το Σύντομο χρονικό διάστημα, πρέπει να επιλέξετε τη μορφή ώρας. Εάν θέλετε να χρησιμοποιήσετε τη μορφή 24 ωρών, επιλέξτε Ω:mm ή ΩΩ:mm.
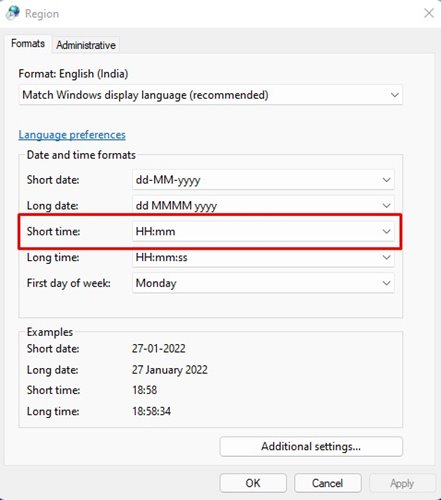
7. Εάν θέλετε να χρησιμοποιήσετε τη μορφή 12 ωρών, πρέπει να επιλέξετε την επιλογή ωω:μ:τ.
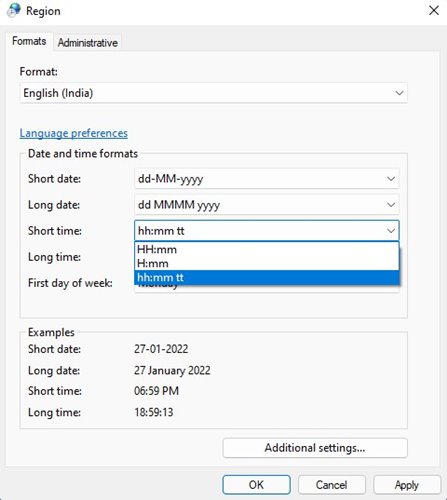
8. Αφού ολοκληρώσετε τις αλλαγές, κάντε κλικ στο κουμπί Εφαρμογή.
2) Πώς να αλλάξετε τη μορφή ημερομηνίας
Όπως και η μορφή ώρας, μπορείτε επίσης να αλλάξετε τη μορφή ημερομηνίας στα Windows 11. Δείτε τι πρέπει να κάνετε.
1. Στην ίδια σελίδα, πρέπει να κάνετε κλικ στην επιλογή Πρόσθετες ρυθμίσεις.

2. Στο παράθυρο διαλόγου Προσαρμογή μορφής, μεταβείτε στην καρτέλα Ημερομηνία.
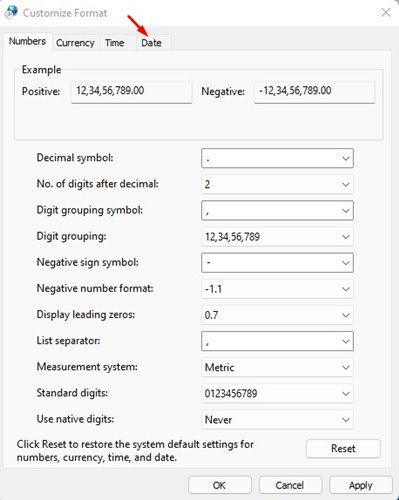
3. Στην περιοχή Σύντομη ημερομηνία, πρέπει να επιλέξετε τη μορφή ημερομηνίας που προτιμάτε.
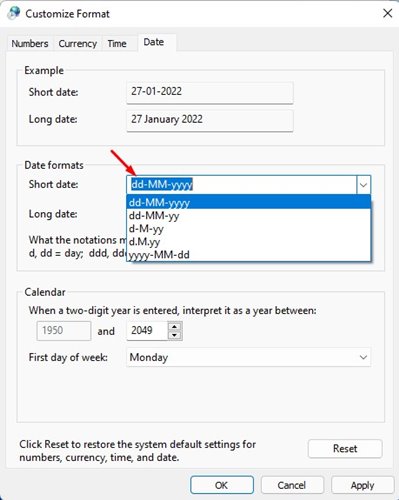
4. Αφού ολοκληρώσετε τις αλλαγές, κάντε κλικ στο κουμπί Εφαρμογή.
Αυτό είναι! Τελείωσες. Αυτός είναι ο τρόπος με τον οποίο μπορείτε να αλλάξετε τη μορφή ώρας και ημερομηνίας στα Windows 11.
Σημαντικό: Υπάρχουν πολλές επιλογές στη μορφή ώρας και ημερομηνίας στα Windows 11. Συνιστάται να διαβάσετε όλες τις μορφές πριν οριστικοποιήσετε μία για τον υπολογιστή σας.
Η αλλαγή της μορφής ώρας και ημερομηνίας στα Windows 11 είναι μια εύκολη διαδικασία. Ελπίζω αυτό το άρθρο να σας βοήθησε! Παρακαλώ μοιραστείτε το και με τους φίλους σας. Εάν έχετε οποιεσδήποτε αμφιβολίες σχετικά με αυτό, ενημερώστε μας στο πλαίσιο σχολίων παρακάτω.











