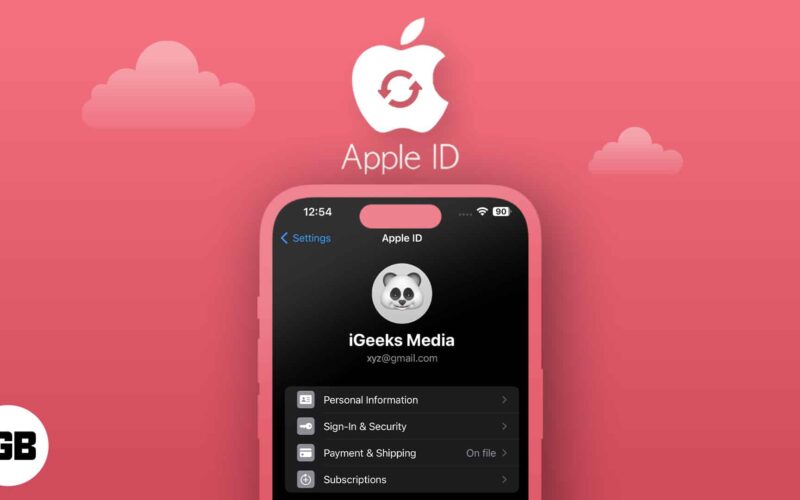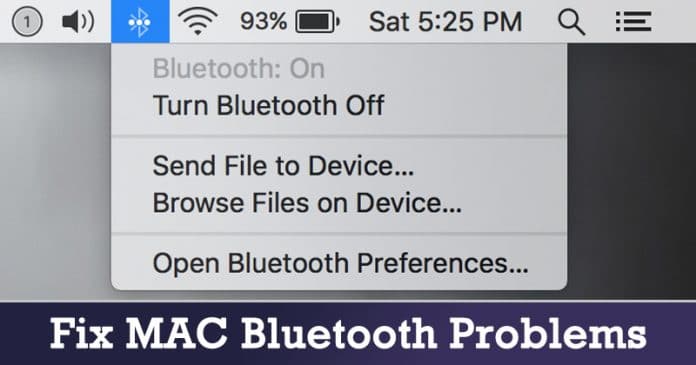
Λοιπόν, αν ρίξουμε μια σύντομη ματιά στα τελευταία χρόνια, θα διαπιστώσουμε ότι οι ασύρματες τεχνολογίες έχουν αλλάξει τα πάντα. Αυτές τις μέρες, οι χρήστες βασίζονται στο WiFi για να συνδεθούν στο διαδίκτυο. Όχι μόνο αυτό, αλλά το WiFi χρησιμοποιείται πλέον και για κοινή χρήση αρχείων. Το Bluetooth είναι επίσης μέρος της ασύρματης τεχνολογίας, αλλά έχει λιγότερη προτεραιότητα στις μέρες μας.
Ωστόσο, οι περισσότεροι σύγχρονοι φορητοί υπολογιστές και smartphone διαθέτουν λειτουργίες Bluetooth. Το Bluetooth έχει ήδη παίξει και εξακολουθεί να παίζει σημαντικό ρόλο στη ζωή μας. Υπάρχουν άνθρωποι που συνδέονται στο διαδίκτυο μέσω Bluetooth tethering, στέλνουν αρχεία μέσω Bluetooth κ.λπ. Αν και είναι σπάνιο, μερικές φορές μπορεί να έχετε προβλήματα Bluetooth.
Στην πραγματικότητα, πολλοί χρήστες Mac μάς ανέφεραν πρόσφατα σχετικά με προβλήματα που δεν λειτουργεί το Mac Bluetooth. Οι χρήστες είπαν ότι περιστασιακά αντιμετωπίζουν τυχαία απώλεια σύνδεσης Bluetooth. Έτσι, σε αυτό το άρθρο, αποφασίσαμε να μοιραστούμε μερικές καλύτερες μεθόδους για την αντιμετώπιση προβλημάτων Mac Bluetooth 2019.
Κορυφαίες 4 μέθοδοι για τη διόρθωση προβλημάτων Bluetooth MAC
Παρακάτω, έχουμε μοιραστεί μερικές από τις βασικές μεθόδους για να διορθώσετε το Bluetooth που δεν λειτουργεί στον υπολογιστή MAC. Θα σας βοηθήσει να αντιμετωπίσετε τυχόν προβλήματα που σχετίζονται με το Bluetooth στο MAC σας. Λοιπόν, ας δούμε τις τέσσερις καλύτερες μεθόδους για την επίλυση προβλημάτων Bluetooth MAC.
#1 Διαγράψτε τα σχετικά αρχεία Bluetooth
Εάν διαπιστώσατε πρόσφατα ότι το Bluetooth του MAC σας δεν λειτουργεί πλέον ή δεν συνδέεται, τότε πρέπει να διαγράψετε αρχεία που σχετίζονται με το Bluetooth. Αυτή είναι βασικά μια επαναφορά Bluetooth που θα μπορούσε να διορθώσει τα περισσότερα από τα προβλήματα που σχετίζονται με το Bluetooth.
Βήμα 1. Πρώτα απ ‘όλα, ανοίξτε το Finder και μετά πατήστε το συνδυασμό πλήκτρων “Command + G”. Θα δείτε ότι ο παραπάνω συνδυασμός θα εκκινήσει το πλαίσιο διαλόγου “Μετάβαση στον φάκελο”.
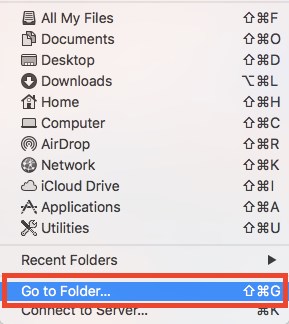
Βήμα 2. Μέσα στο πλαίσιο διαλόγου πληκτρολογήστε τη διεύθυνση “/Library/Preferences/” και μετά πατήστε το πλήκτρο enter. Πρέπει να βρείτε και να διαγράψετε το αρχείο με το όνομα “com.apple.Bluetooth.The list”.
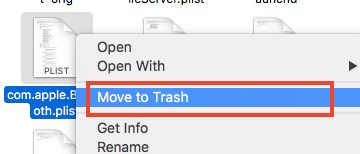
Βήμα 3. Μόλις διαγραφεί, πατήστε το συνδυασμό πλήκτρων Command + G και, στη συνέχεια, πληκτρολογήστε “ ~/Liberary/Preferences/ByHost/“. Βρείτε και διαγράψτε το αρχείο “com.apple.bluetooth” από τη βιβλιοθήκη.
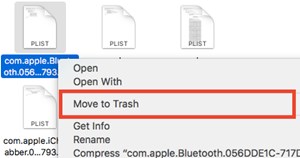
Αυτό ήταν, τελειώσατε! Τώρα απλώς επανεκκινήστε το MAC σας για να διορθώσετε σφάλματα που σχετίζονται με το Bluetooth.
#2 Εντοπισμός σφαλμάτων Bluetooth
Σε αυτήν τη μέθοδο, πρόκειται να χρησιμοποιήσουμε την προεπιλεγμένη λειτουργία εντοπισμού σφαλμάτων Bluetooth για να διορθώσουμε προβλήματα που σχετίζονται με το MAC Bluetooth. Ας δούμε πώς να χρησιμοποιήσετε τον εντοπισμό σφαλμάτων Bluetooth για να διορθώσετε σφάλματα Bluetooth Mac.
Βήμα 1. Προσθέστε το εικονίδιο Bluetooth στη γραμμή μενού του Mac σας μεταβαίνοντας στις “Προτιμήσεις συστήματος>Bluetooth” και, στη συνέχεια, επιλέξτε το πλαίσιο λέγοντας “Εμφάνιση εικονιδίου Bluetooth στη γραμμή μενού”.
Βήμα 2. Πατήστε και κρατήστε πατημένο το “Option + Shift” και μετά κάντε κλικ στο εικονίδιο Bluetooth στη γραμμή μενού. Θα δείτε πολλές επιπλέον επιλογές.
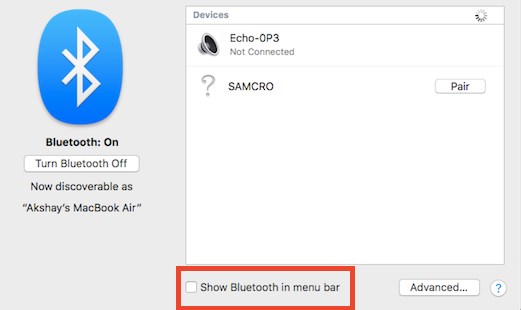
Βήμα 3. Κάντε κλικ στις επιλογές «Εντοπισμός σφαλμάτων > Κατάργηση όλων των συσκευών» και μετά ξανά στις επιλογές «Εντοπισμός σφαλμάτων > Επαναφορά μονάδας Bluetooth». Κάντε επανεκκίνηση της συσκευής σας μετά από αυτό και πιθανότατα θα μπορέσετε να λειτουργήσετε ξανά σωστά το Bluetooth.
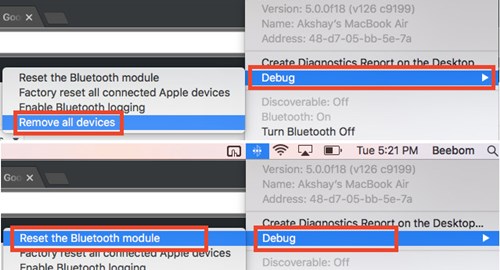
Αυτό ήταν, τελειώσατε! Αυτός είναι ο τρόπος με τον οποίο μπορείτε να χρησιμοποιήσετε τον εντοπισμό σφαλμάτων Bluetooth για να διορθώσετε το πρόβλημα που δεν λειτουργεί το MAC Bluetooth.
#3 Μέθοδος με χρήση MacID
Βήμα 1. Μεταβείτε στον ιστότοπο του macID και από εκεί Κατεβάστε την εφαρμογή Mac που είναι διαθέσιμη για λήψη δωρεάν.
Βήμα 2. Εκκινήστε την εφαρμογή και, στη συνέχεια, όταν αρχίσει να αναζητά τον κατάλογο MAC σας, απλώς κλείστε το παράθυρο. Μπορείτε να δείτε το εικονίδιο MacID στη γραμμή μενού, οπότε απλώς κάντε κλικ σε αυτό και, στη συνέχεια, μεταβείτε στις ρυθμίσεις “Περισσότερα > Για προχωρημένους > Επαναφορά Bluetooth”.
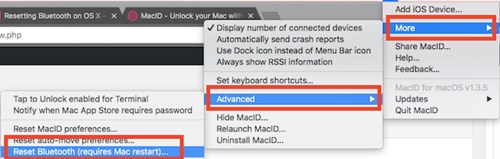
Το Bluetooth σας θα επαναρυθμιστεί και στη συνέχεια θα πρέπει να επανεκκινήσετε το Mac σας για να ενεργοποιήσετε το Bluetooth σας να λειτουργεί ξανά τέλεια!
#4 Επαναφορά του SMC
Λοιπόν, σε αυτήν τη μέθοδο, πρόκειται να επαναφέρουμε το SMC (System Management Controller) σε ένα MAC. Για όσους δεν γνωρίζουν, η επαναφορά SMS βοηθά στη διόρθωση πολλών ζητημάτων τροφοδοσίας και σχετίζεται με το υλικό, όπως το Bluetooth που δεν ανταποκρίνεται, το WIFI δεν λειτουργεί κ.λπ.
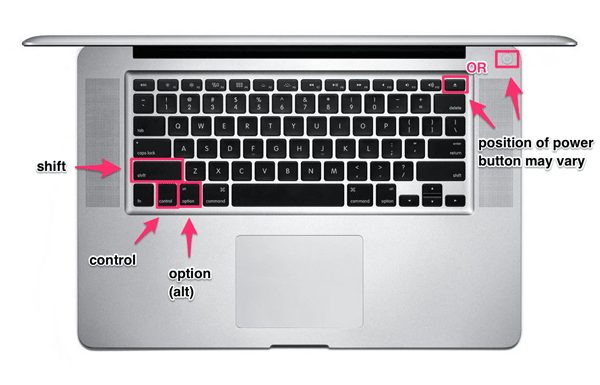
Βήμα 1. Πρώτα απ ‘όλα, κλείστε το Mac σας και, στη συνέχεια, συνδέστε το φορτιστή σας σε αυτό. Στη συνέχεια, πατήστε παρατεταμένα τα κουμπιά “Shift+Control+Option” από το πληκτρολόγιό σας. Ταυτόχρονα, πατήστε και το κουμπί λειτουργίας.
Βήμα 2. Αφήστε όλα τα πλήκτρα και μετά πατήστε ξανά το κουμπί λειτουργίας της συσκευής σας και επανεκκινήστε το Mac σας. Αυτό θα επαναφέρει το SMC της συσκευής σας.
Για Mac με αφαιρούμενες μπαταρίες:
1. Κλείστε τη συσκευή, αφαιρέστε την μπαταρία και αποσυνδέστε το φορτιστή από τη συσκευή σας.
2. Αφού κάνετε όλα αυτά, πατήστε και κρατήστε πατημένο το κουμπί λειτουργίας για περισσότερα από 5 δευτερόλεπτα και, στη συνέχεια, ξεκινήστε ξανά τη συσκευή σας αφού συνδέσετε όλα τα στοιχεία που αφαιρέσατε.
Για επιτραπέζιους Mac:
1. Απενεργοποιήστε τη συσκευή Mac και, στη συνέχεια, αποσυνδέστε το καλώδιο τροφοδοσίας για περισσότερα από 15 δευτερόλεπτα.
2. Συνδέστε ξανά το καλώδιο που αφαιρέσατε και, στη συνέχεια, ξεκινήστε την επιφάνεια εργασίας του Mac χρησιμοποιώντας το κουμπί λειτουργίας!
Λοιπόν, αυτές είναι μερικές από τις καλύτερες μεθόδους για να διορθώσετε προβλήματα MAC Bluetooth το 2019. Ελπίζουμε ότι αυτό το άρθρο σας βοήθησε! Μοιραστείτε το και με τους φίλους σας. Εάν έχετε οποιεσδήποτε αμφιβολίες σχετικά με αυτό, ενημερώστε μας στο πλαίσιο σχολίων παρακάτω.