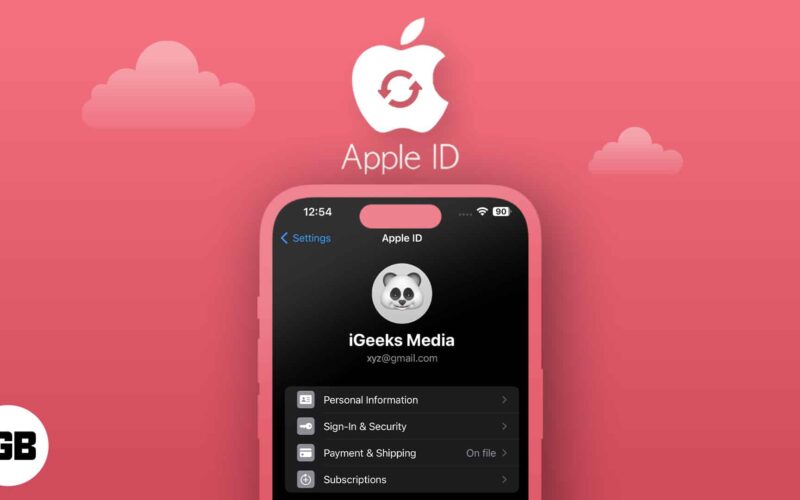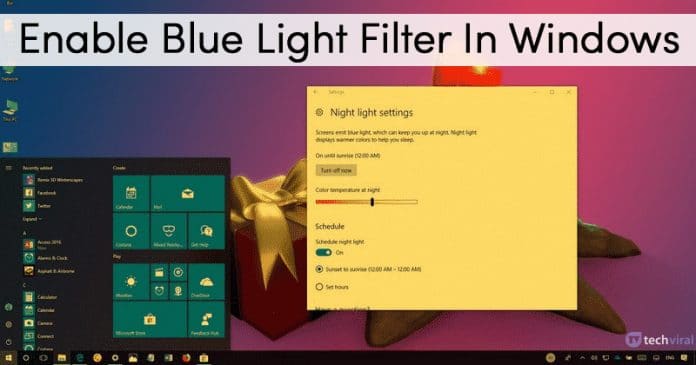
Εάν είστε ένας από τους χρήστες που περνούν τον περισσότερο χρόνο σε υπολογιστή ή φορητό υπολογιστή, τότε μπορεί να έχετε νιώσει το πρόβλημα των υγρών ματιών ή των πονοκεφάλων. Αυτοί οι κίνδυνοι για την υγεία συμβαίνουν λόγω του μπλε φωτός που εκπέμπεται από τη φωτεινή οθόνη ηλεκτρονικών συσκευών όπως φορητούς υπολογιστές, υπολογιστές, smartphone κ.λπ. Το μπλε φως που εκπέμπεται από την οθόνη μειώνει επίσης την ικανότητα να αποκοιμηθείτε γρήγορα.
Για να αντιμετωπίσουν τέτοια ζητήματα, οι χρήστες πρέπει είτε να χρησιμοποιήσουν το προστατευτικό Blue Light ή εφαρμογές. Όσον αφορά το λογισμικό φίλτρου Blue Light, υπάρχει μια μεγάλη γκάμα λογισμικού διαθέσιμη εκεί έξω που μπορεί να εμποδίσει το Blue Light να εισέλθει στα μάτια σας. Λοιπόν, εάν χρησιμοποιείτε το λειτουργικό σύστημα Windows 10, τότε δεν χρειάζεστε λογισμικό για να αφαιρέσετε το μπλε από την οθόνη που σας κρατά ξύπνιους τη νύχτα.
Δείτε πώς να ενεργοποιήσετε το φίλτρο μπλε φωτός στα Windows 10
Τα Windows 10 έλαβαν μια λειτουργία γνωστή ως Night light που αφαιρεί σημαντικά το μπλε από τις οθόνες. Έτσι, σε αυτό το άρθρο, θα μοιραστούμε μια εύκολη μέθοδο που θα σας βοηθήσει να ενεργοποιήσετε το φίλτρο Blue Light στα Windows χωρίς τη χρήση λογισμικού. Λοιπόν, ας δούμε πώς να ενεργοποιήσετε το φίλτρο μπλε φωτός στον υπολογιστή Windows 10.
Βήμα 1. Πρώτα απ ‘όλα, κάντε κλικ στο μενού έναρξης των Windows και επιλέξτε “Ρυθμίσεις” από τη λίστα.
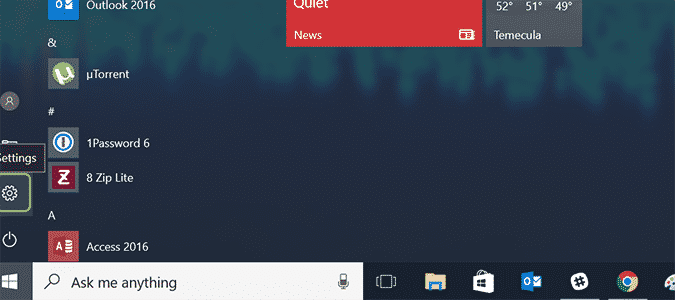
Βήμα 2. Τώρα από τη σελίδα Ρυθμίσεις, επιλέξτε «Σύστημα»
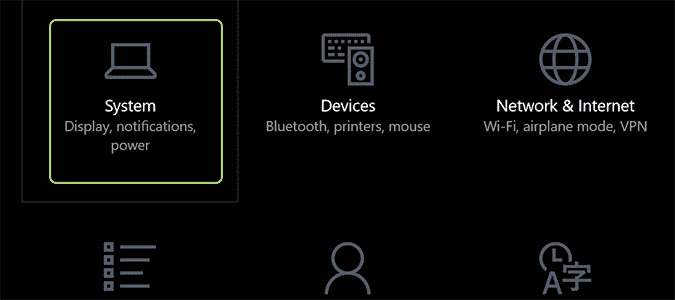
Βήμα 3. Τώρα στη σελίδα Ρυθμίσεις, κάντε κλικ στην επιλογή ‘Εμφάνιση’
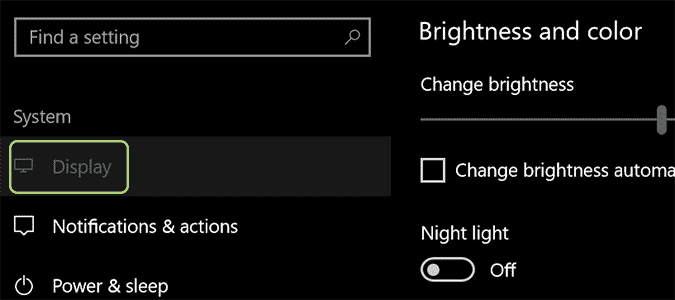
Βήμα 4. Κάτω από την οθόνη, θα βρείτε μια επιλογή «Νυχτερινός Φως». Πρέπει να κάνετε εναλλαγή αυτής της επιλογής για να την ενεργοποιήσετε.
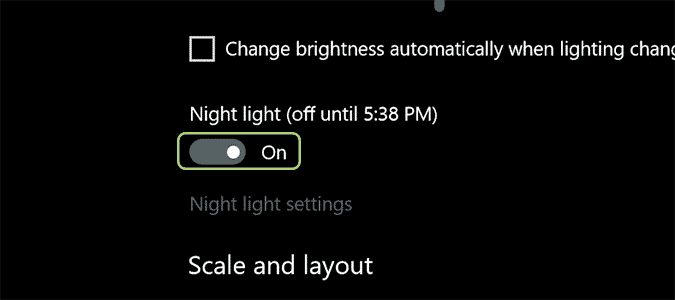
Βήμα 5. Μπορείτε ακόμη και να κάνετε κλικ στο «Ρυθμίσεις νυχτερινού φωτός» για να προσαρμόσετε το επίπεδο του μπλε φωτός που εμφανίζεται στην οθόνη.
Αυτό είναι; Τελείωσες! Αυτός είναι ο τρόπος με τον οποίο μπορείτε να εξαλείψετε το Blue Light με τη λειτουργία Night Light των Windows 10.
Ενεργοποιήστε το φίλτρο μπλε φωτός σε παλαιότερη έκδοση των Windows
Λοιπόν, η λειτουργία Night Light είναι διαθέσιμη στην πιο πρόσφατη έκδοση των Windows 10. Επομένως, εάν δεν χρησιμοποιείτε την πιο πρόσφατη έκδοση των Windows 10, τότε πρέπει να χρησιμοποιήσετε λογισμικό τρίτων όπως το F.lux και το Iris. Ας εξερευνήσουμε τις δύο εφαρμογές.
Ροή
Λοιπόν, το F.lux είναι ένα από τα καλύτερα και ελαφριά εργαλεία που μειώνουν δραματικά το μπλε φως από την οθόνη. Για να μειώσει το μπλε φως, το F.lux προσθέτει μια επικάλυψη κίτρινης απόχρωσης στην οθόνη. Το υπέροχο με το F.lux είναι ότι είναι διαθέσιμο για Windows, Android, Linux, iOS κ.λπ. Αυτό σημαίνει ότι μπορείτε να χρησιμοποιήσετε το F.lux για να μειώσετε το μπλε φως και από τα smartphone.
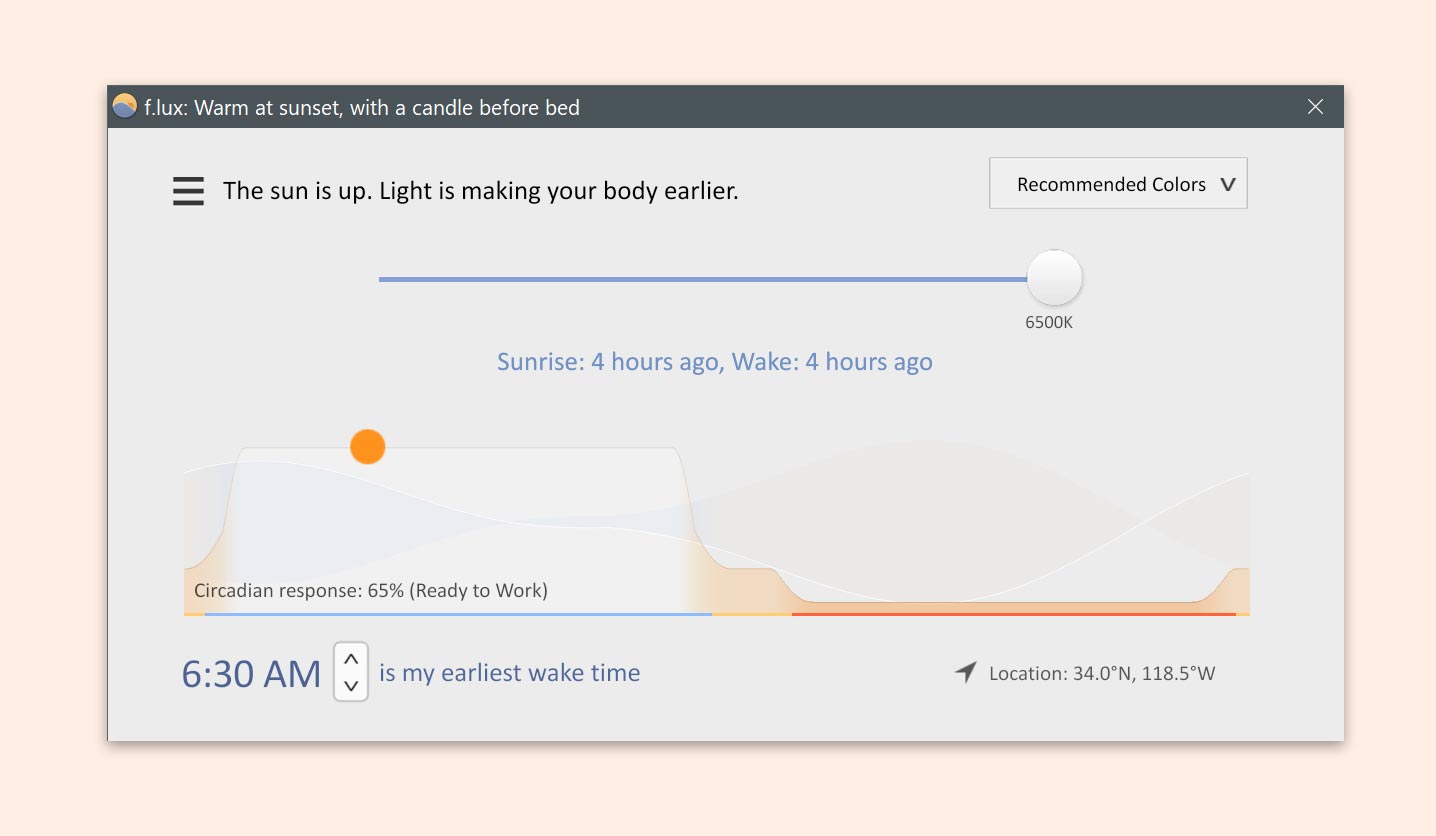
Το εργαλείο είναι απλό στη χρήση και επιτρέπει στους χρήστες να προσαρμόζουν χειροκίνητα την ισορροπία χρωμάτων. Το πιο ενδιαφέρον είναι ότι το F.lux επιτρέπει επίσης στους χρήστες να εξαιρούν εφαρμογές επίσης. Έτσι, το F.lux είναι ένα από τα καλύτερα εργαλεία φίλτρου μπλε φωτός που μπορείτε να χρησιμοποιήσετε στα Windows.
Ίρις
Το Iris είναι ένα άλλο καλύτερο εργαλείο στη λίστα, το οποίο είναι σχεδόν παρόμοιο με το F.lux που αναφέρθηκε παραπάνω. Ωστόσο, σε αντίθεση με το F.lux, το Iris είναι ένα premium λογισμικό. Έχει επίσης μια έκδοση lite που είναι γνωστή ως Iris Lite που μπορεί να χρησιμοποιηθεί δωρεάν. Ωστόσο, σε σύγκριση με το F.lux, το Iris lite παρέχει λιγότερες δυνατότητες.
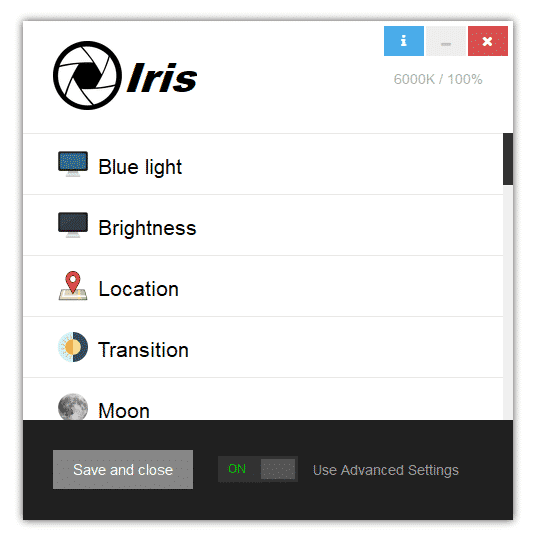
Εάν αγοράσετε την premium έκδοση, τότε μπορείτε να έχετε καλύτερο έλεγχο της οθόνης σε σύγκριση με το F.Lux. Για παράδειγμα, μπορείτε να προσαρμόσετε το επίπεδο απόχρωσης της οθόνης με βάση ένα χρονοδιάγραμμα. Εκτός από αυτό, προσφέρει επίσης πολλαπλές επικαλύψεις χρωμάτων.
SunsetScreen
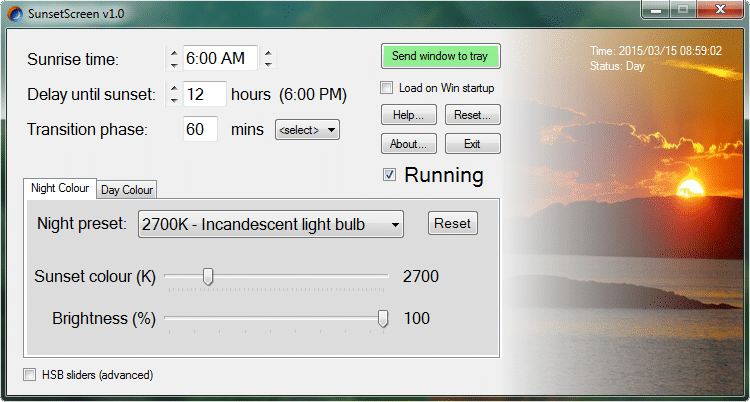
Το SunsetScreen είναι ευρέως δημοφιλές, ειδικά μεταξύ των χρηστών των Windows. Το υπέροχο είναι ότι το SunsetScreen σάς επιτρέπει να ρυθμίζετε την ώρα ανατολής και δύσης του ηλίου χειροκίνητα. Αυτό σημαίνει ότι σας προσφέρει την επιλογή να ρυθμίσετε την ένταση της οθόνης σύμφωνα με την επιθυμία σας. Εκτός από αυτό, παρέχει επίσης στους χρήστες διαφορετικά χρώματα και νυχτερινές προεπιλογές.
Redshift
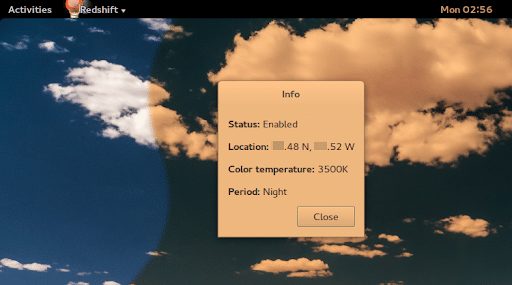
Αν ψάχνετε για ένα ελαφρύ εργαλείο φίλτρου Blue Light για τον υπολογιστή σας με Windows, τότε το Redshift μπορεί να είναι η καλύτερη επιλογή για εσάς. Όπως όλες οι άλλες εφαρμογές φίλτρου Blue Light, το Redshift σάς επιτρέπει επίσης να ρυθμίζετε τη θερμοκρασία της οθόνης χειροκίνητα. Εκτός από αυτό, είχε επίσης τη δυνατότητα να προσαρμόζει αυτόματα το χρώμα της οθόνης σας με βάση τη θέση του ήλιου στην τοποθεσία σας.
Λοιπόν, όλα αφορούν τον τρόπο χρήσης του φίλτρου Blue Light στα Windows 10 για να μειώσετε την καταπόνηση των ματιών. Εάν έχετε οποιαδήποτε αμφιβολία, ενημερώστε μας στο πλαίσιο σχολίων παρακάτω.